Unityで作る3D脱出ゲームの作り方を紹介している記事その11です。
僕が所属しているオンラインサロンの
先生である嶋津さんが作成された動画を
見ながら勉強した内容について、
「3D脱出ゲームの作り方」
としてまとめている記事になります。
その11となるこの記事では、
「アイテムを画面上のオブジェクトに設置する方法」
についてお伝えしています。
参考となる動画はこちらです。
【Unity3D】脱出ゲームの作り方 # 11アイテムの設置
Udemyの場合は、
セクション6の55
「アイテムの設置」
セクション6の56
「アイテムの設置:選択アイテム」
の内容です。
この動画で勉強すること
▶︎選択したアイテムを画面上のオブジェクトに設置する。
目標1
選択したアイテムを設置する準備をする。
=>C#スクリプトを作成する。(SetObjスクリプト)
=>アイテムを置く台を作成する。(Cubeオブジェクト)
=>台に置くアイテムを表示するオブジェクトを作成する(Sphereオブジェクト)
目標2
設置したアイテムを表示させる処理を作る。
=>SetObjスクリプトにコードを書く。
目標3
設置したアイテムを表示させるための設定を行う。
=>Cubeオブジェクトにイベントトリガーを設定する。
=>CubeにSetObjスクリプトをつける。
目標4
特定のアイテムを選択した時に
台をクリックするとアイテムを
設置する処理を作る。
=>SetObjスクリプトの編集をする。
目標5
設置したアイテムをまた取得できるようにする。
=>SphereオブジェクトをBallプレファブに変更する。
SetObjスクリプトのコード
アイテムの設置をするために
作成したSetObjのコードは
以下となります。
using System.Collections;
using System.Collections.Generic;
using UnityEngine;
public class SetObj : MonoBehaviour
{
[SerializeField] GameObject setObject = default;
[SerializeField] Item.Type useItem = default;
// このオブジェクトをクリックしたら
public void OnClickThis()
{
// 適切なアイテムを選択した状態で
bool hasItem = ItemBox.instance.TryUseItem(useItem);
if (hasItem)
{
// アイテムを表示する
setObject.SetActive(true);
}
}
}アイテムの設置で勉強したことのまとめ
3D脱出ゲームの作り方その11
「アイテムの設置」で勉強した
内容についてのまとめです。
・アイテムの設置をするには、
まず選択したアイテムを設置する
ための準備をします。
・次に、C#スクリプトを作って
アイテムを設置する処理を
コードに書きます。
・そして特定のアイテムを選んだ時に
そのアイテムを設置する処理を作ります。
・最後に、設置したアイテムを
回収できるようにします。
今回の内容を実践してPlayボタンで
実行します。
アイテムボックスにあるBallを
選んで設置する台をクリックすると
台にBallが表示されます。
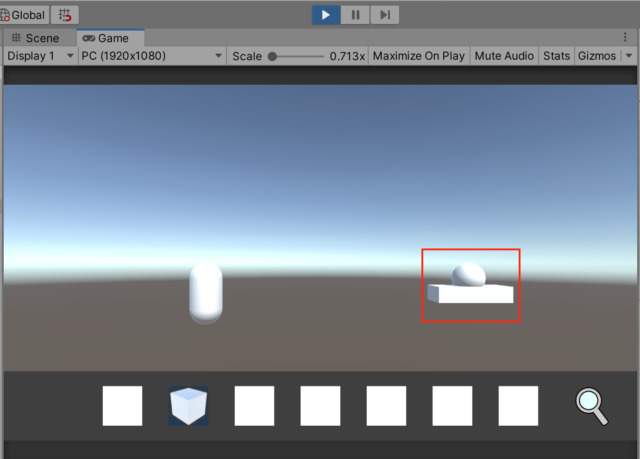
そして、台に設置したBallを
クリックすると取得できて、
アイテムボックスに戻ります。
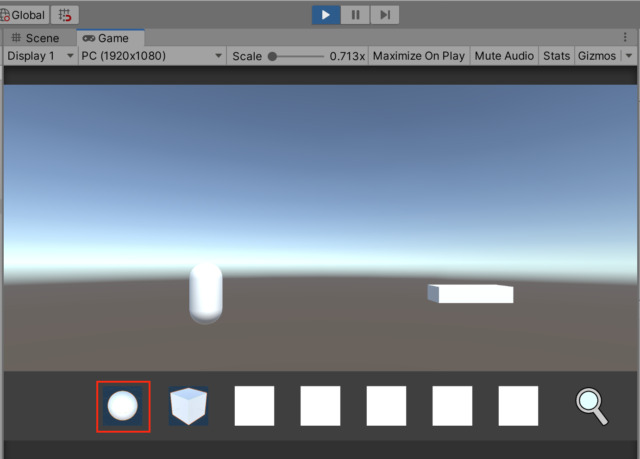
以上で「アイテムの設置」の
目標は達成です!



