ども!カトサンラボのかとこうです。
ChatGPT使ってますか?
僕は出始めに少し触って以来、
あまり使っていなかったのですが
最近また使い始めています。
この記事では、生成AIである
「ChatGPT」
を使うための登録手順について
お伝えをしています。
次の項目から手順を1つずつ
詳しく解説していきますね!
1、インターネットでChatGPTのページを開く
まず、インターネットで
ChatGPTのページを開きます。
Google Chromeやsafariなどの
インターネットを開くソフトを
起動しまして、
Google等の検索窓に
「ChatGPT」
と入力をして検索をします。
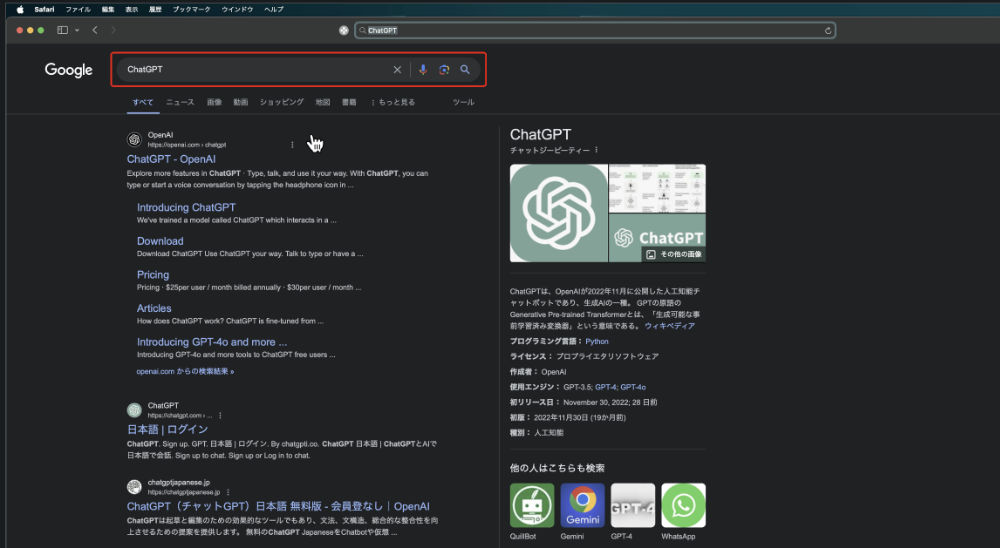
そして、表示がされた検索結果から、
Open AIのWebサイトをクリックして開きます。
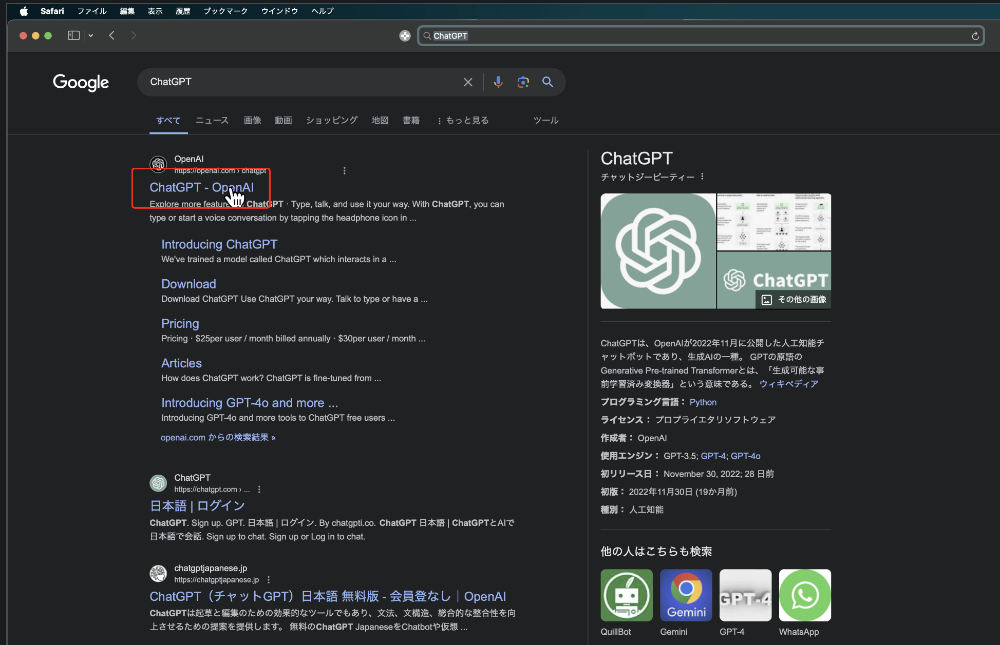
2、ChatGPTのページでサインアップを行う
そうしましたら、開いたページの
真ん中あたりにある
「Start now」
をクリックします。
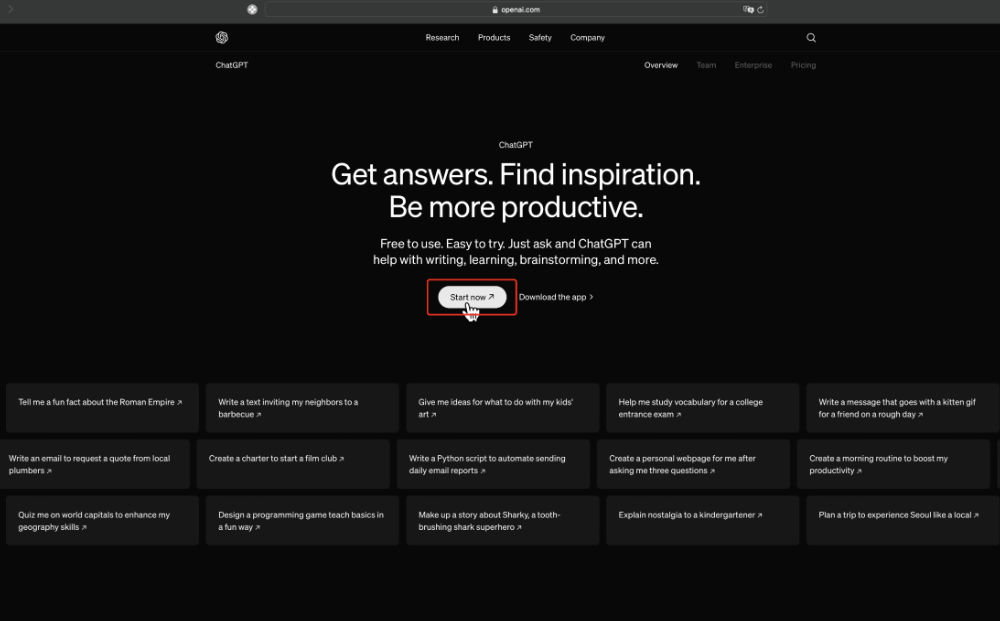
そうしますと次は
ChatGPTの画面が表示されるか、
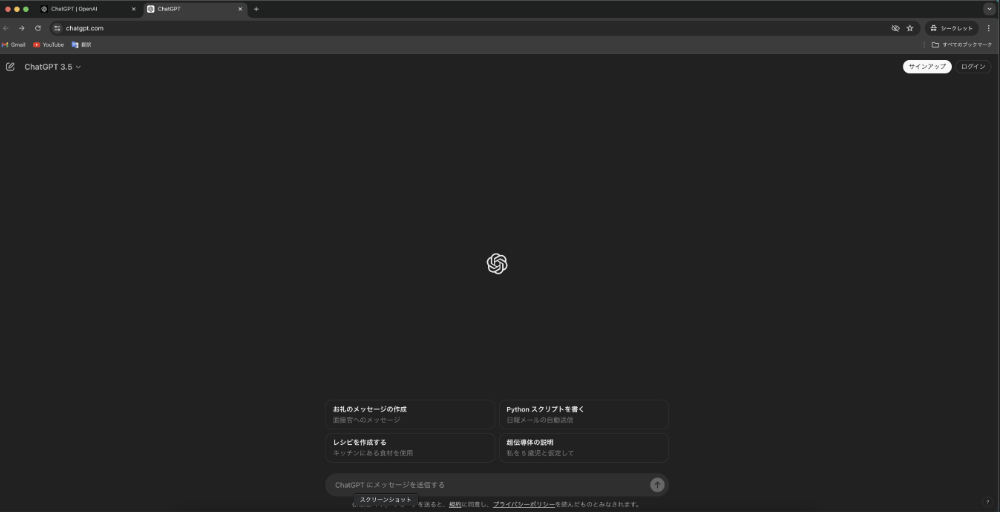
または、このような画面が表示されます。
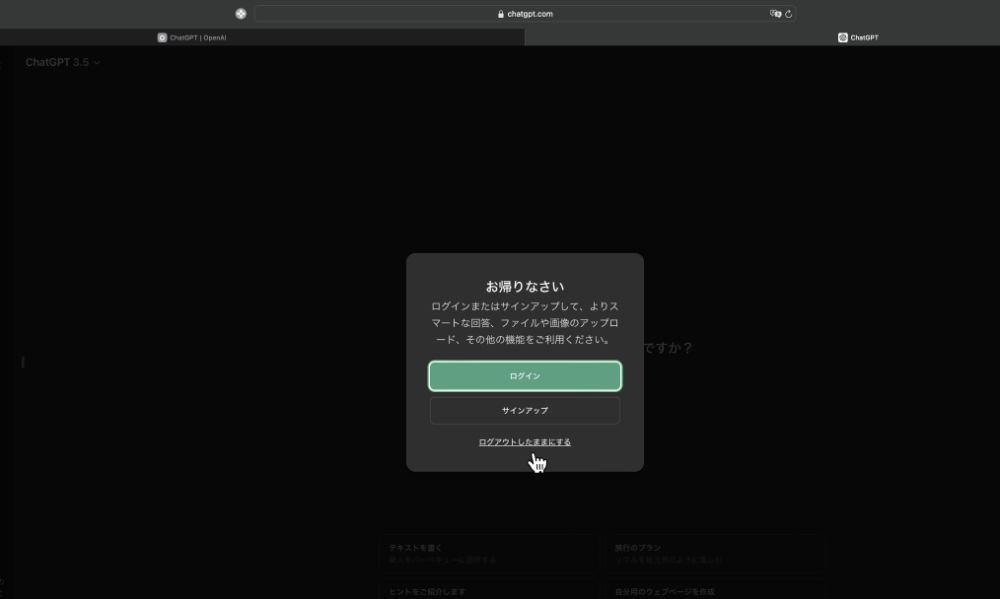
上記の表示された画面から、
「サインアップ」
をクリックします。
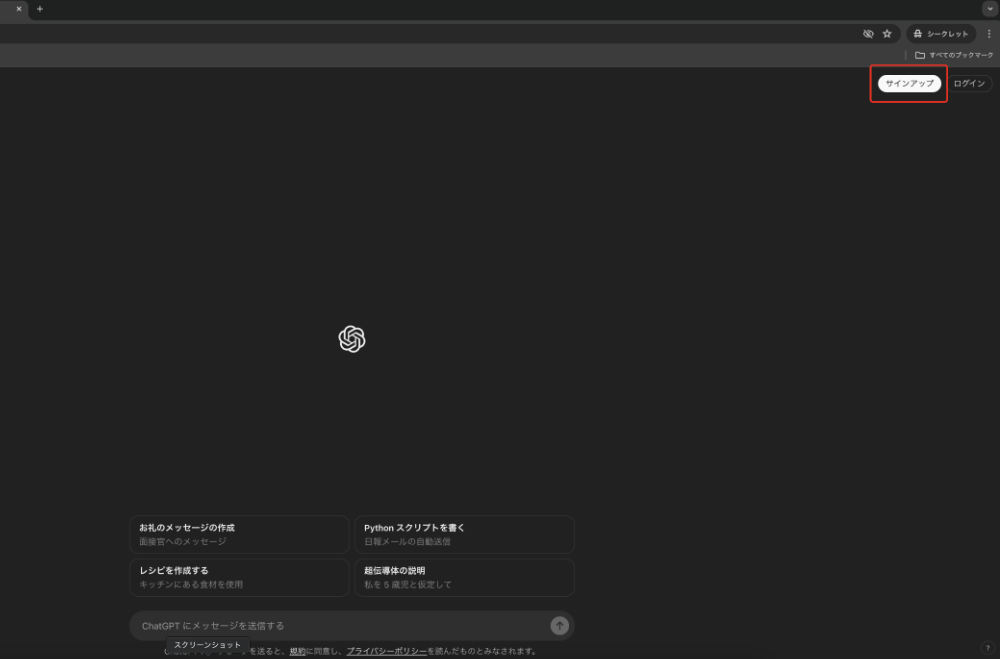
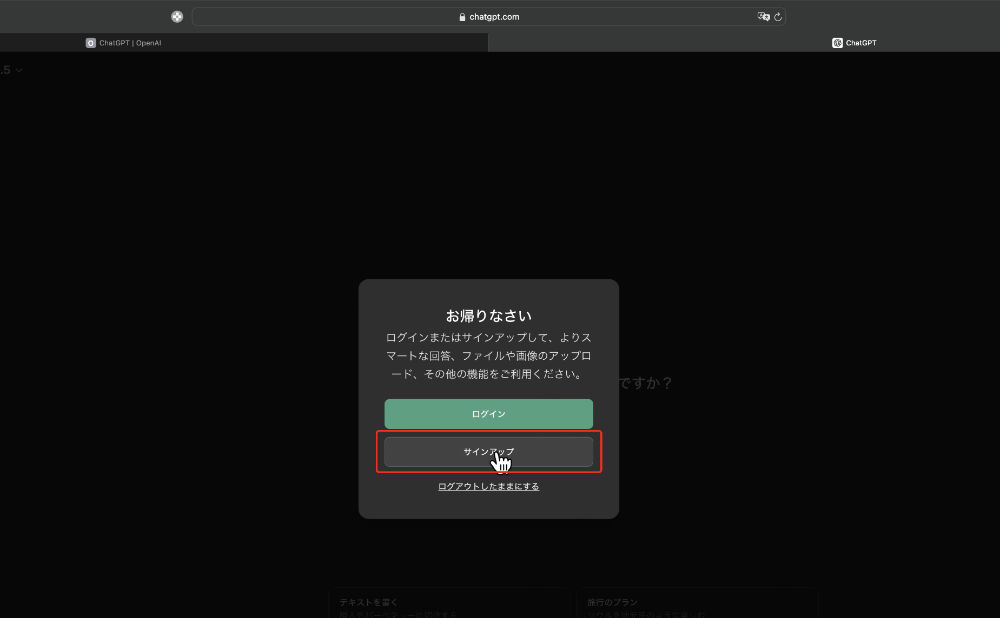
そうしますと、
「アカウントの作成」
と言うページが開きました。
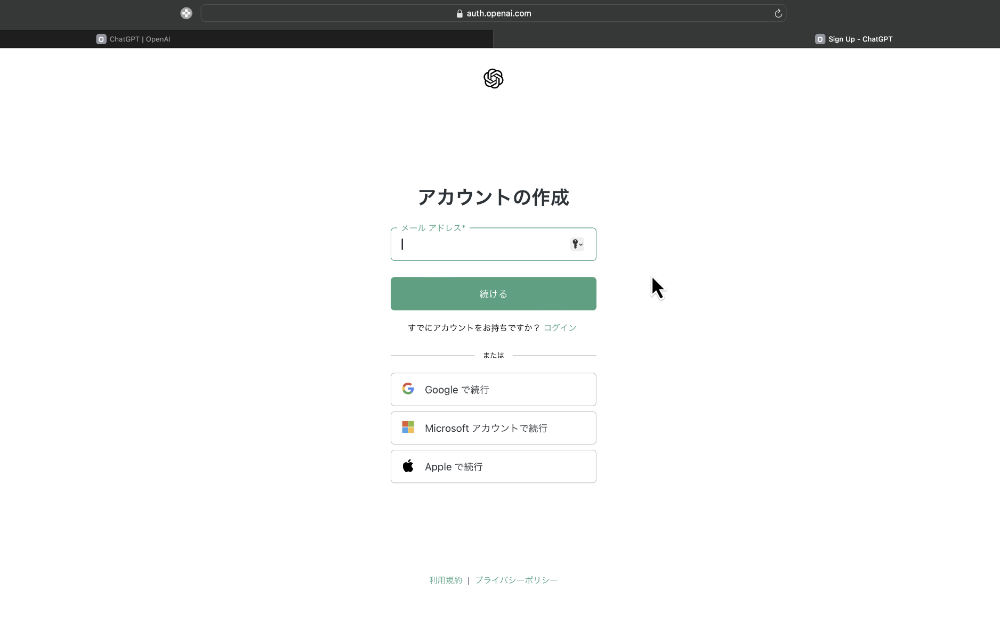
このページの
「メールアドレス」
と言う空欄の部分に
自分のメールアドレスを
入力します。
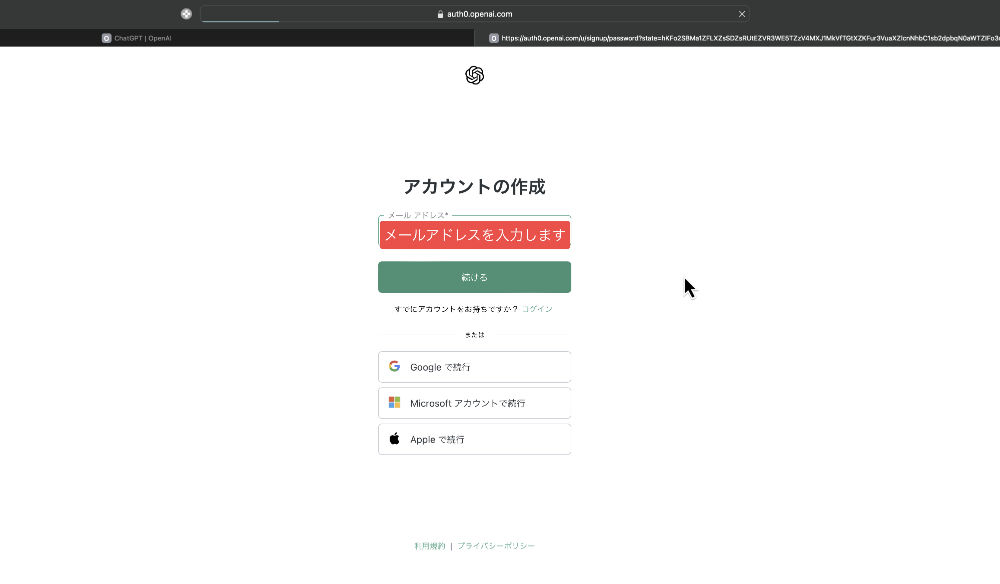
そして入力ができましたら
「続ける」
をクリックします。
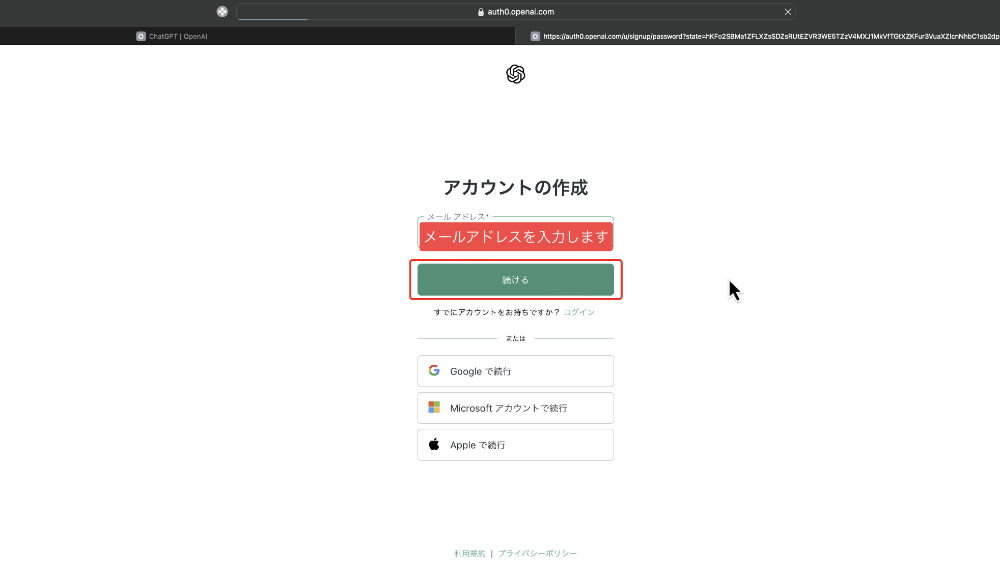
そうすると次は
「パスワード」
という空欄が出てきますので、
そこに設定したいパスワードを
入力します。
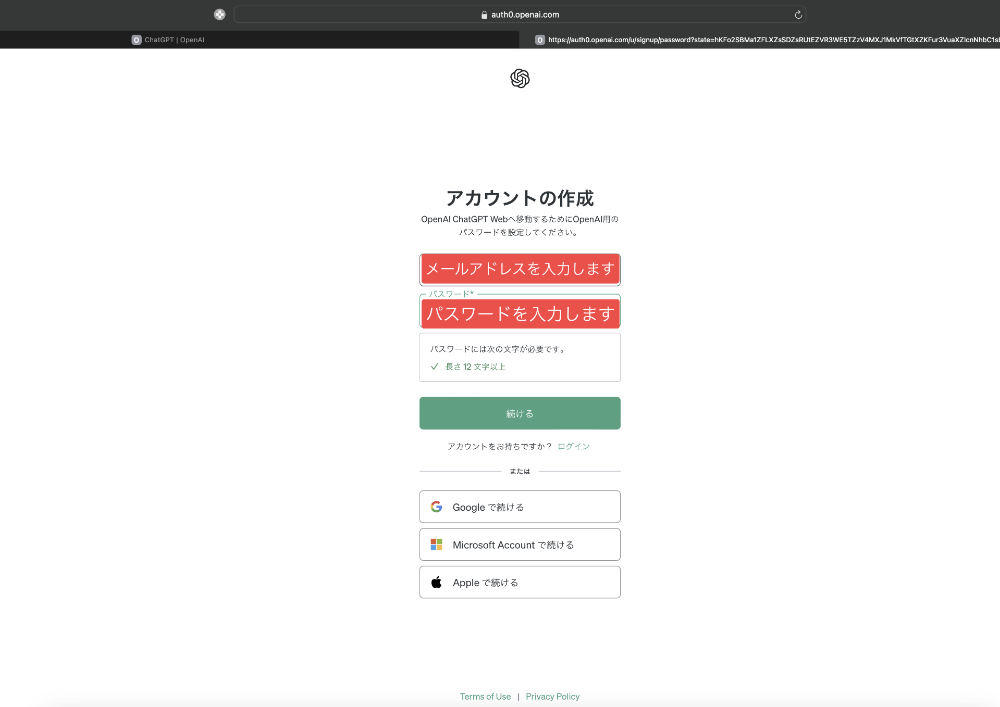
その後、
「続ける」
をクリックして先に進みます。
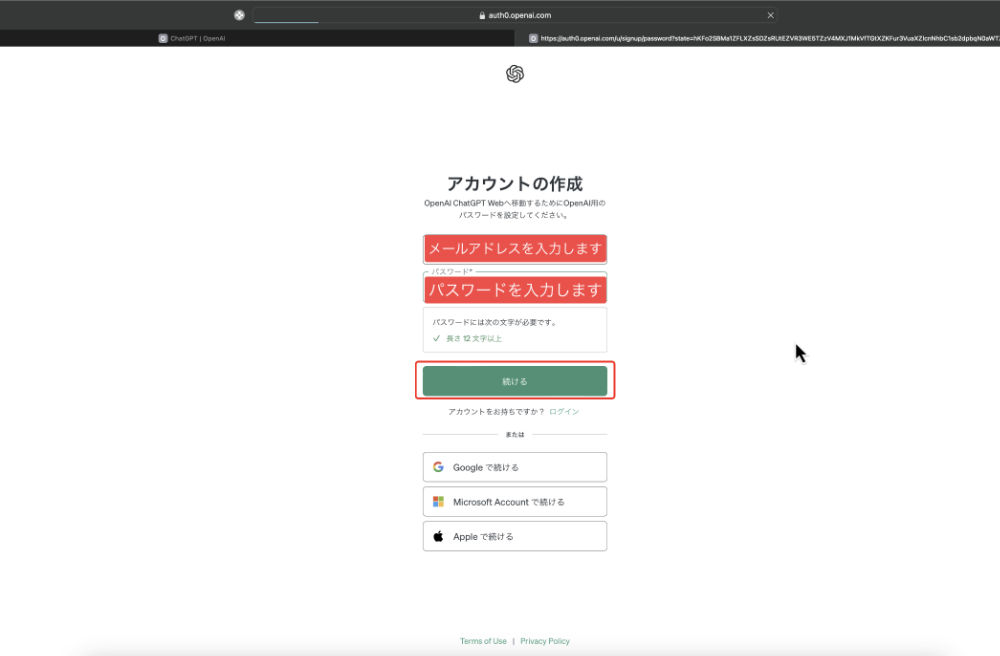
3、メールを確認する
そうしますと次は、
「メールを検証する」
という画面が表示されました。
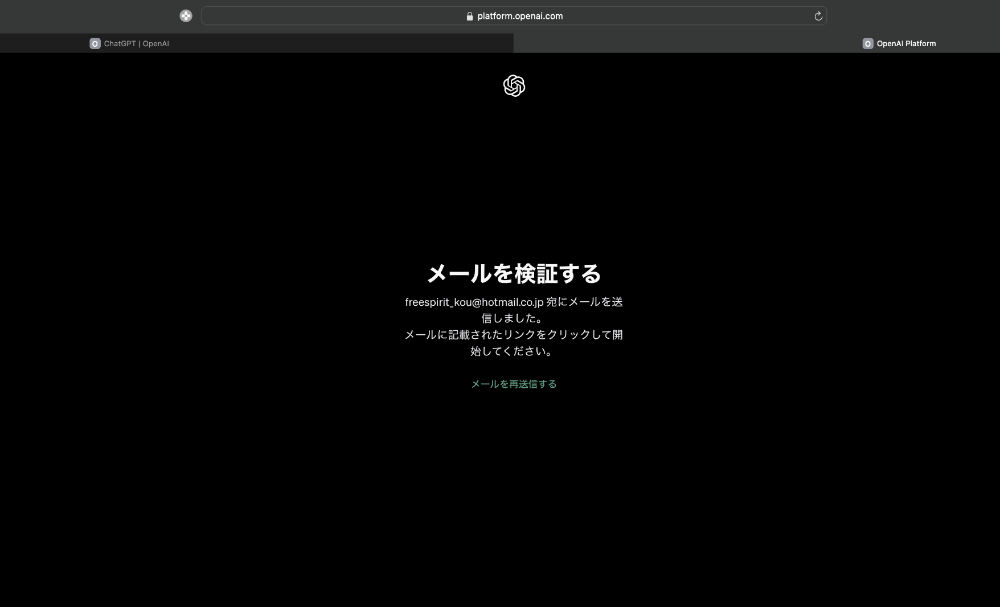
先ほど設定をしたメールアドレスに
ChatGPTからのメールが届いていますので、
メールボックスを開いて確認をしていきます。
実際確認をしたところ、
このようなメールが届いていました。
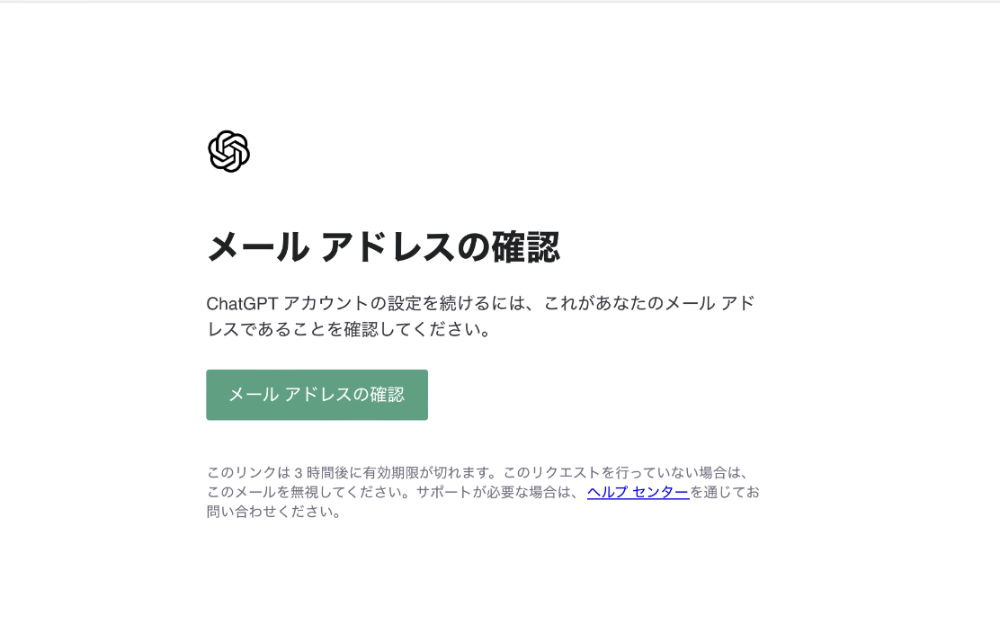
もしメールボックスに
ChatGPTからのメールが
見当たらない場合には、
「迷惑メールのフォルダ」
に入っている可能性があります。
(僕の場合は迷惑メールのフォルダに入っていました。)
また、迷惑メールのフォルダにも
入っていない場合には、
「メールを検証する」
という画面の下の方にある
「メールを再送信する」
をクリックすることで
届くはずです。
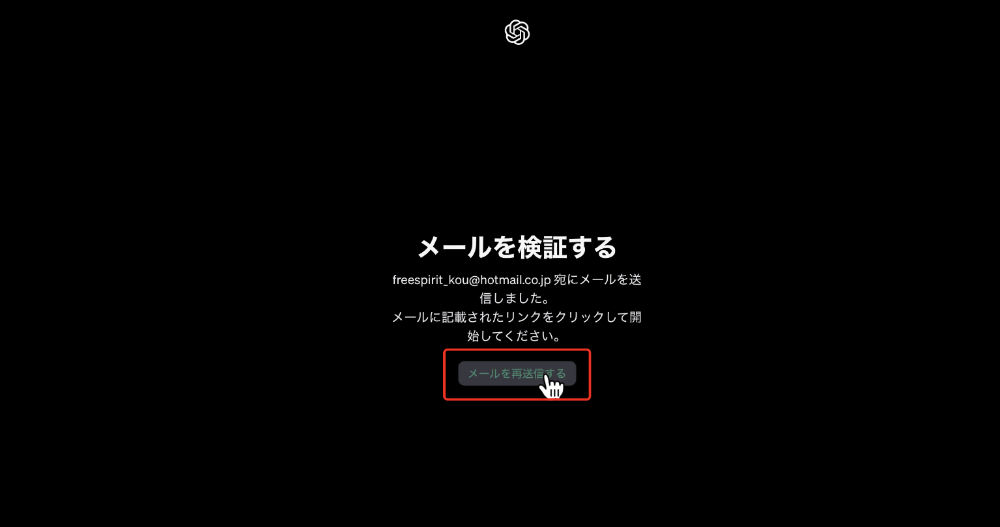
メールが届いていましたら、
このメール内に書かれている
「メールアドレスの確認」
という部分をクリックします。
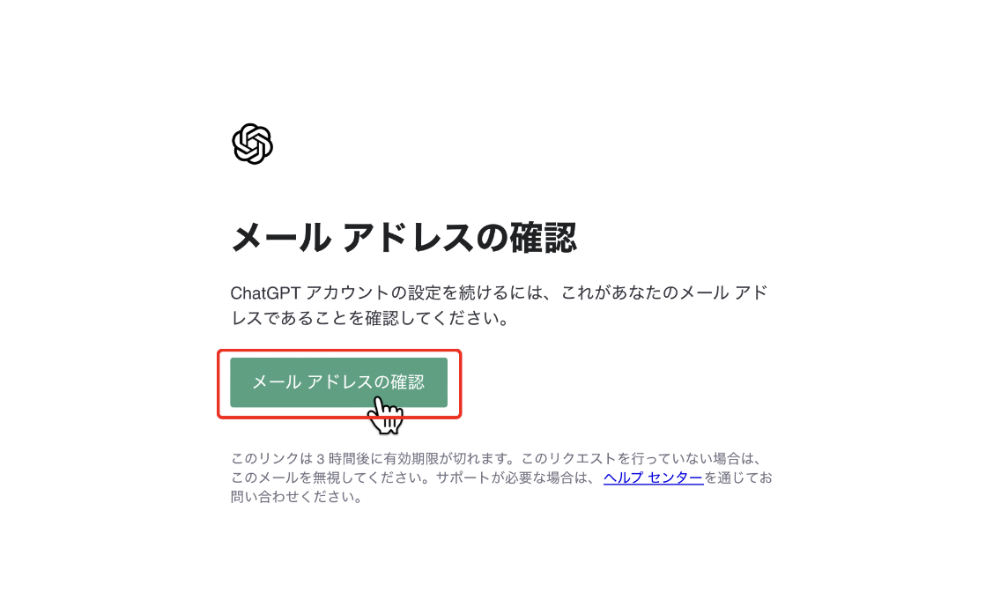
4、氏名と生年月日の入力をする
メールアドレスの確認をクリックすると、
「ご自身について教えてください」
という画面が表示されました。
ここの氏名と生年月日という欄に入力をします。
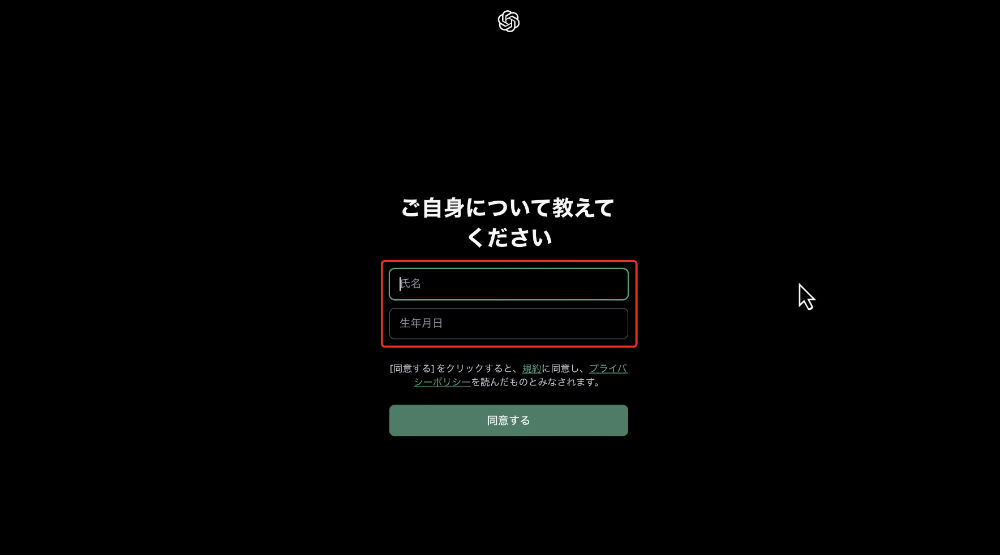
また、規約とプライバシーポリシーも確認をします。
リンクがありますので、ご自身でご確認ください。
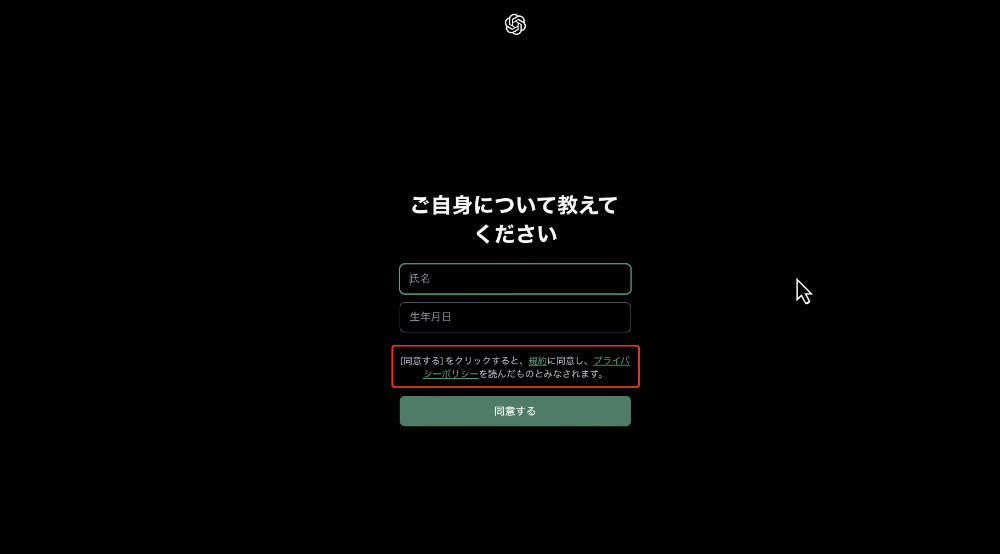
そして、その後
「同意する」
をクリックすると先に進みます。
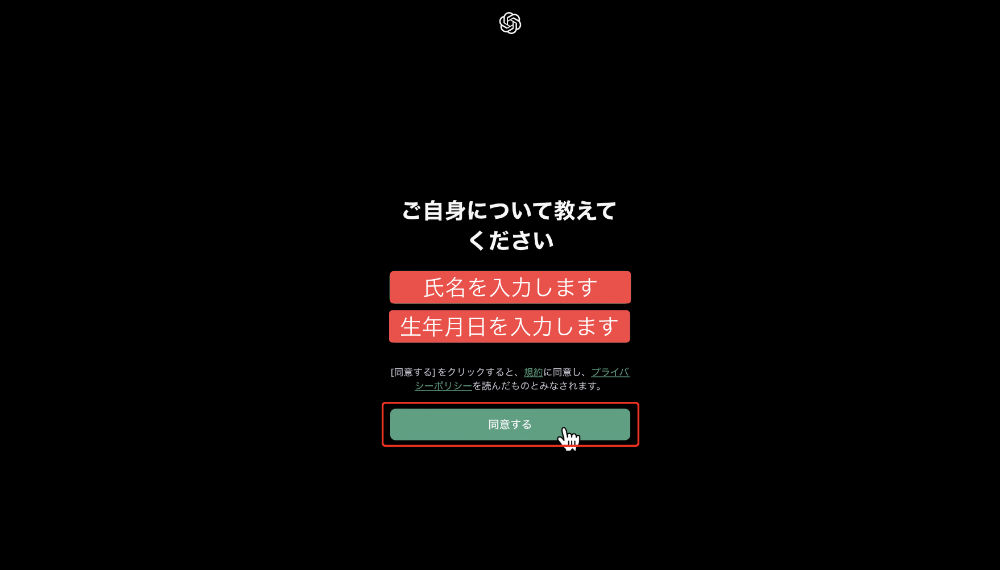
5、人間であることの確認をする
そうすると次は、
「人間であることを確認します」
という画面が表示されました。
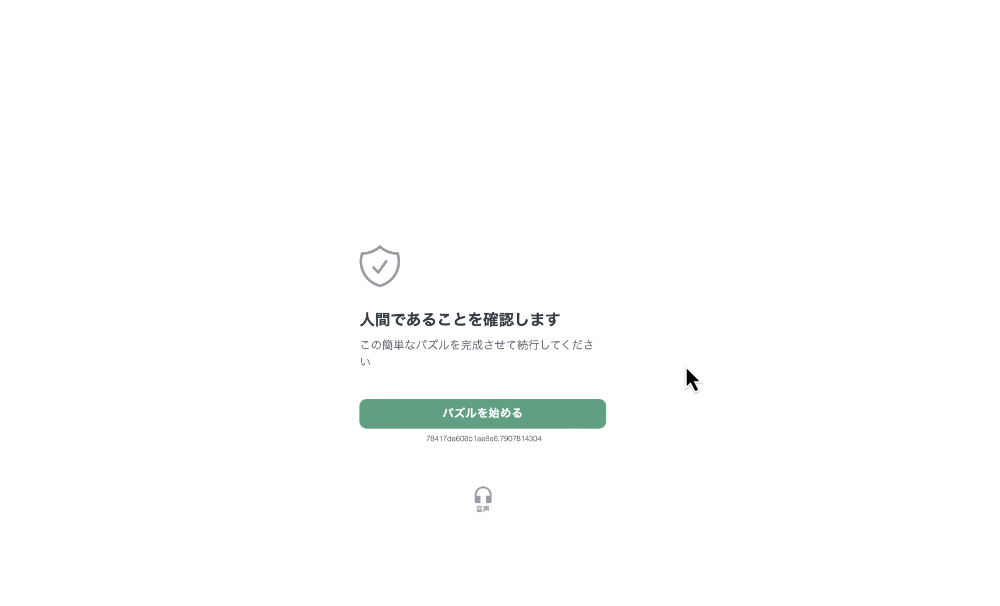
ここに表示されている
「パズルを始める」
をクリックすることで、
パズルが始まりますので
それをクリアしていきます。
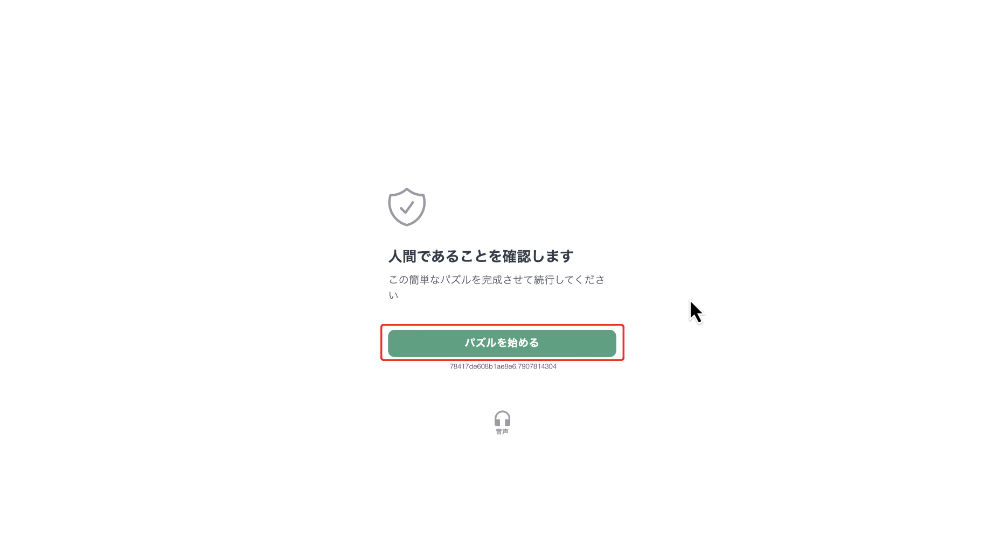
パズルが全て完了すると、
「検証完了」
という画面が表示されました。
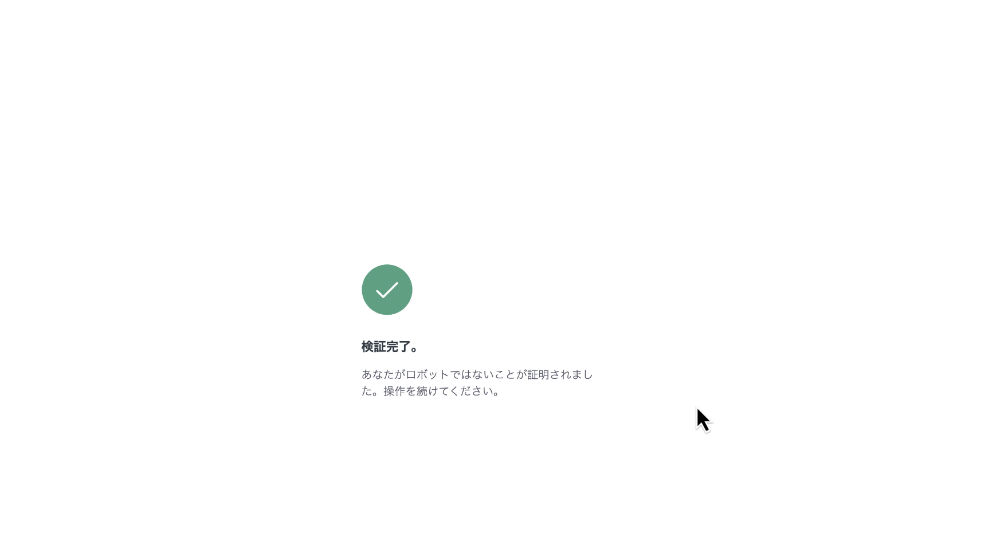
6、ChatGPTの画面を確認する
そしてその後、ChatGPTの画面が
表示されるので、確認をしていきます。
最初は「GPTを探す」とか
「開始するためのヒント」などの
表示が出ています。
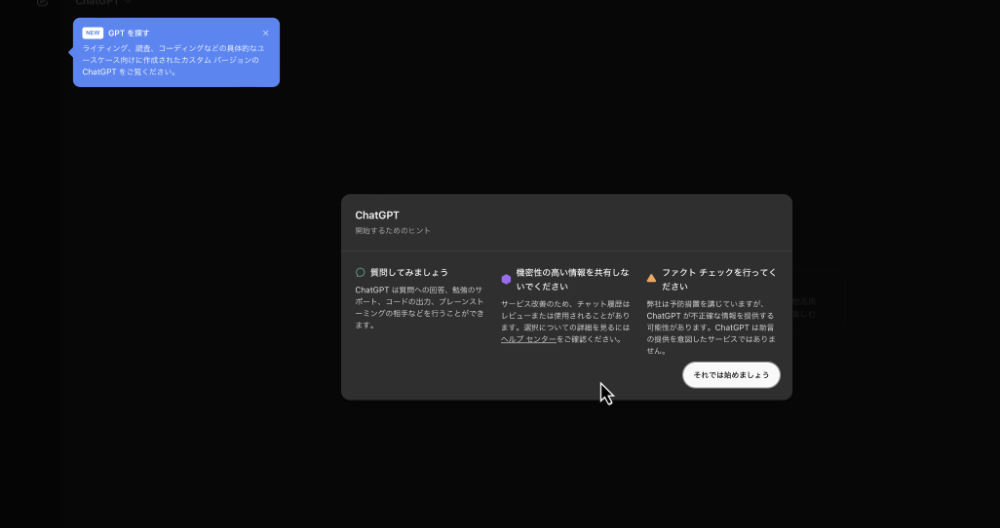
「GPTを探す」は、バツマークを
クリックすると表示が消えます。
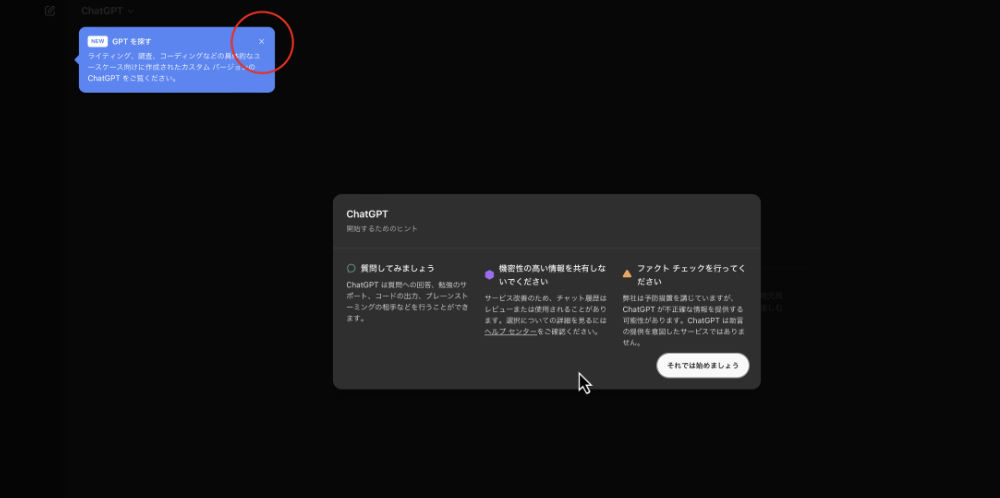
開始するためのヒントを確認したら、
「それでは始めましょう」
をクリックします。
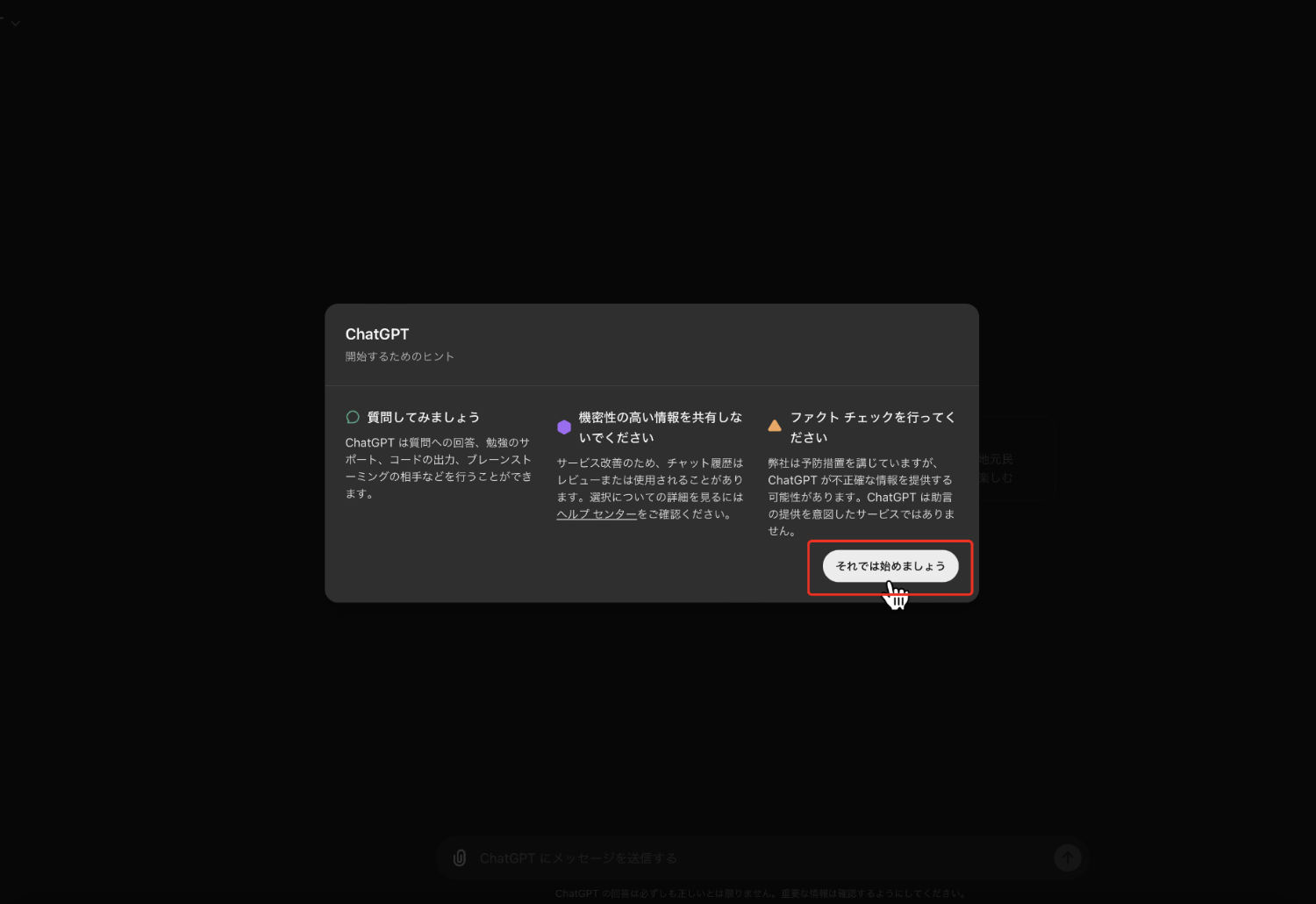
そうすると次は
「メモリを使用できるようになりました」
というお知らせが表示されました。
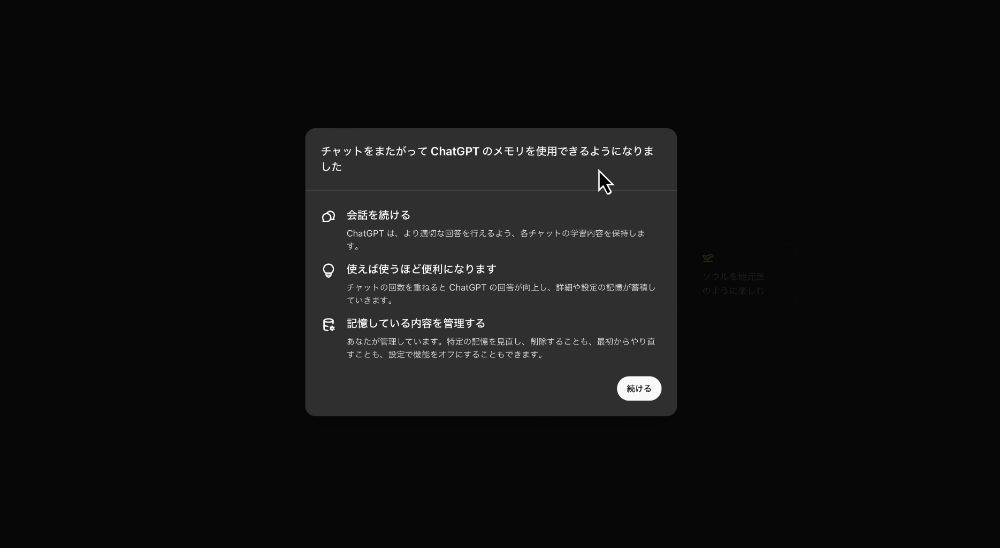
これも確認したら、
「続ける」
をクリックします。
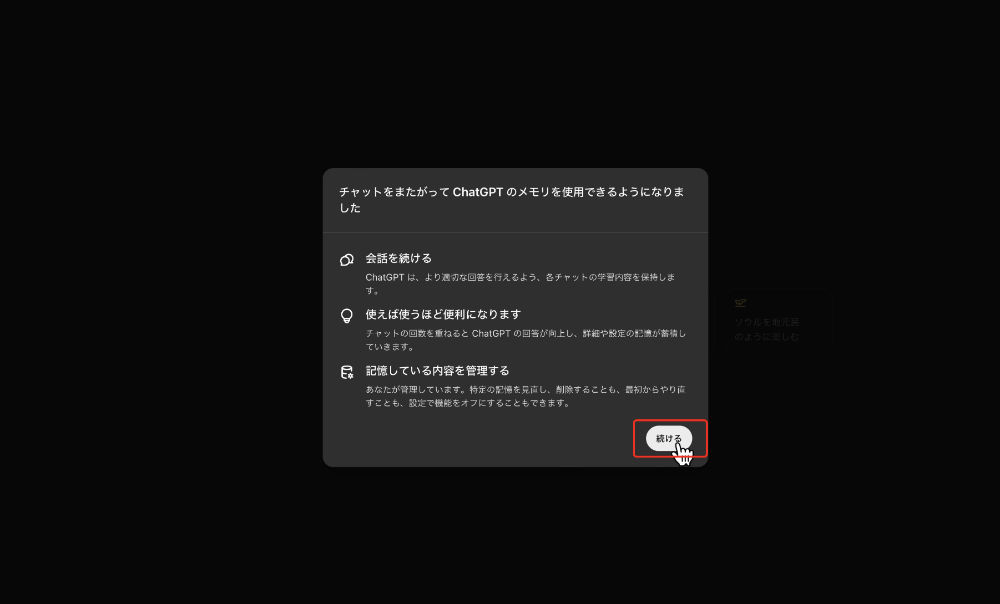
そして次は、
「GPT-4oのご紹介」
というお知らせが表示されましたが、
右上のバツマークをクリックすることで
表示が消えます。
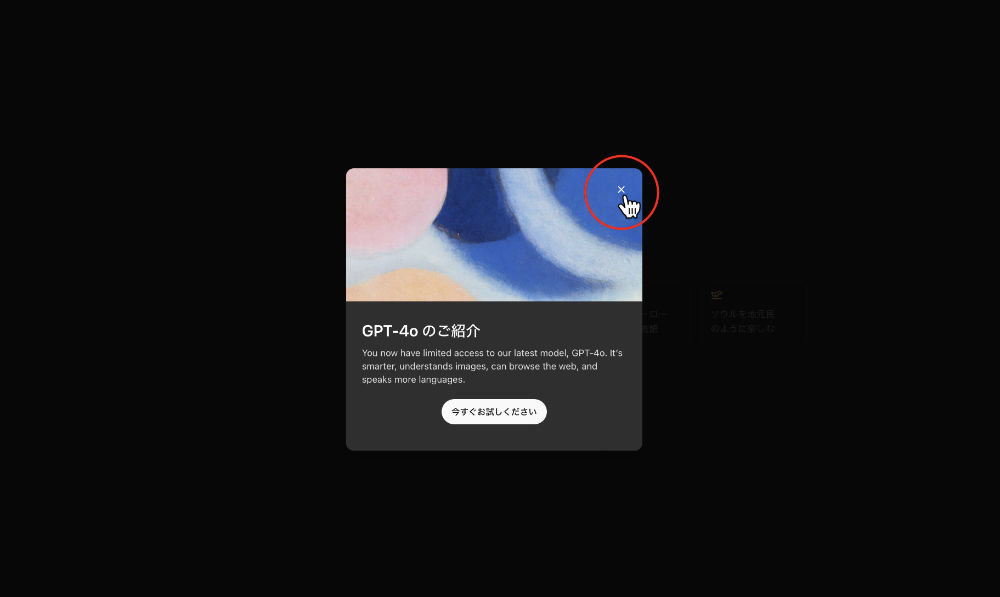
そして画像のような画面が表示されましたら
これでChatGPTの登録が完了して、
使えるようになりました!
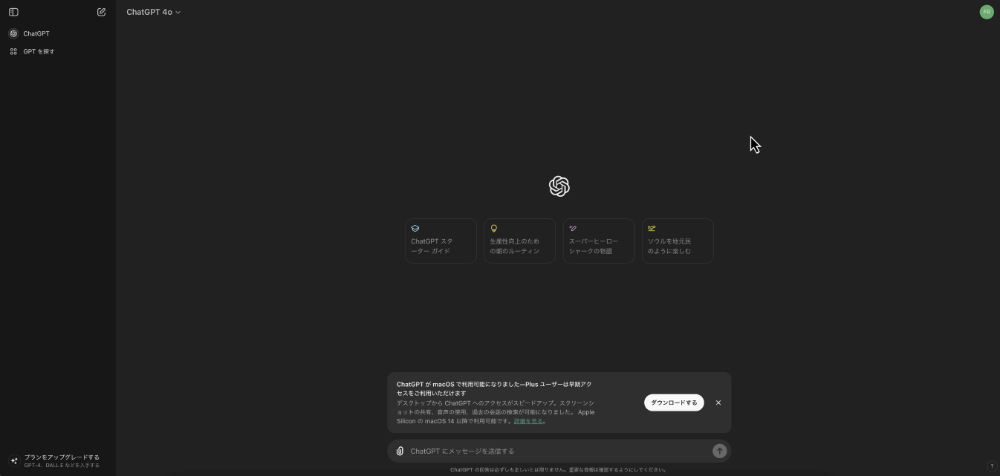
まとめ
ということで、今回の記事では
生成AIであるChatGPTを登録する
手順について解説をしてきました。
大きく分けると、
といった内容になっています。
これらの手順を行なっていくことで
ChatGPTの登録ができて使うことが
できるようになるんですね。
ということで、この記事は以上となります。
何か1つでも参考になれば幸いです!
次の記事では、ChatGPTの
・画面の見方
・基本的な使い方
などについて解説をしていきますね。



