ども!カトサンラボのかとこうです。
この記事は、Unityで2Dフラッピーバード風ゲームを
作る方法その1ということで、初期設定と画像素材の
インポート方法についてお伝えしていきます!
↓画像素材のダウンロードはこちらから↓
▶︎ 動画での解説はこちら(9分7秒くらいから)
1、フラッピーバード風ゲームを作るための画像素材をダウンロードしよう
フラッピーバード風ゲームを作るための
画像素材のダウンロード方法について
お伝えしていきますね。
ダウンロードは上にある
「S6-Images」
というリンクからできます。
ダウンロードをして、
「パソコンのダウンロードフォルダ」
にS6-Imagesフォルダが
入っていればOKです。
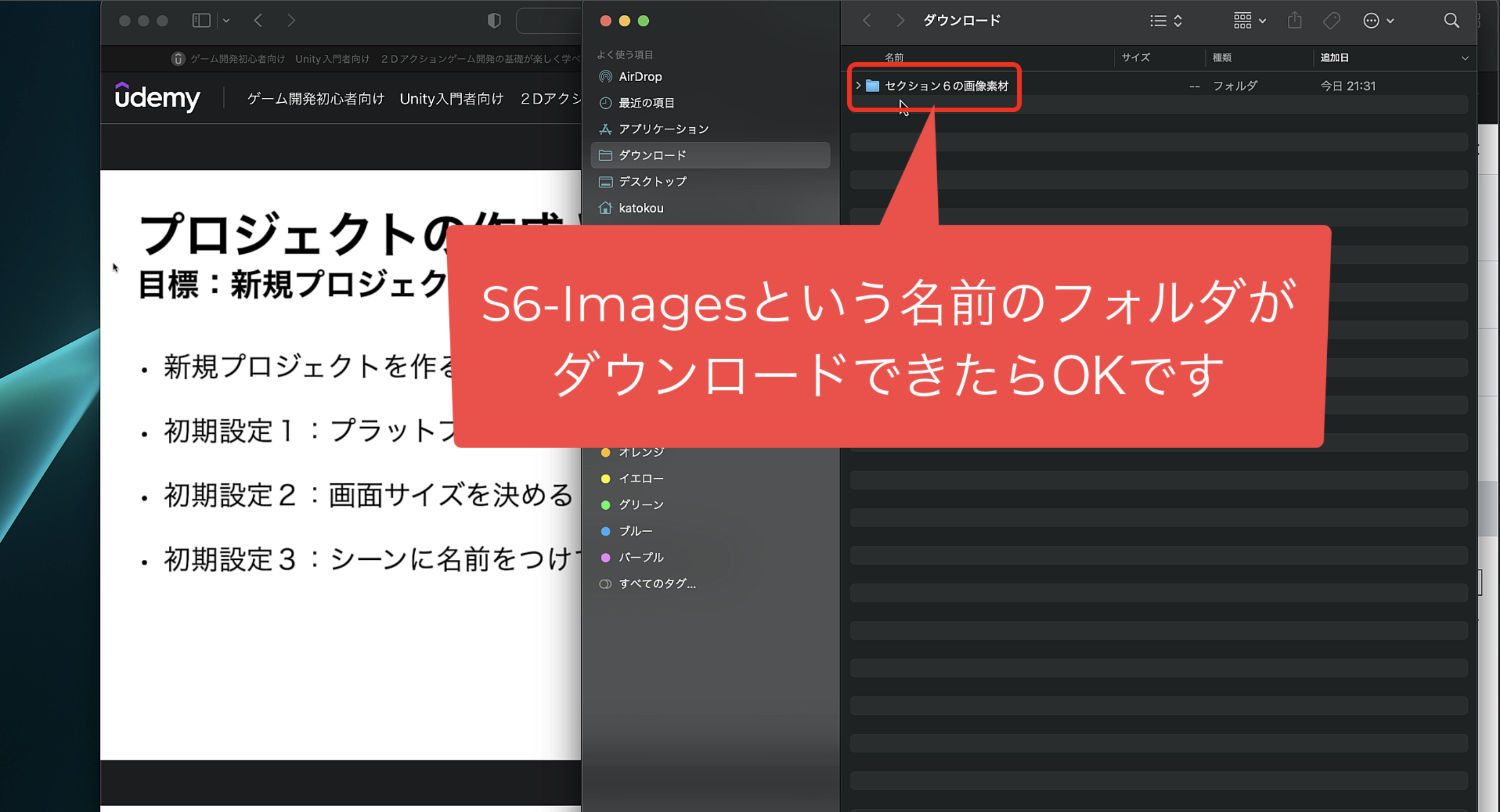
S6-Imagesフォルダをクリックしたまま
動かして、ダウンロードフォルダから
デスクトップへ移動させました。
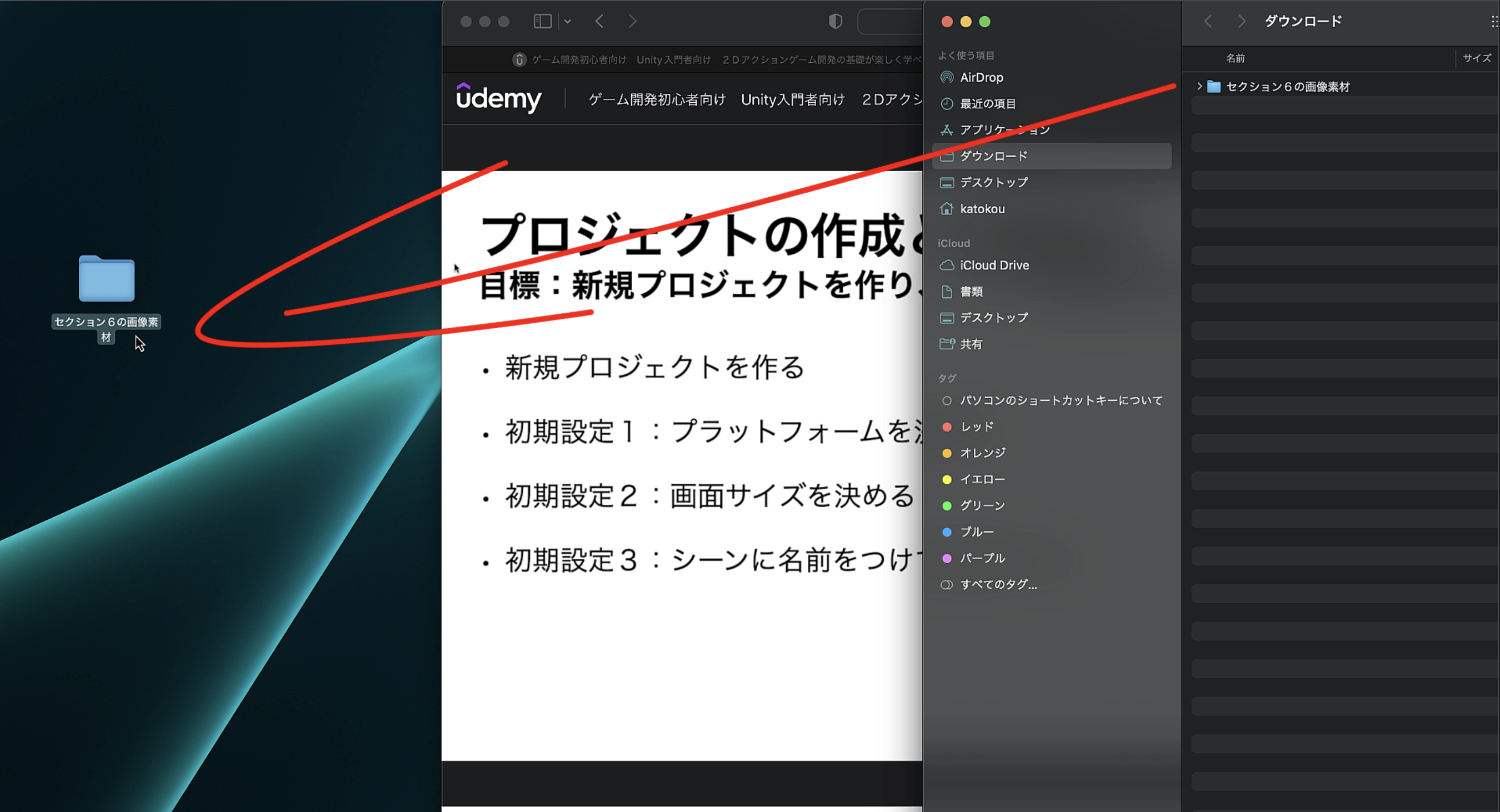
S6-Imagesフォルダを開くと、
「Images」
というフォルダが入っています。
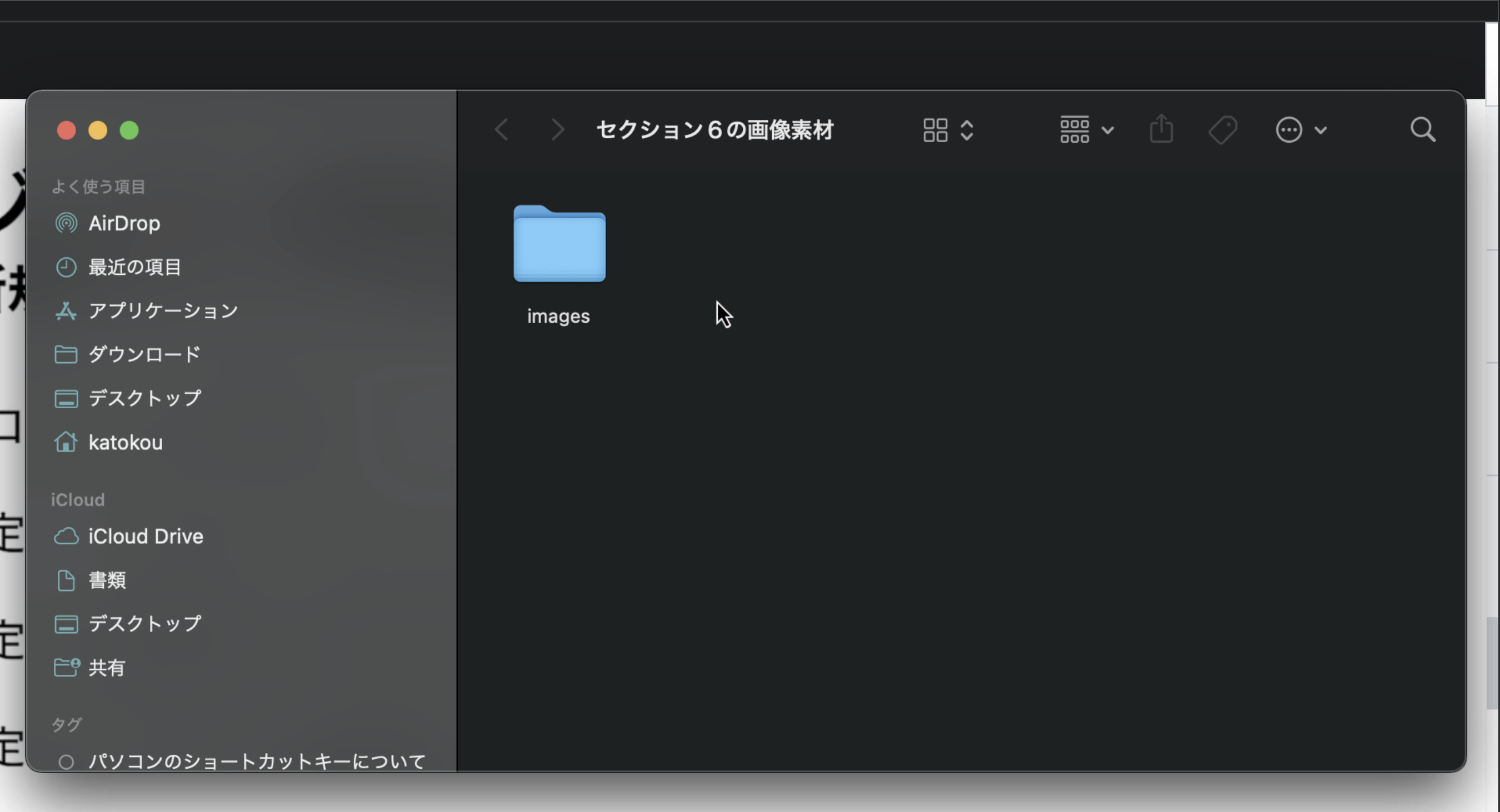
さらにImagesフォルダを開くと、
bird、Chick、floor、stone、thorn
といったフォルダとファイルがあります。
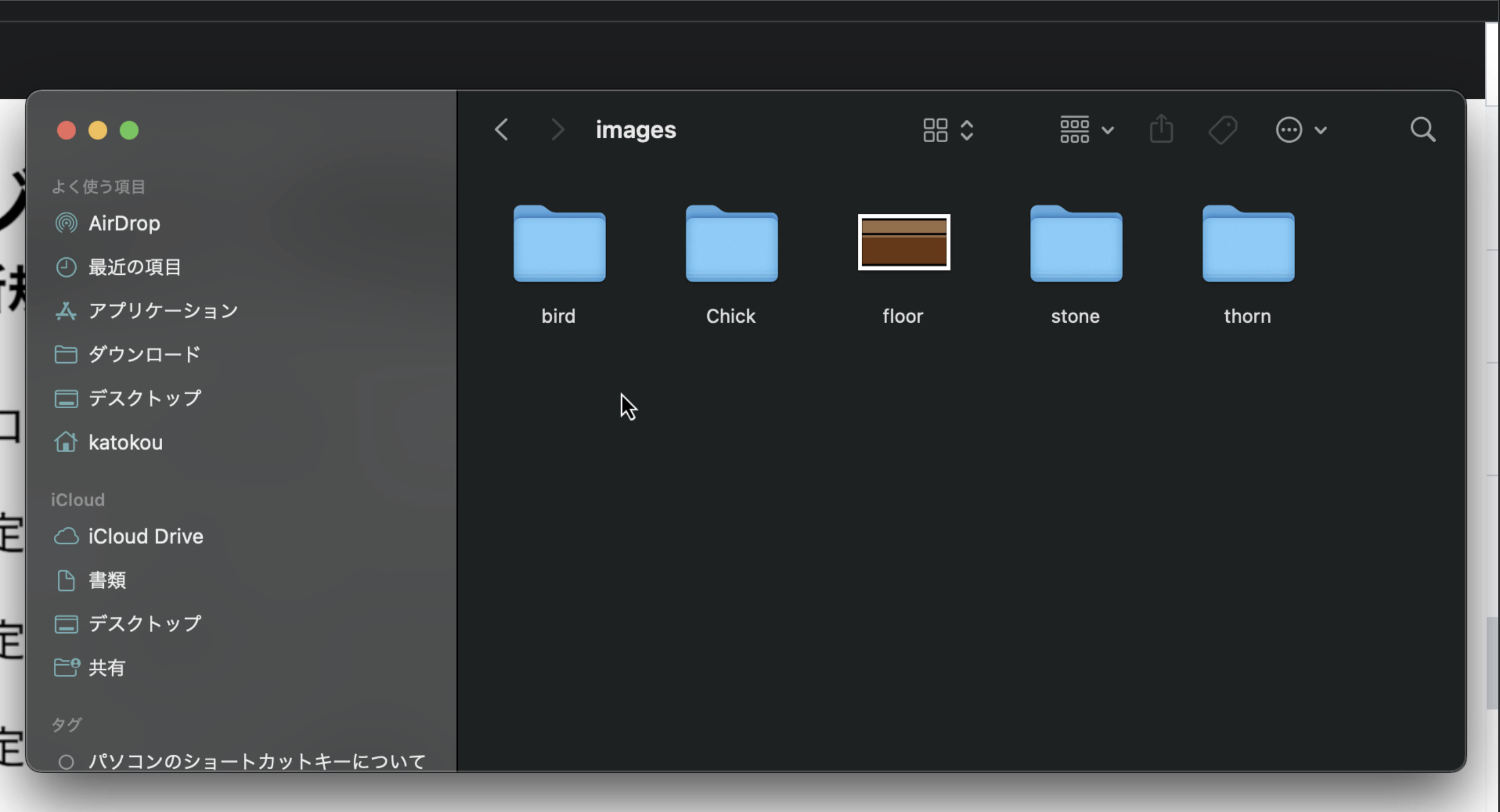
bird、Chick、floor、stone、thornの
フォルダの中にはそれぞれイラストと
ドット絵風の素材が2種類あります。
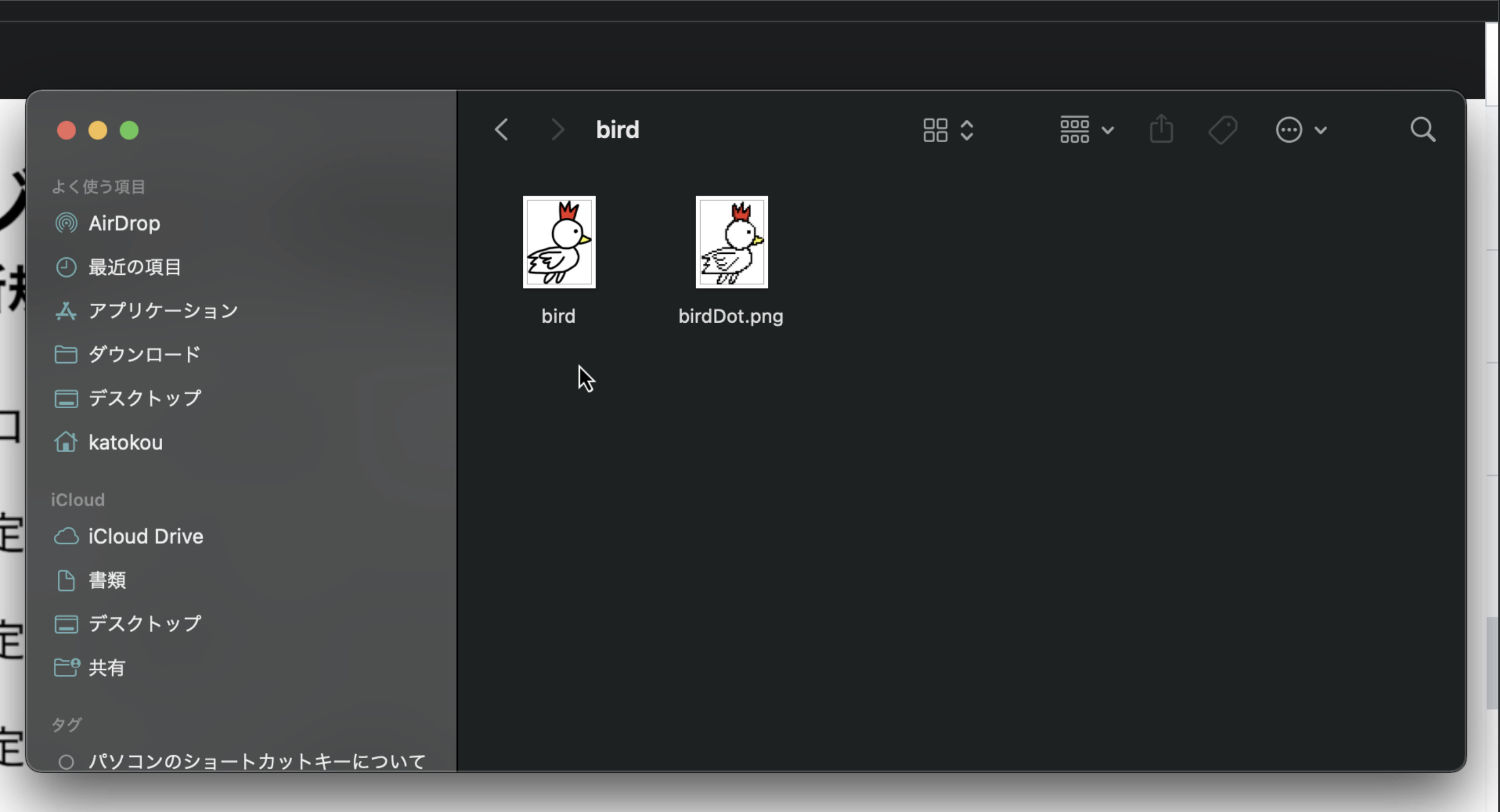
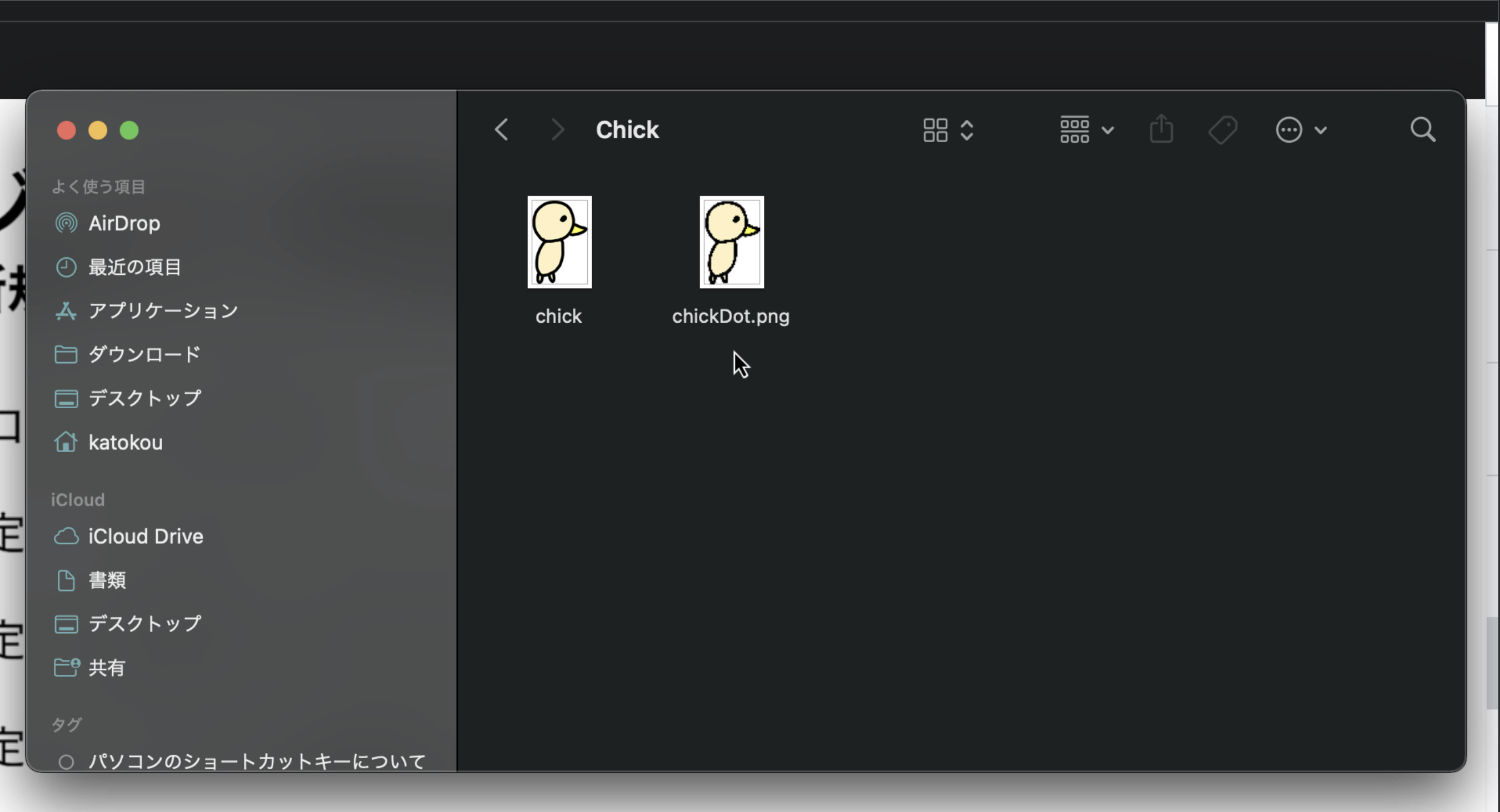
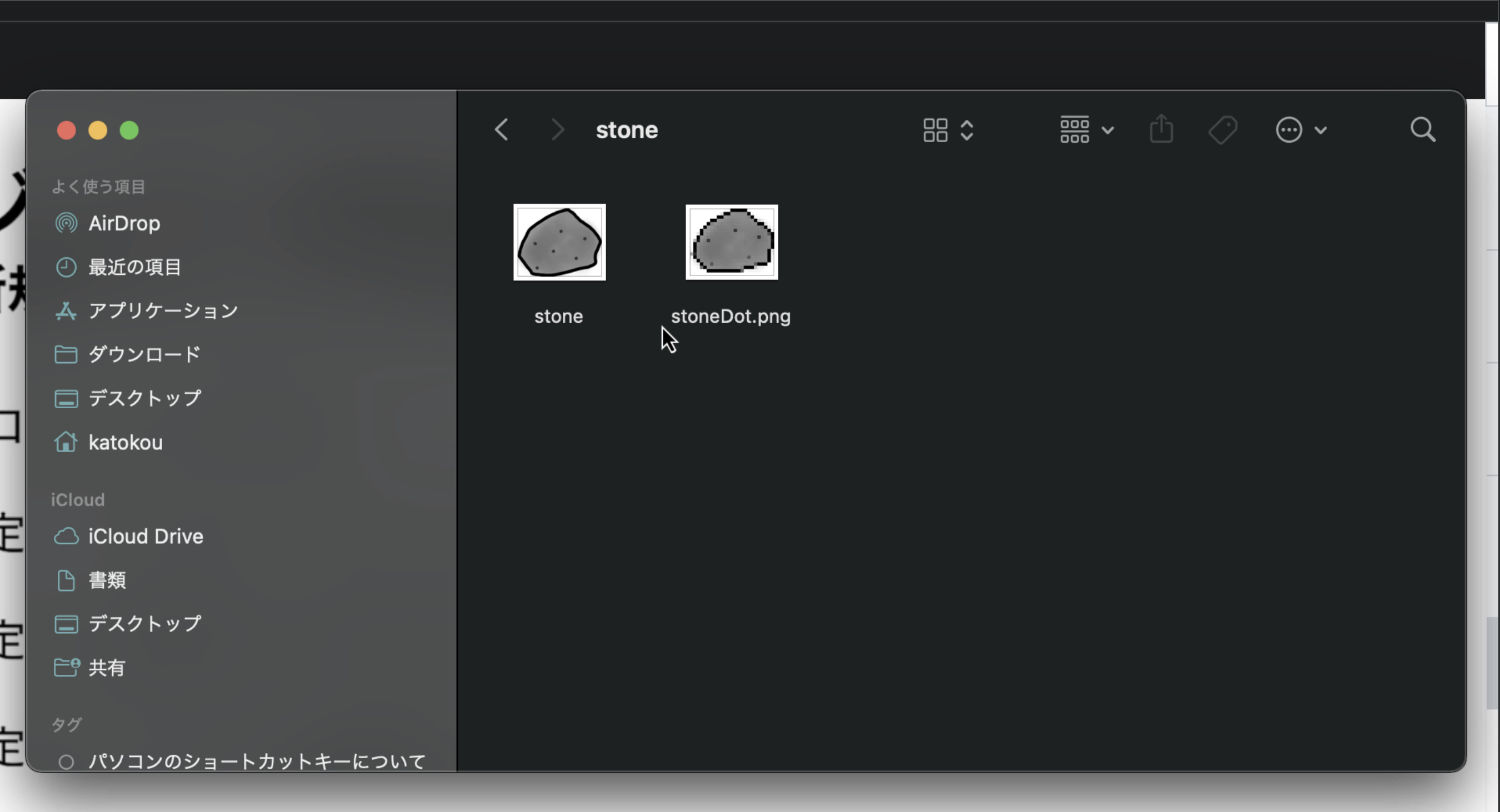
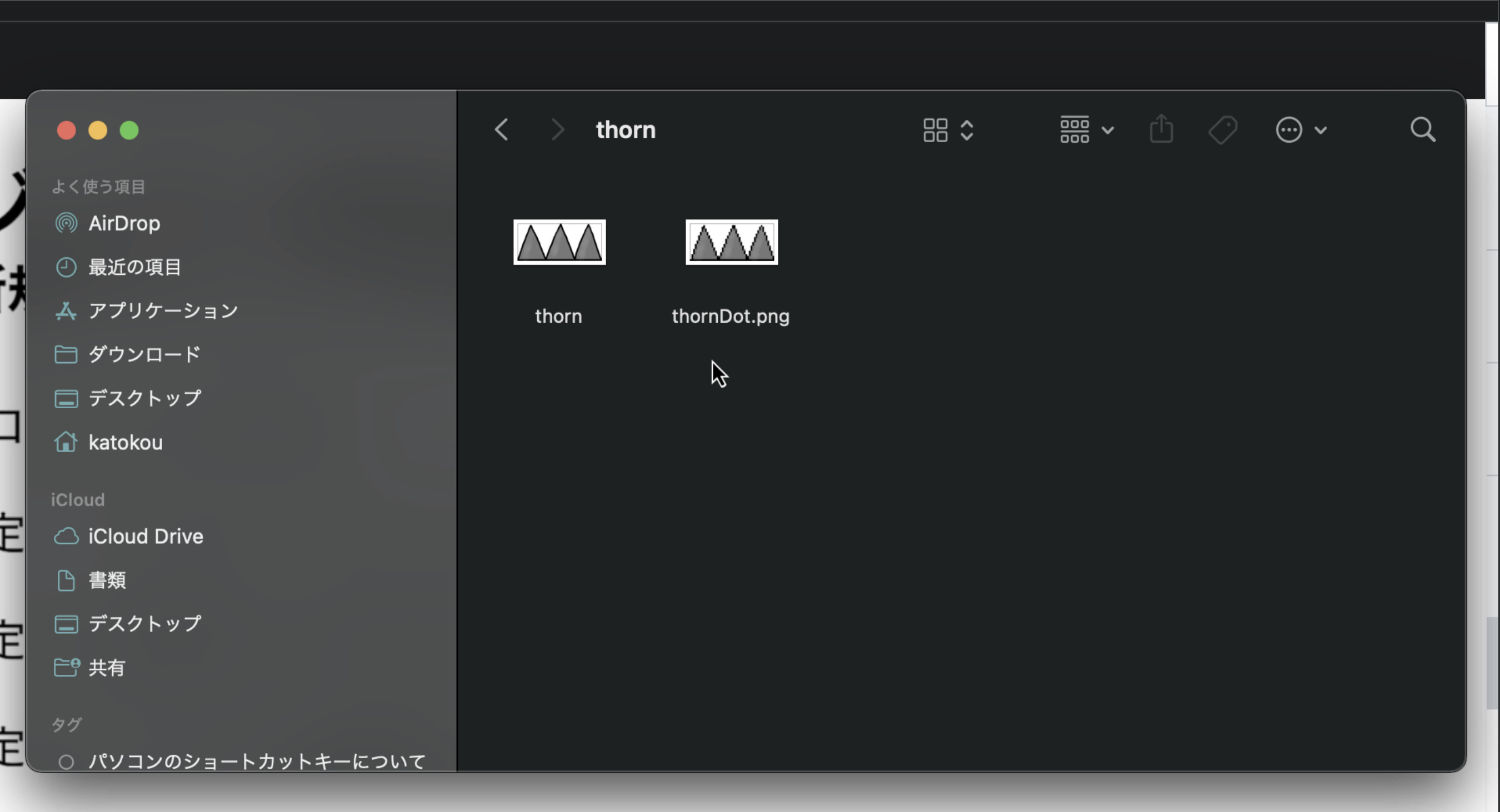
ダウンロードした画像素材をUnityにインポートする方法
フラッピーバード風ゲームを作るために使う
画像素材をパソコンにダウンロードを
することができたら、
次はその画像素材をUnityへ
インポートしていきましょう。
Unityエディターの画面ウインドウの
左端にマウスカーソルを合わせ、
クリックしたまま動かして少し縮めて
デスクトップを見える様にします。
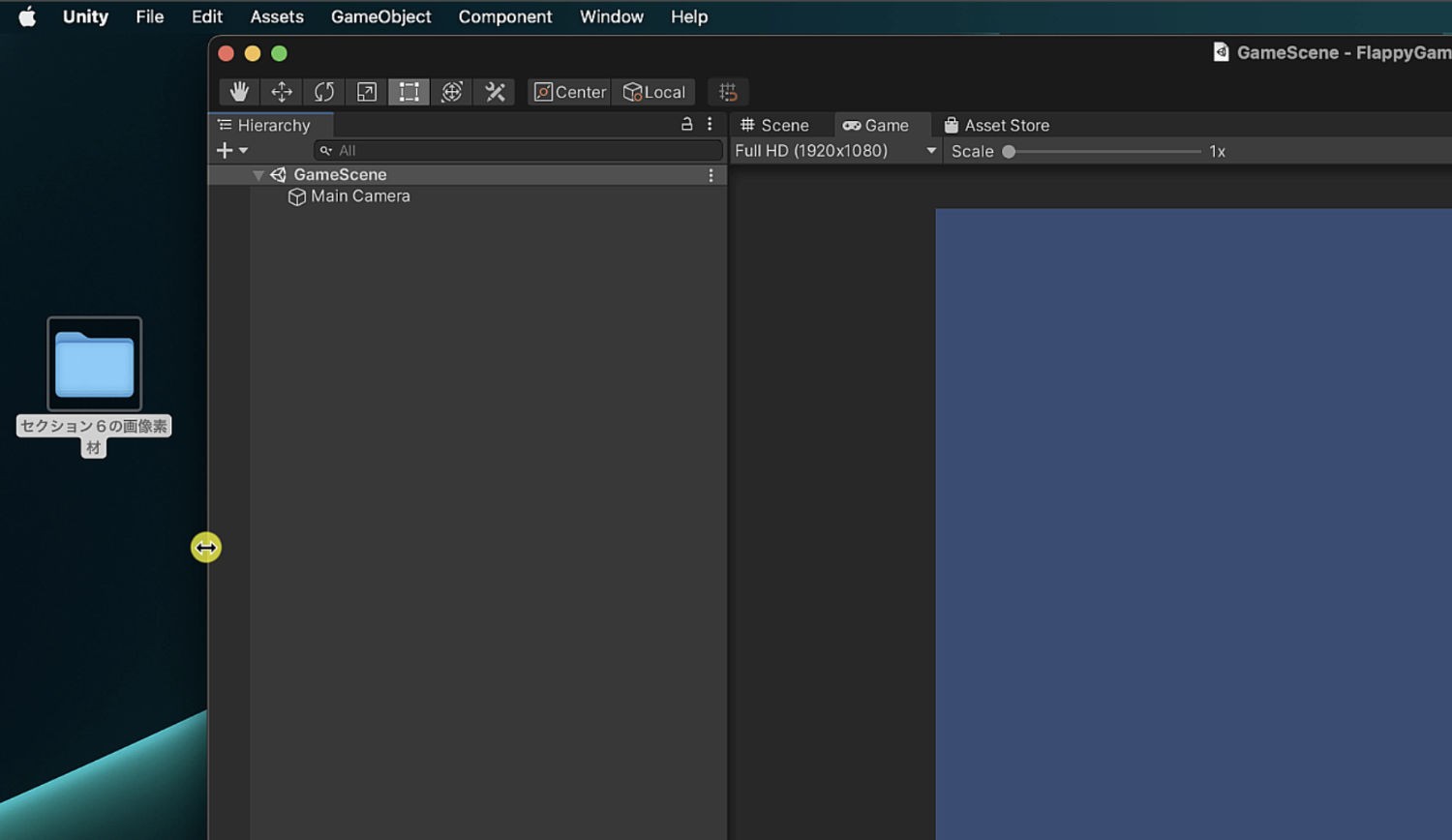
デスクトップが見えたら
先ほどダウンロードした
「S6-Images」
というフォルダをダブルクリックして開きます。
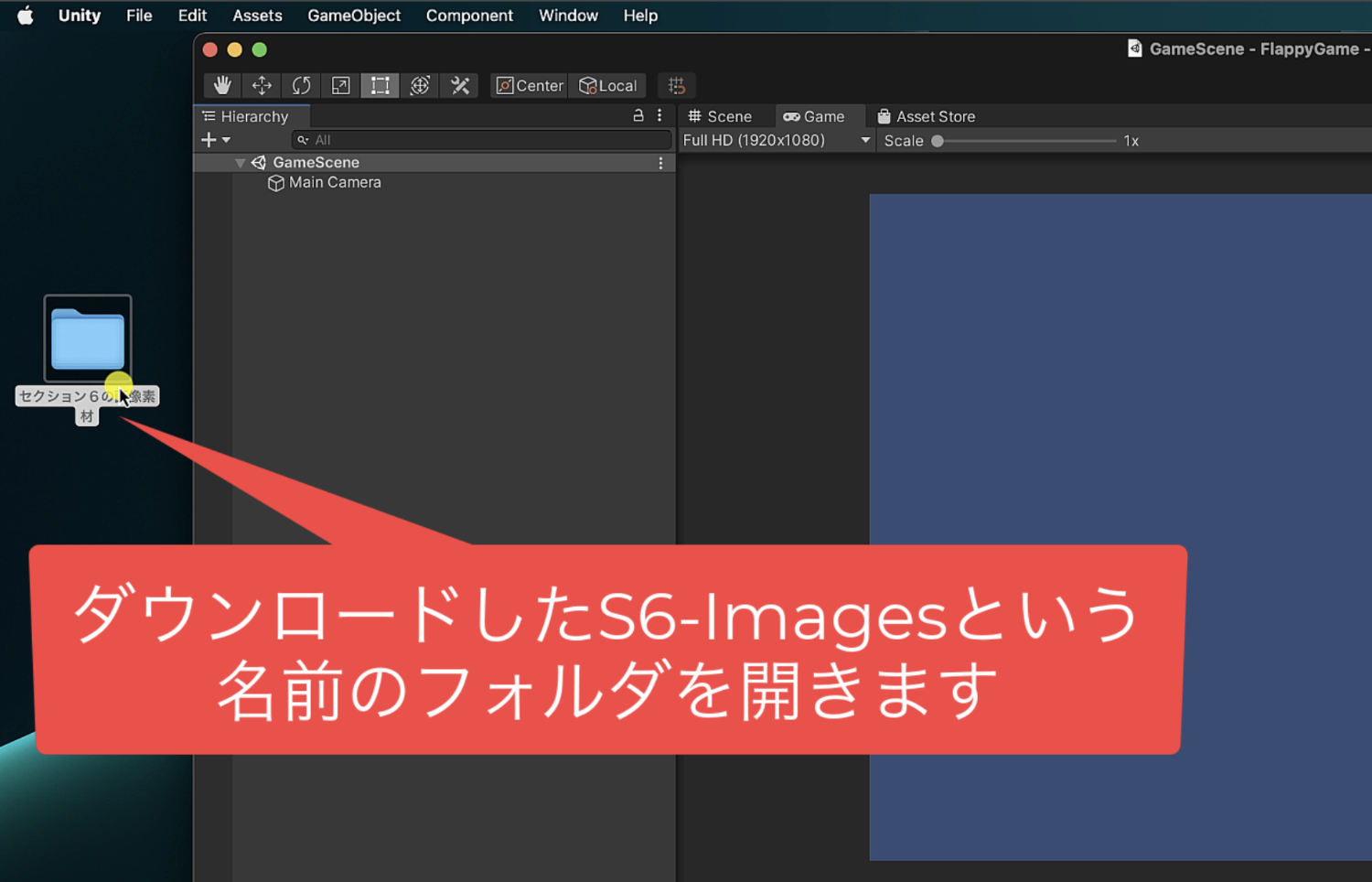
そうすると中に
「Images」
というフォルダが入っています。
それをクリックしたまま動かして
Unityのプロジェクトウインドウへ
持っていってクリックを離しましょう。
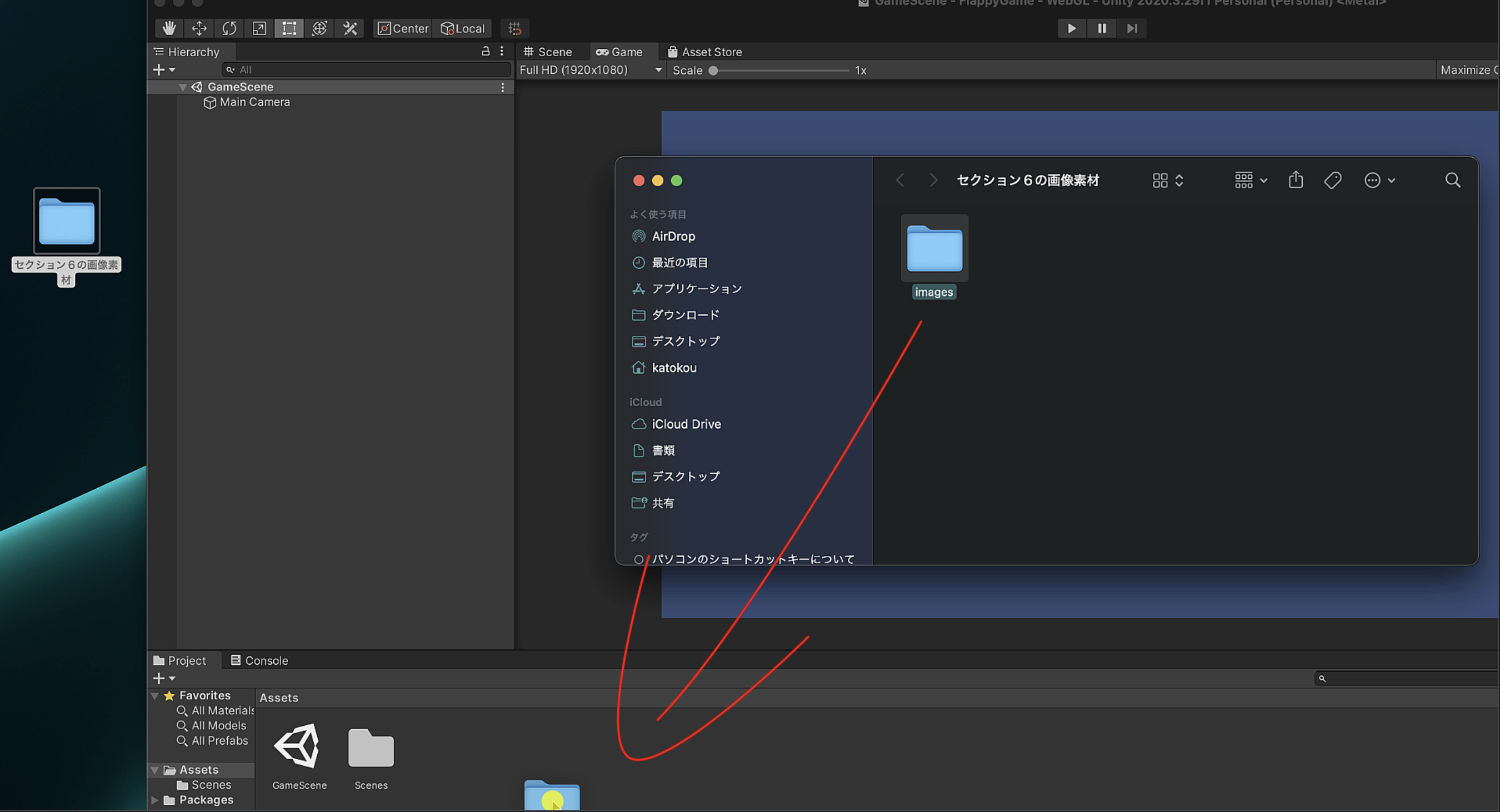
そうすることでUnityエディターの
プロジェクトウインドウに、
「Images」
というフォルダが追加されました。
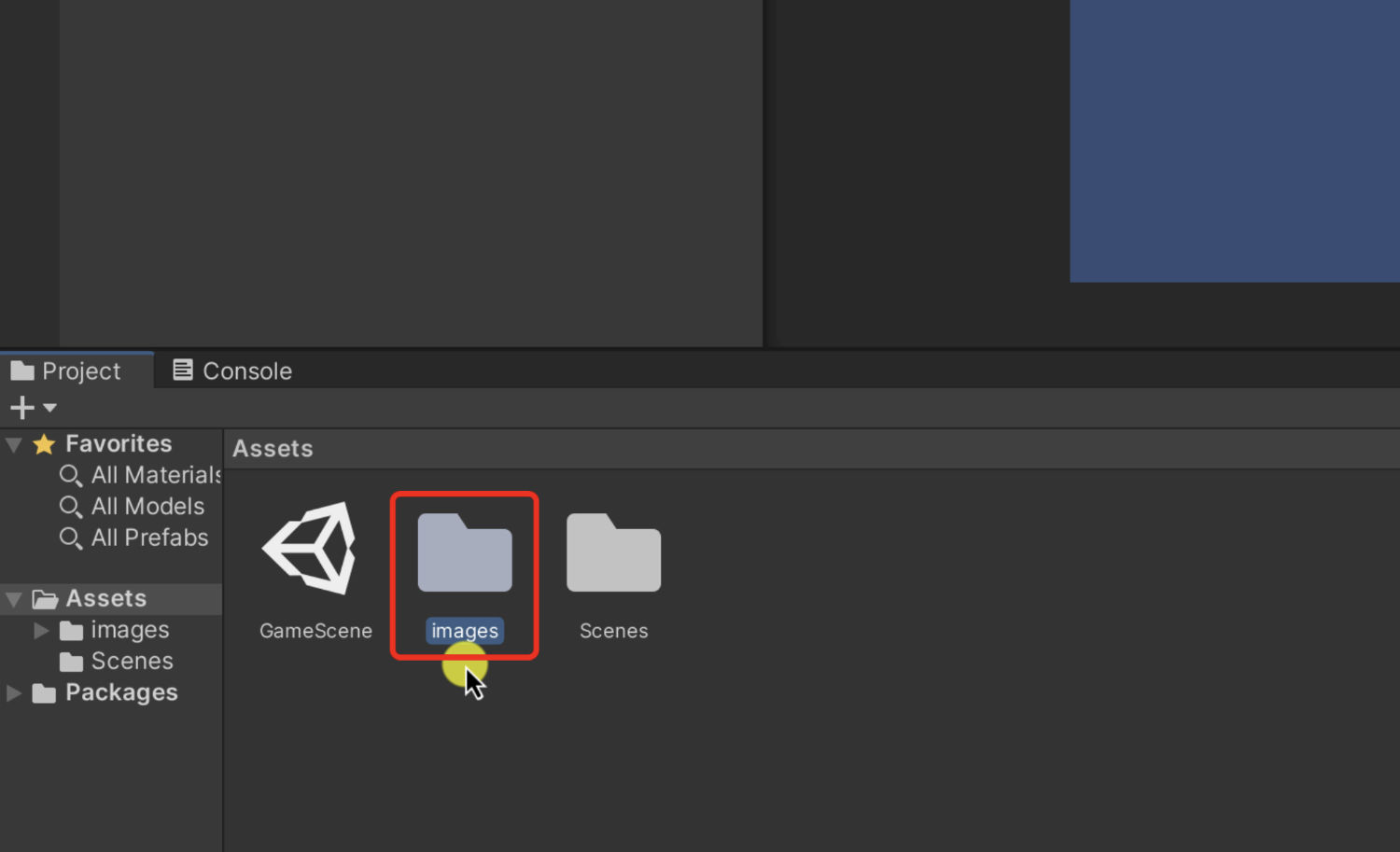
Imagesフォルダを開いてみると、
bird、Chick、floor。stone、thornと
いったフォルダや画像が入っています。
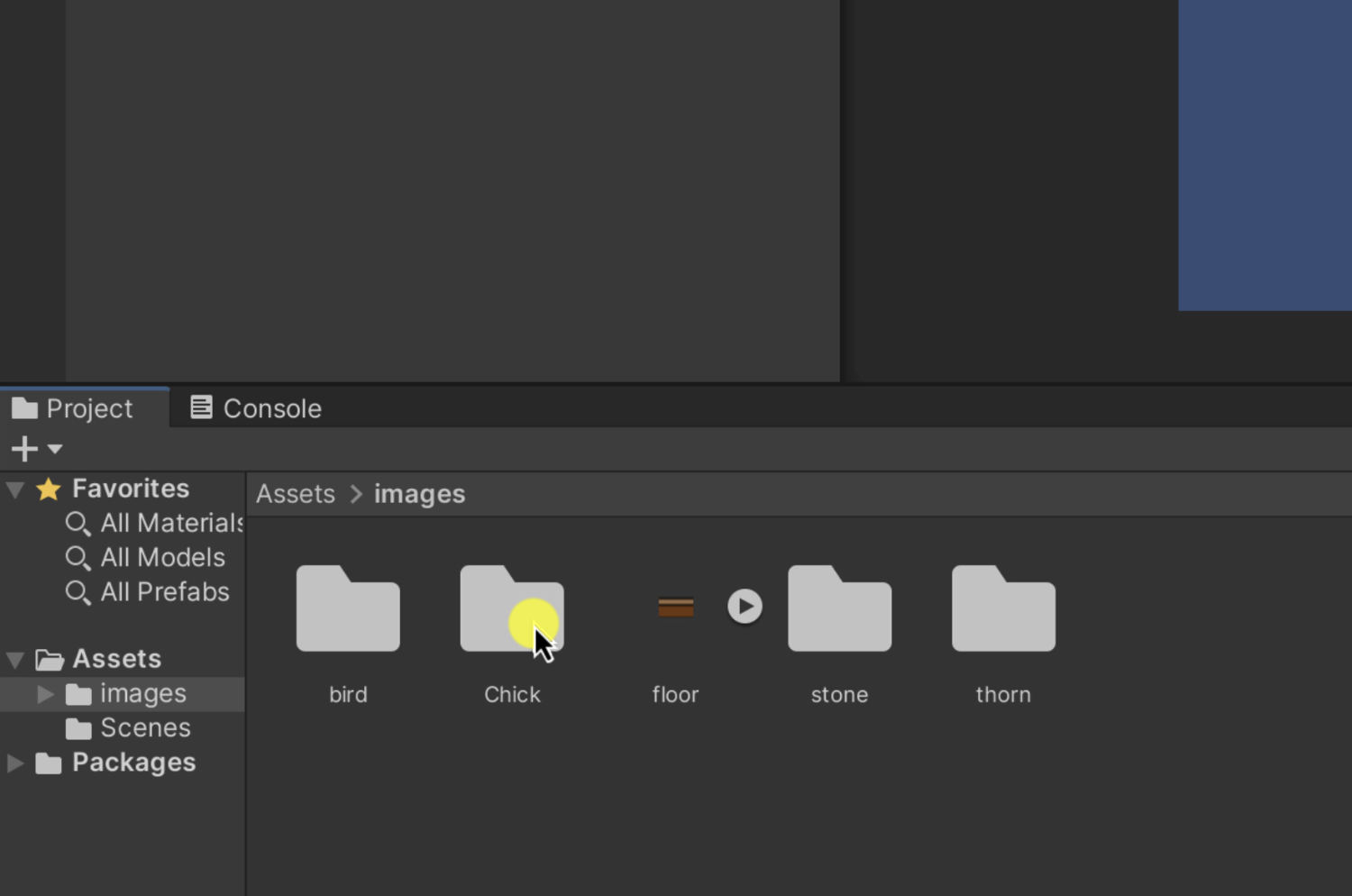
そしてそれぞれのフォルダを開いて
画像が2種類ずつ入っていれば
インポートは完了です!
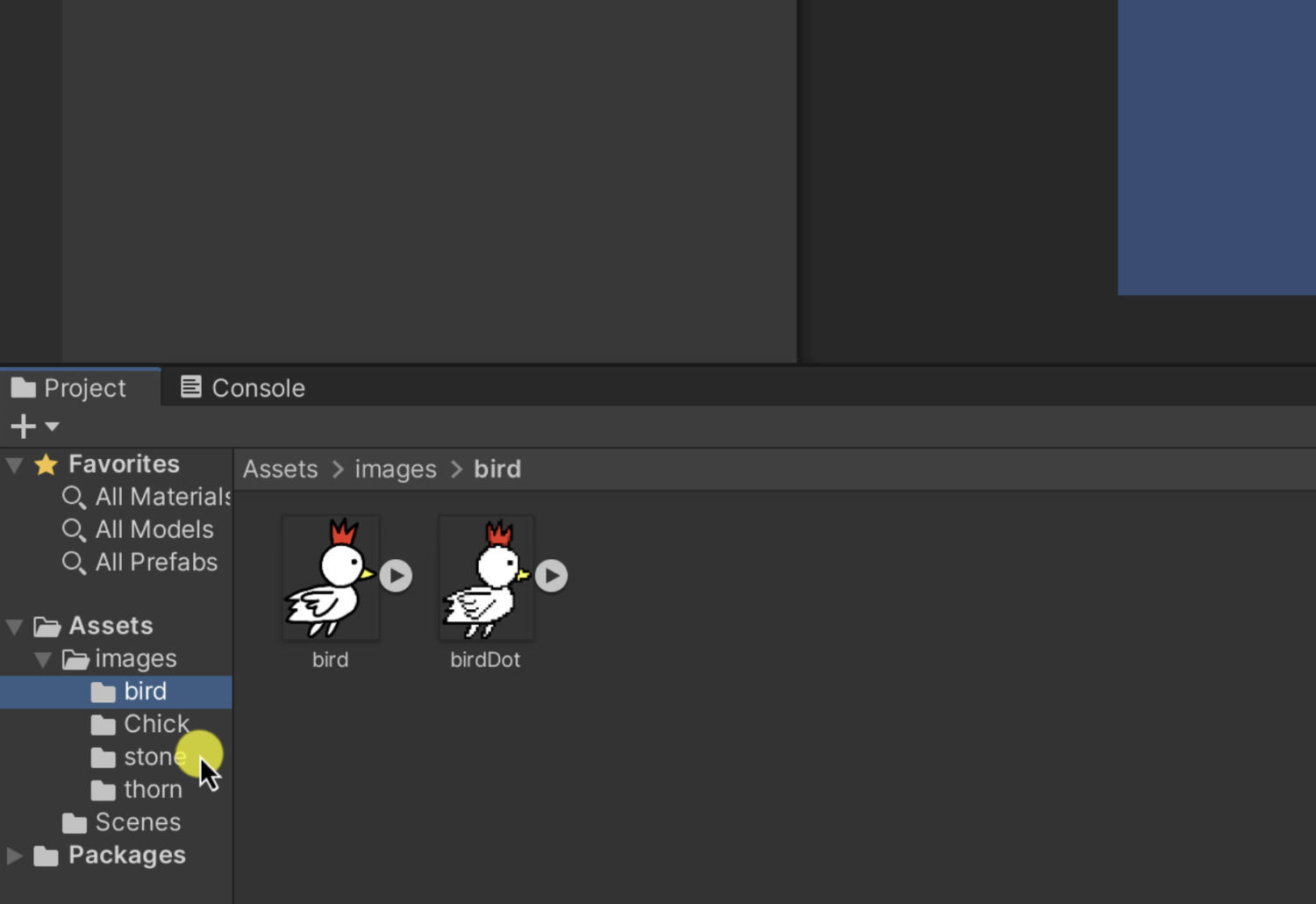
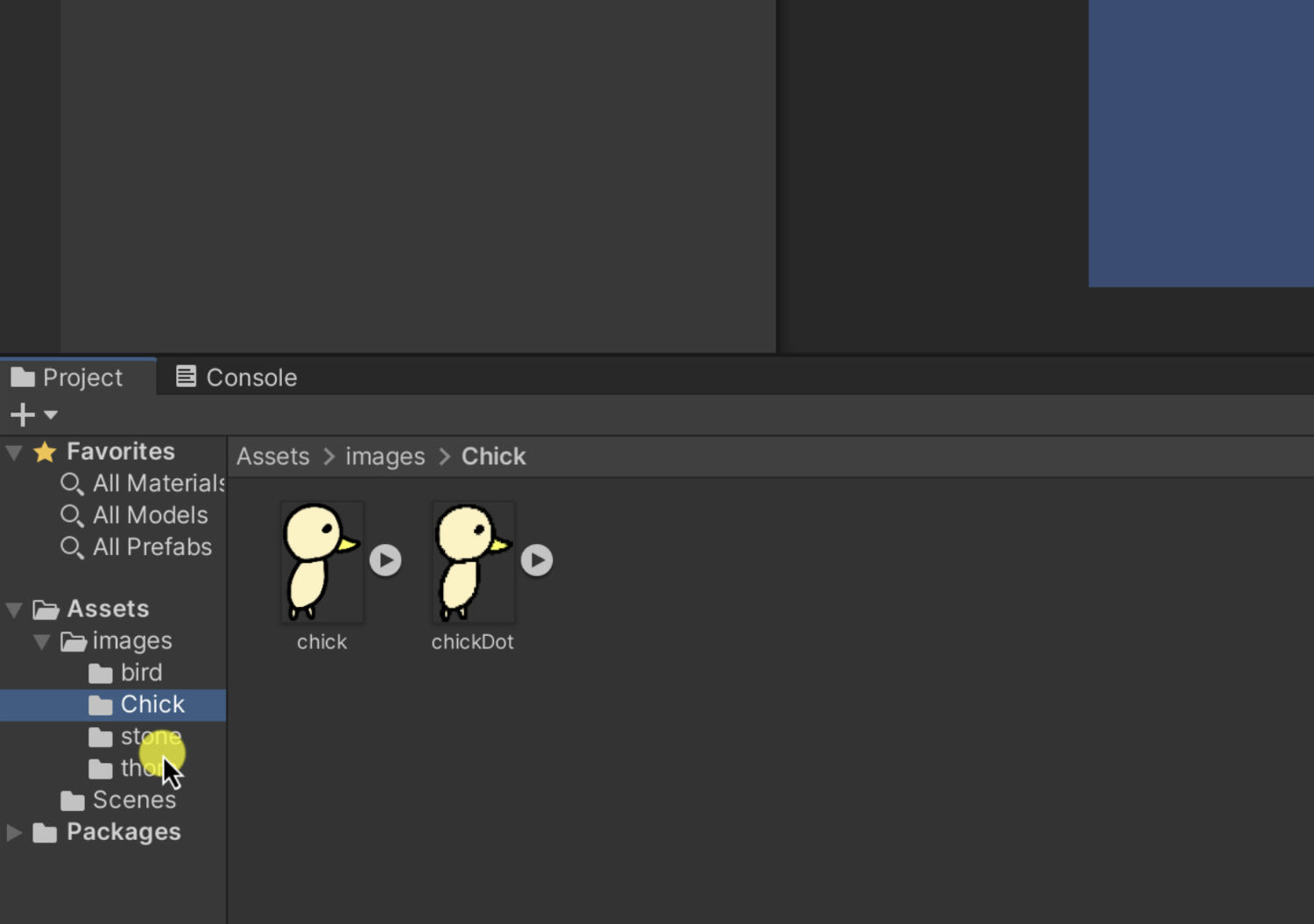
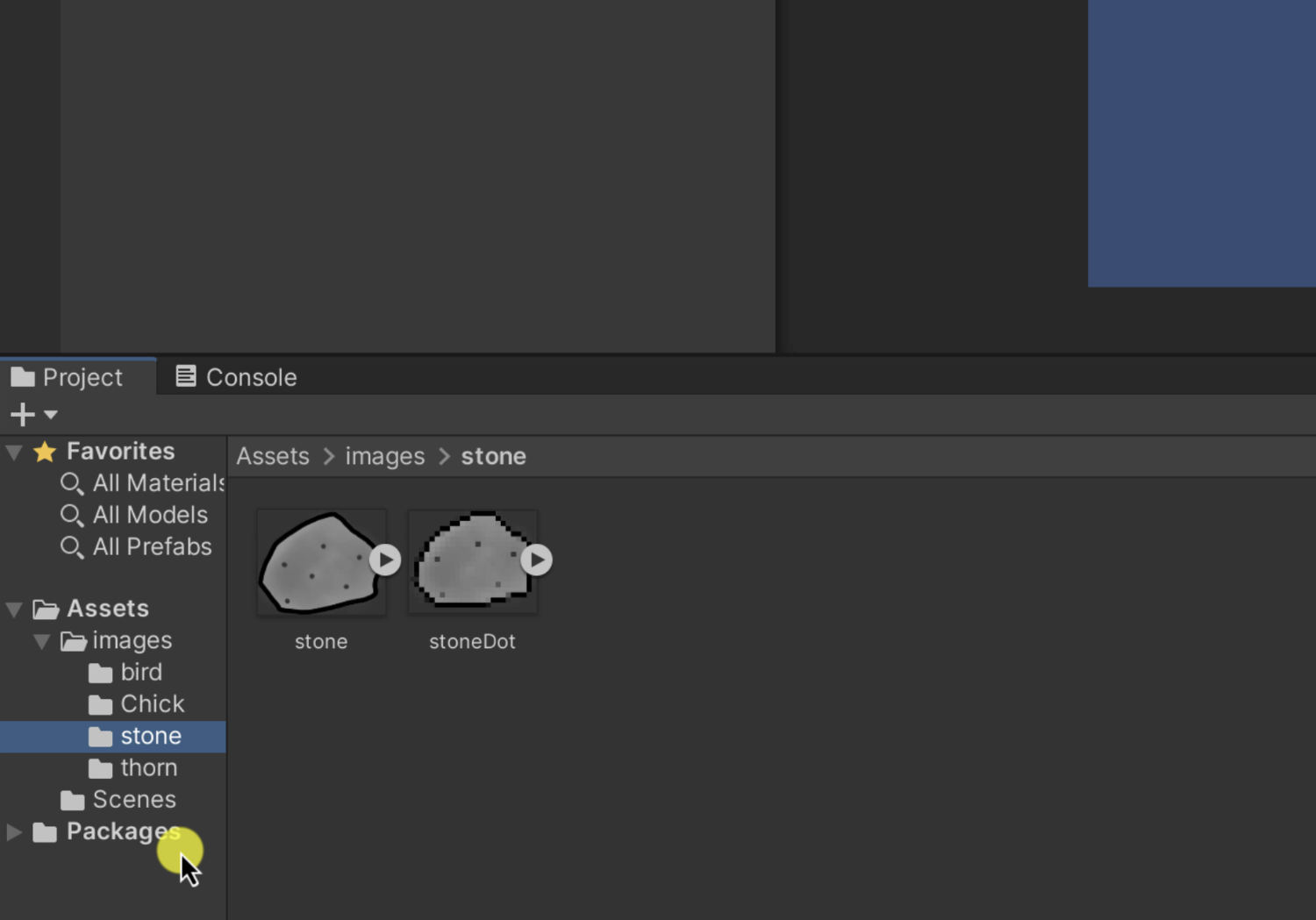
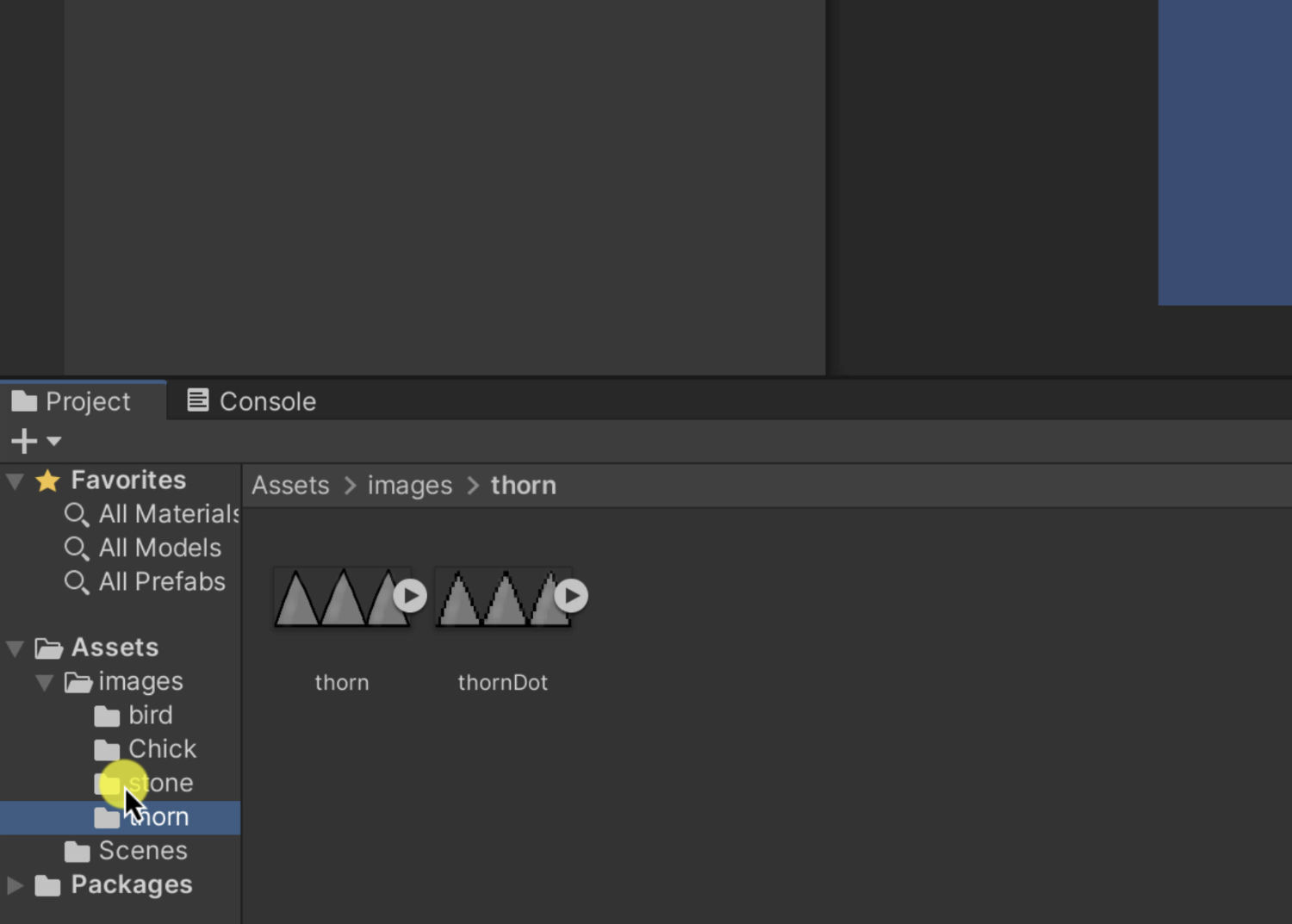
画像素材が全て確認できたらUnityエディターの
左側にマウスカーソルを合わせます。
そして矢印のマークになったらクリックしたまま
左に動かしていきます。
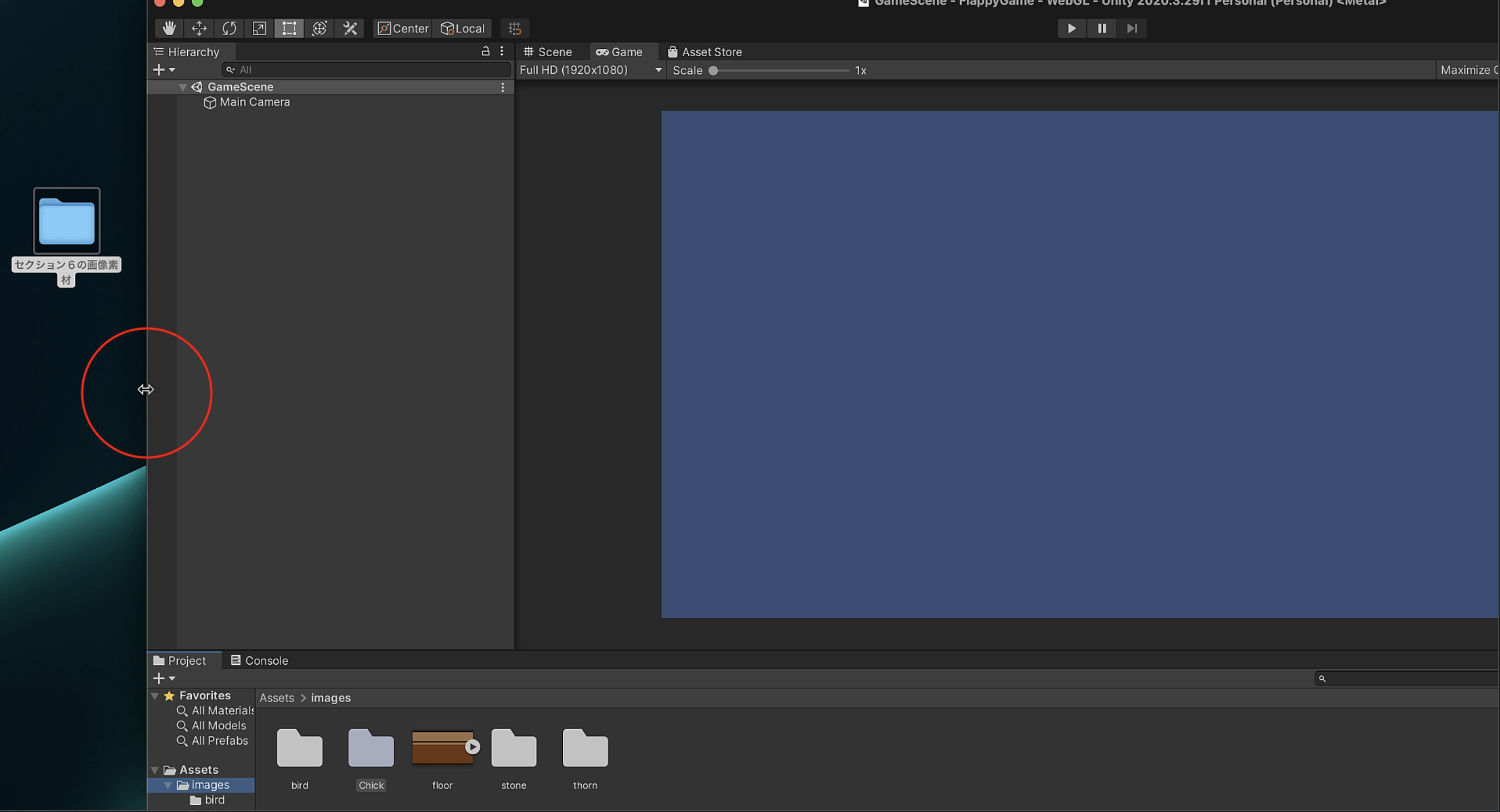
そしてUnityエディターを
画面いっぱいまで戻したらOKです。
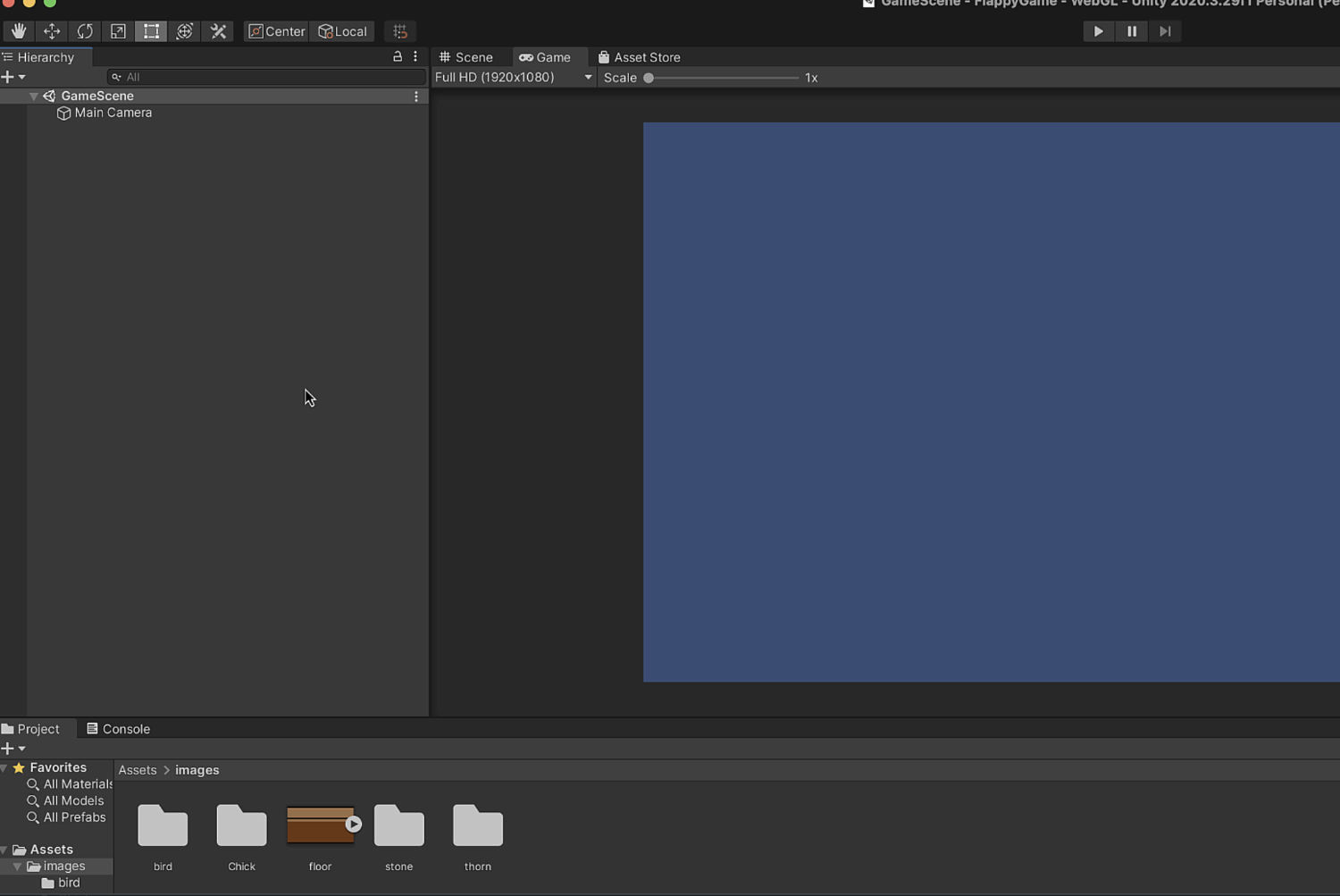
まとめ
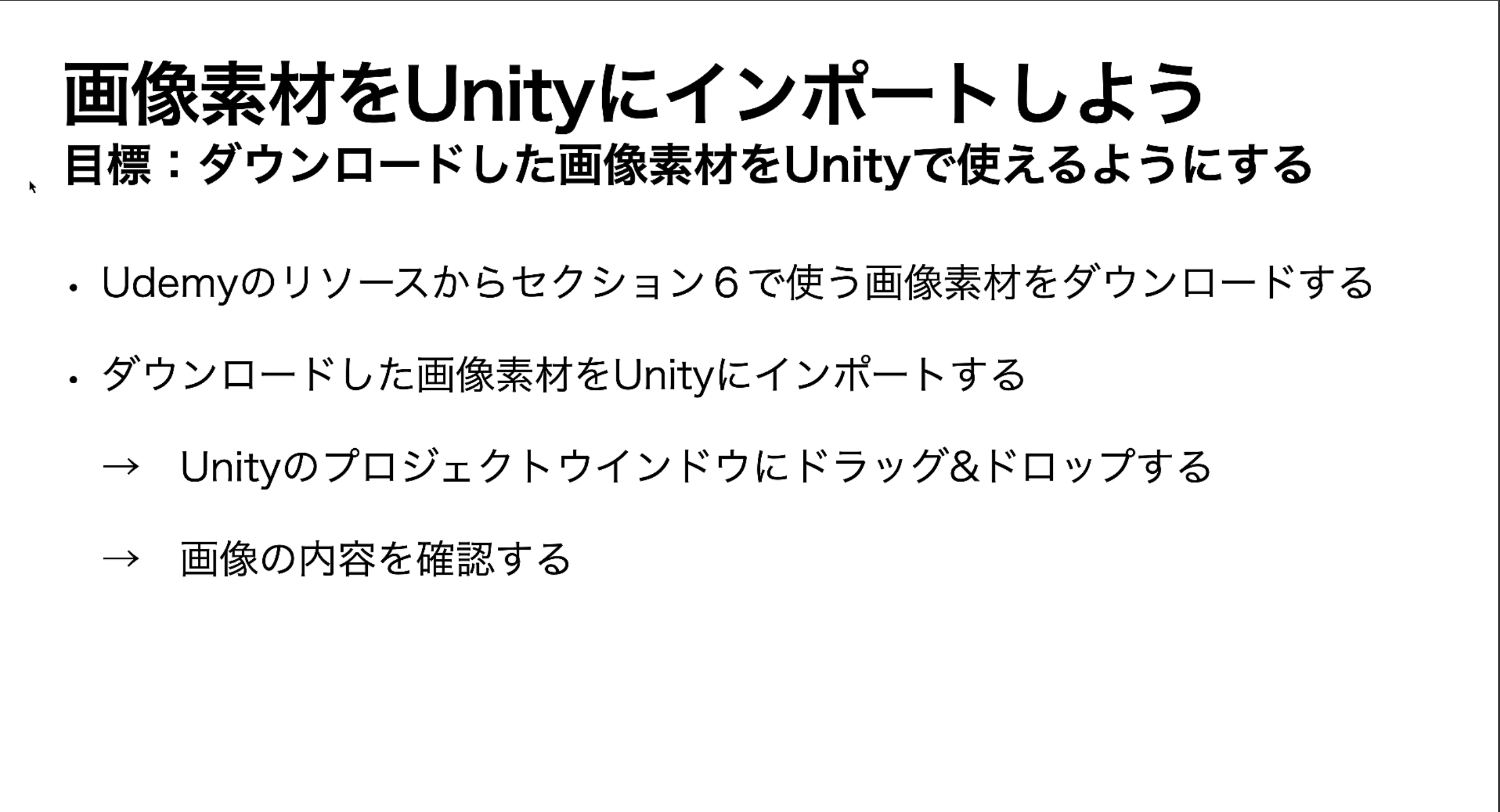
はい、ということでこの記事では
フラッピーバード風ゲームを作るために
使う画像素材をUnityに入れる方法について
お伝えをさせていただきました。
1、画像素材をダウンロードしてパソコンに入れる
2、ダウンロードした画像素材をUnityにインポートする
という2つの手順に分けて解説をしてきました。
最初は手間取ることもあるかもしれませんが、
慣れればすぐにできる様になれますよ。
今回は画像素材をインポートしましたが、
これはBGMや効果音など別の素材でも
やり方は一緒です。
なので、今回のインポート方法は覚えておくと役に立つと思います。
というわけで今回の記事は以上です。
読んでいただきまして、ありがとうございました!
▼ 次の記事はこちら



