ども!カトサンラボのかとこうです。
この記事は、Unityで2Dフラッピーバード風ゲームを
作る方法その1ということで、プロジェクトの作成と
初期設定についてお伝えしていきます!
▶︎ 動画での解説はこちら
1、フラッピーバード風ゲームの新規プロジェクトを作成しよう
Unityでゲームを作るときに最初に行うことは、
「新規プロジェクトの作成」
をすることです。
まずはUnity Hubを開きましょう。
デスクトップのショートカットを
ダブルクリックすると開けます。
そしてUnity Hubが開いたら、
右上にある「新しいプロジェクト」を
クリックしましょう。
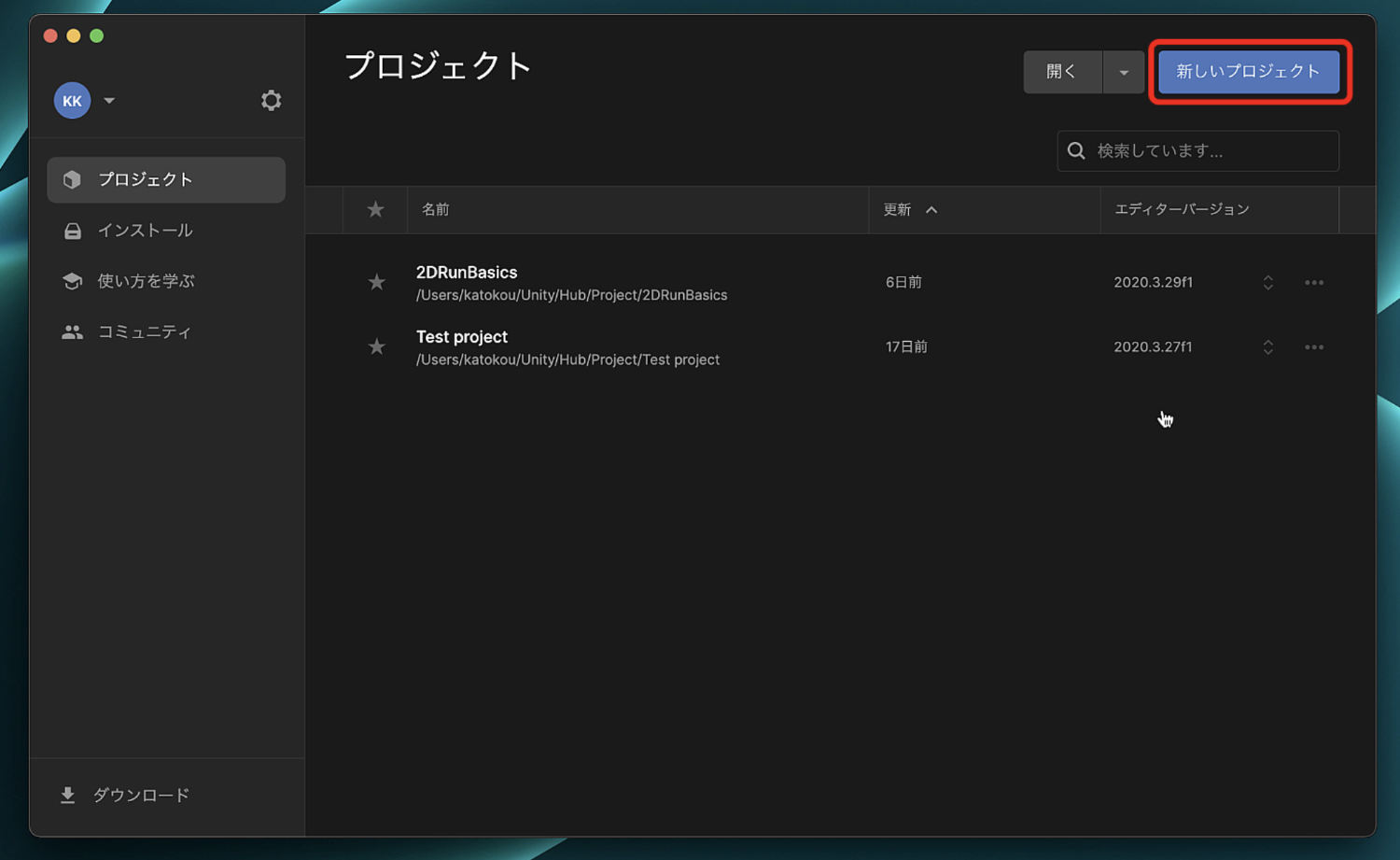
そうすると新しいプロジェクトを
作るための画面が開きます。
まずはテンプレートから「2D」を
選んでクリックしましょう。
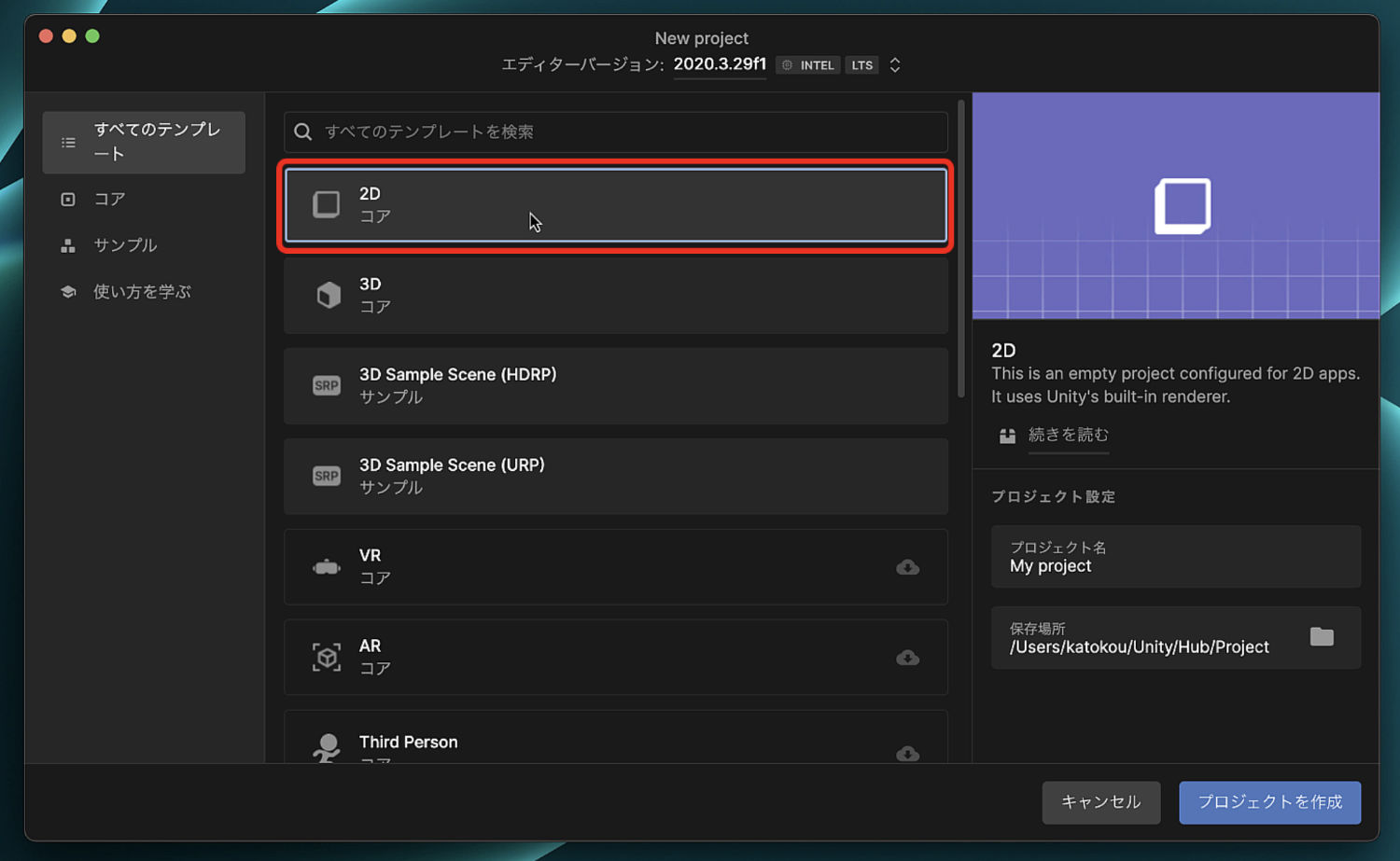
そうしたら次はプロジェクト名を変更します。
今回はフラッピーバード風ゲームを作るので
「FlappyGame」
という名前にしました。
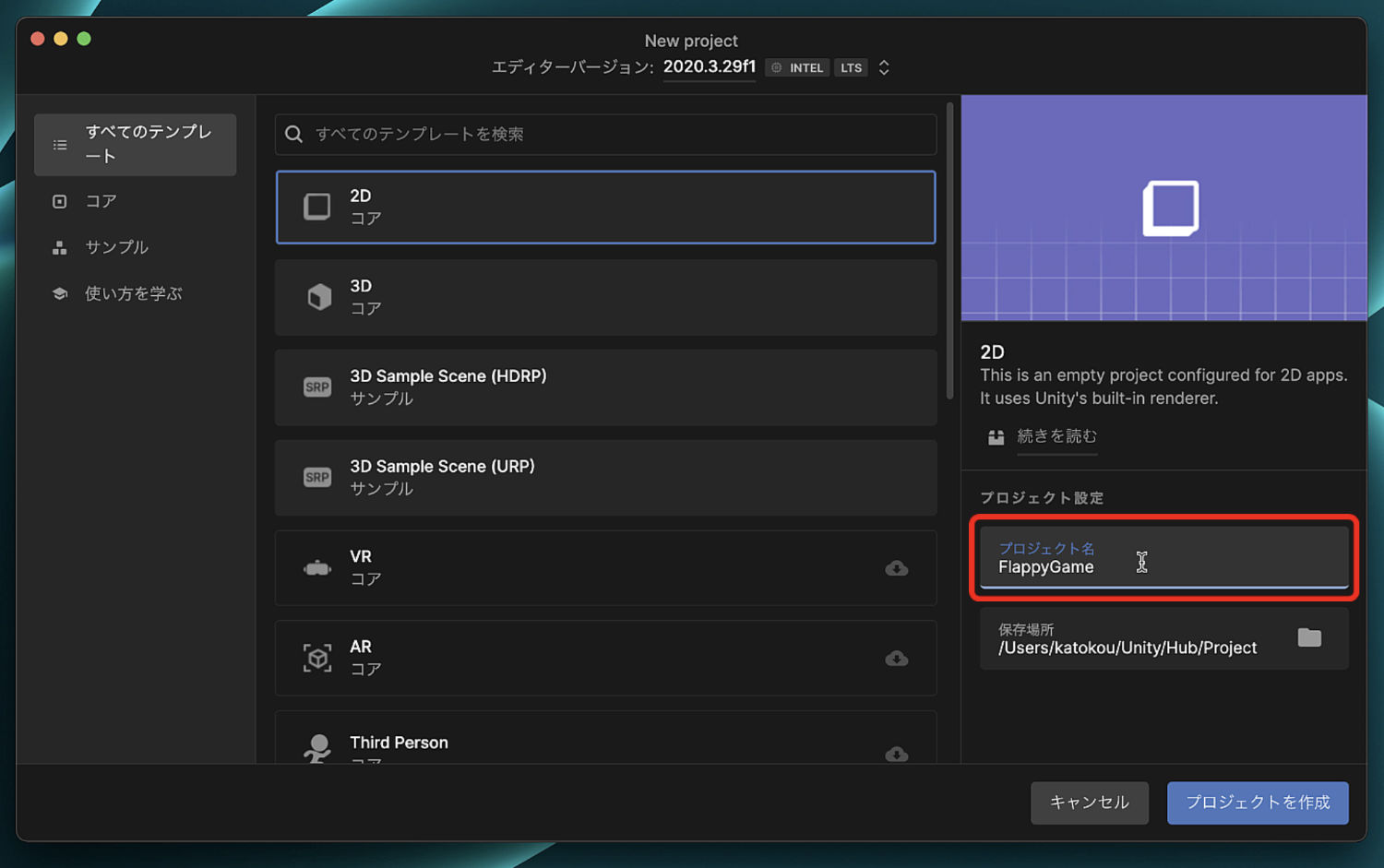
プロジェクト名を決めたら次は
保存場所を確認します。
これは特に変更しないで大丈夫です。
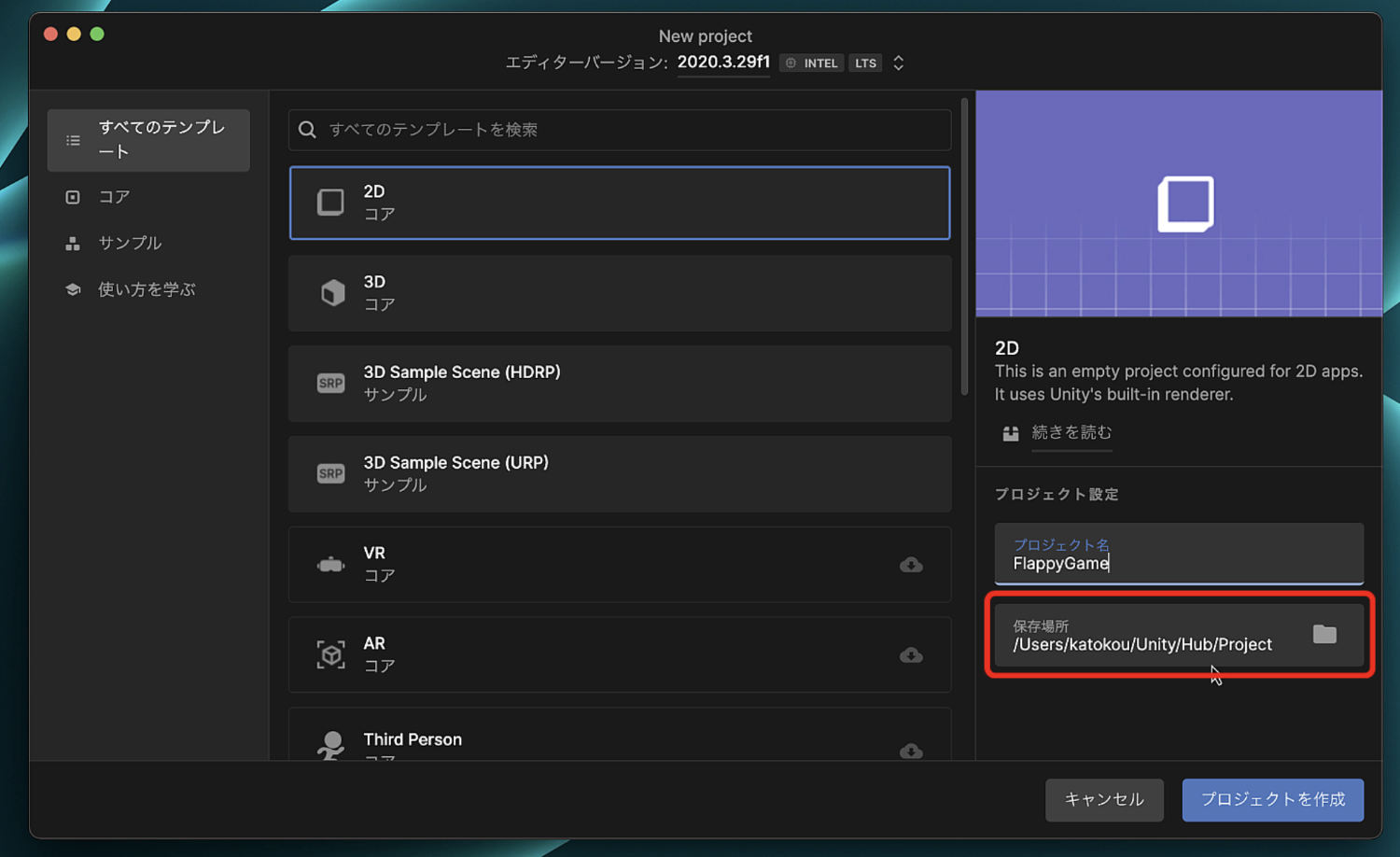
次はエディターバージョンを選択します。
エディターが複数入っている場合には、
ここでどのバージョンを使うか
選ぶことができます。
今回は2020のバージョンで
解説をしていきますね。
他のバージョンを使っていても大丈夫です。
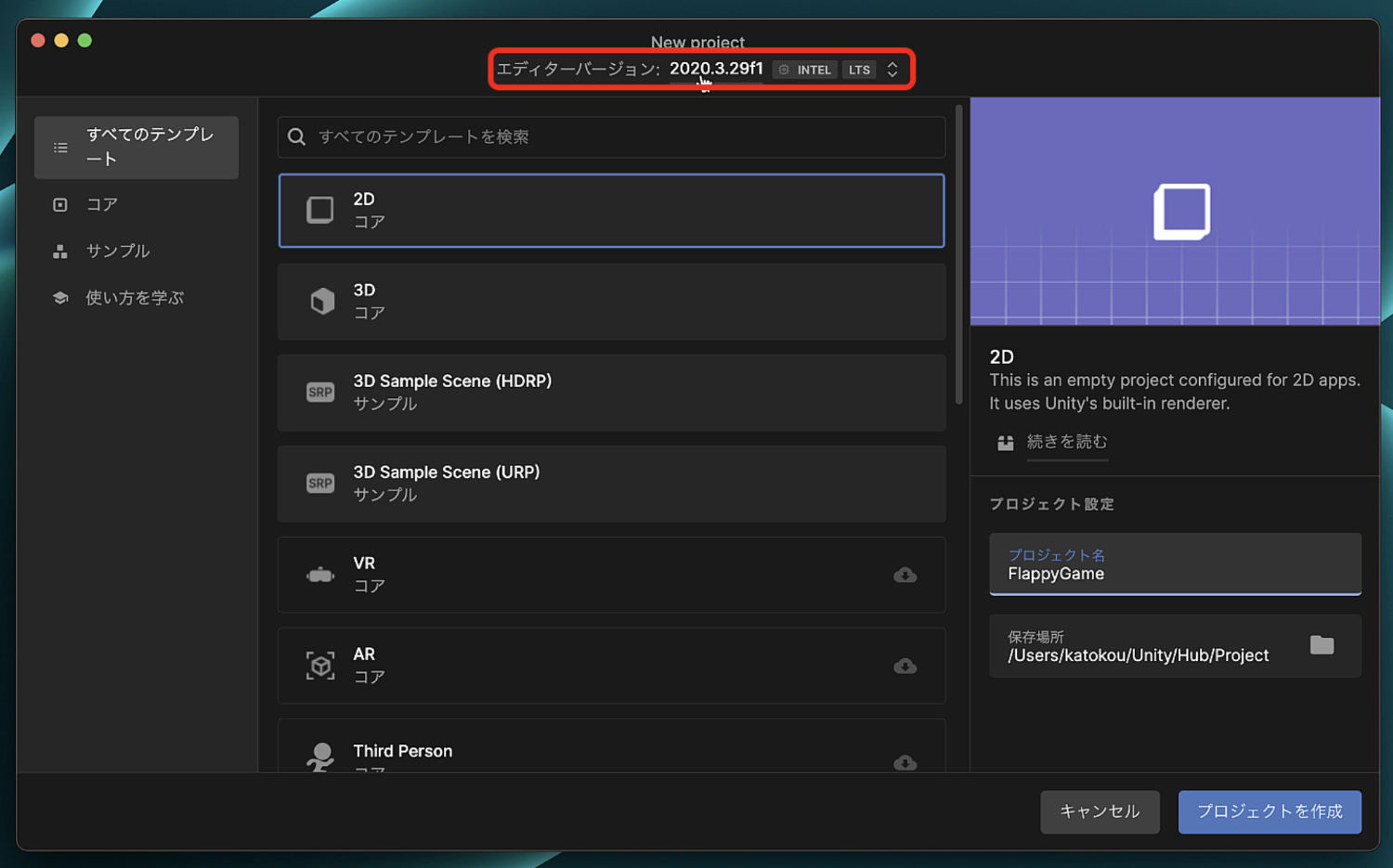
エディターバージョンを選択したら、
右下にある
「プロジェクトを作成」
をクリックします。
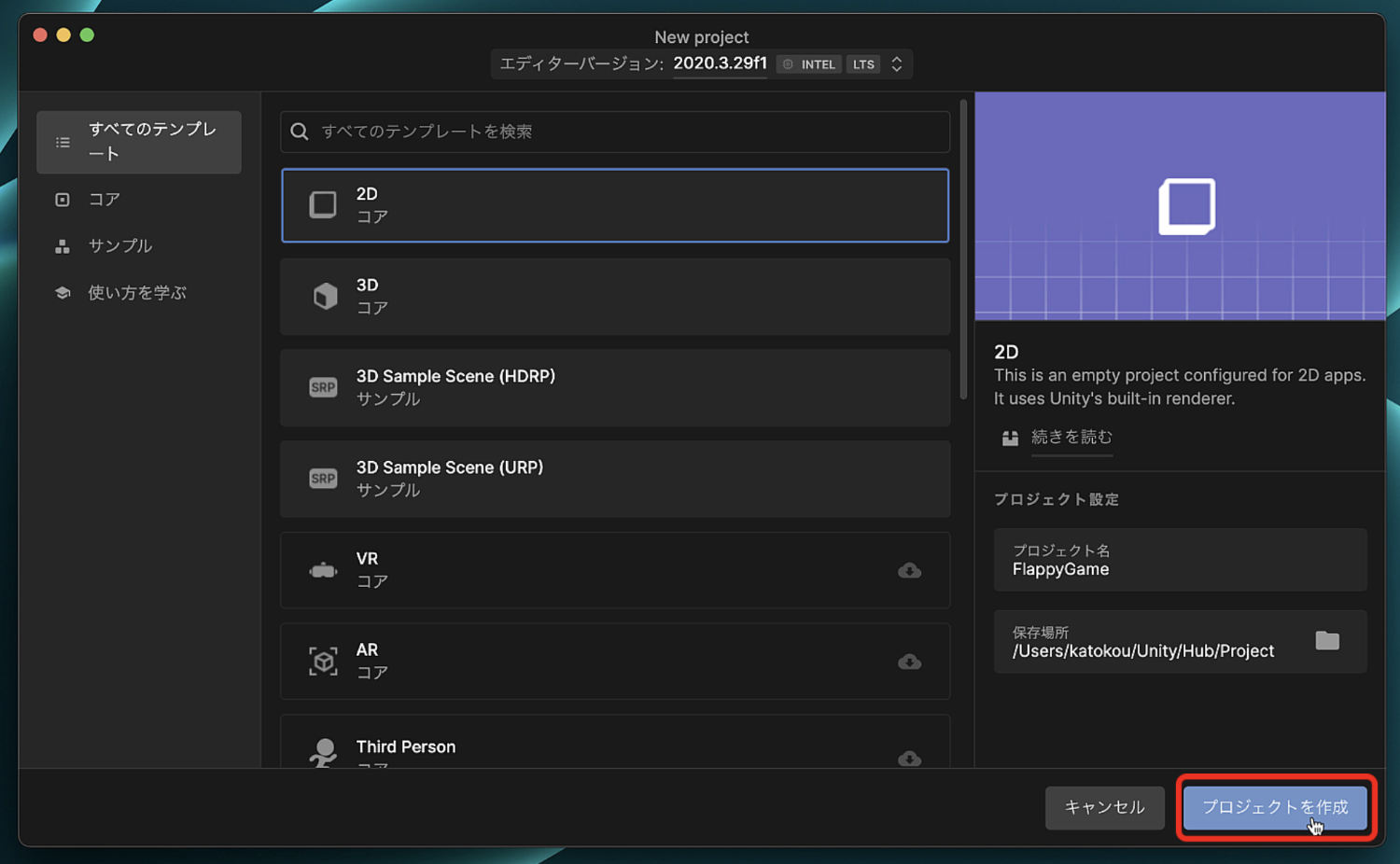
そうすることでUnityエディターが開き
新しいプロジェクトの画面が表示されました。
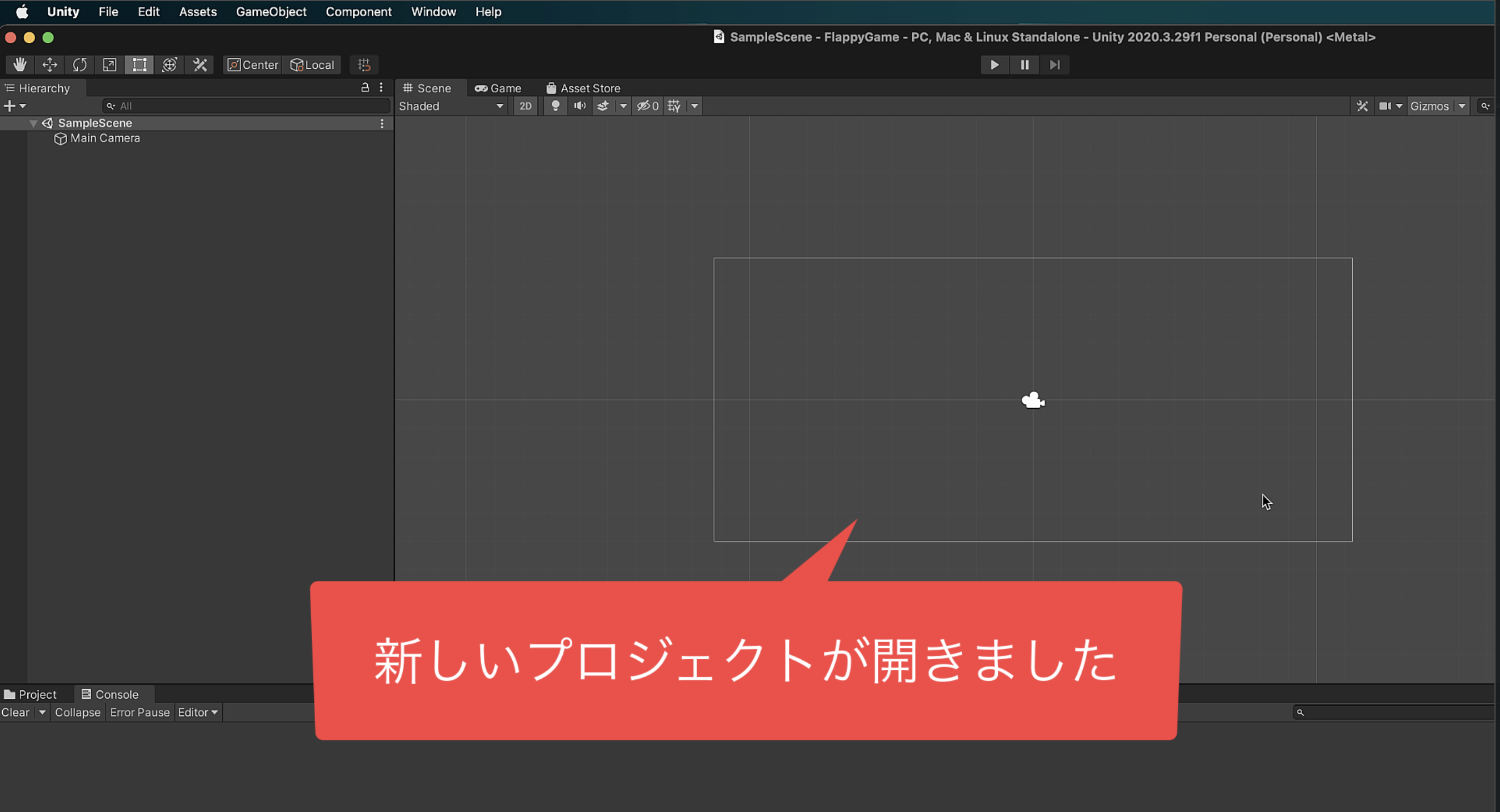
2、フラッピーバード風ゲームを作る前の初期設定をしよう
フラッピーバード風ゲームを作るための
初期設定で行うことは全部で3つになります。
その作業について1つづつ解説していきますね!
・初期設定1:プラットフォームを決める
まずは初期設定1ということで
プラットフォームを設定します。
Unityのメニューバーから
「File」を選んでクリック。
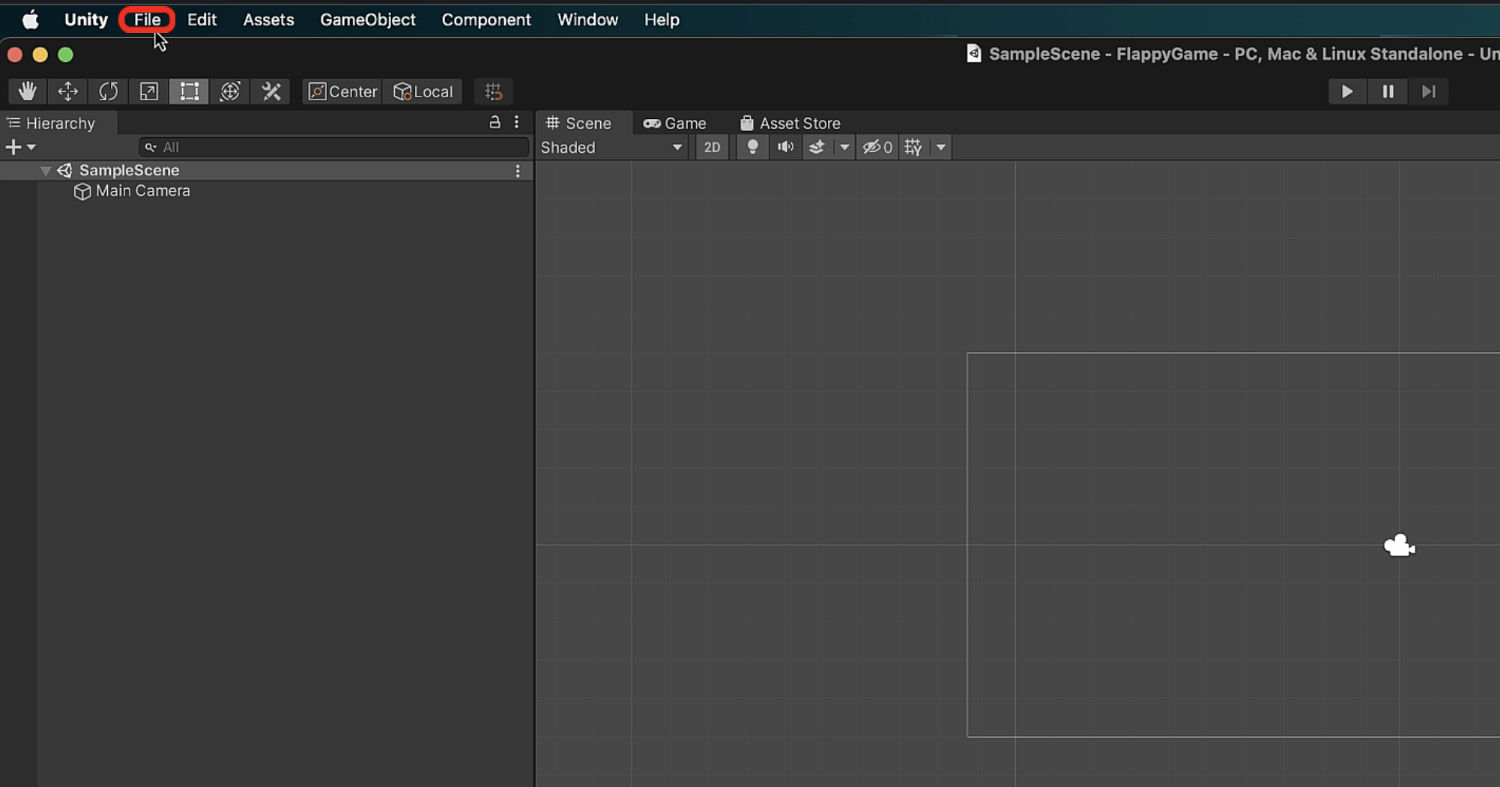
そうすると、Fileのメニューが開きます。
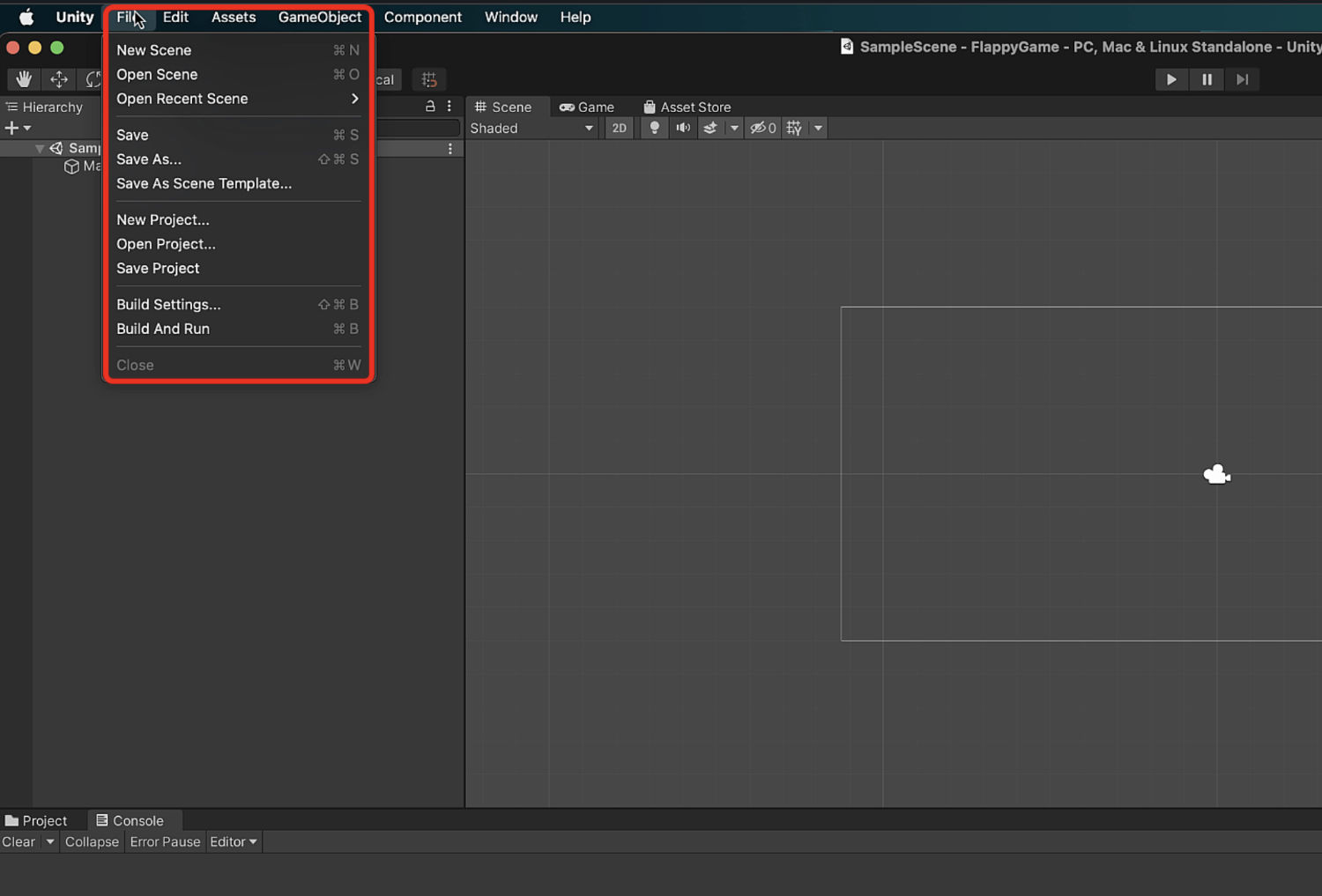
そうしたらそのメニューから
「Build Settings」
を選んでクリックしましょう。
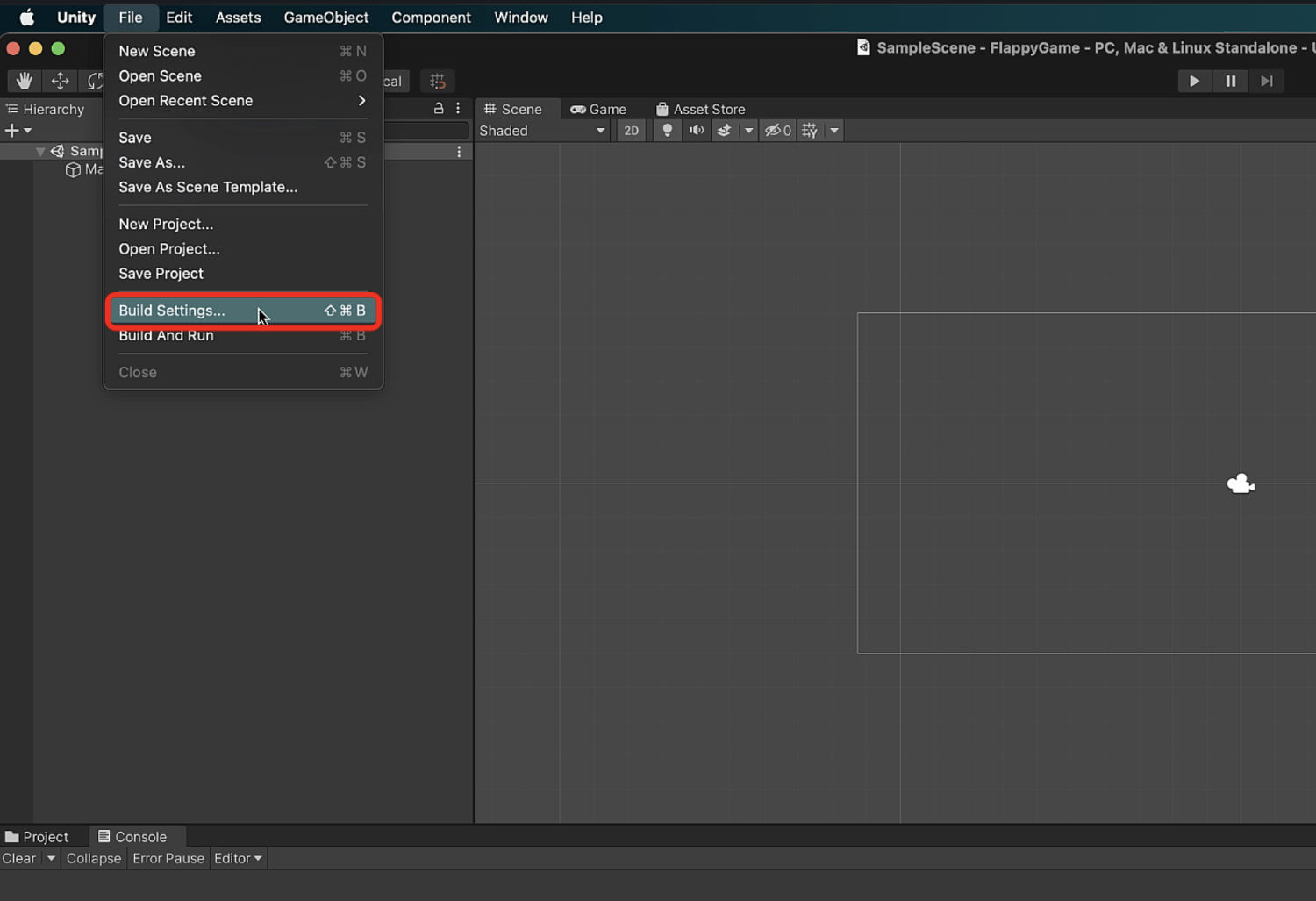
そうすることで、Build Settingsの
ウインドウが表示されました。
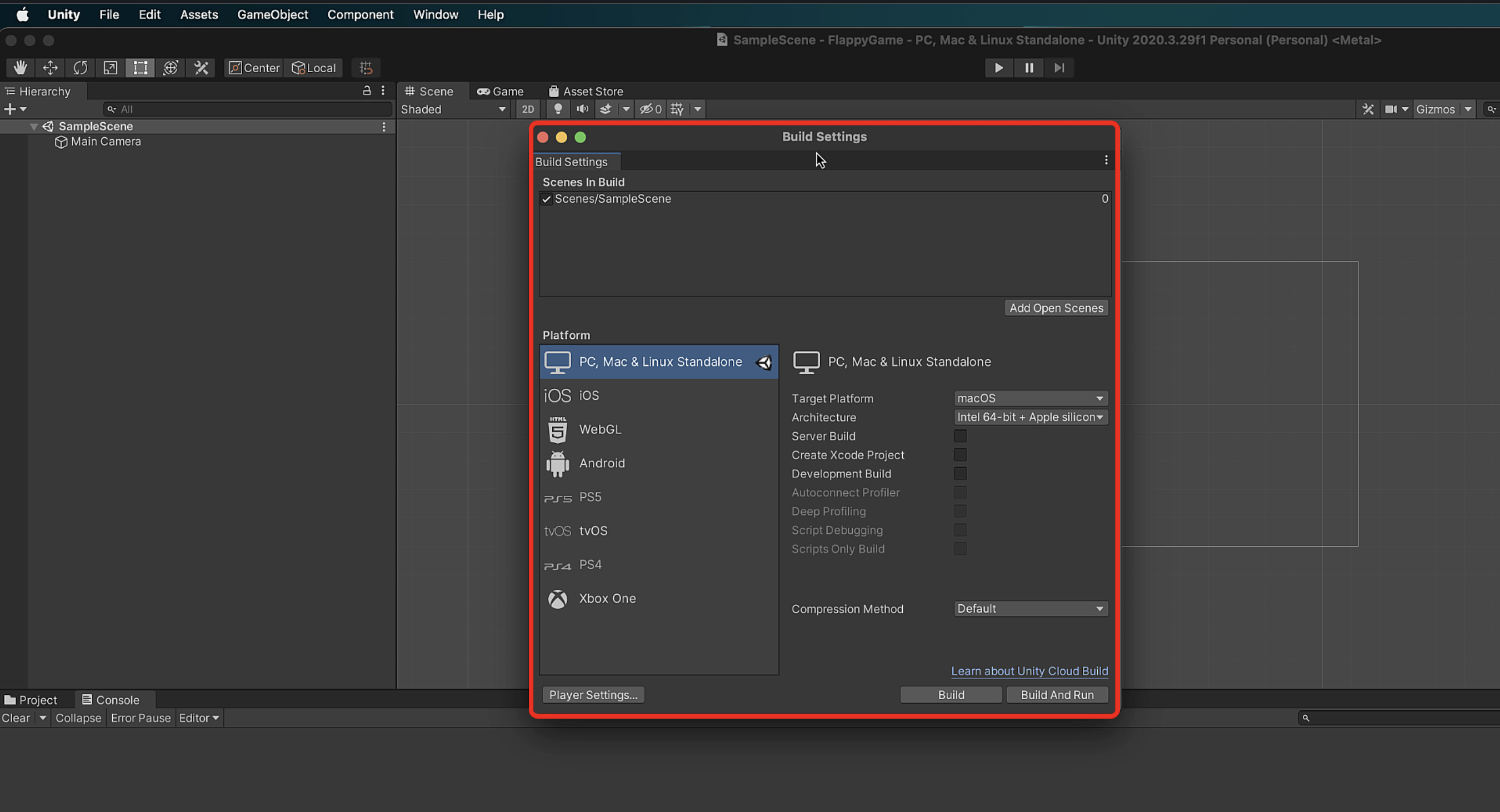
このウインドウの左側に
プラットフォームを選択する
表示があります。
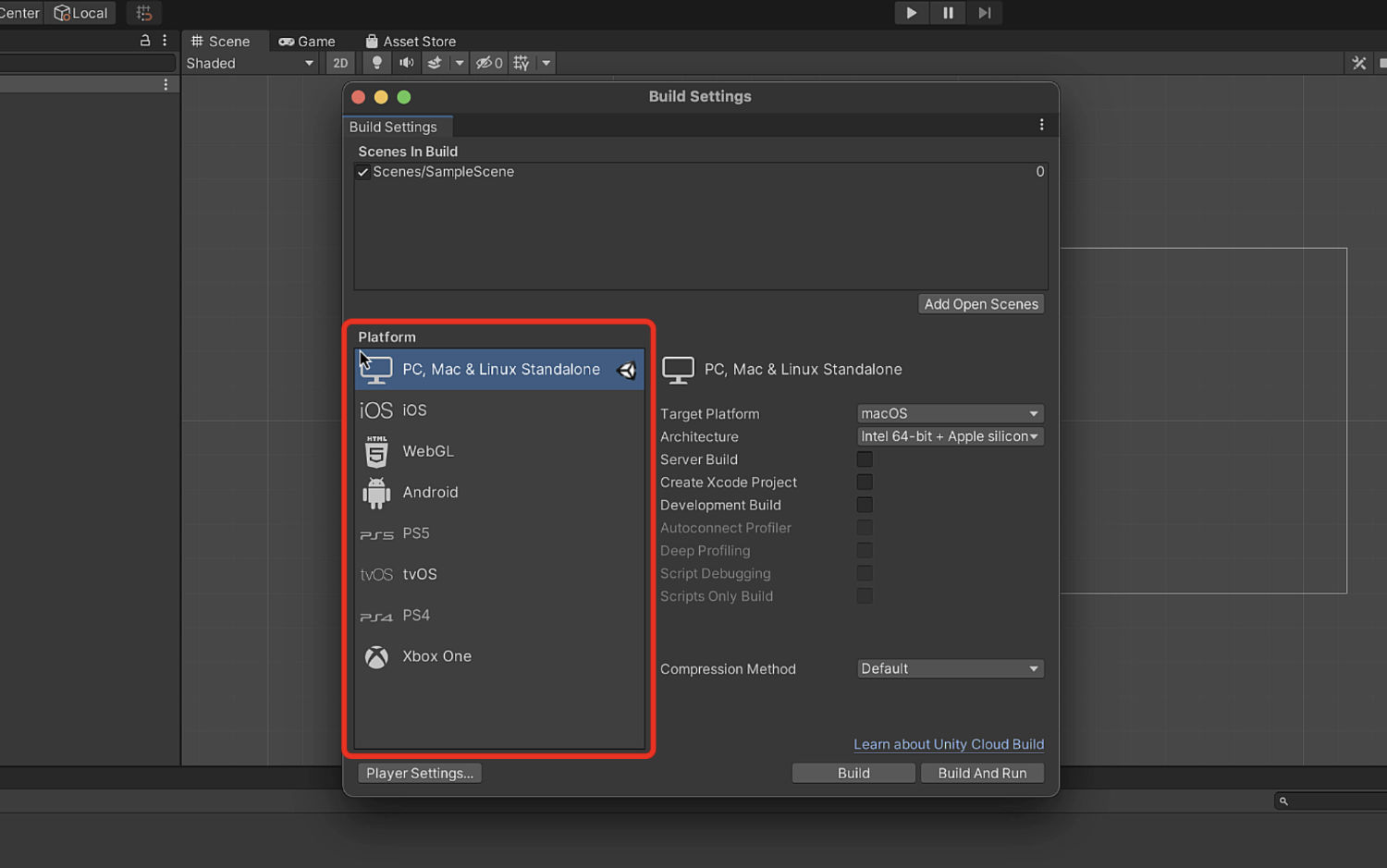
最初は「PC,Mac」になっています。
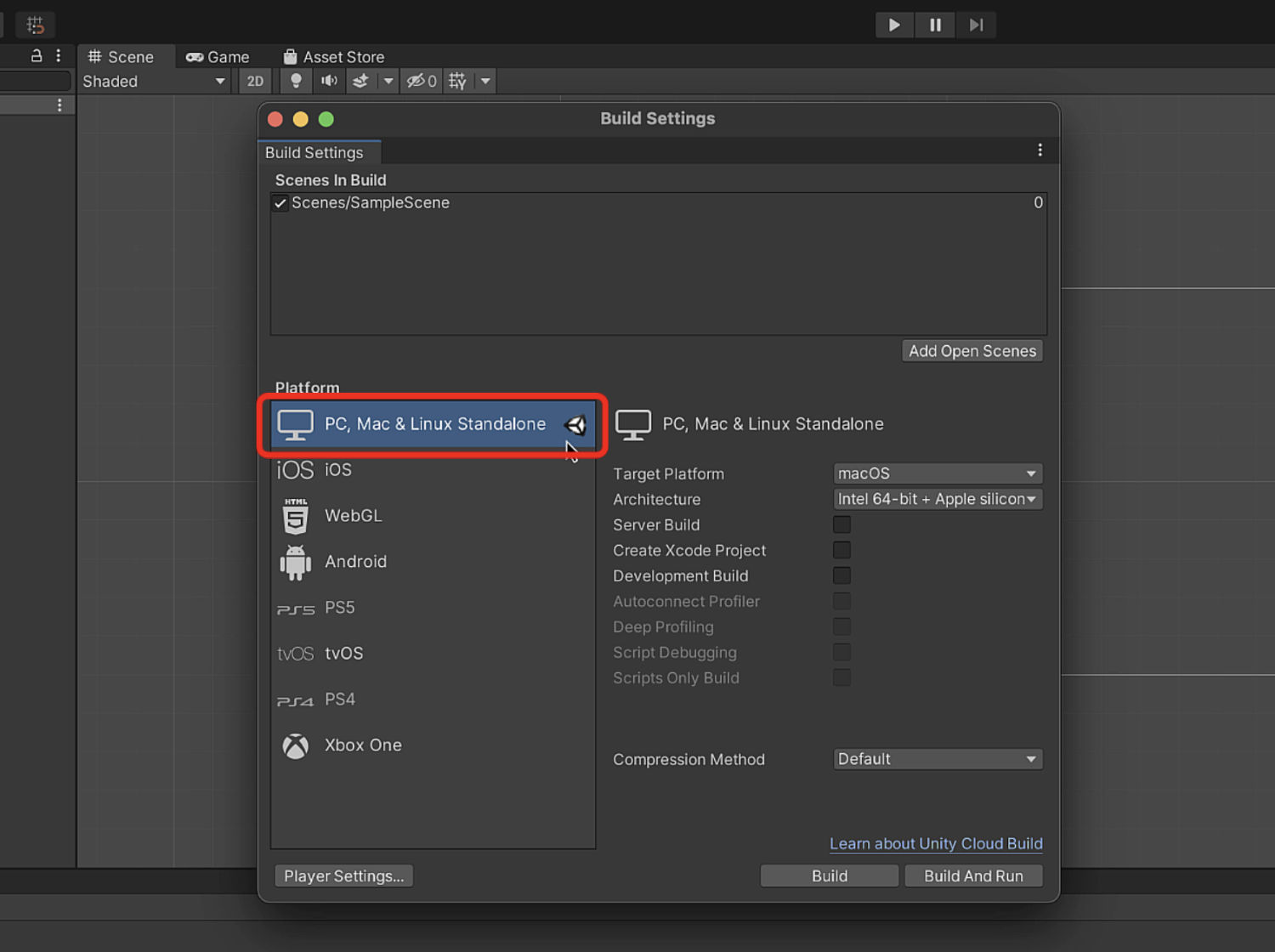
今回の解説ではプラットフォームを
「WebGL」に変更していきます。
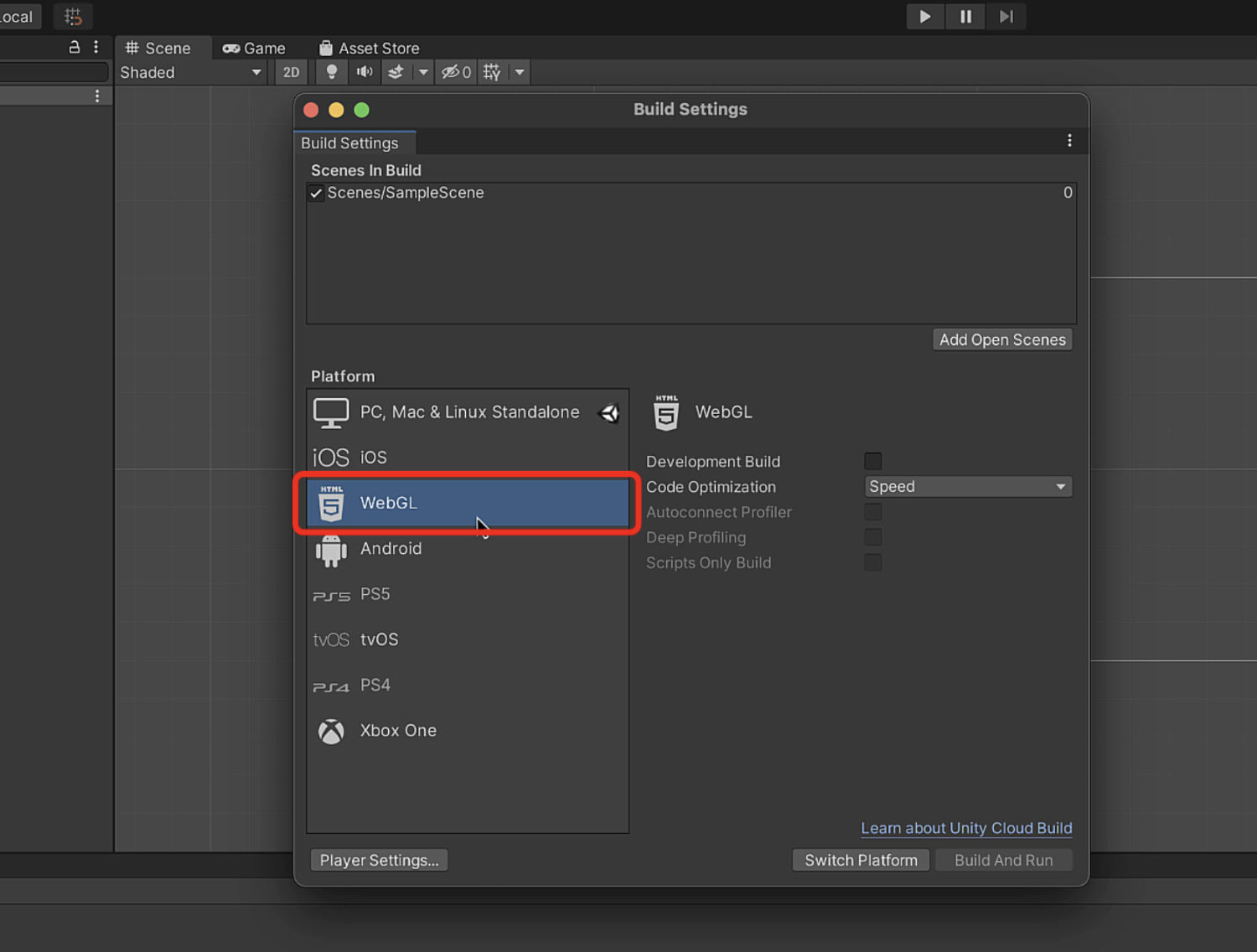
WebGLが選べない場合には、
UnityHubのインストールという
画面に戻りましょう。
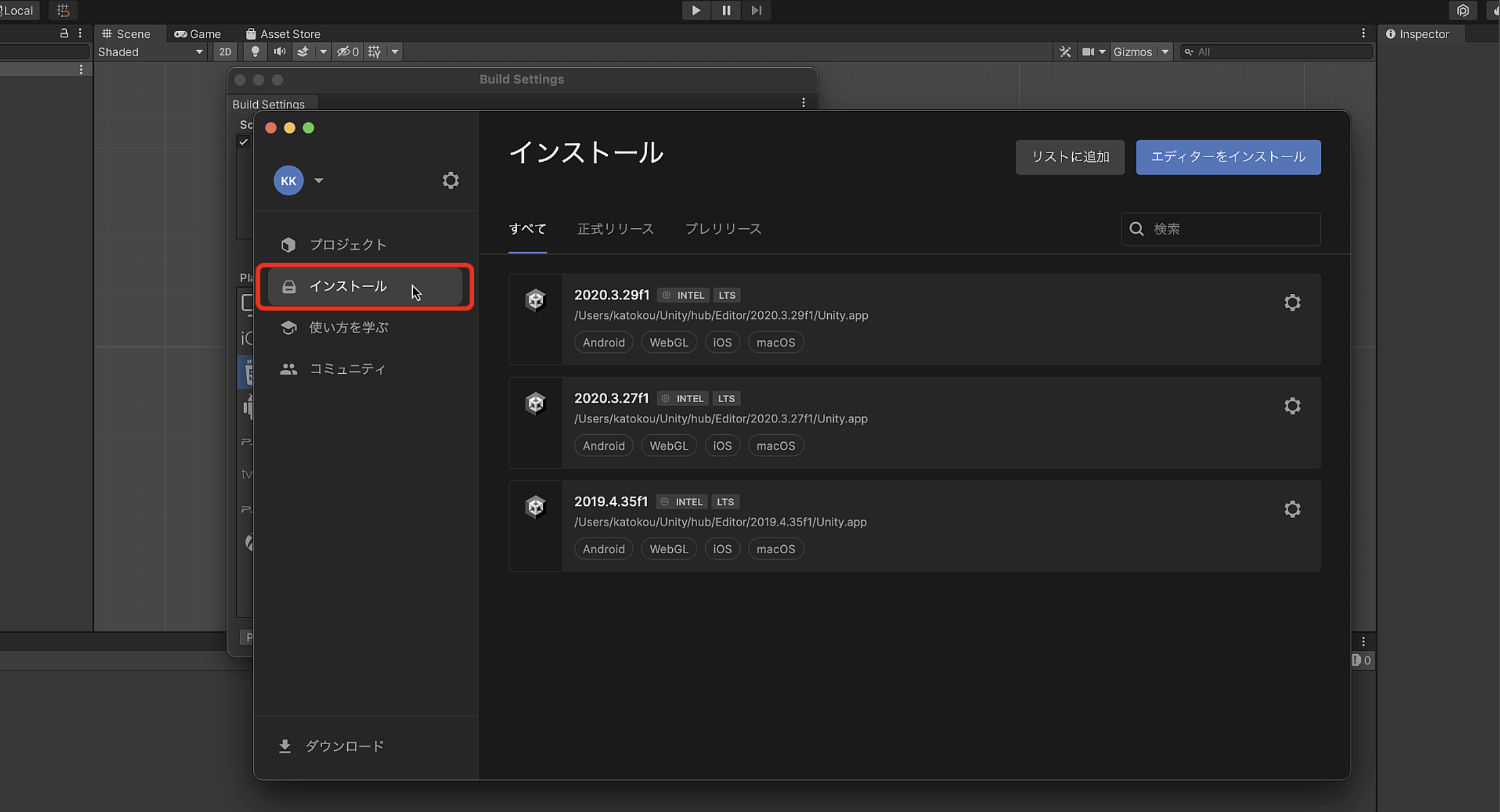
そして、モジュールを追加したいエディター
(今回使うエディター)の右側にある
歯車マークをクリックします。
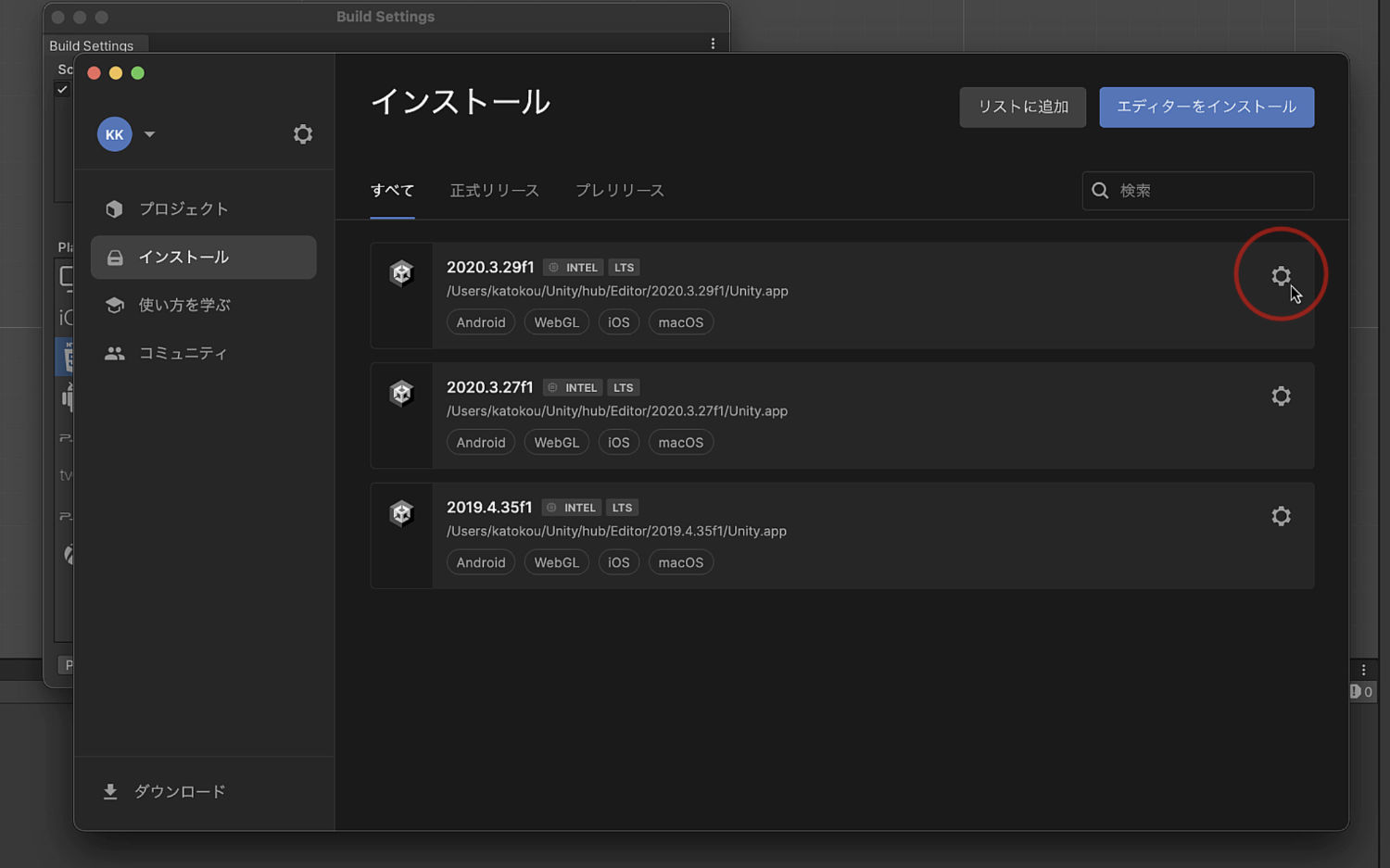
そうするとメニューが開くので
「モジュールを加える」
をクリックしましょう。
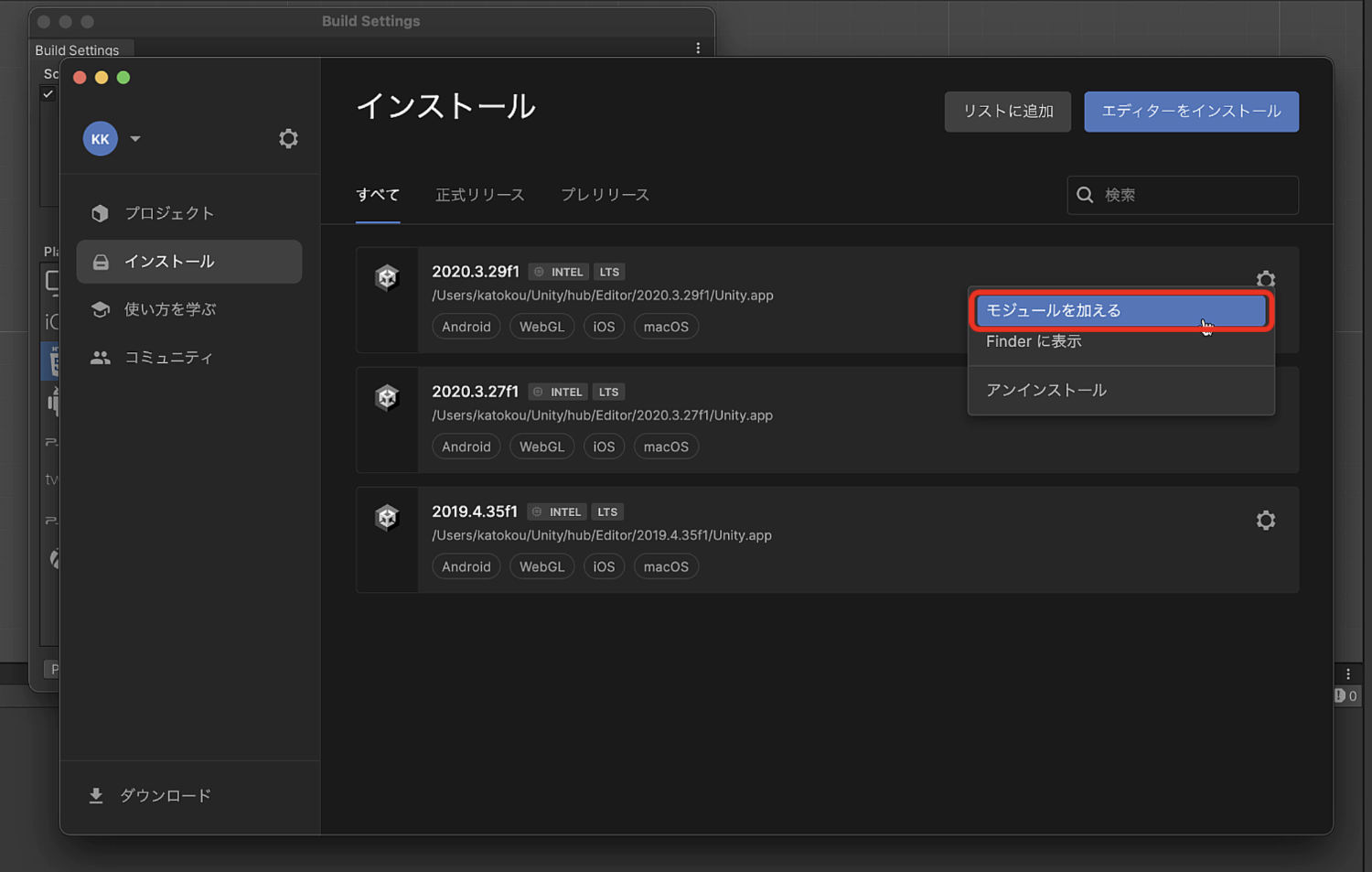
そうすることで
「モジュールを加える」
という画面が表示されました。
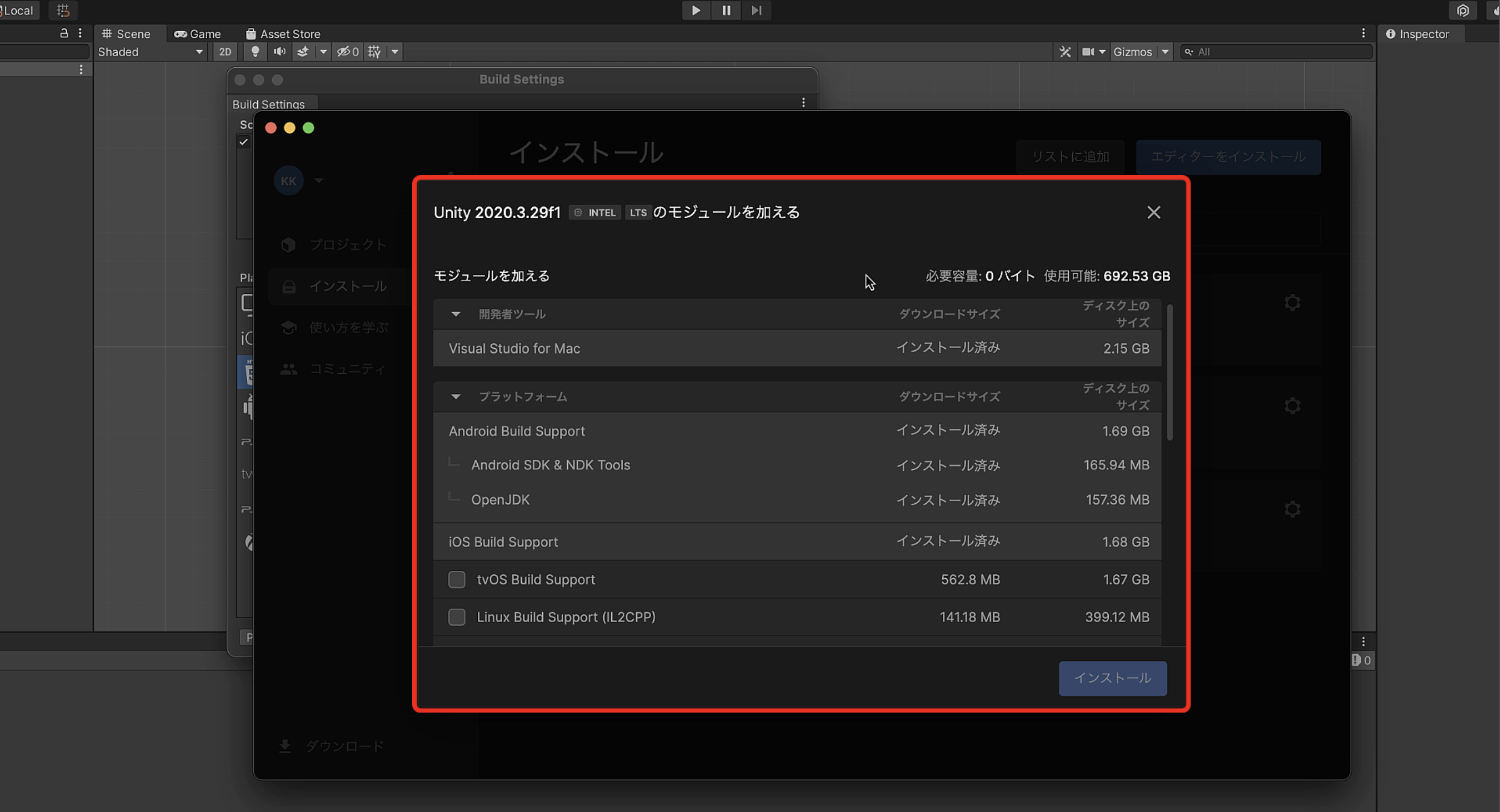
すでにエディターに入っているモジュールは
「インストール済み」になっています。
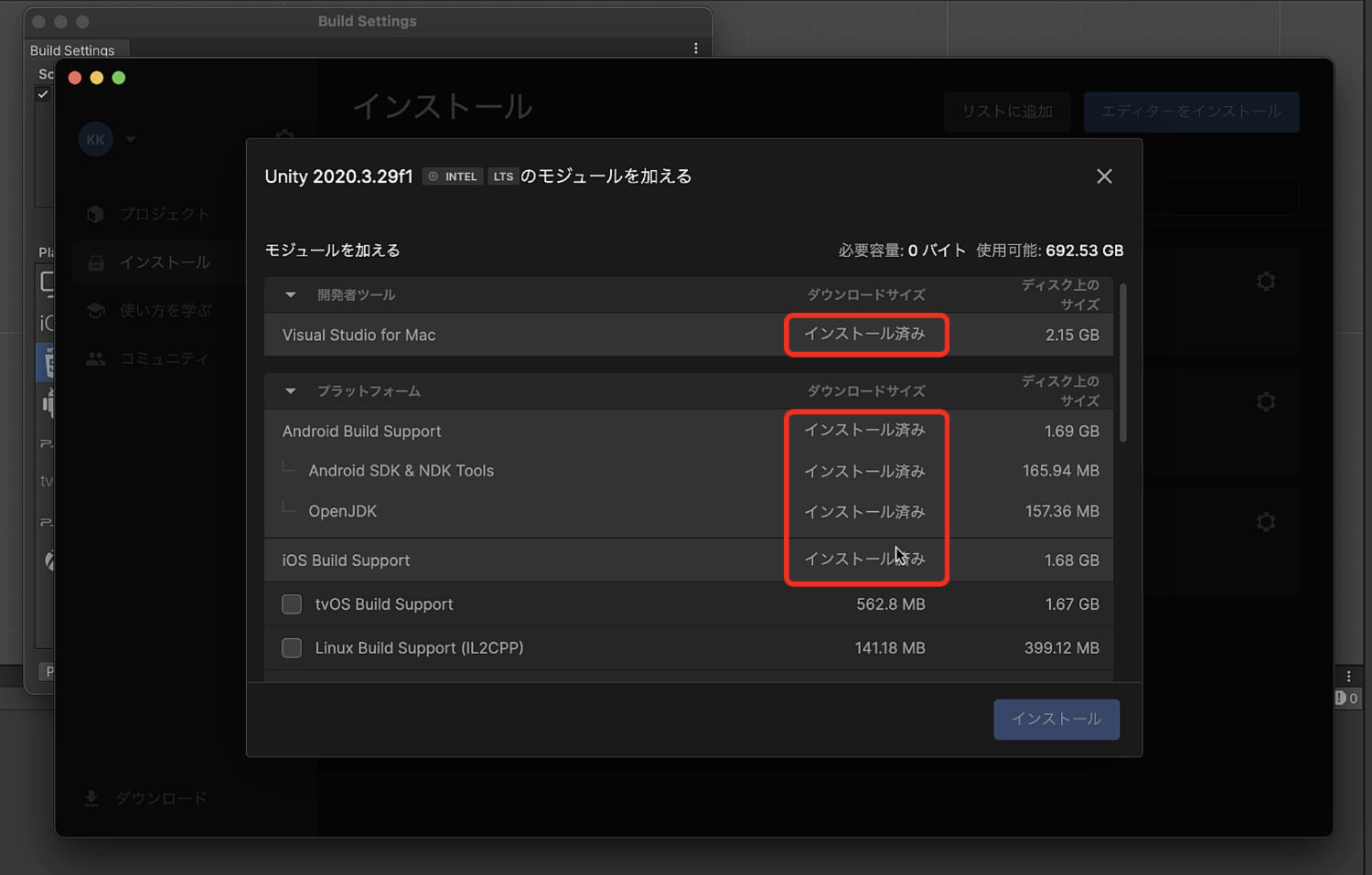
WebGLがインストール済みになっていない場合には
インストールを行うことで、プラットフォームの
変更ができる様になります。
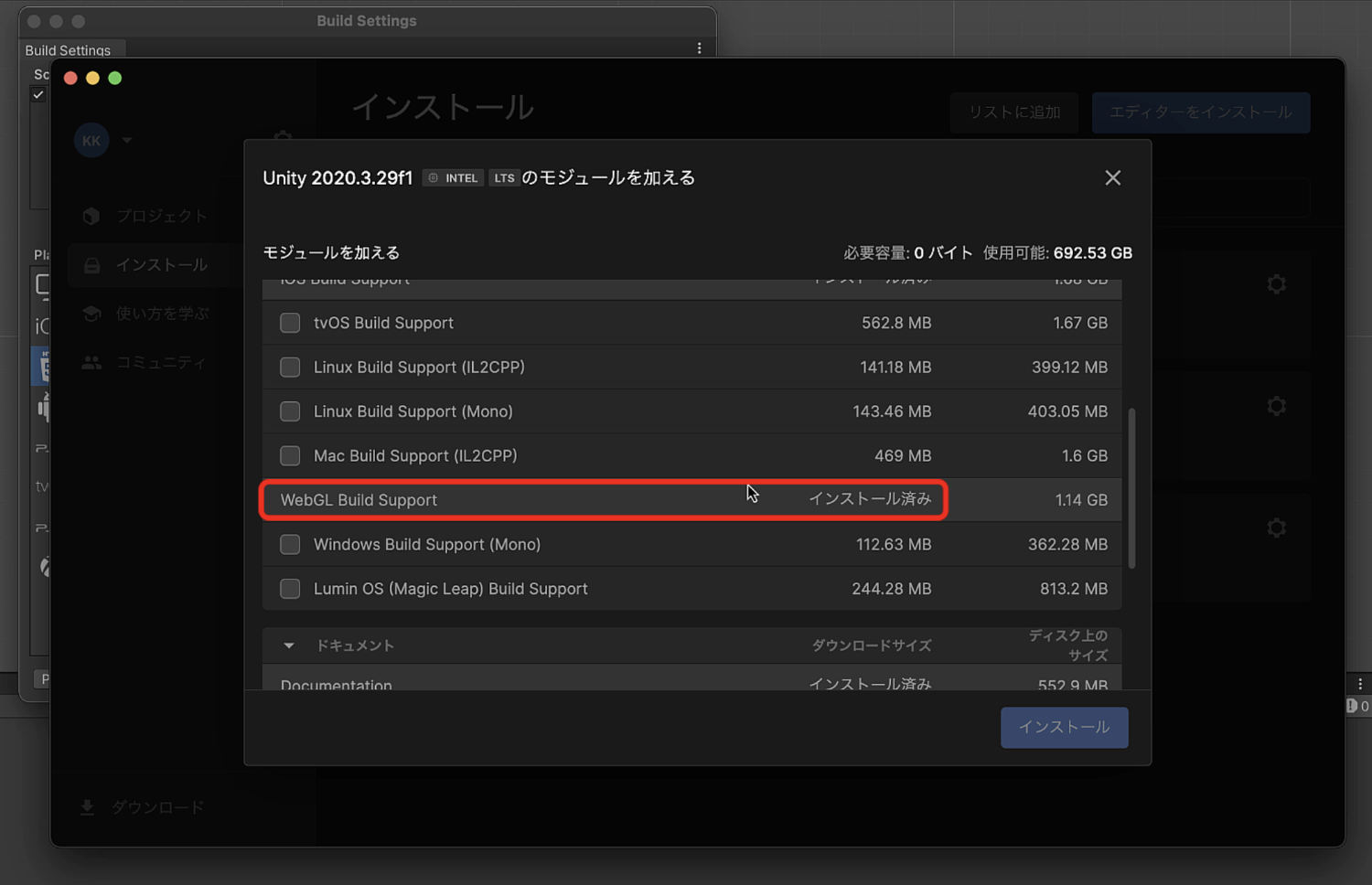
Unityエディターに戻り、
プラットフォームの選択画面で
WebGLをクリックしました。
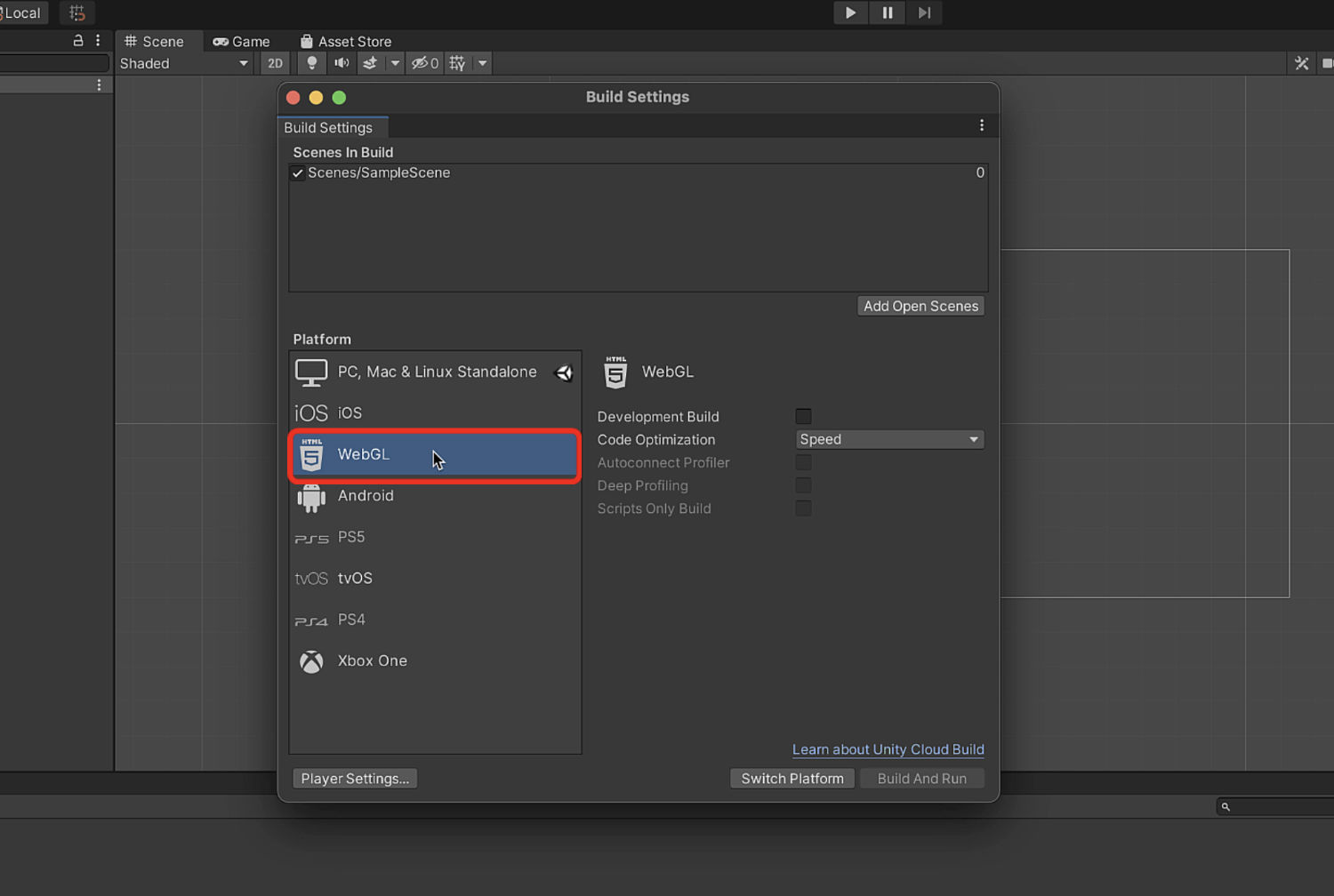
そして、右下にある
「Switch Platform」
をクリックします。
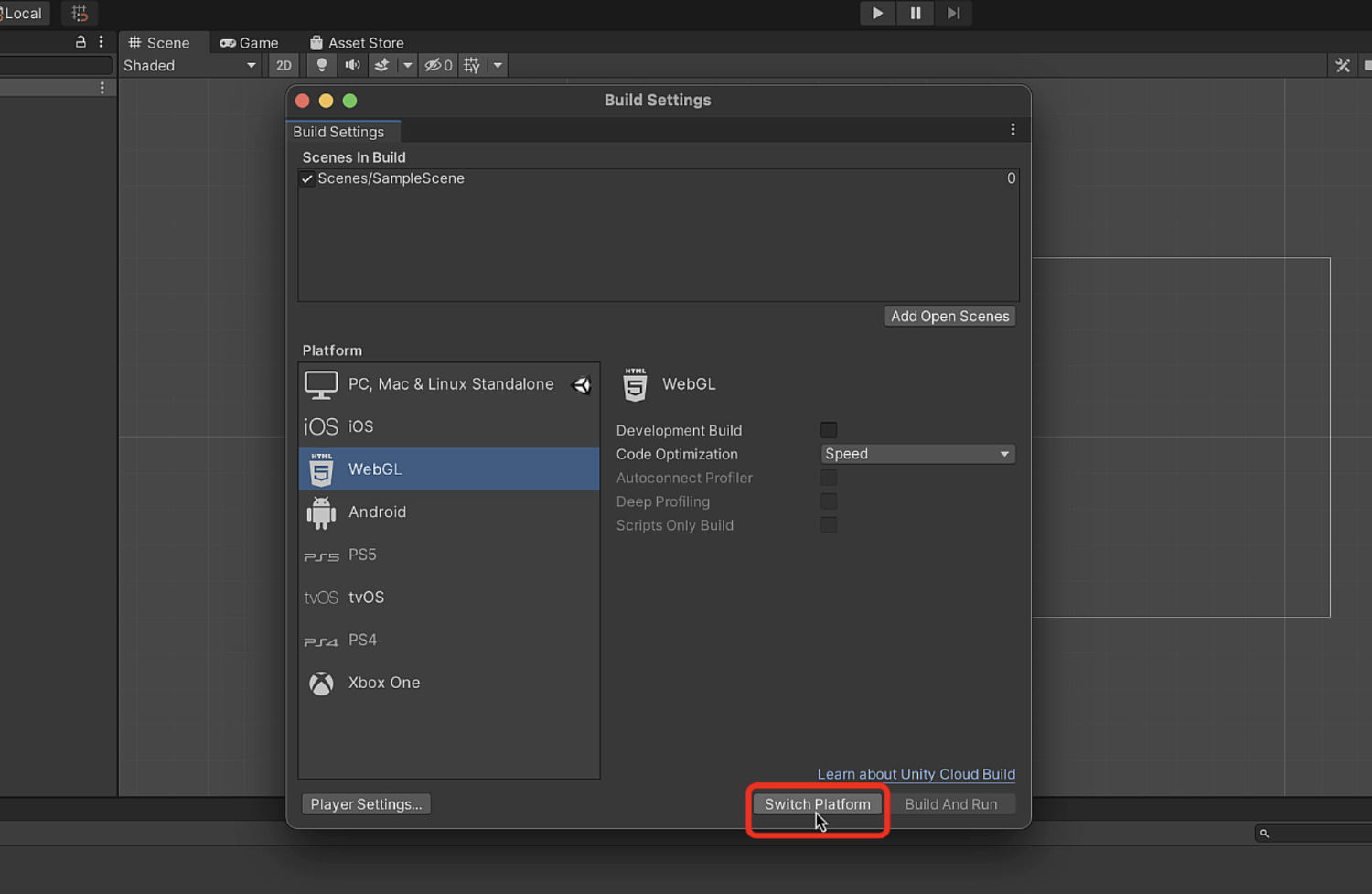
これで少し待ちますとプラットフォームが変更されます。
変更ができると、「Switch Platform」だった
ところが「Build」に変わります。
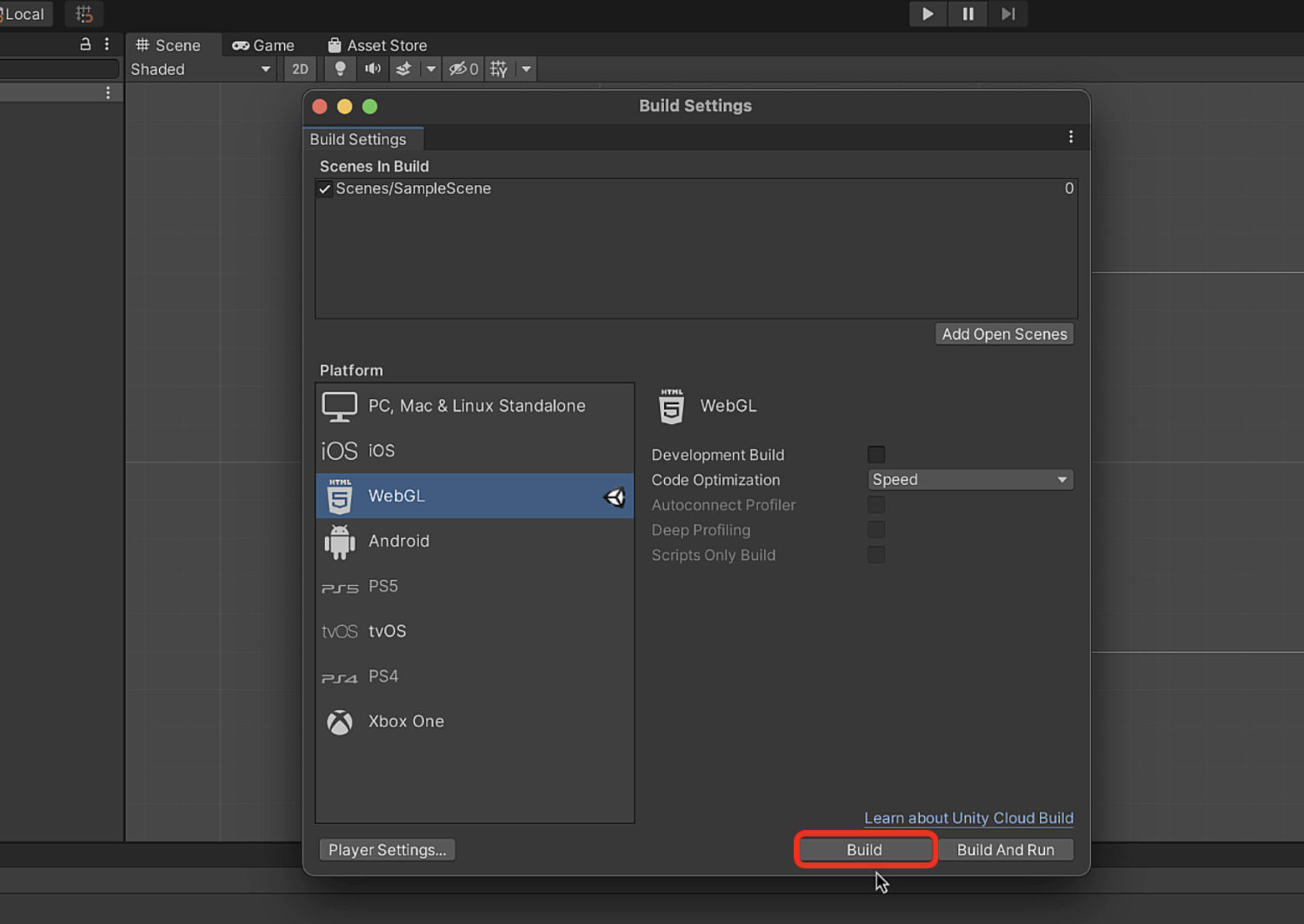
これでプラットフォームの設定は完了です!
・初期設定2:画面サイズを決める
次の設定は画面サイズ・解像度を決めていきましょう!
シーンビューの上にある「Scene」の横にある
「Game」
というタブをクリックして、
ゲームビューに切り替えます。
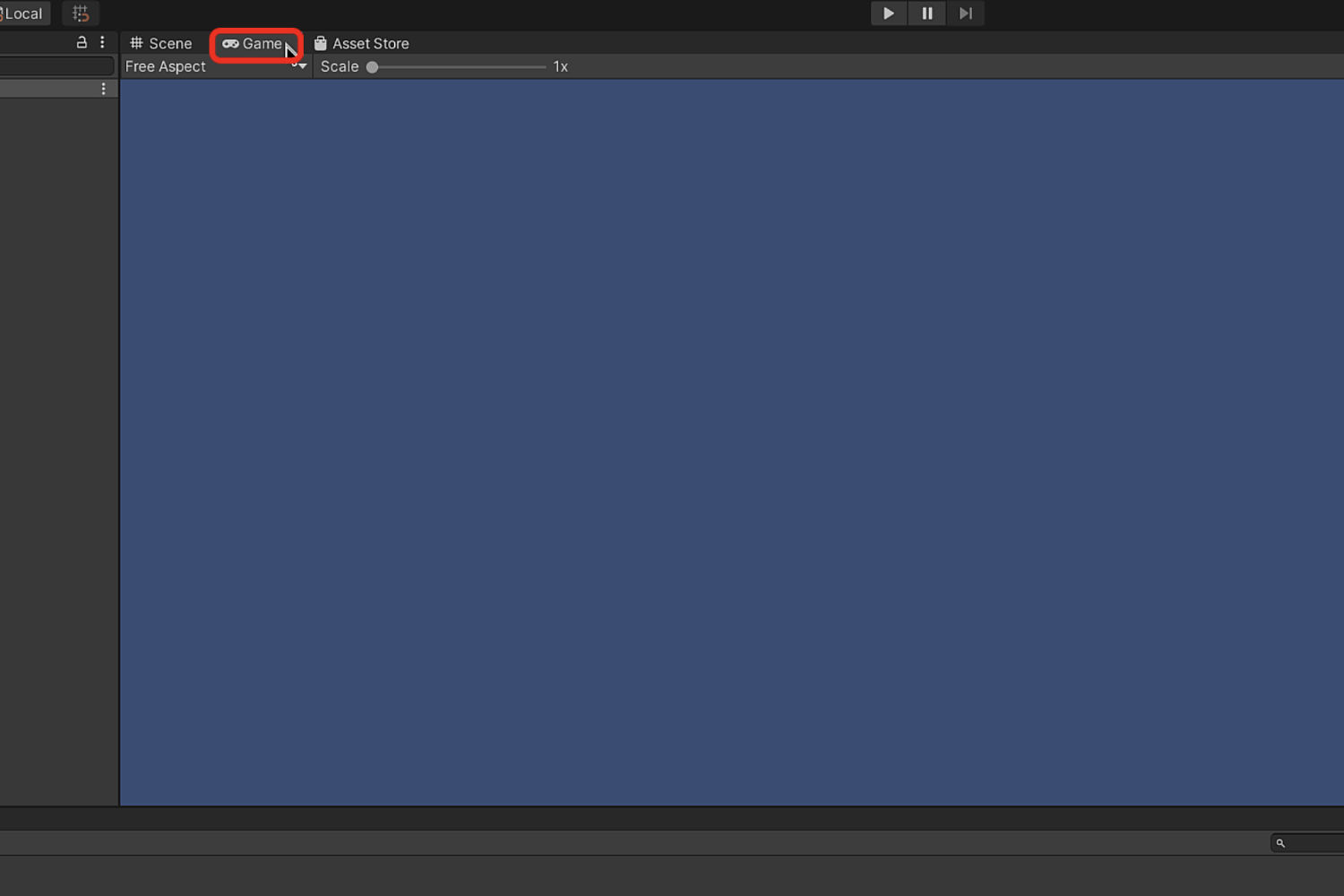
次に「Free Aspect」という部分をクリックします。
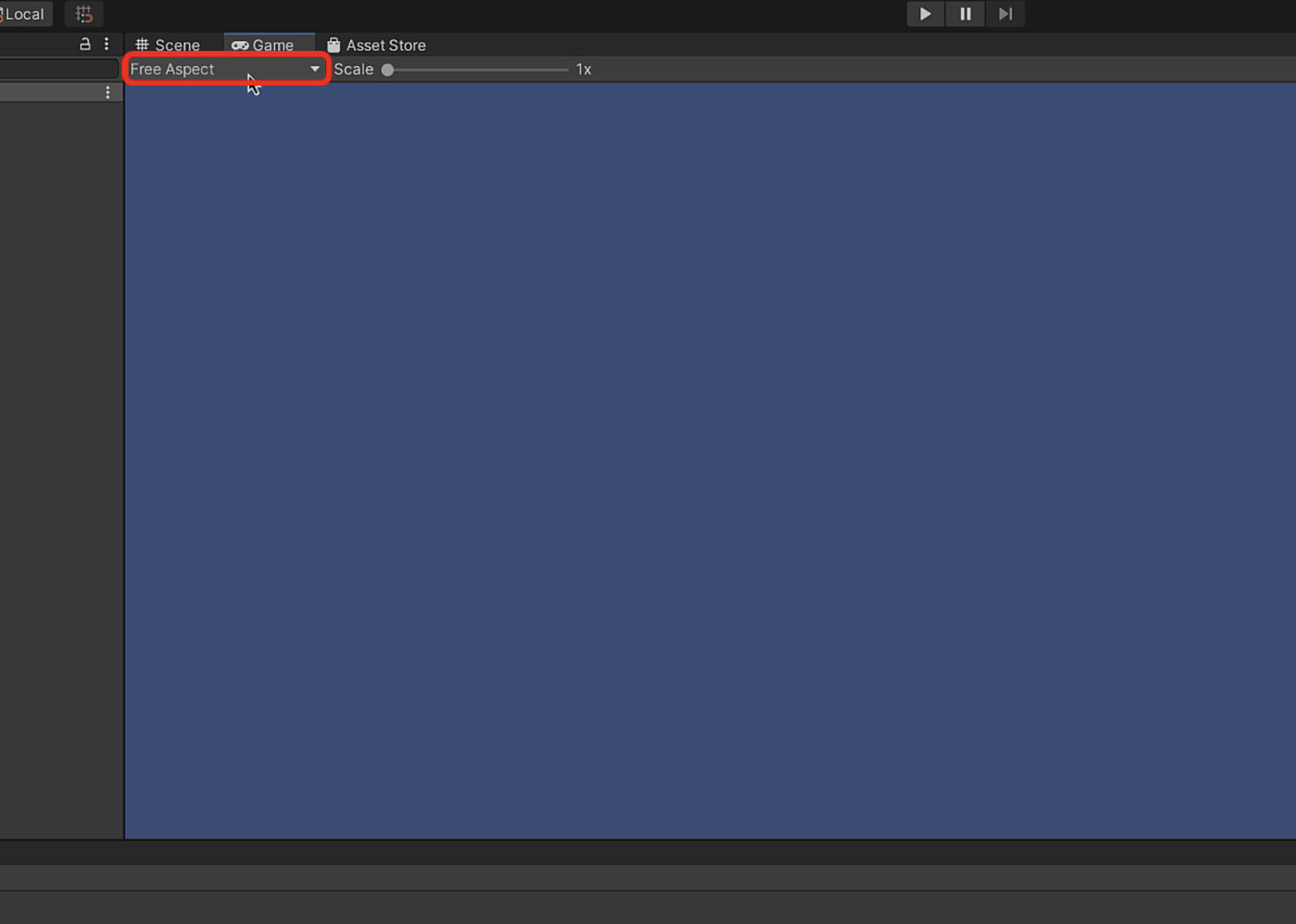
そうするとメニューが表示されるんですね。
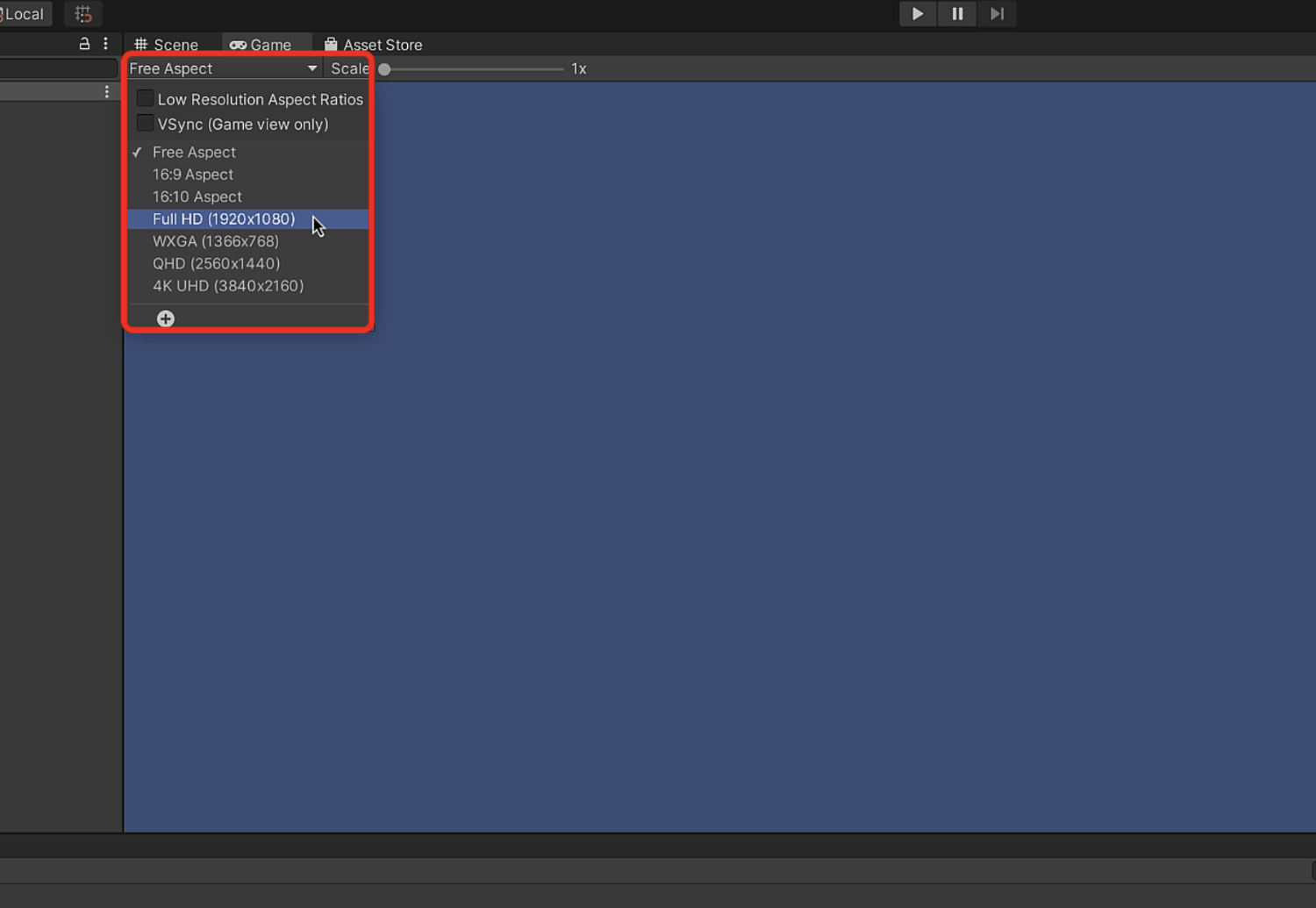
そのメニューの中から、
「Full HD」
を選んでクリックしました。
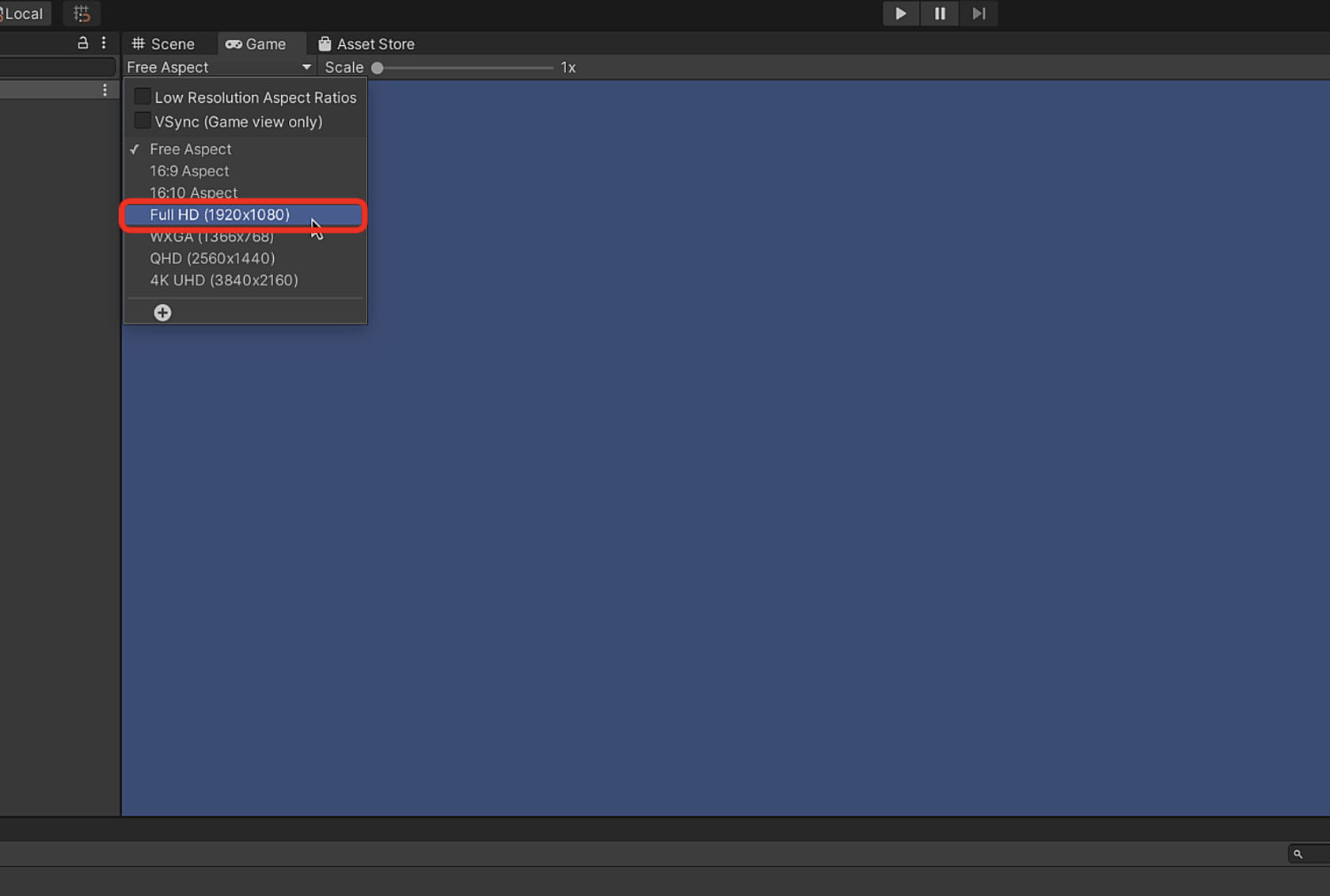
そうすることで、画像のサイズ・
解像度がFull HDに設定されます。
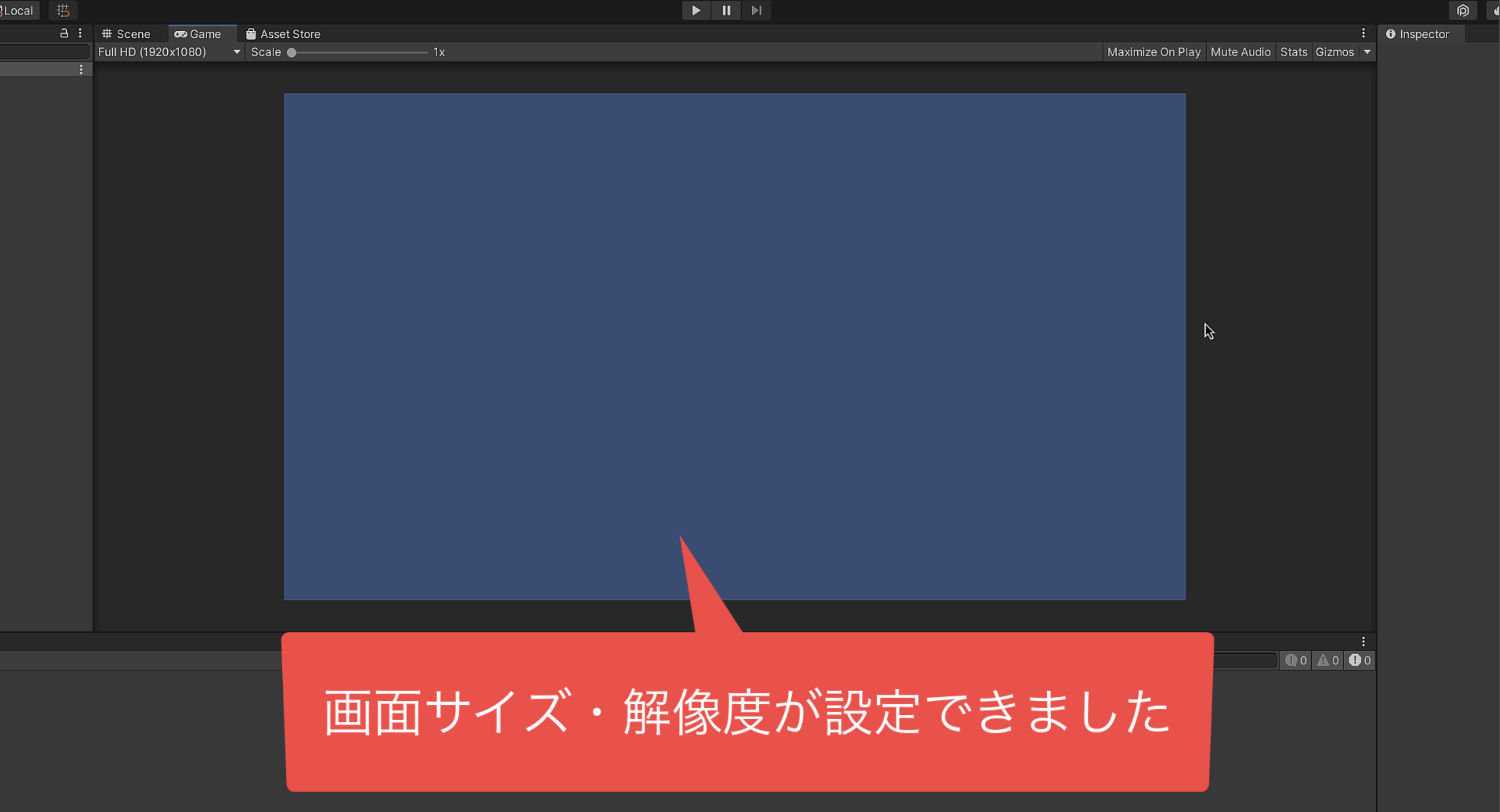
・初期設定3:シーンに名前をつけて保存する
それでは3つ目の初期設定として、
シーンに名前をつけて保存を
していきましょう!
まず、Unityのメニューバーより
「File」
を選んでクリックします。
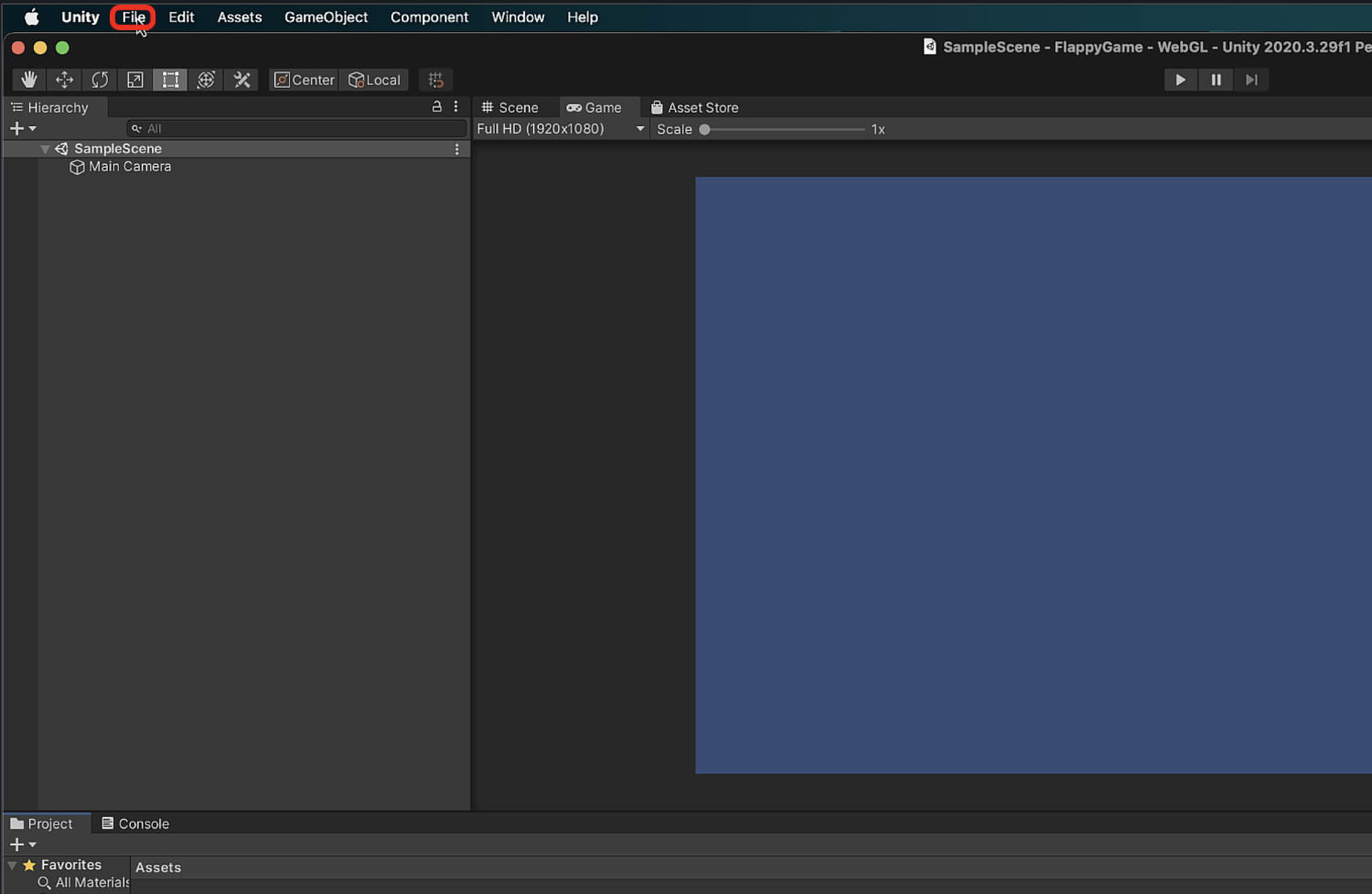
そうするとFileのメニューが
表示されました。
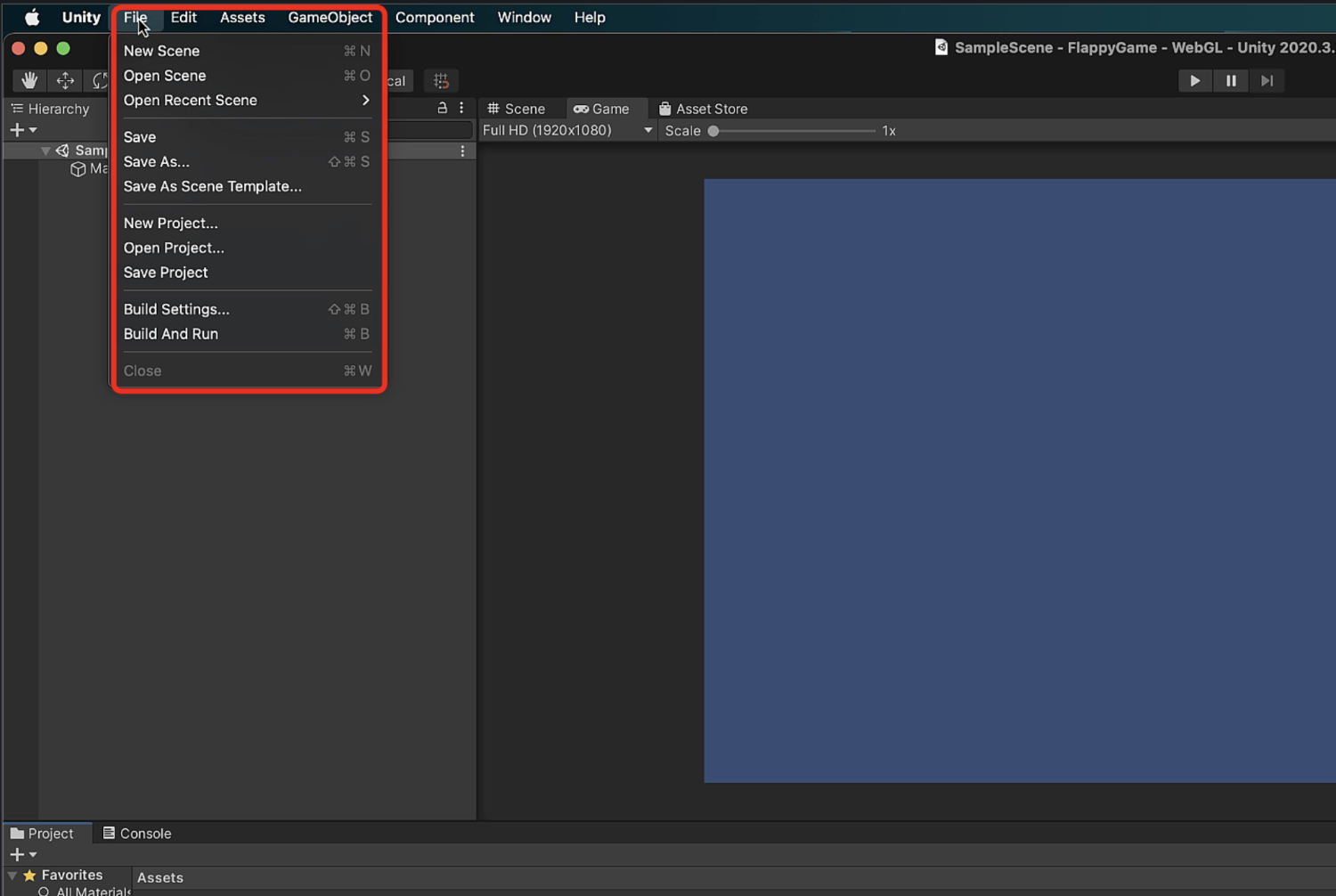
このメニューの中から、
「Save As」
を選んでクリックしましょう。
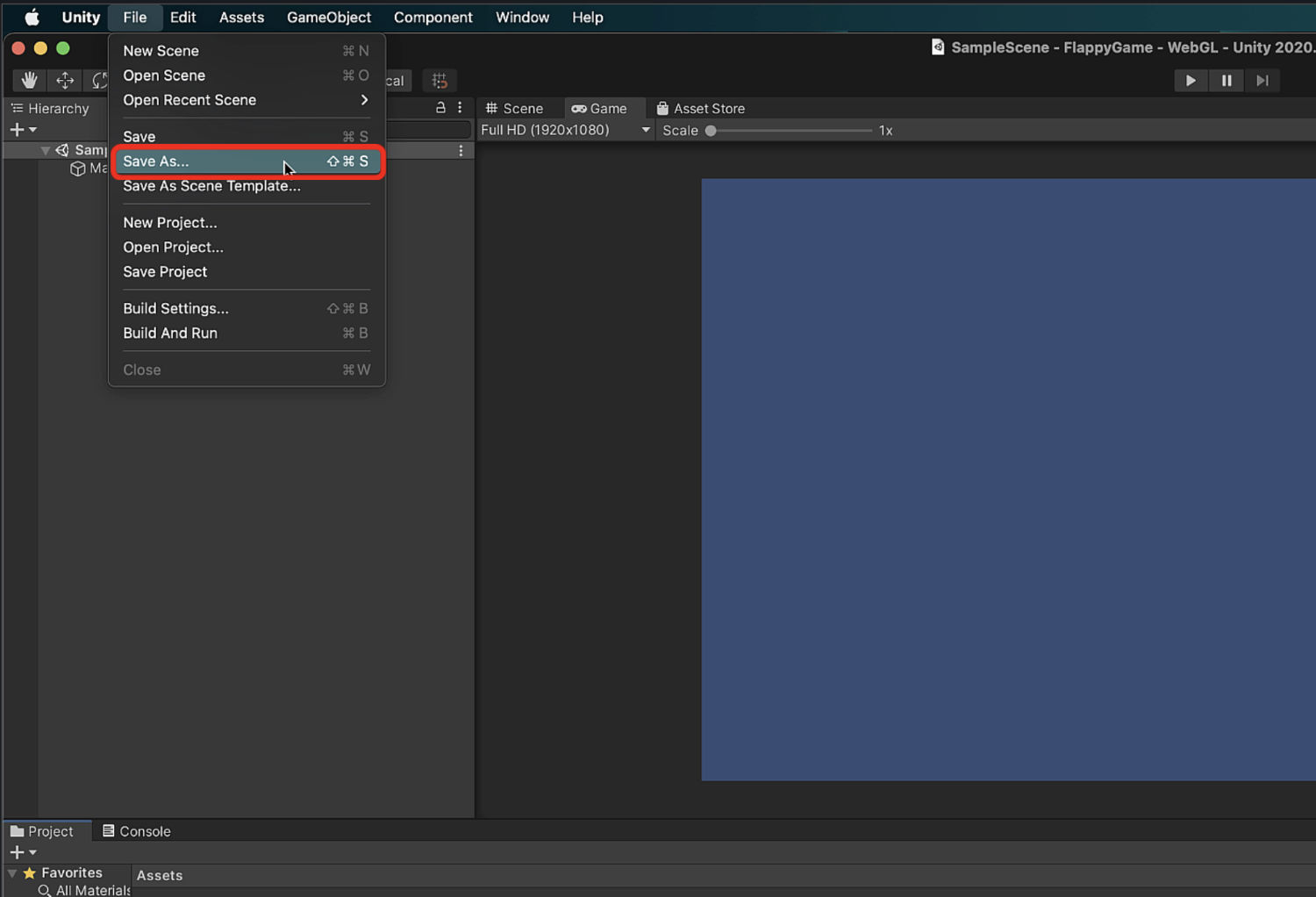
そうすると、シーンを保存するための
画面が表示されました。
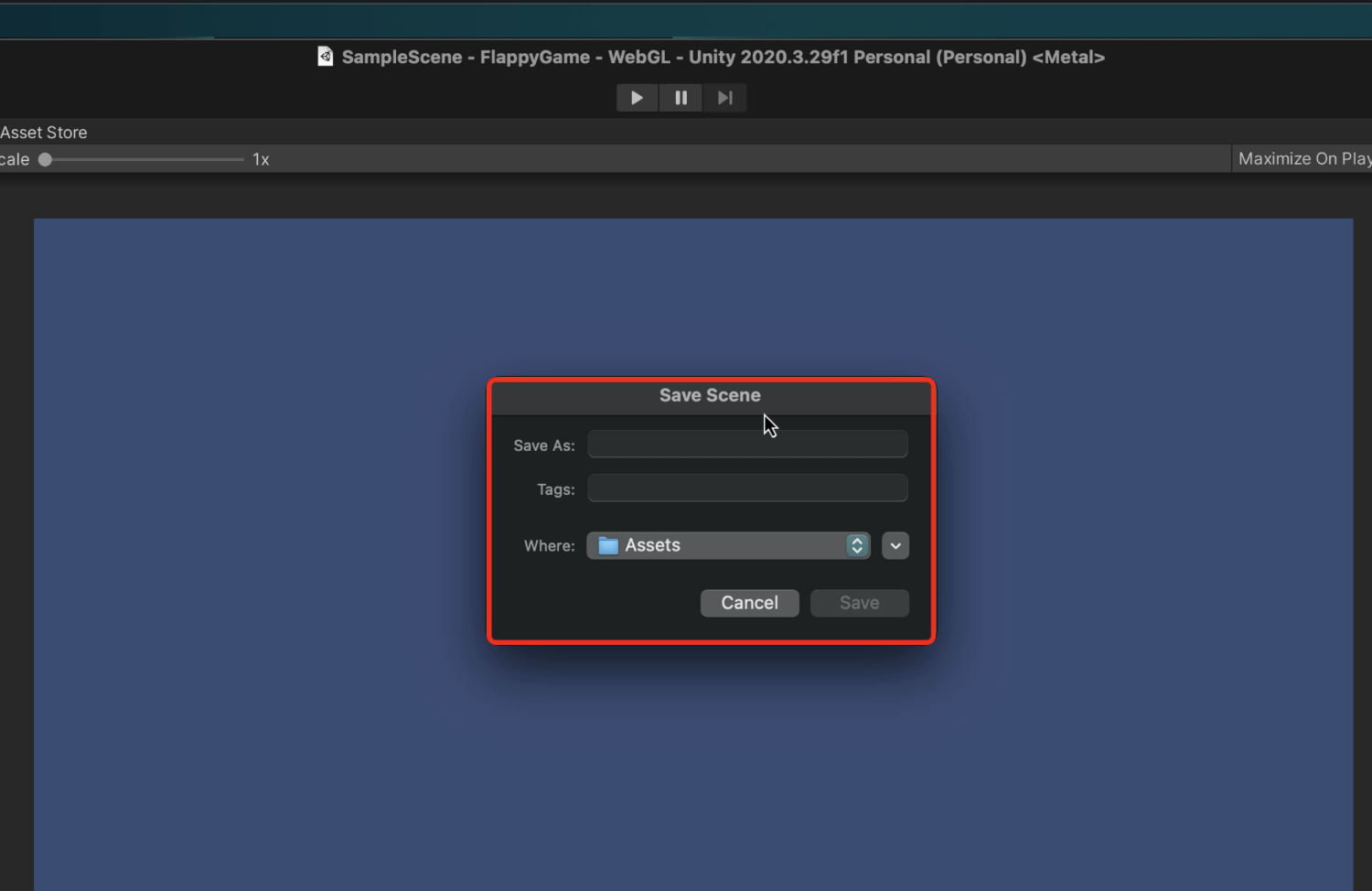
Save Asという欄にシーンの名前を入力します。
今回は、
「GameScene」
という名前を入力しました。
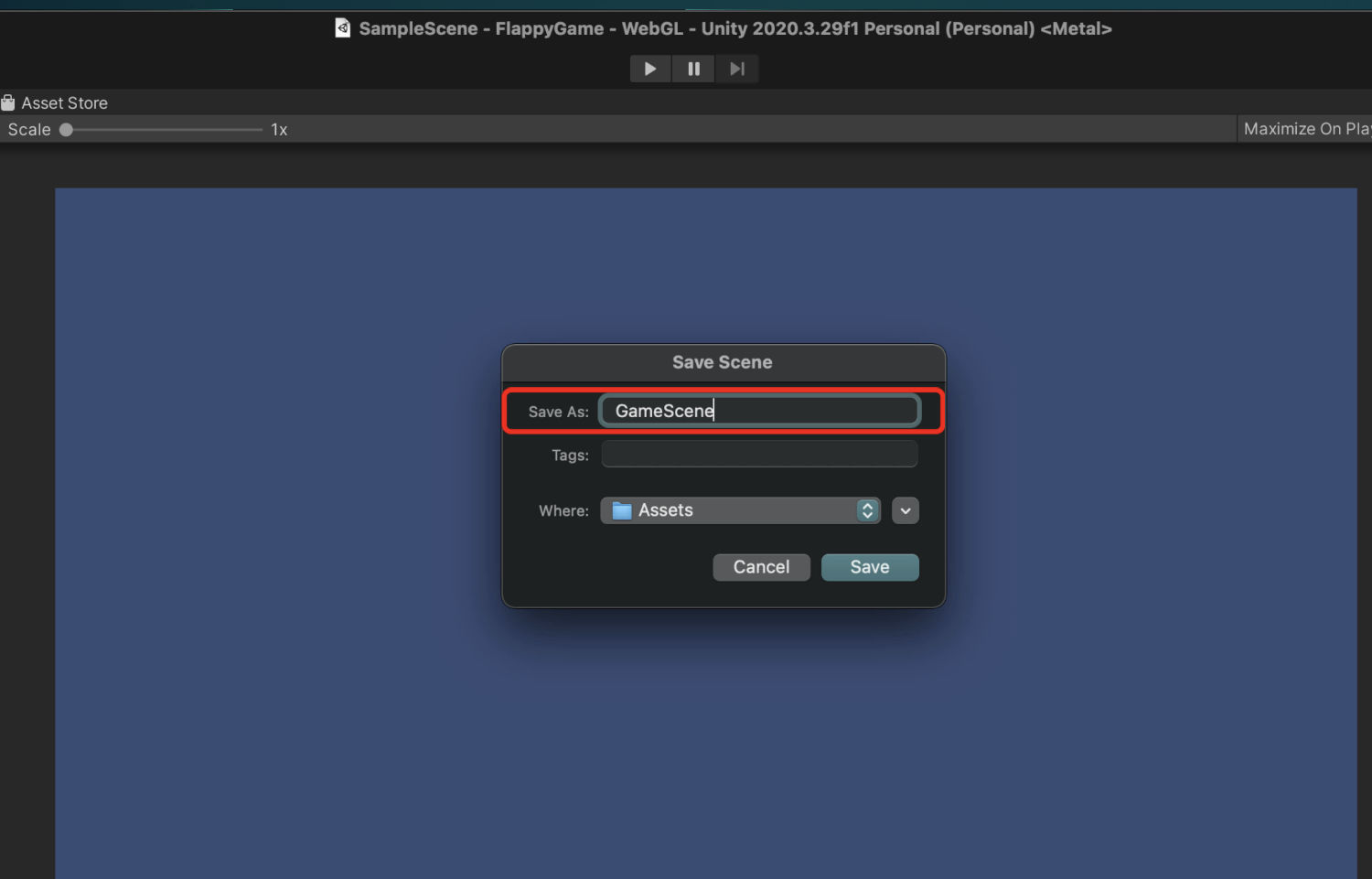
そして次は保存場所の確認です。
画像では「Assets」になっていますね。
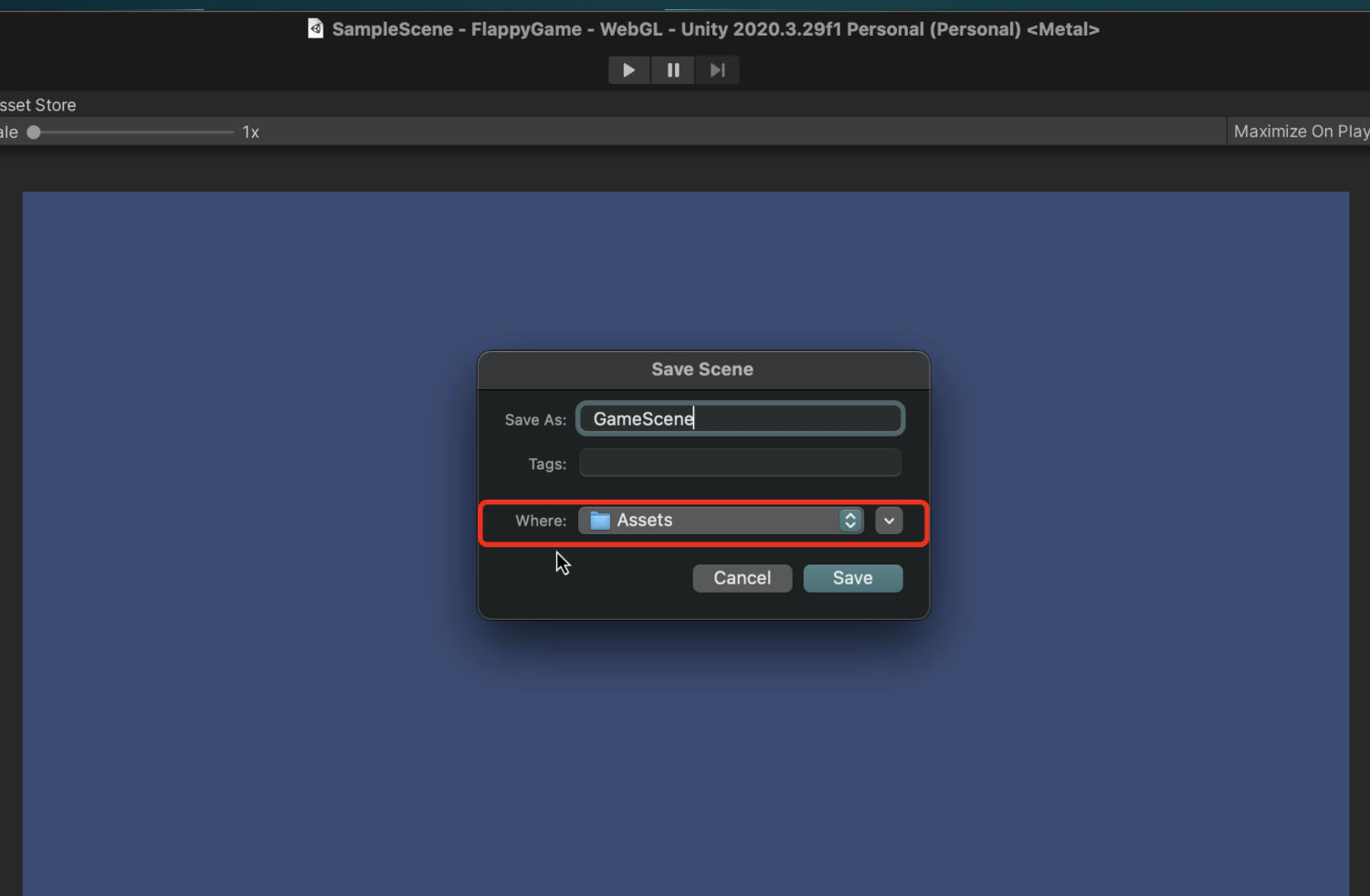
これはプロジェクトウインドウに
表示されている
「Assetsフォルダ」
に保存されるということです。
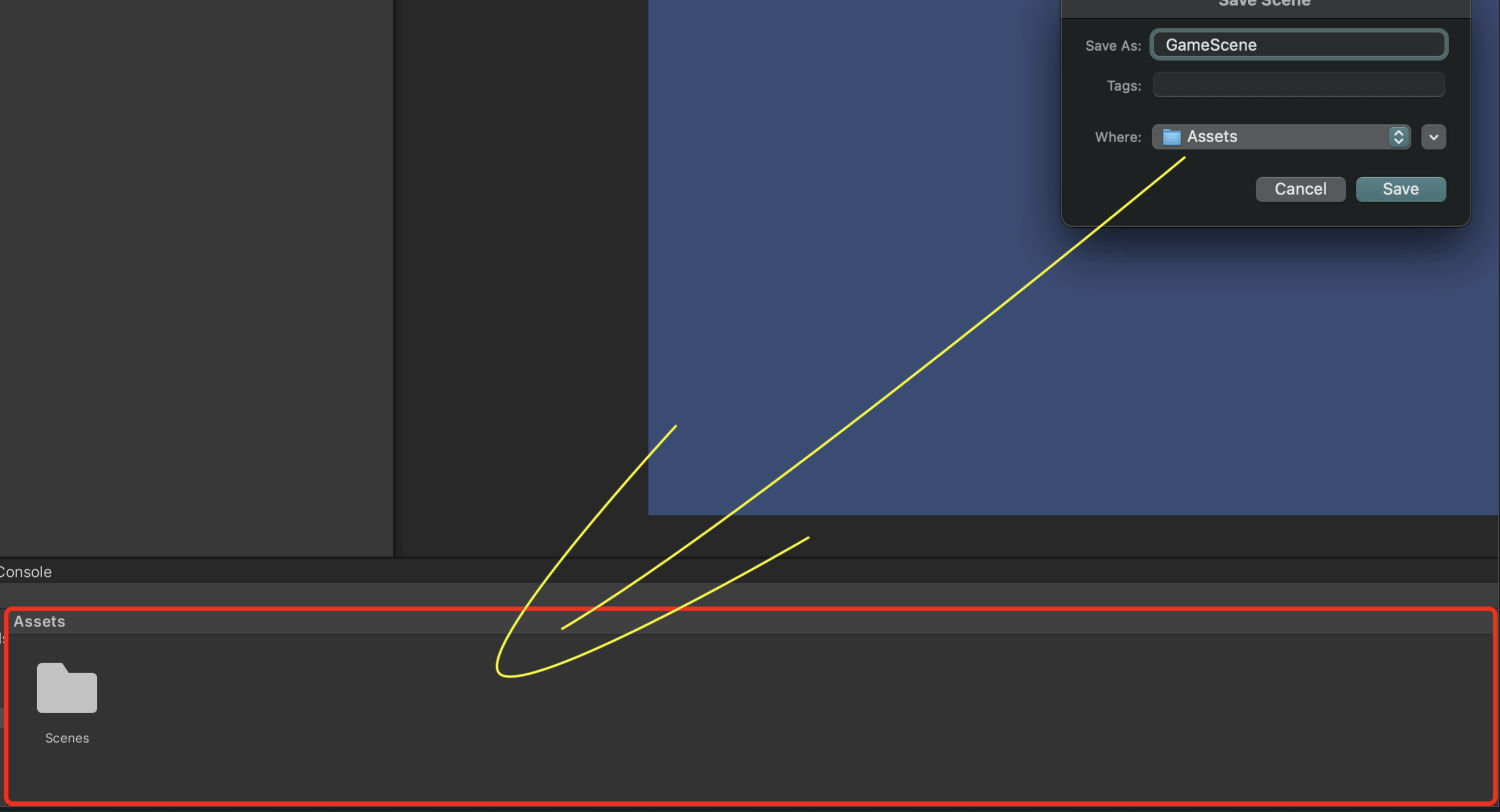
シーン名を入力して、保存先を確認したら
右下にある「Save」をクリックします。
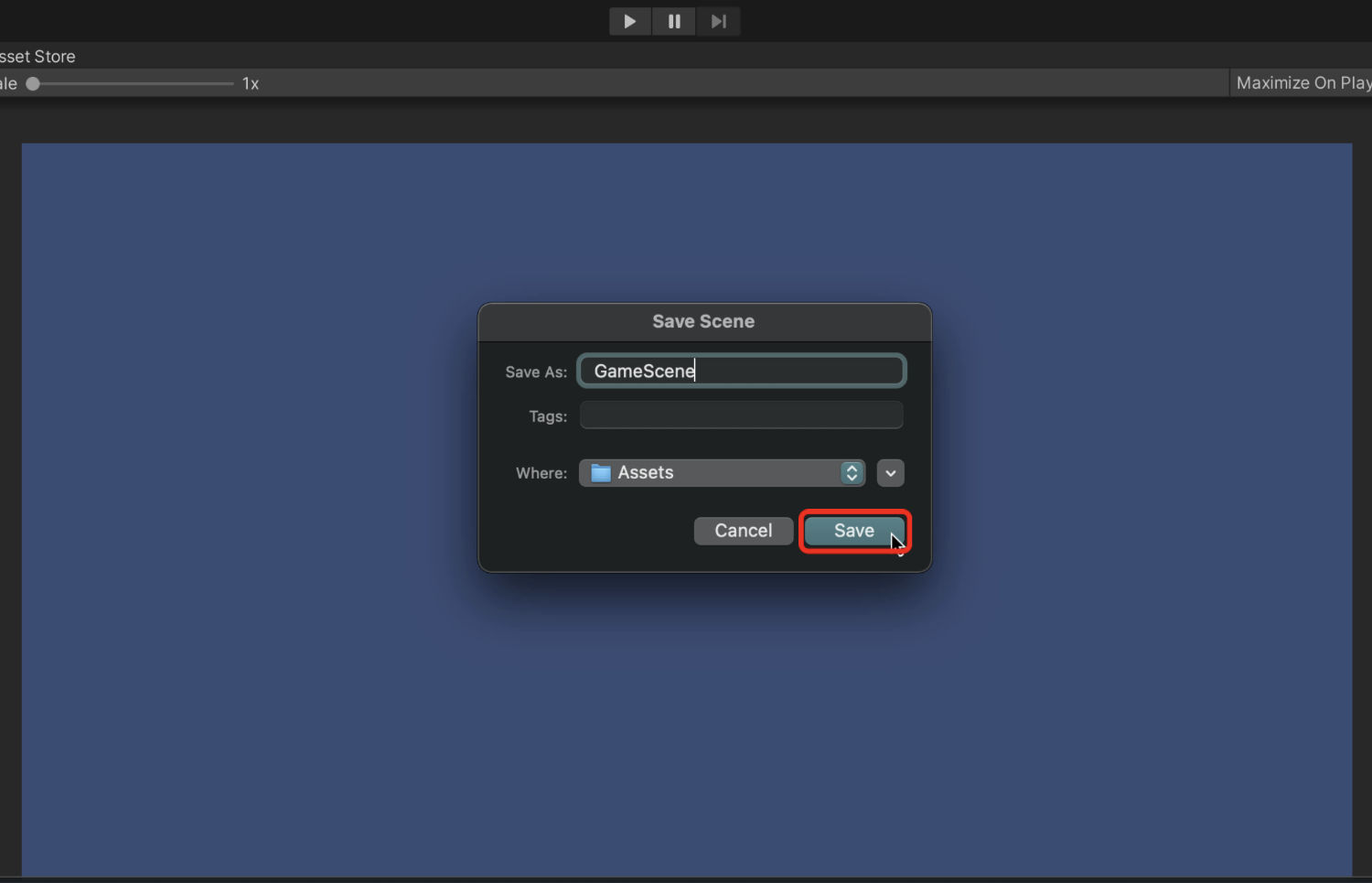
これで新しいシーンが保存できて、
Assetsフォルダの中に作成されました。
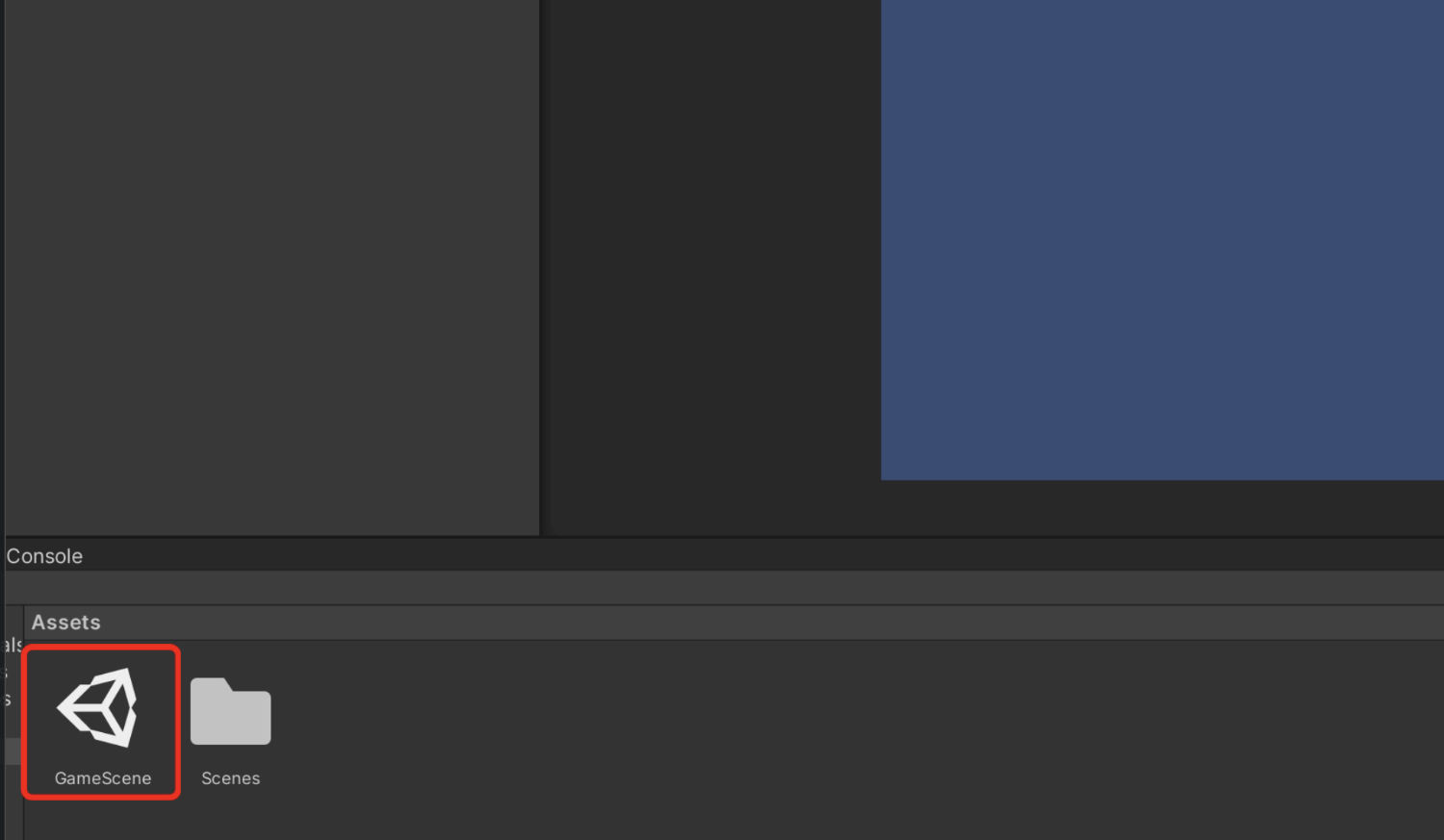
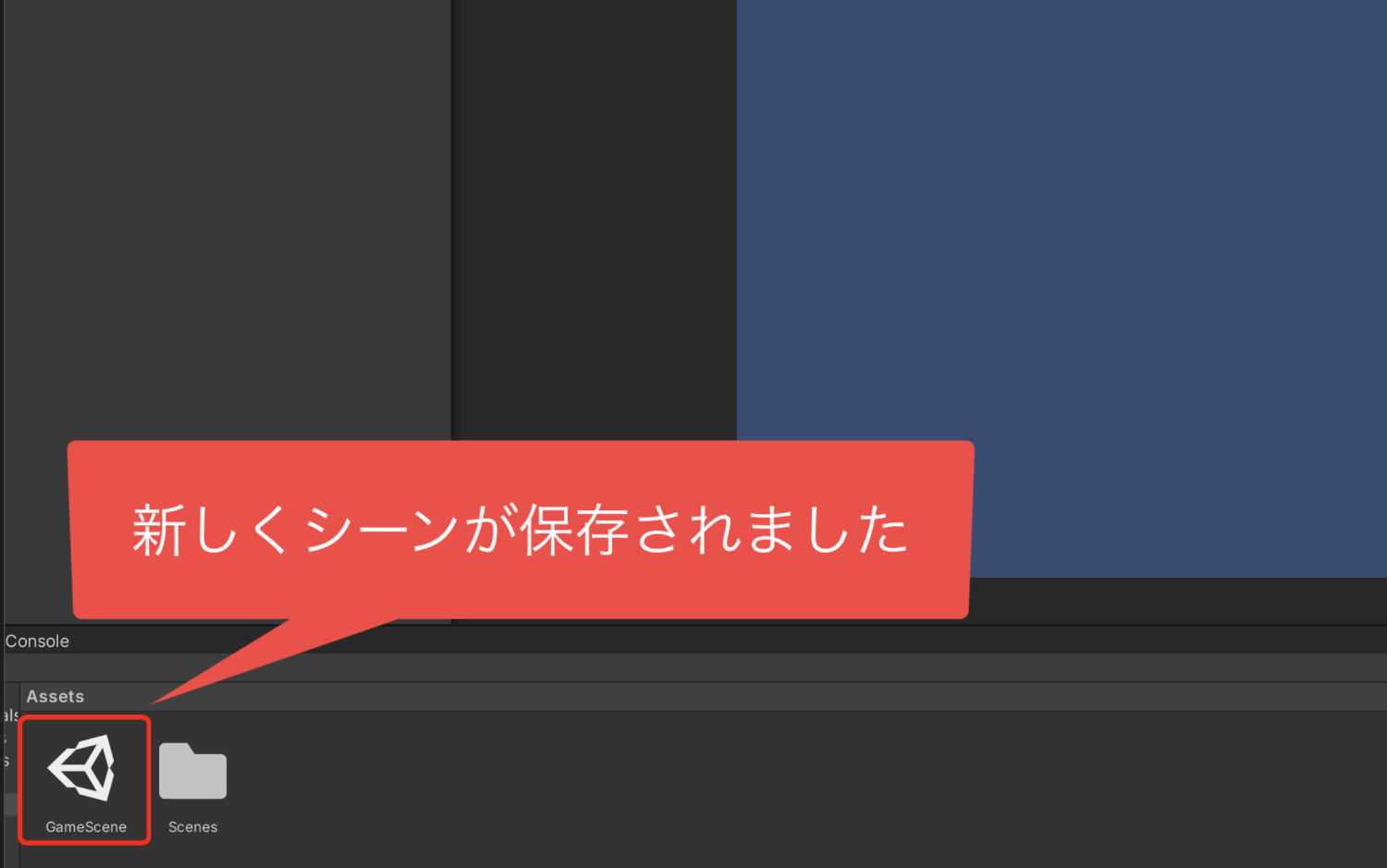
ヒエラルキーのこの場所を見ると
どのシーンを編集しているか
確認することが出来ます。
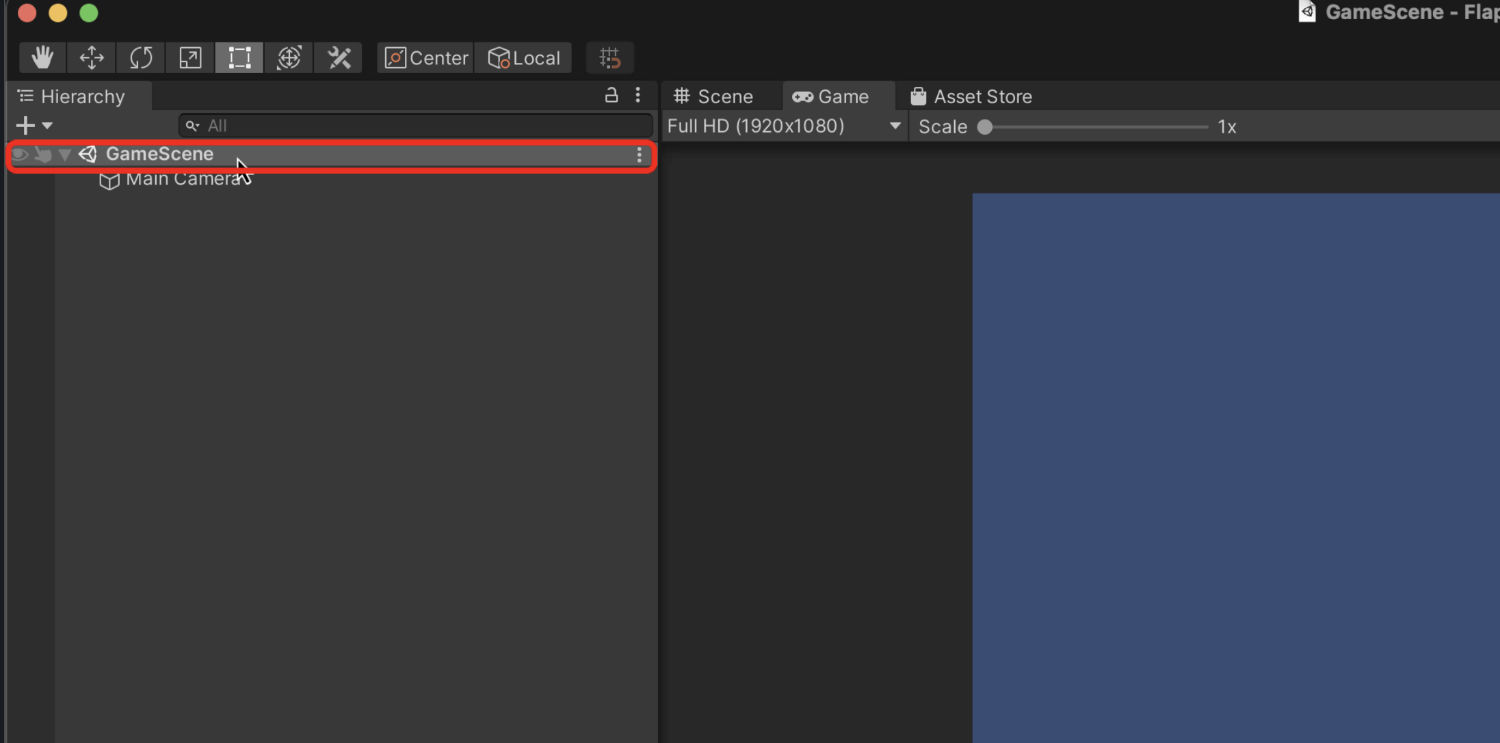
また、上の部分でもシーン名が書かれているので
現在編集しているシーンを確認できるように
なっています。
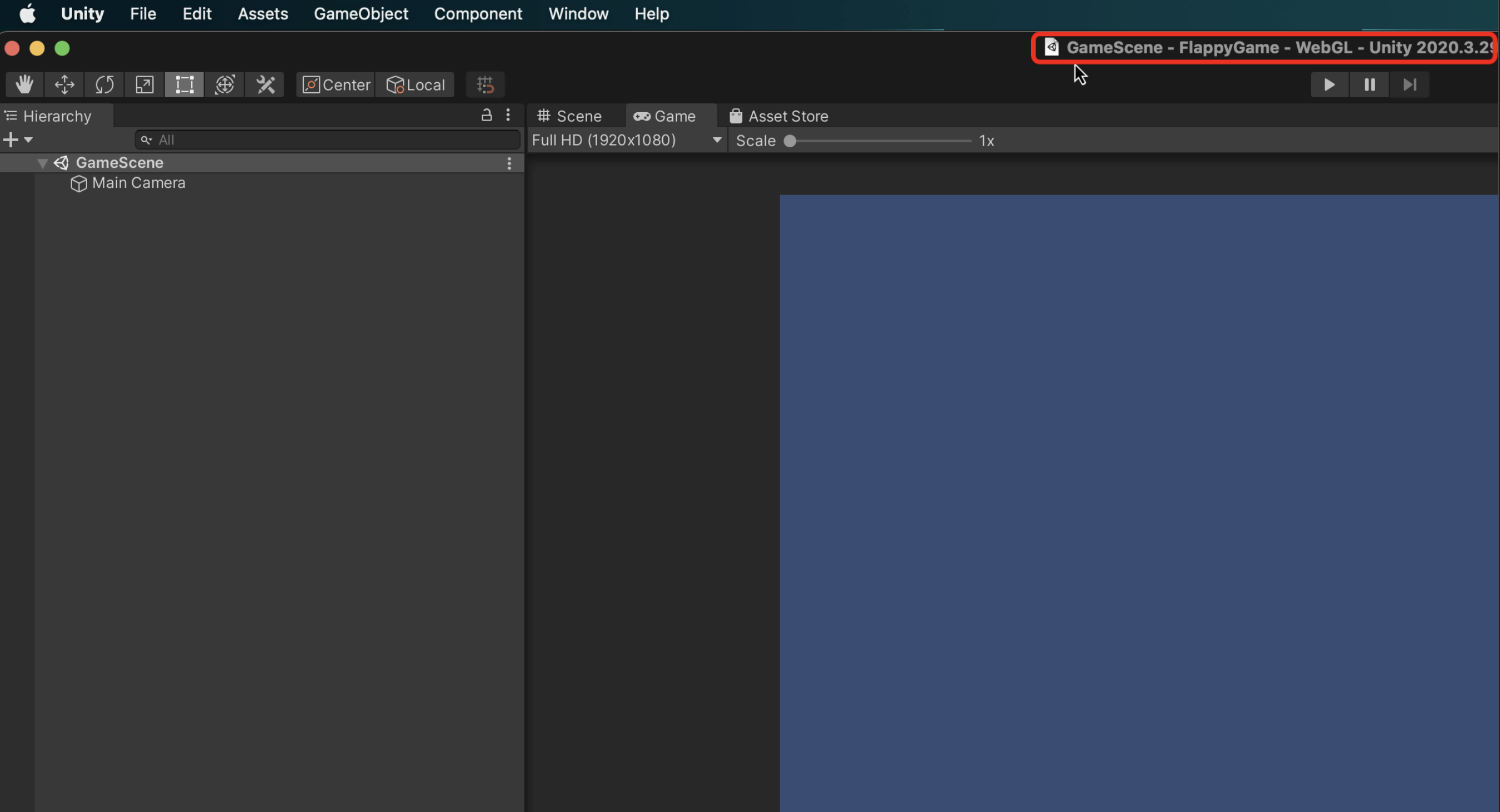
まとめ
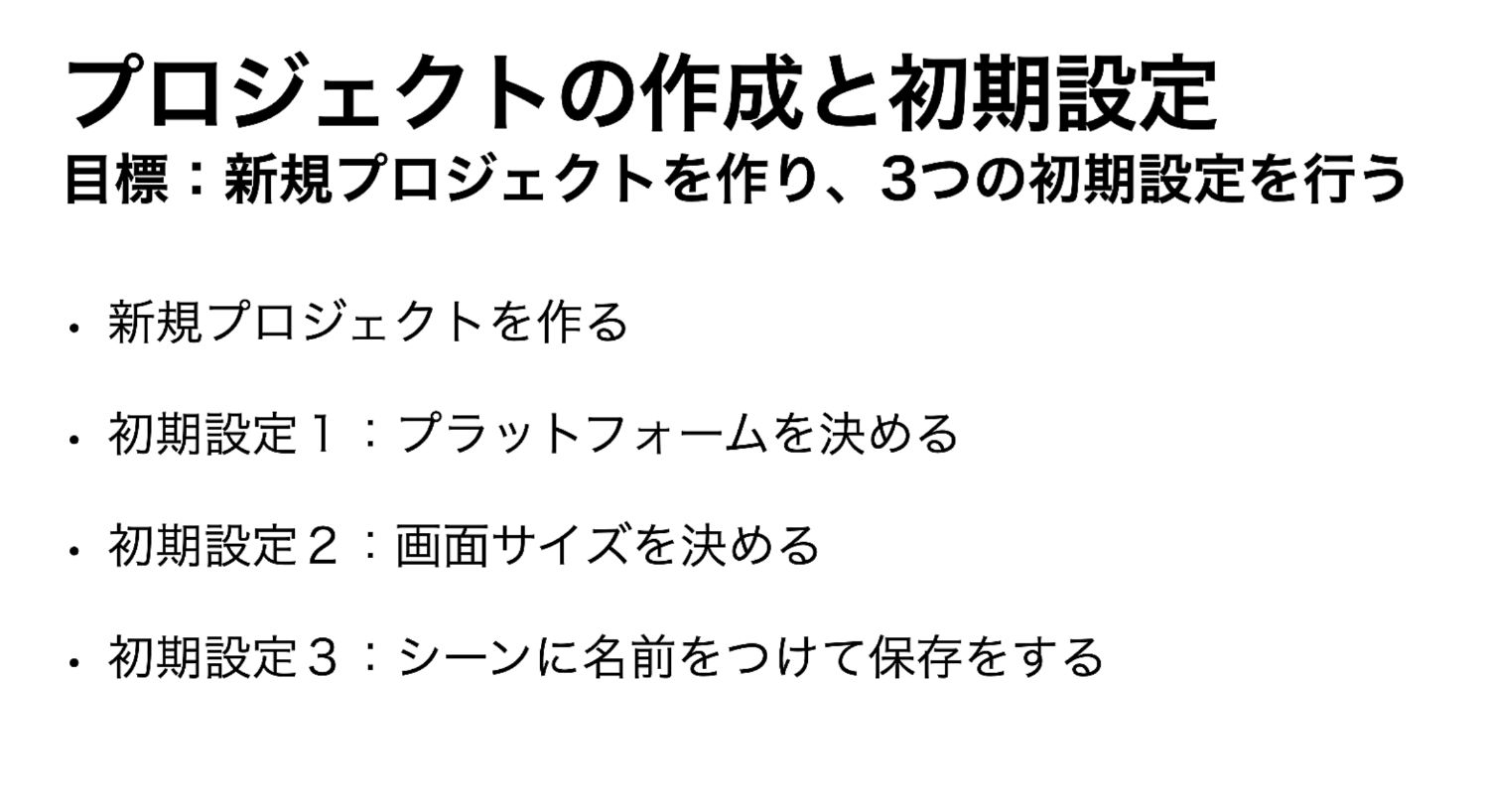
はい、ということで今回の記事では
「新規プロジェクトの作成」
「ゲームを作る前の3つの初期設定」
についてお伝えしてきました。
この工程を行うことで、
新しいプロジェクトが作れて
最初に行う設定もできたかなと思います。
これでフラッピーバード風ゲームを
作るための準備ができました!
次の記事ではフラッピーバード風ゲームの
作成に使っていく画像素材のダウンロードと
インポートの方法についてお伝えしていきますね。
それでは、次の記事に進んでいきましょう!
▼ 次の記事はこちら



