ども!カトサンラボのかとこうです。
ChatGPT使っていますか?
僕はUnityのゲーム制作に
活用できないかを試しています!
まだ使ったことのない方も
いらっしゃると思いますので、
この記事では、
「ChatGPTの大まかな画面の見方と基本的な使い方」
について解説をしていきますね。
ChatGPTの大まかな画面の見方と基本的な使い方を知ろう!
1、ChatGPTの画面は大きく2つに分かれる
ChatGPTの画面は大きく分けて、
「左側の細長い部分と右側の広い部分」
の2つに分かれています。
左側の部分はメニューのような感じで、
右側がメインの部分です。
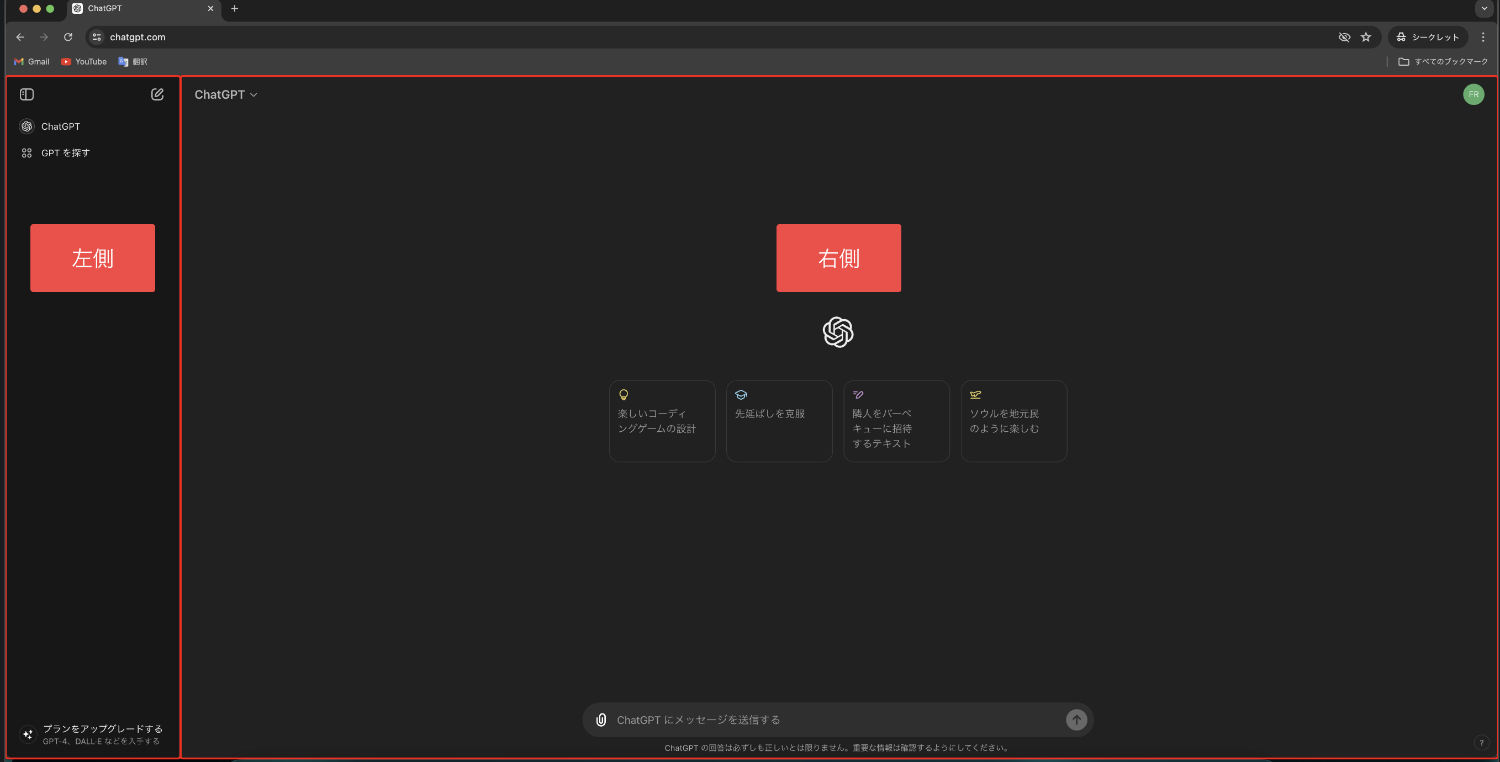
2、ChatGPTとの対話の始め方
すぐ使ってみたいという場合には、
右側の真ん中下あたりにあるチャット欄、
「ChatGPTにメッセージを送信する」
と書かれている部分に文章を打ち込んで
クリックすることで、ChatGPTとの
対話を始めることができます。
チャット欄の下に小さく注意文も書いてあります。
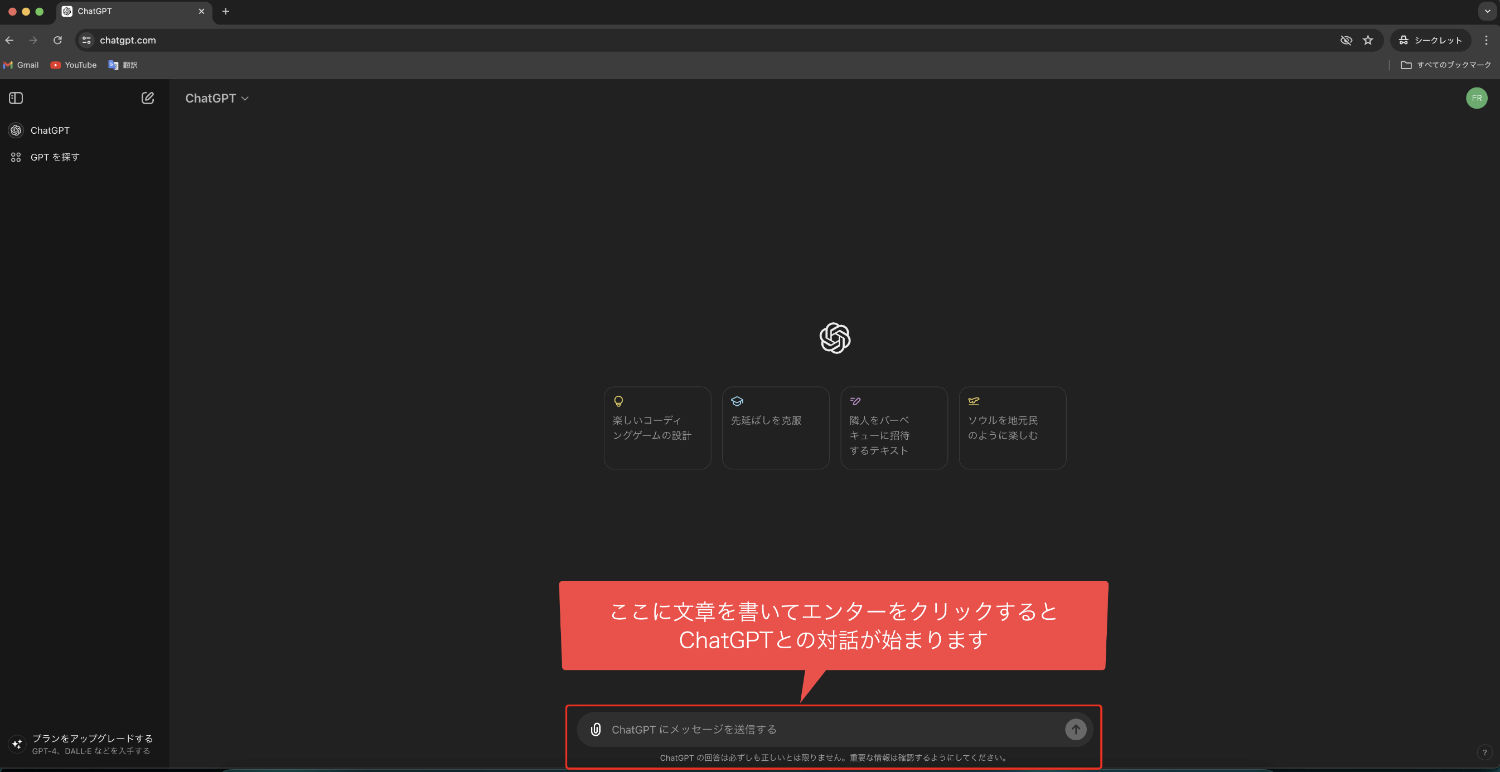
Unityでフラッピーバード風ゲームを
作るために必要な要素を聞いてみました。
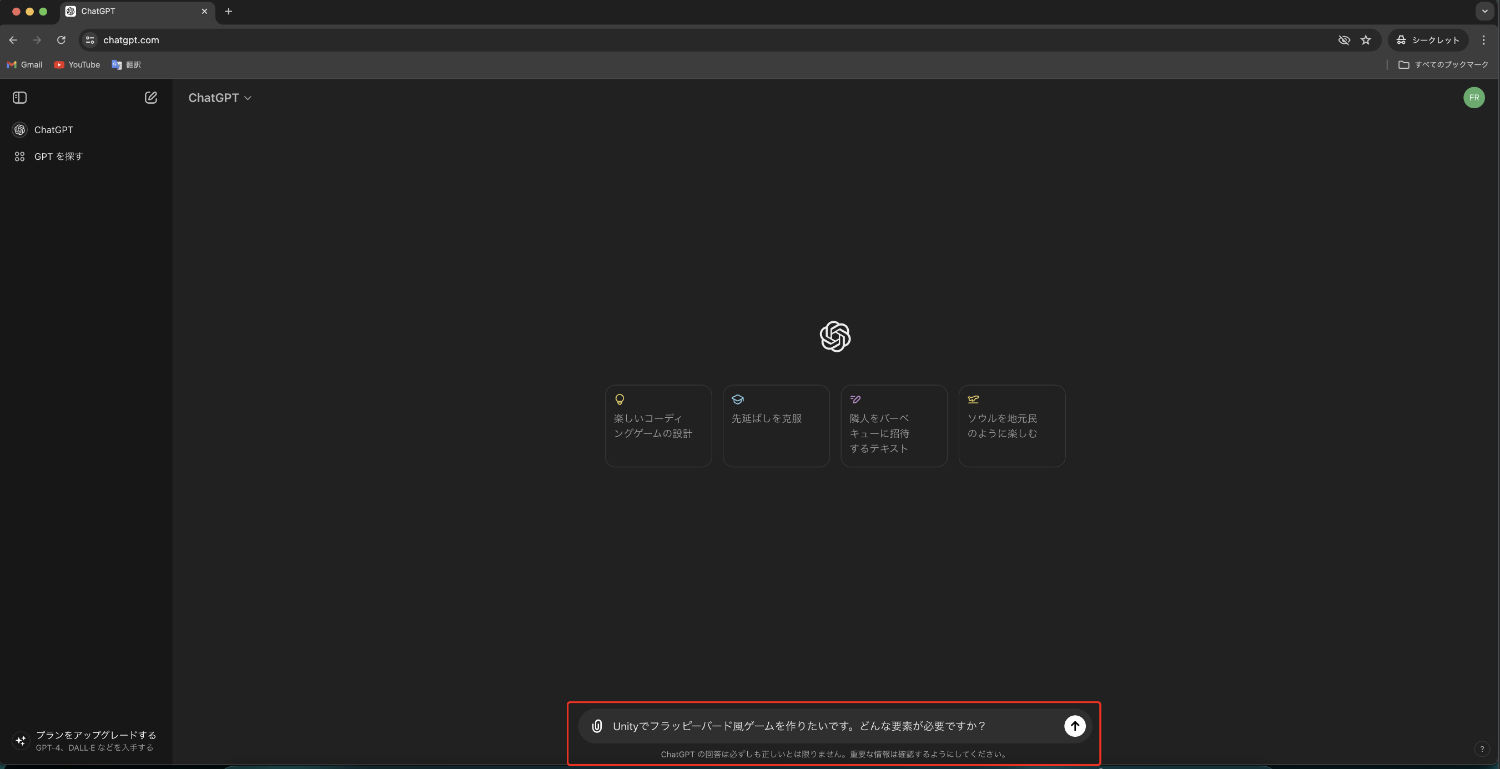
フラッピーバード風ゲームについての
回答が生成されました。
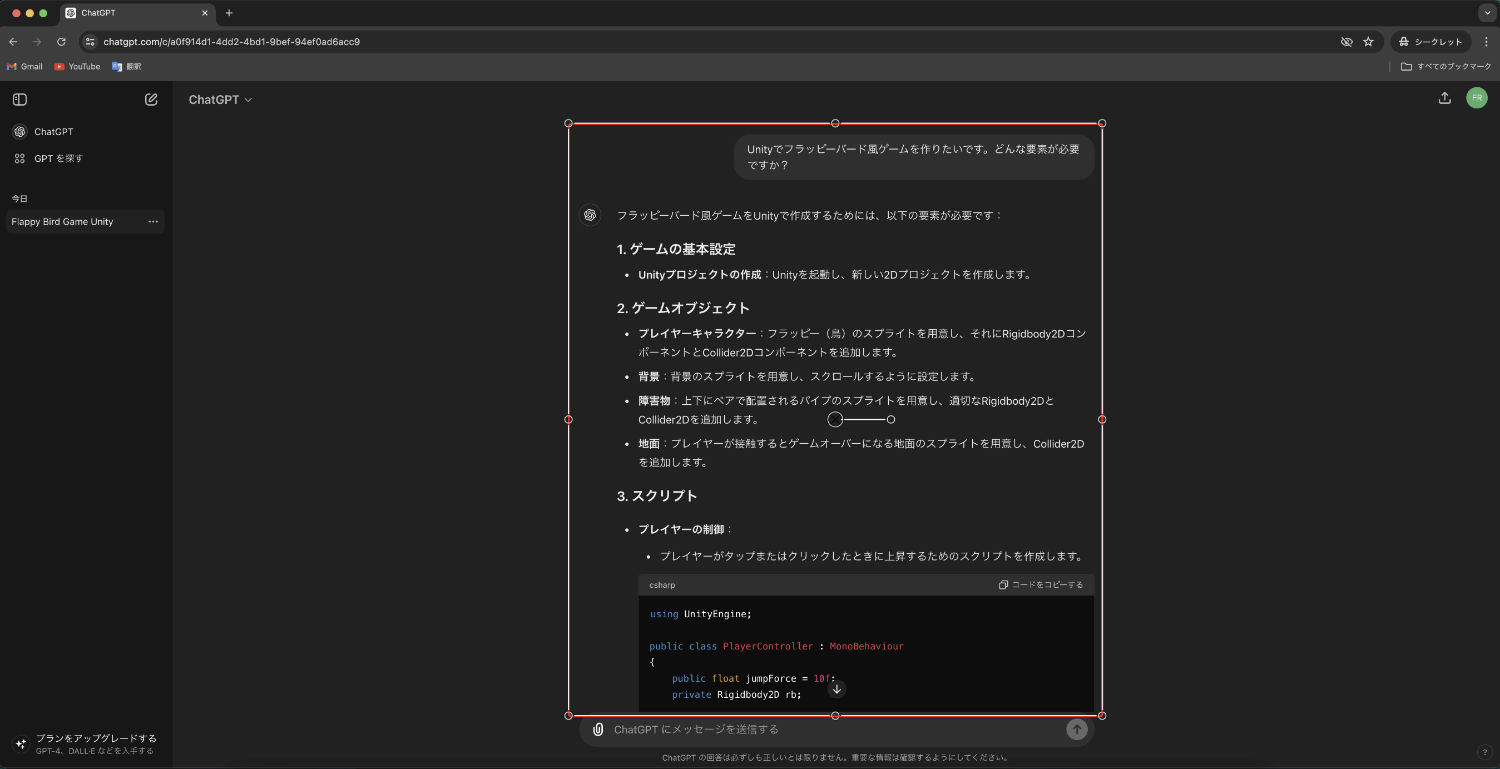
そして対話を行うと左側の画面に
表示が一つ増えました。
これは、チャットの履歴を保存するページが
作られたという感じですね。
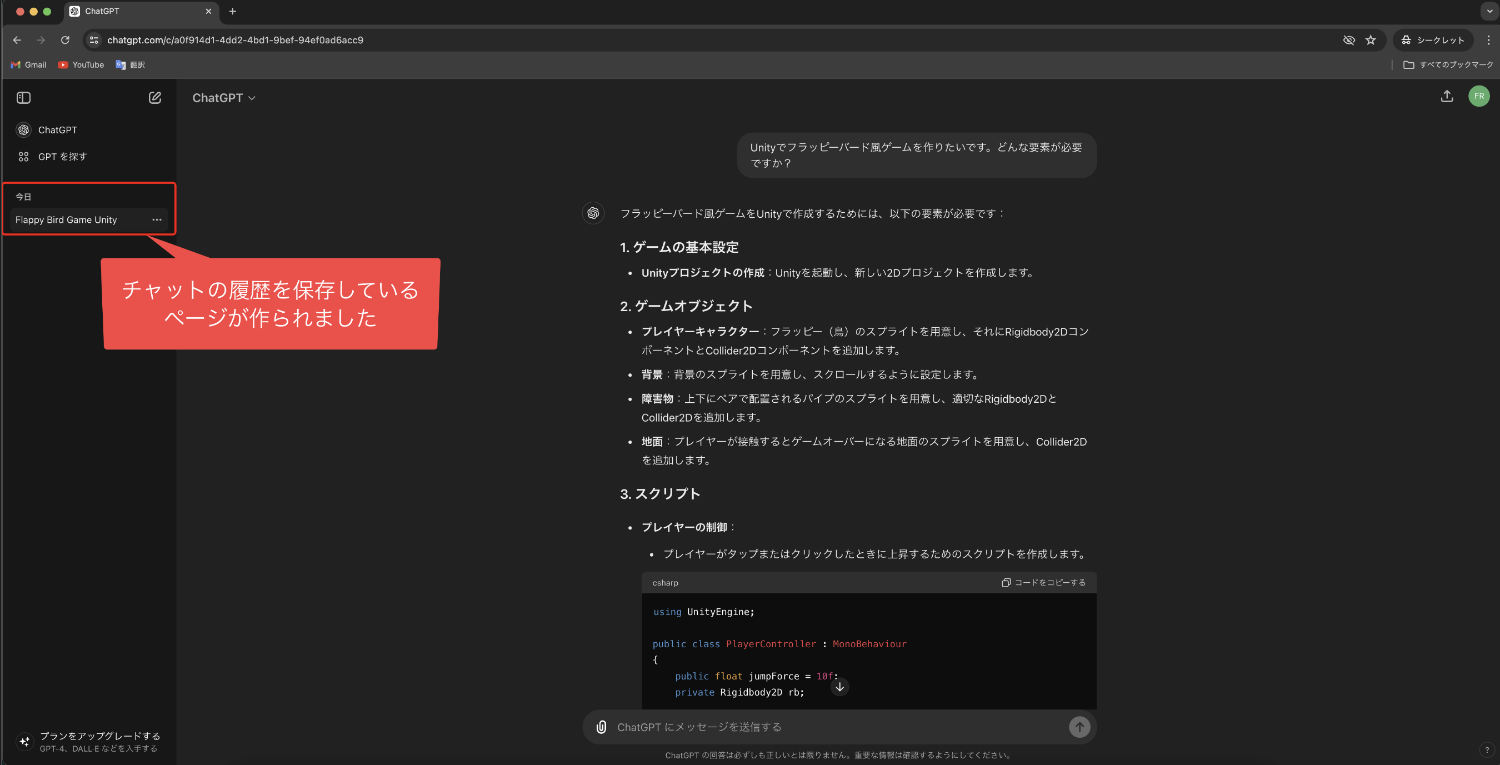
タイトルが自動で付けられていますが、
「こういった内容のチャットをしている履歴ですよー」
ということがわかるようになっています。
チャット履歴のタイトルは
自分で変更も可能です。
変更方法は次の記事で解説しています。
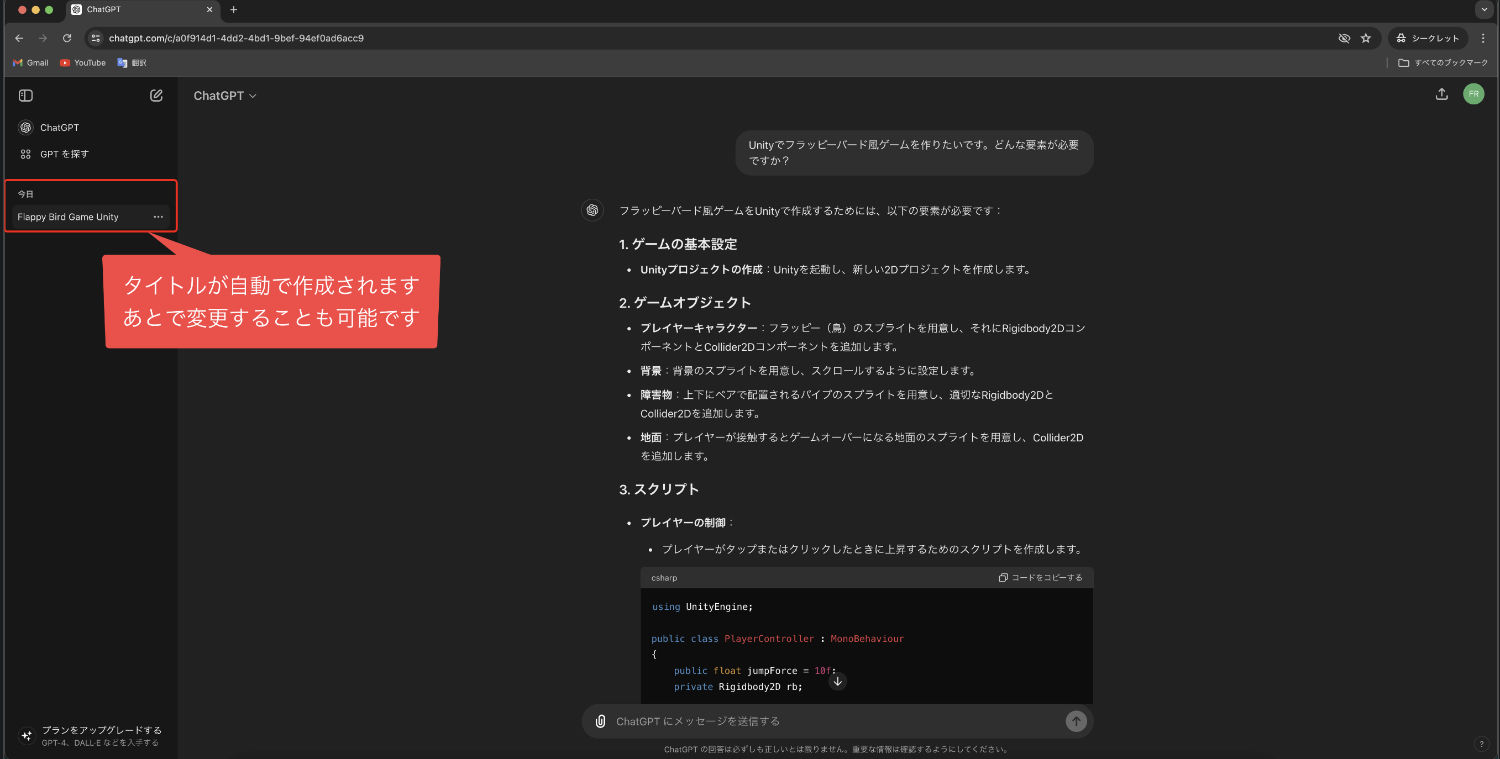
3、新しいチャットの始め方
そして、今のテーマと違う内容で
チャットをしたいという場合には、
左側の細長い画面にある
「ChatGPT」
という項目か、
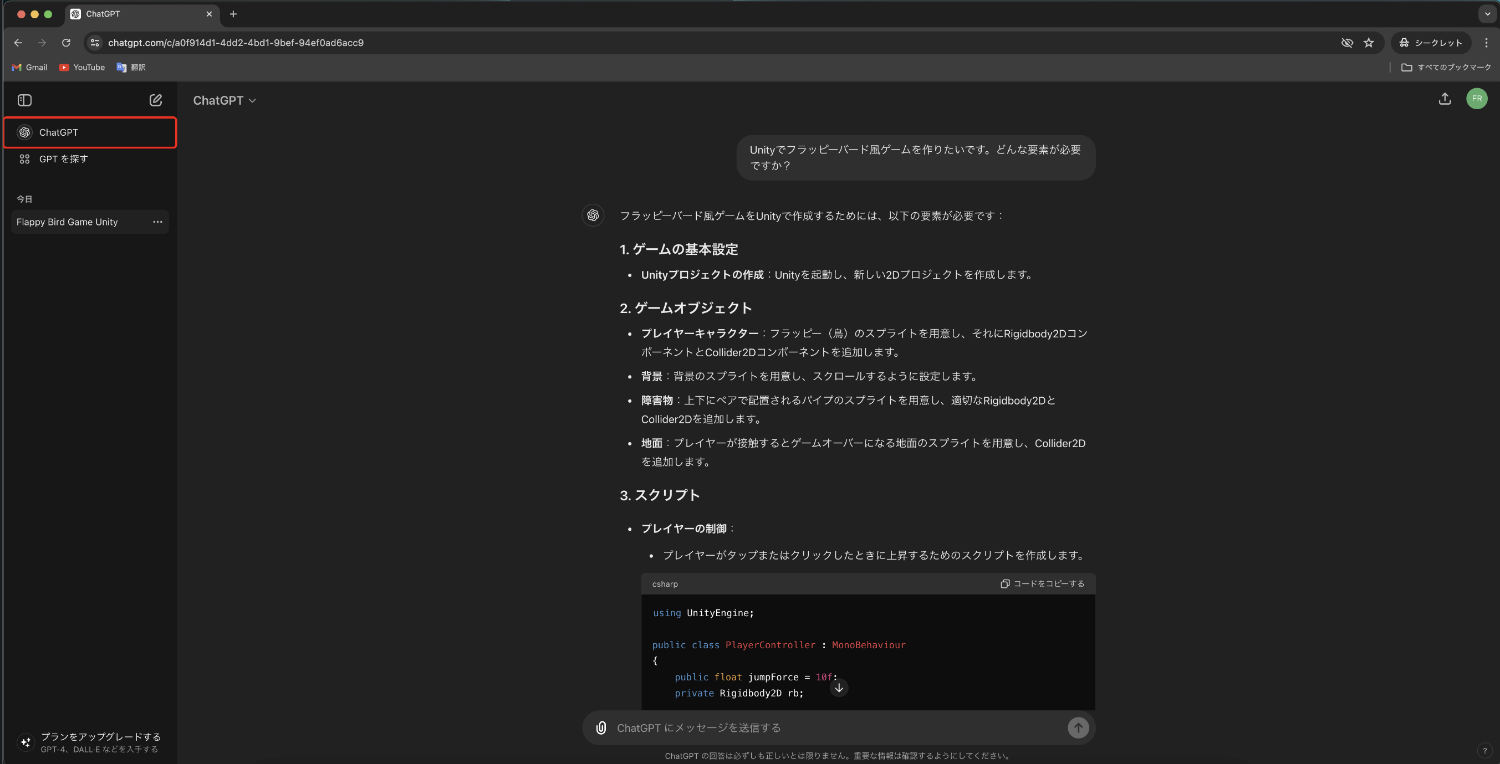
上の方にある
「ペンのマーク」
をクリックすることで、
最初の画面が表示されます。
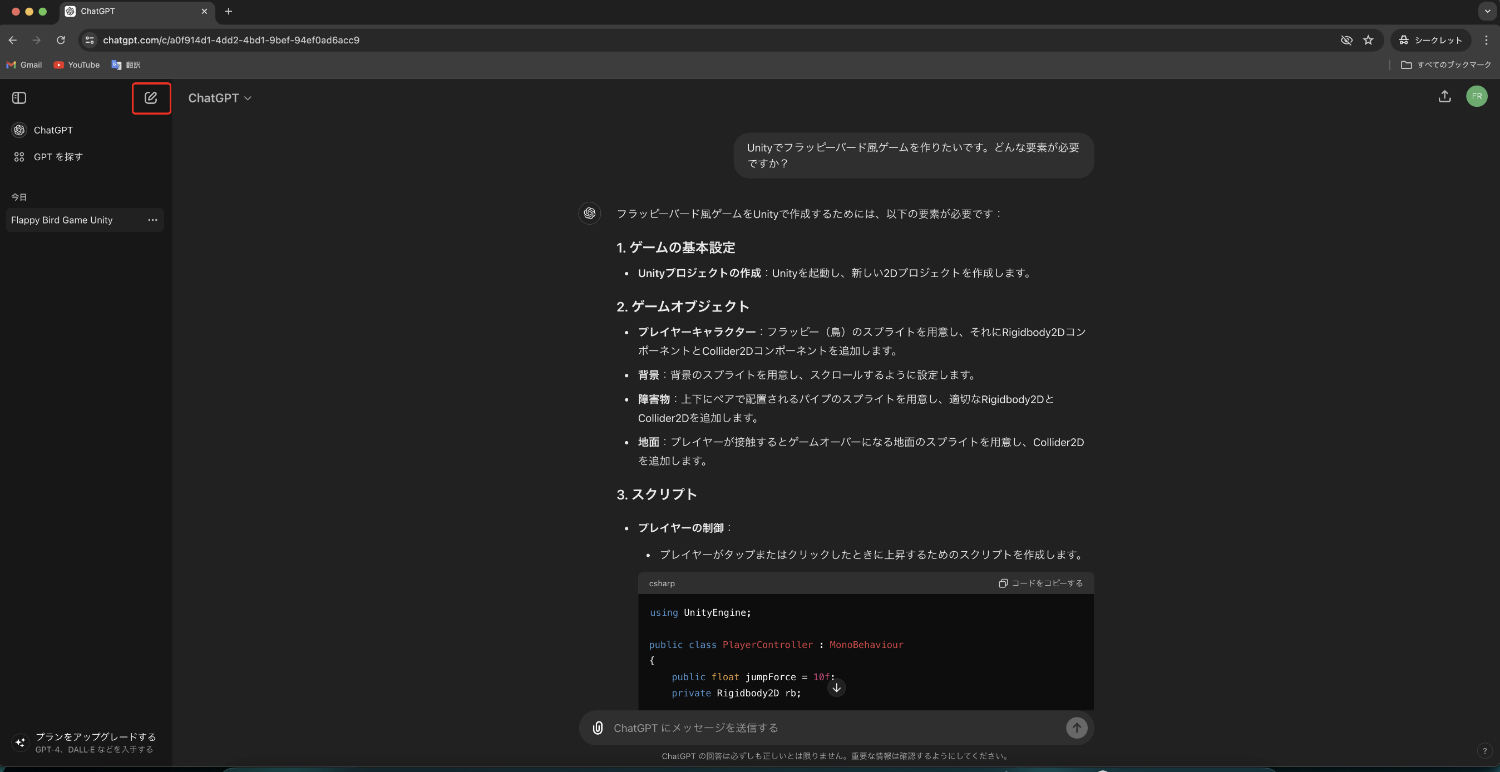
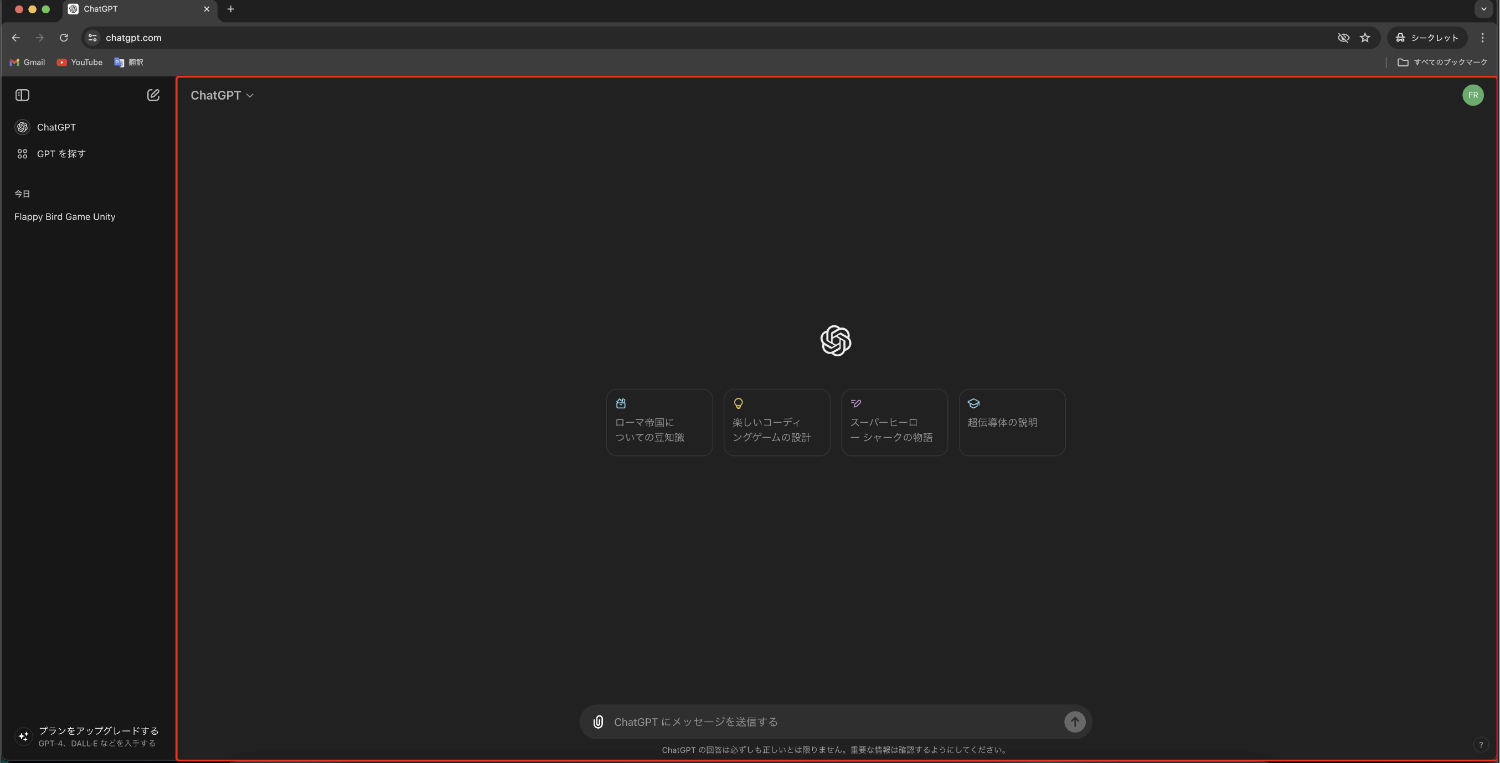
そして、先ほどチャットを入力した
メッセージ欄に文章を入力して
クリックすることで、
新しいチャットを行うことができるんですね。
今度は2Dのシューティングゲームに
ついて必要な要素を聞いてみました。
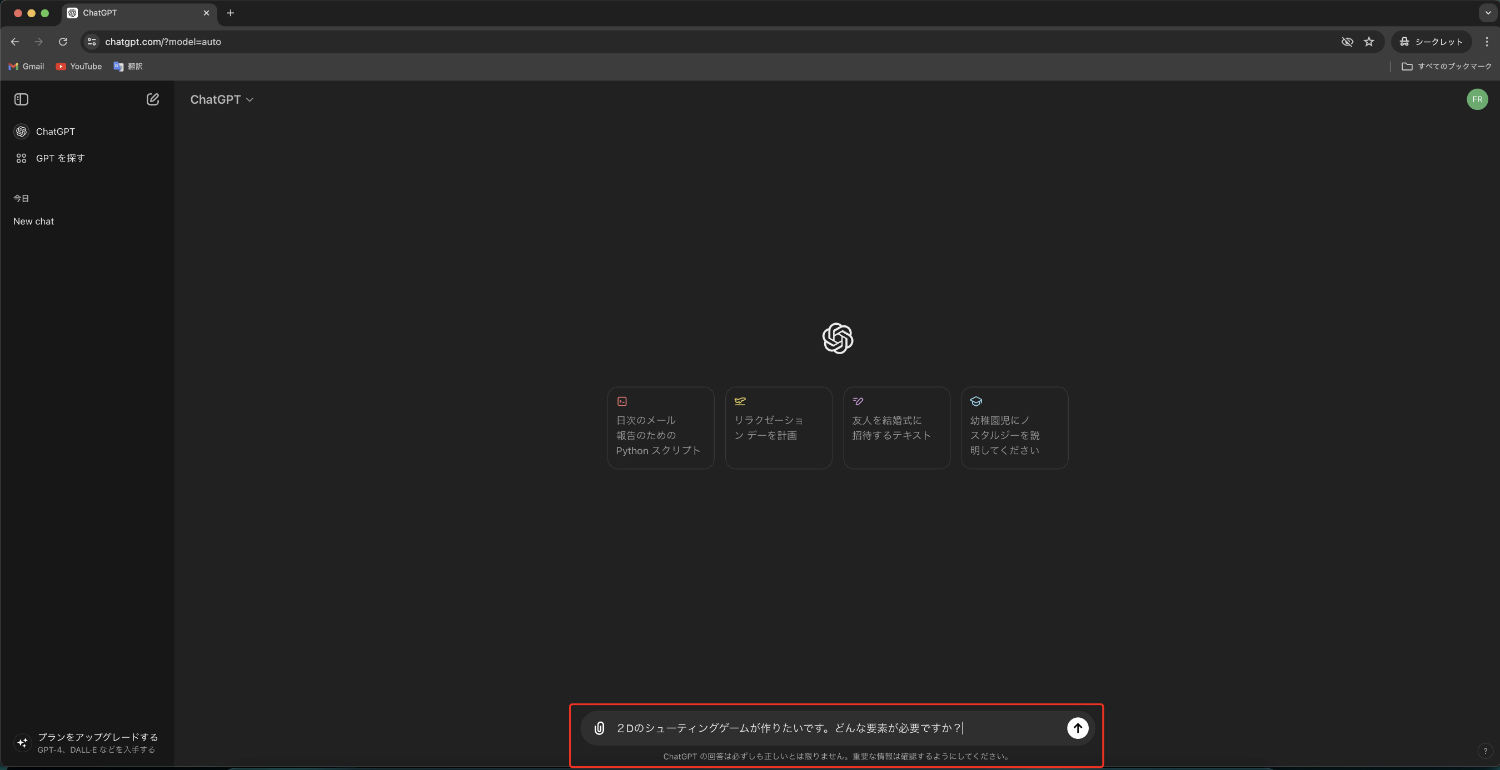
2Dシューティングゲームについての
回答が表示されました。
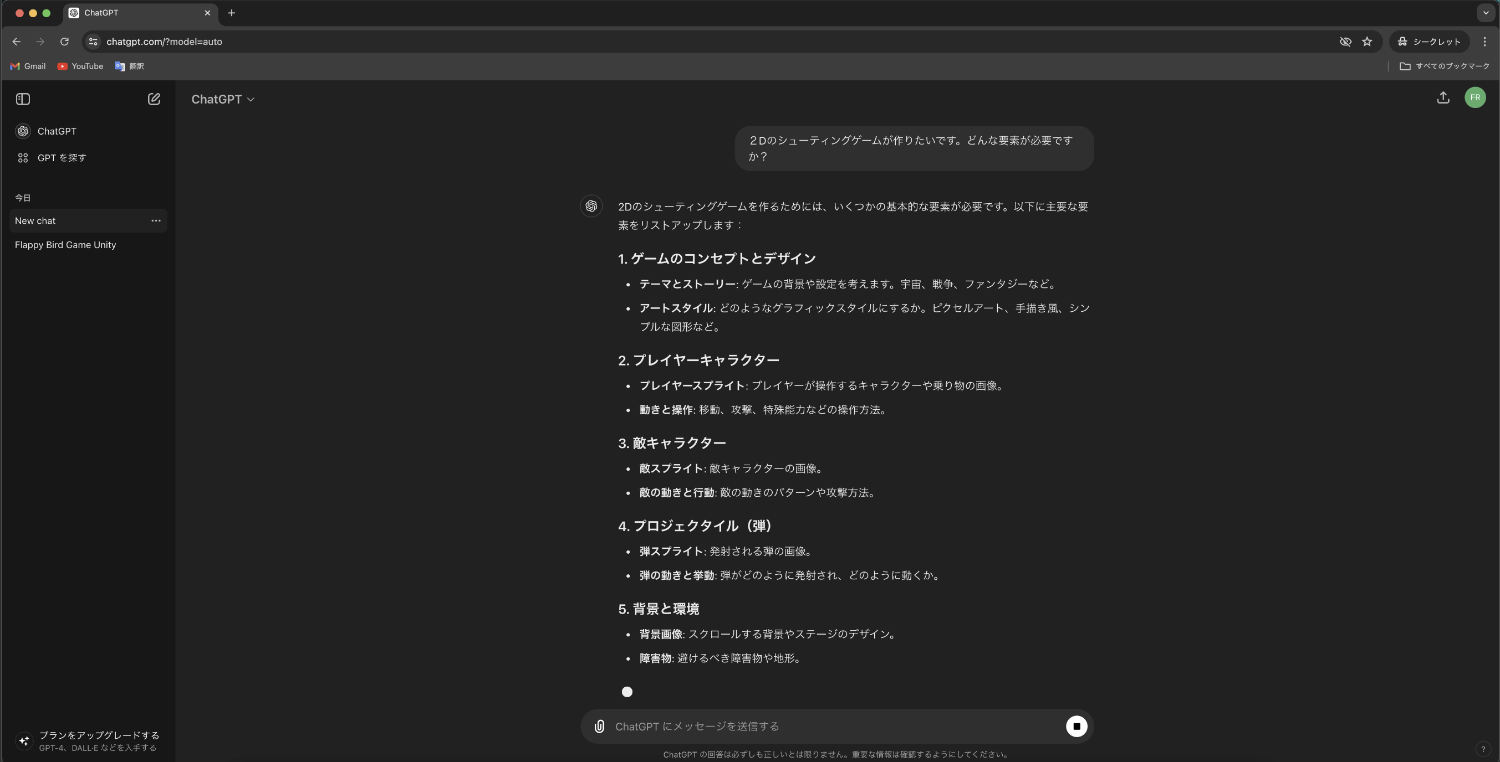
4、新しいチャットとチャット履歴を使い分けよう
そうすると、また左側に新しく
チャットの履歴を保存するページの
タイトルが表示されました。
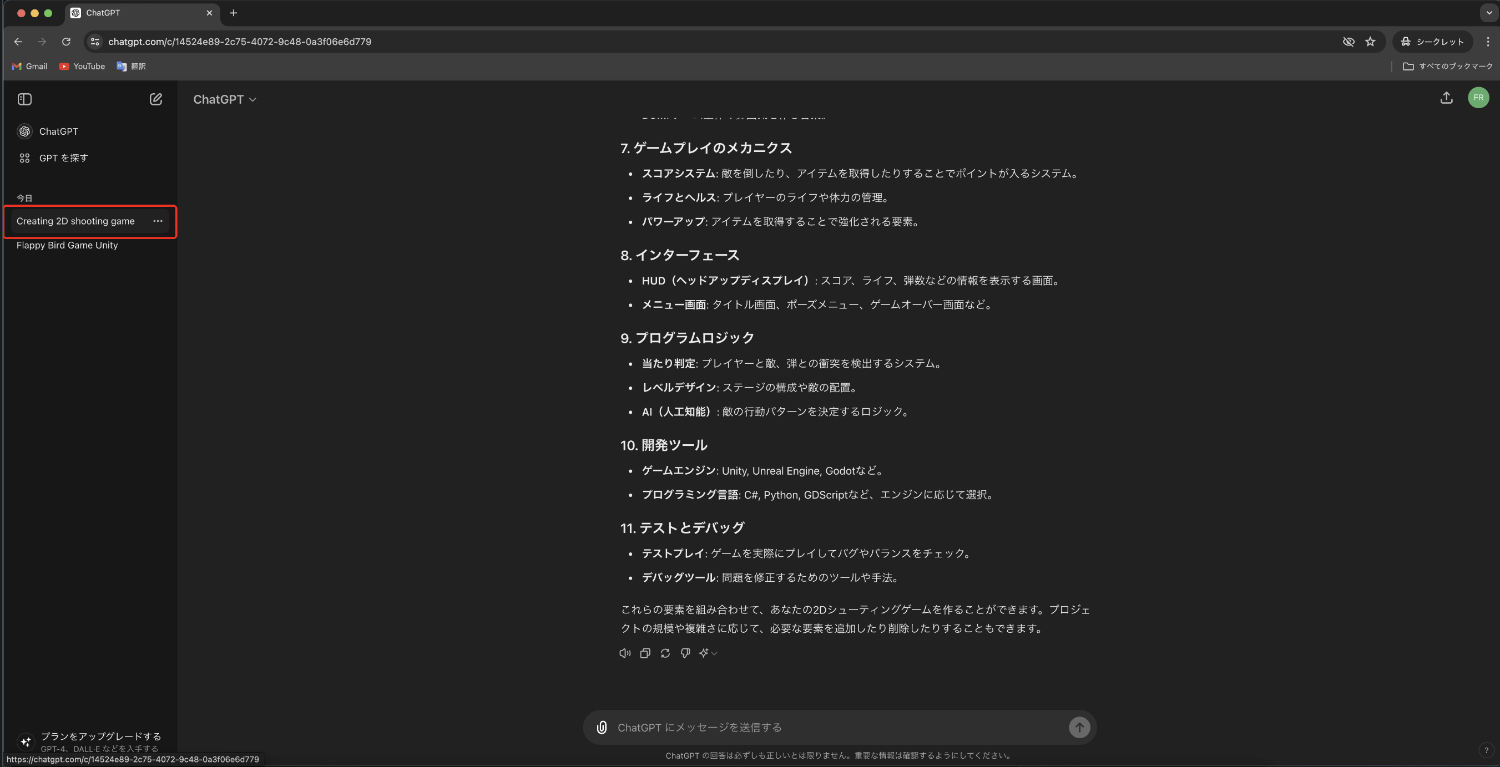
このように、チャットを作るたびに
履歴が保存されて、左側にそのページを
開くためのタイトルが増えていきます。
ここからまた新しくチャットを
作りたい場合は左側にある
「ChatGPT」
もしくは、
「ペンのマーク」
をクリックすればいいですし、
以前作ったチャットを
再開したい場合には、
左側のチャット履歴のタイトル部分を
クリックすることで続きからまた
対話を行うことができます。
このように切り替えて使うことで、
ChatGPTを使ってさまざまな対話を
行うことが可能となっているんですね。
5、送ったメッセージはやり直せる
また、チャットはやり直すことも可能で、
自分の書いた文章の左側の方に
マウスカーソルを移動させていくと、
「メッセージを編集する」
という表示が出てきます。
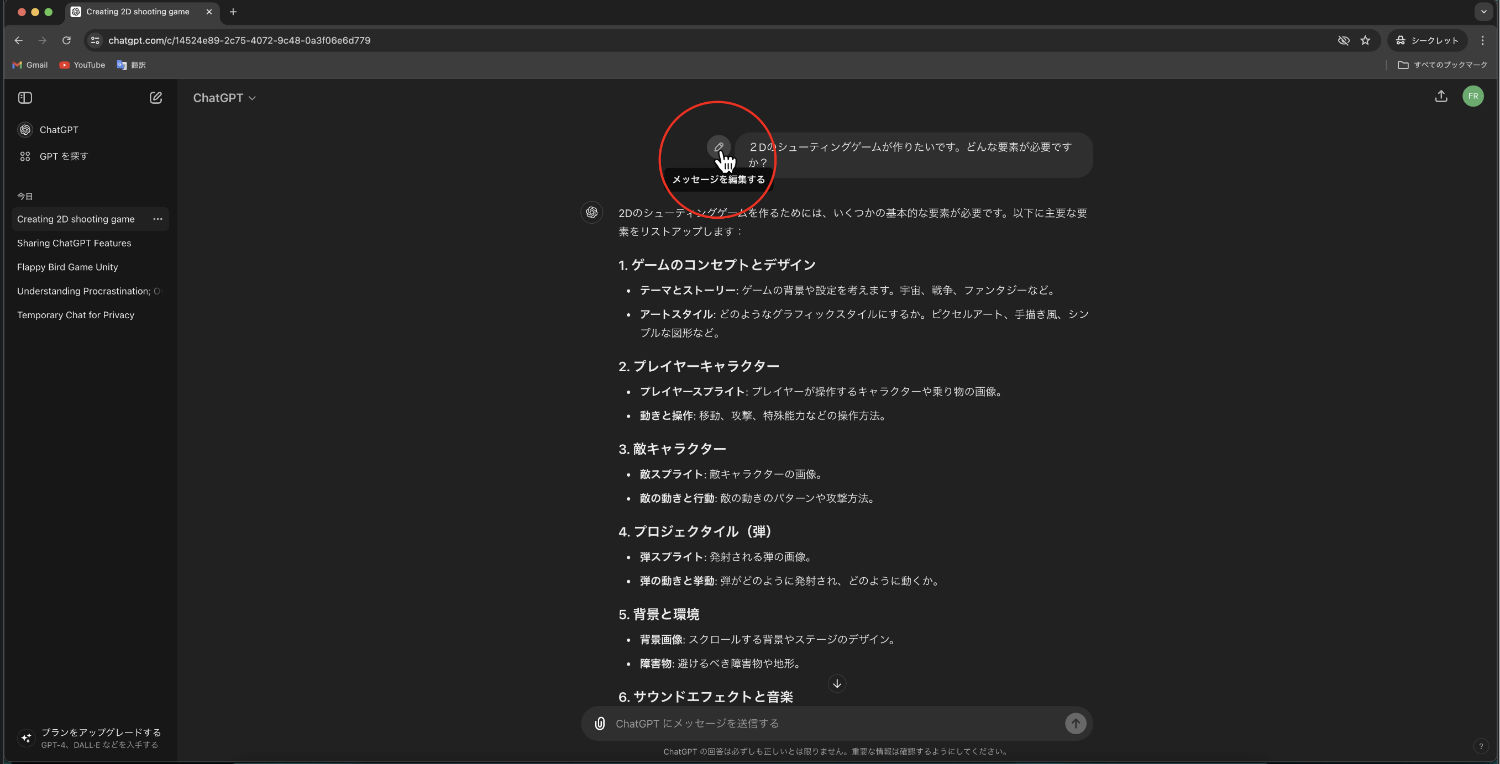
ここをクリックすると文章を
直せるようになるんですね。
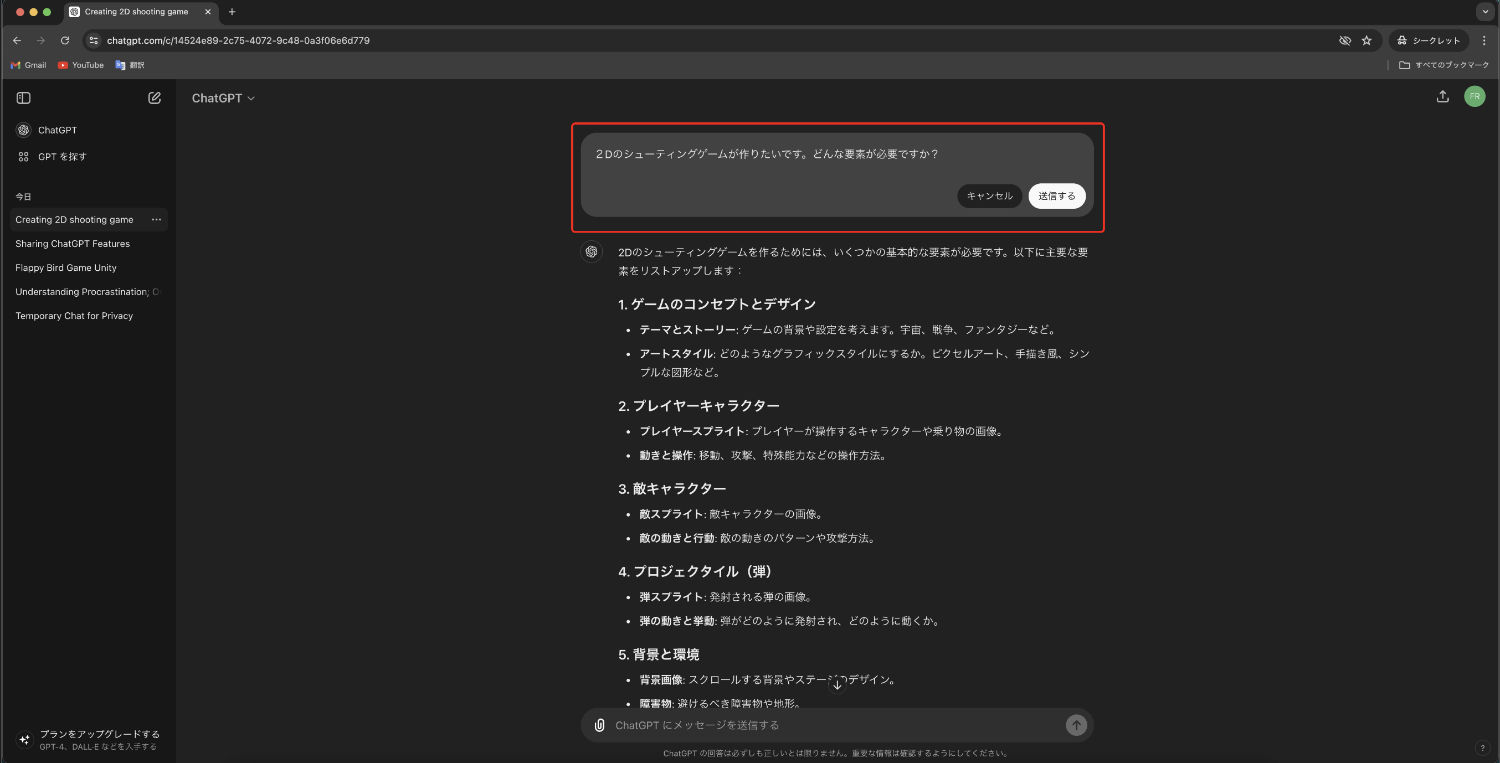
「Unityで」という文を加えて
送信するをクリックしました。
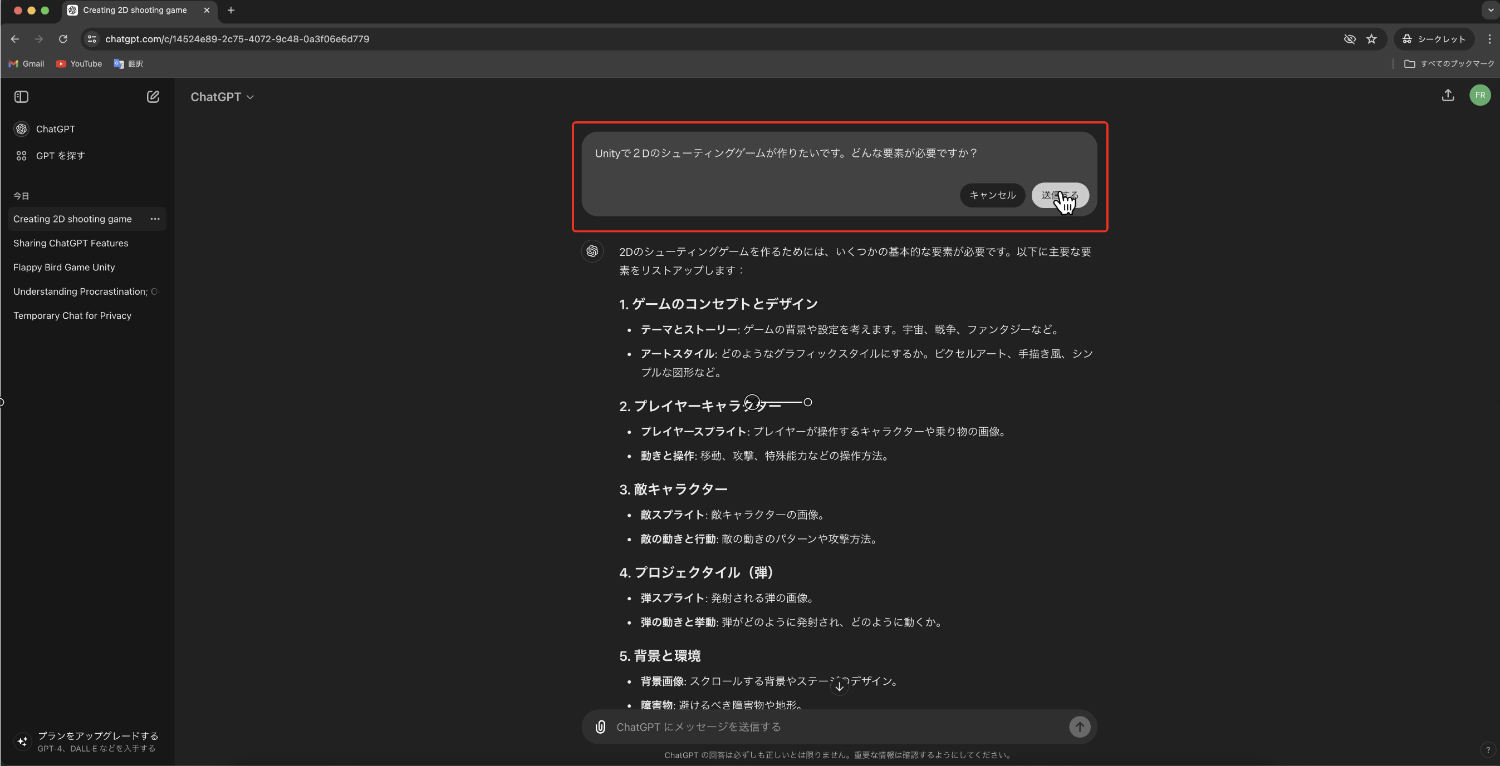
また新しく文章が生成されていきます。
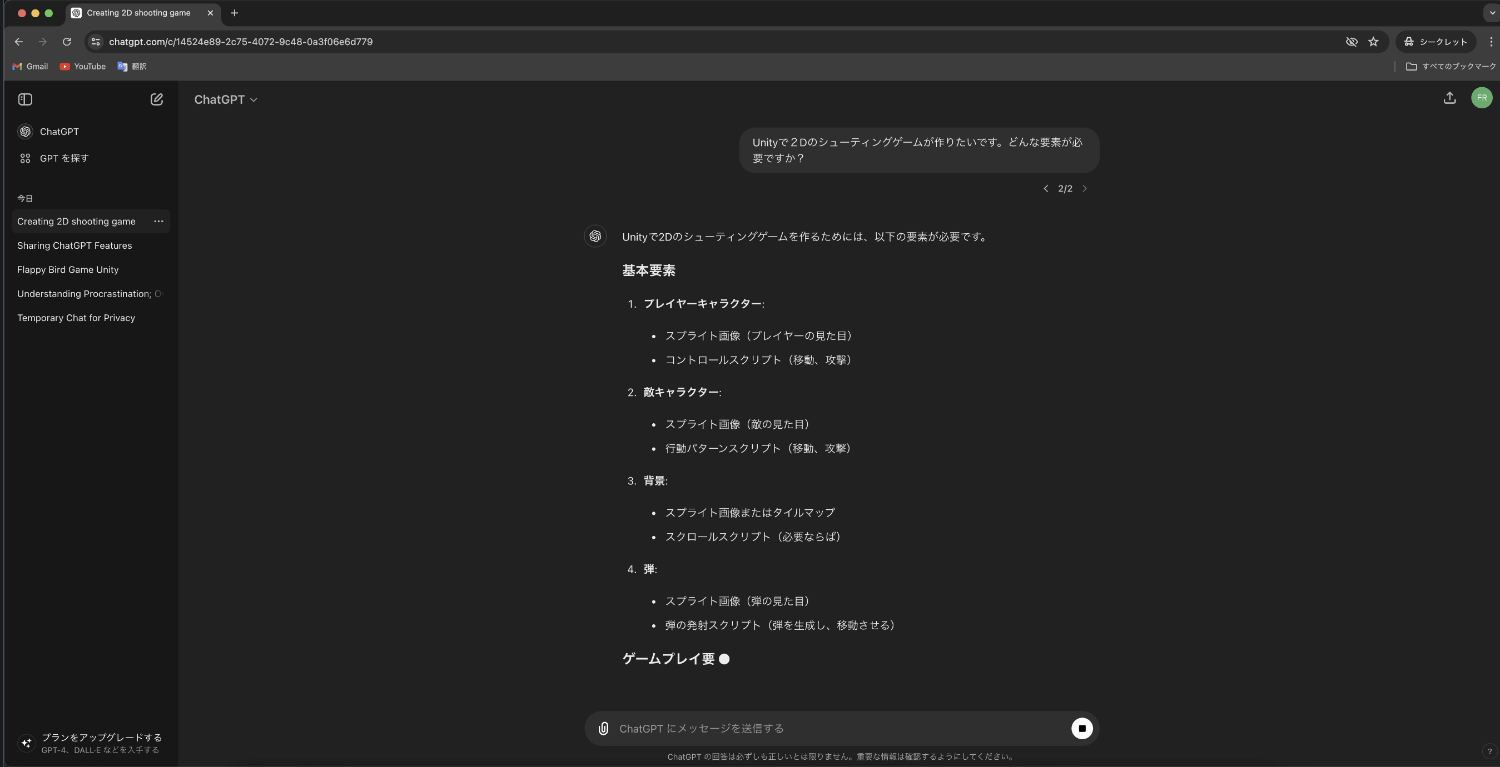
そして、文章の生成が完了すると、
自分の打ち込んだ文章のところに
< 2/2 >と表示がされていますが、
これは編集履歴のようなものです。
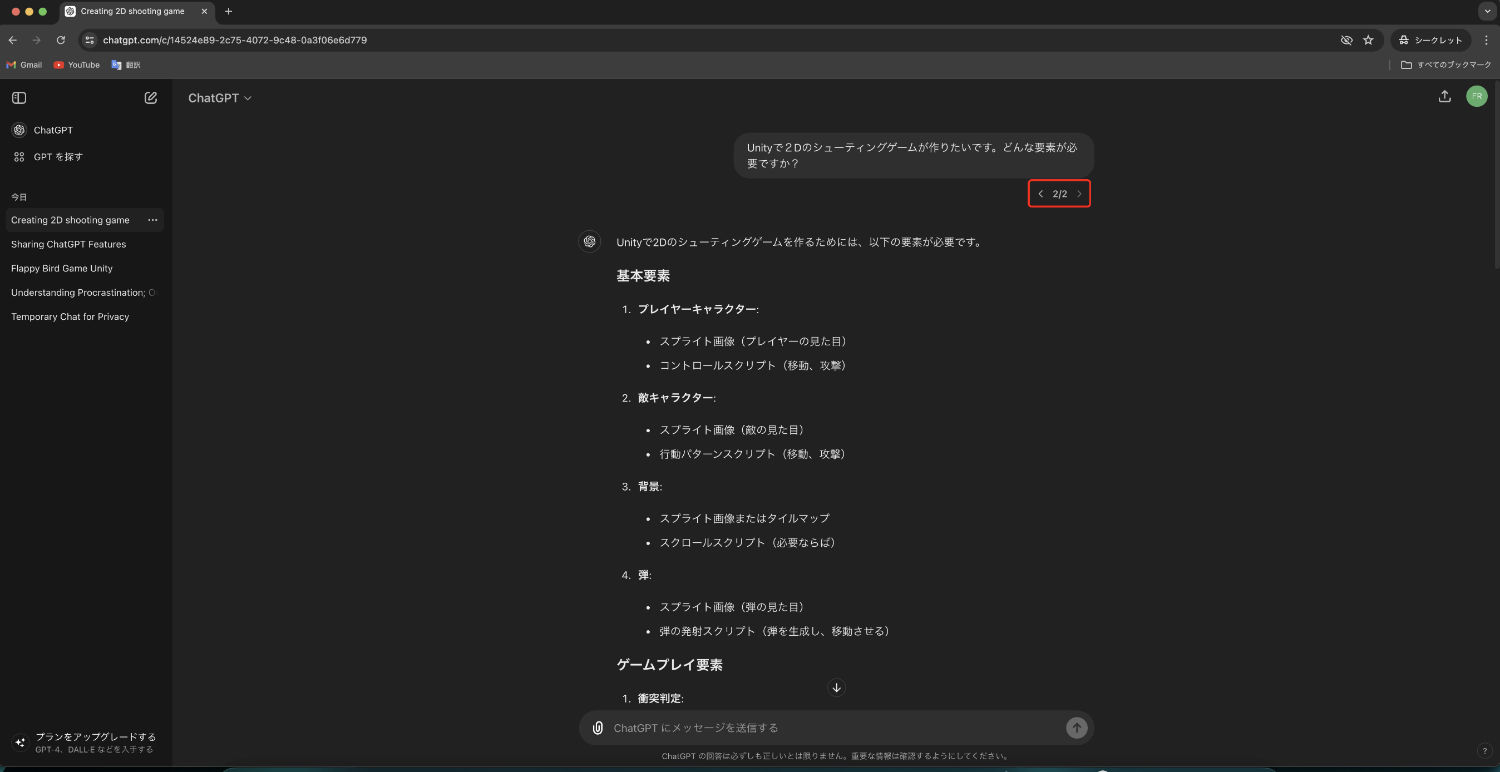
ここからさらに文章を編集します。
「横スクロールの」という文を
足して送信します。
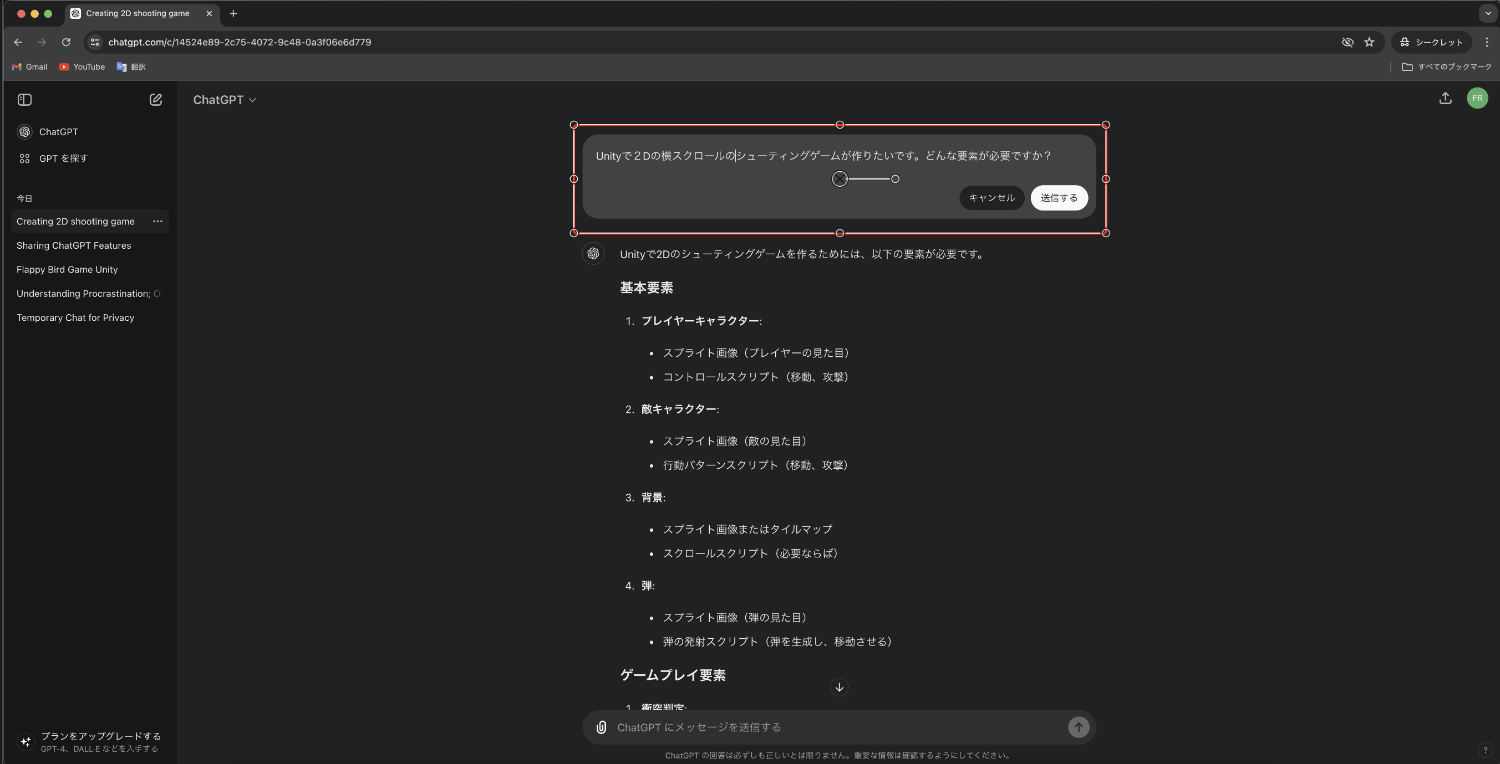
編集した文に合わせた返答が書かれました。
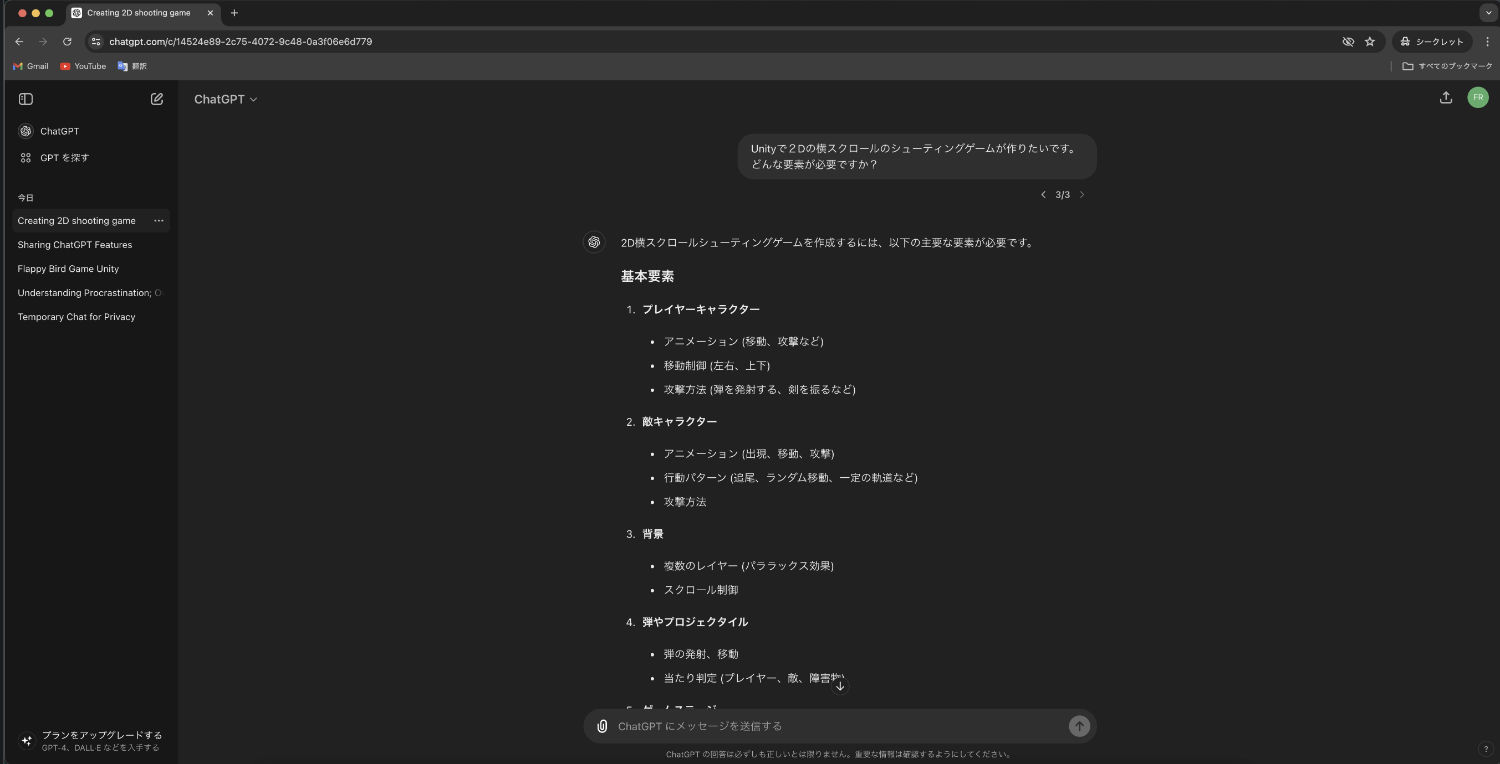
そして編集履歴のところが、
「< 3 / 3 >」になりましたね。
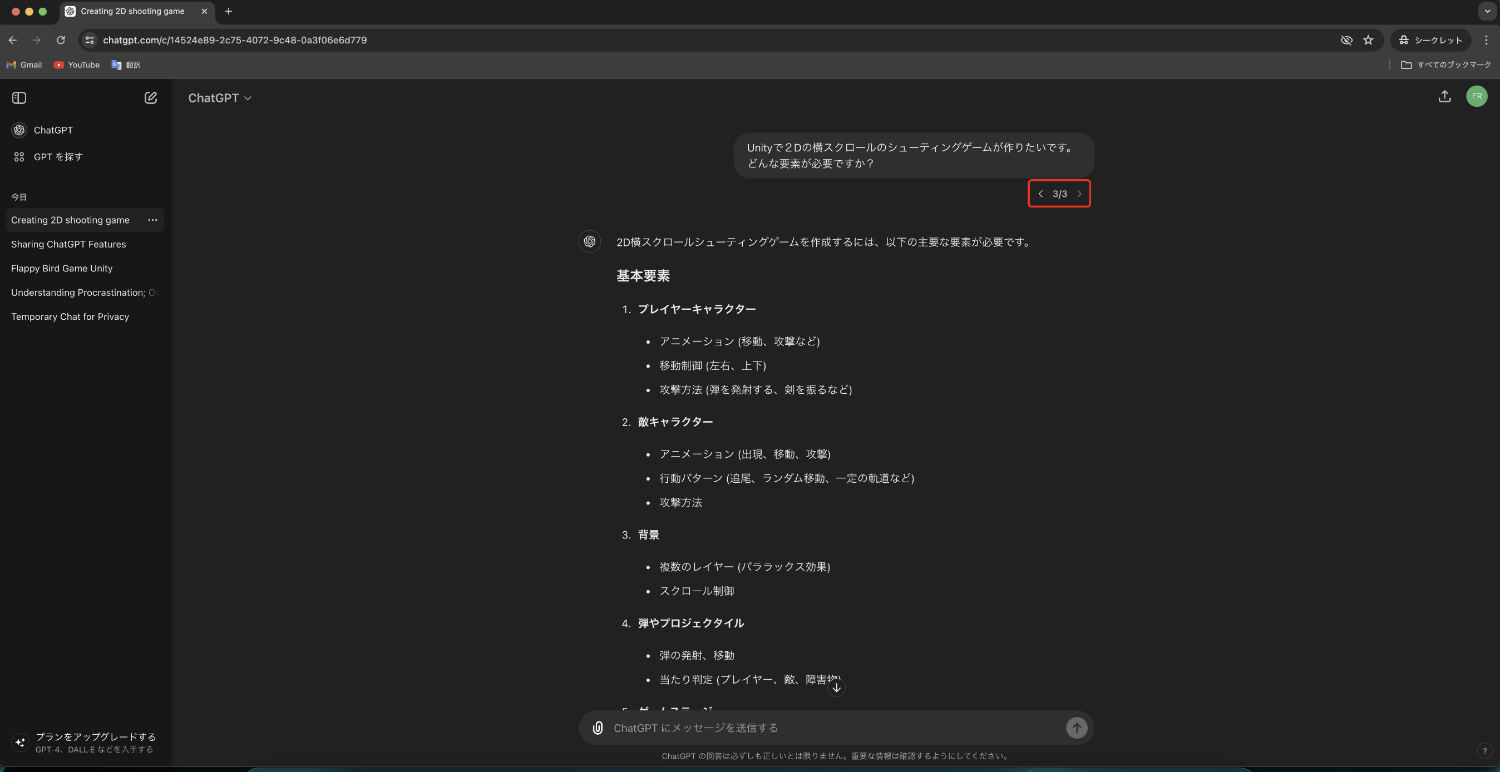
ここの数字の左右にある矢印は
クリックすることができて、
左向きの矢印「<」を押すと
編集する前のチャットが見れます。
< 2 / 3 >と表示されていますね。
これは最初に編集を行った
チャット履歴を表示しています。
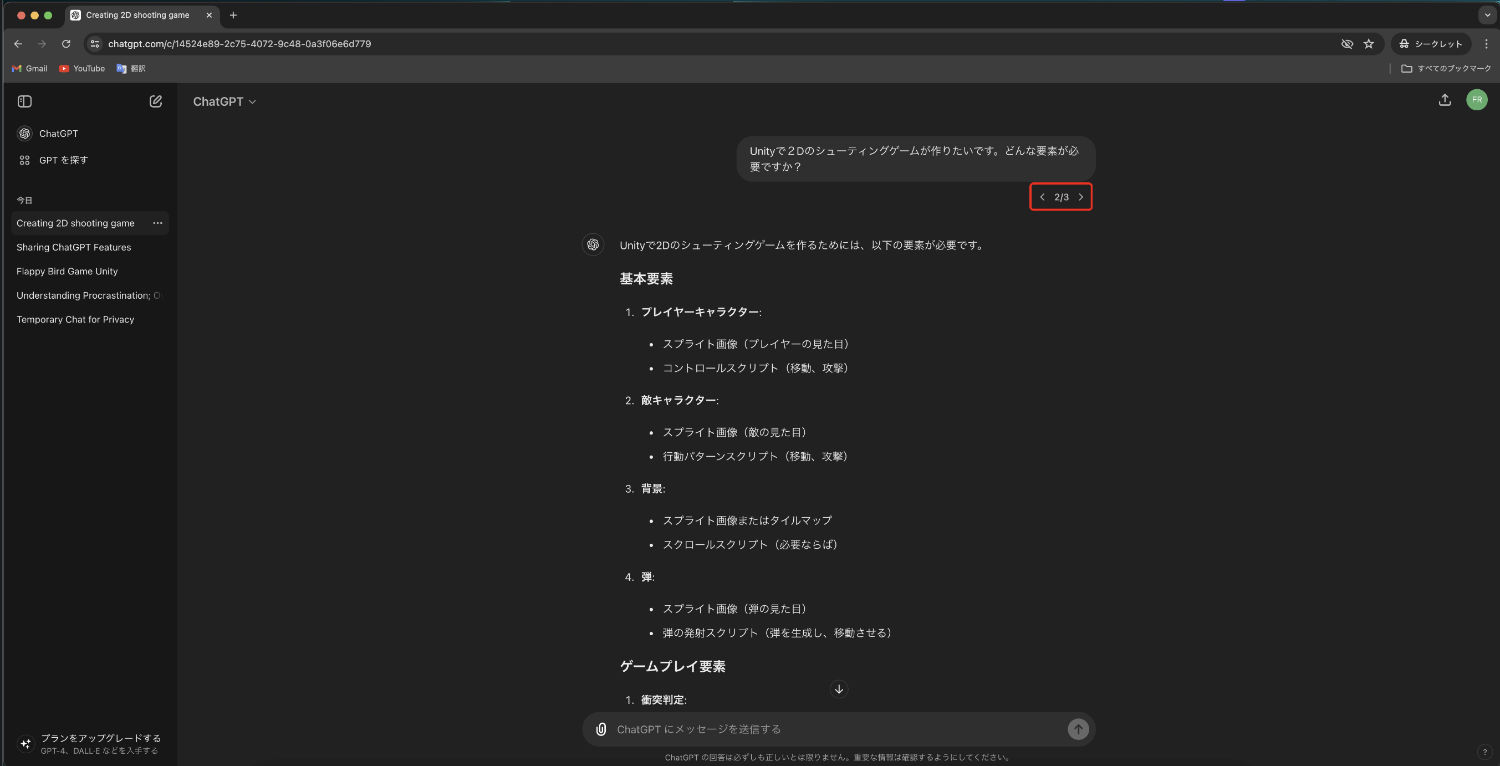
さらにもう1度「<」をクリックすると、
1番最初の編集を行う前のチャット履歴が
表示されました。
< 1 / 3 >と表示がされています。
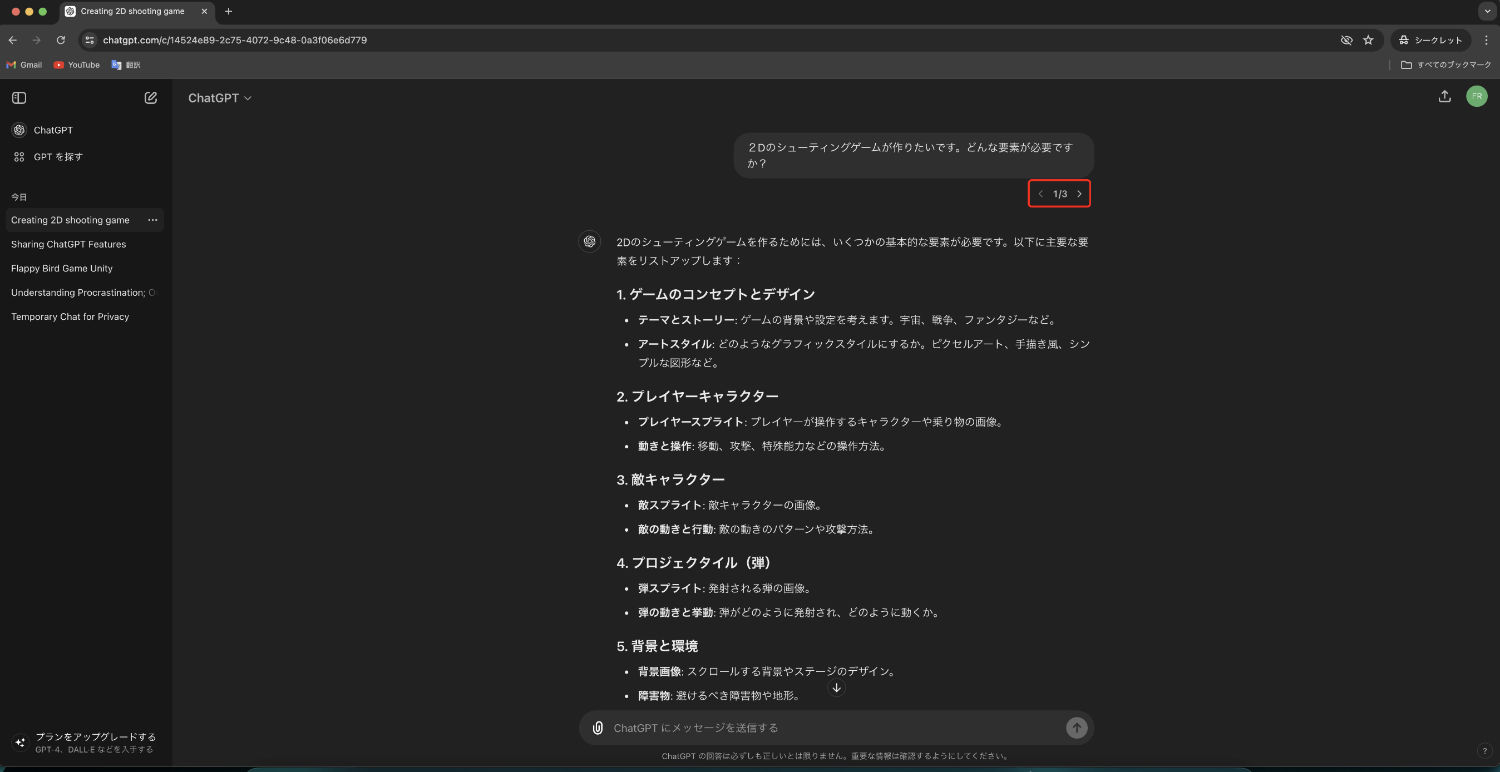
このように1度送ったメッセージの編集も
できますし、その編集した内容を見て
どのチャットで対話の続きを行うかを
決めることもできるんですね。
まとめ
ということで、この記事では、
「ChatGPTの画面の見方と基本的な使い方」
について解説をしてきました。
今回の内容では、
・ChatGPTの画面は左側の細長い部分と右側の大きい部分に分かれている
・ChatGPTとの対話を行うには、右側の下にあるチャット欄に文章を打ち込む
・ChatGPTとの対話は自動で保存されて、チャットの履歴が残る
・ペンのマークをクリックすることで新しいチャットを始められる
・チャットの履歴ページから続きの対話をすることもできる
・送ったメッセージを編集することもできる
といったことをお伝えさせていただきました。
とりあえずChatGPTを使ってみようかなと
いった場合にはこれらを覚えておけば大丈夫だと思います。
というわけで、今回の記事は以上です。
次の記事では、ChatGPTの画面について詳しく解説をしていきます。



