ども!カトサンラボのかとこうです。
ChatGPT使ってますか?
僕はUnityでゲームを作る際に
使えないか色々と試しています!
まだ使ったことのない方も
いらっしゃると思いますので
この記事では、
「ChatGPTの大まかな画面説明と基本的な使い方」
について解説をしていきますね。
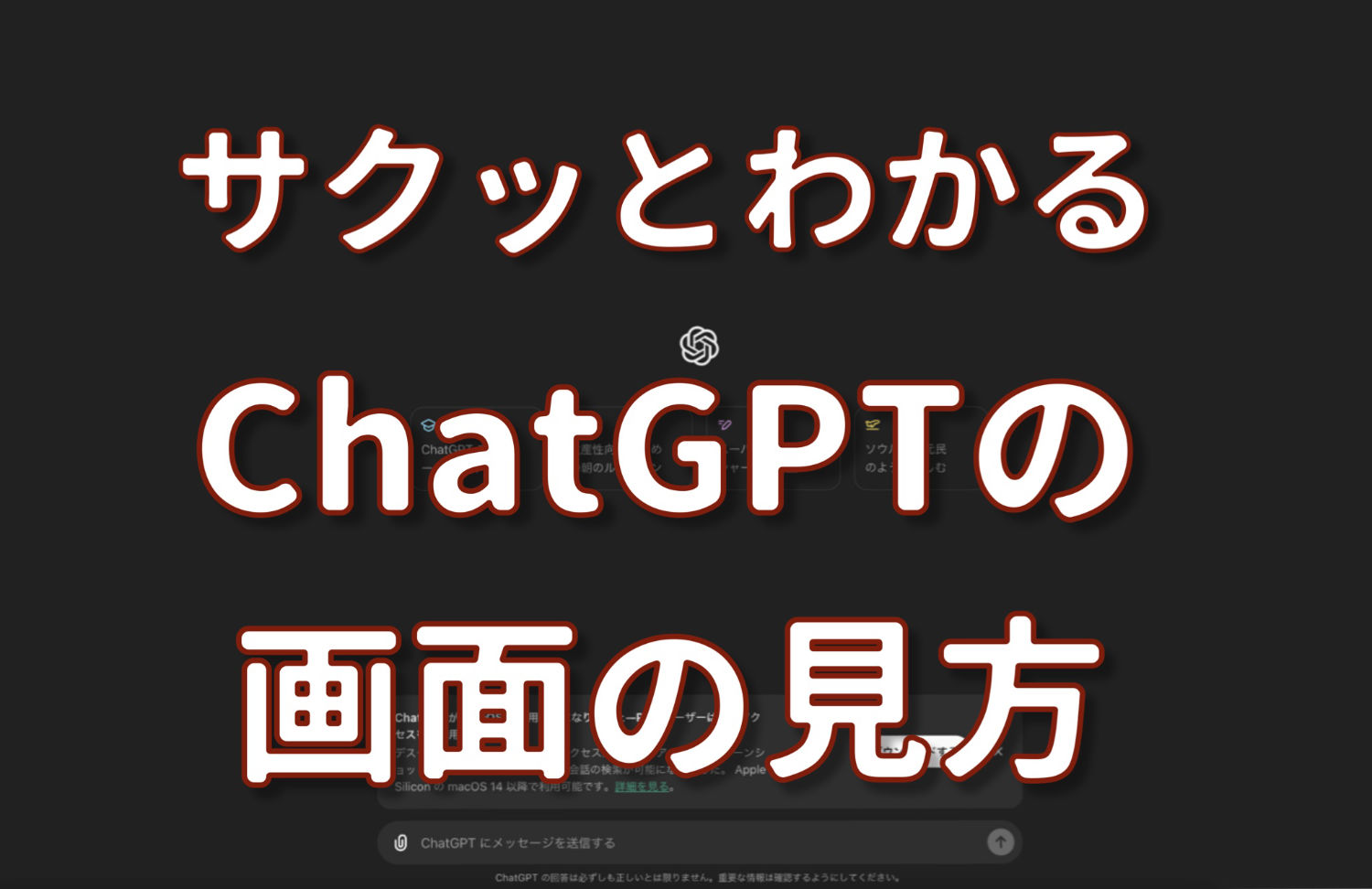
1、ChatGPTの左側の画面を詳しくみていこう
それではChatGPTの画面を
詳しくみていきましょう。
まず左側の細長い画面について
上から見ていきますね。
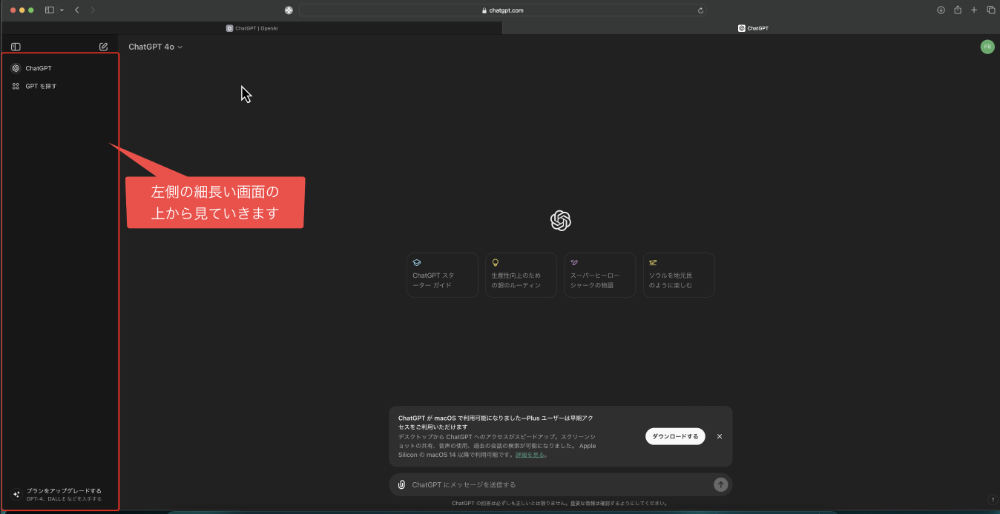
左上をみるとマークがあります。
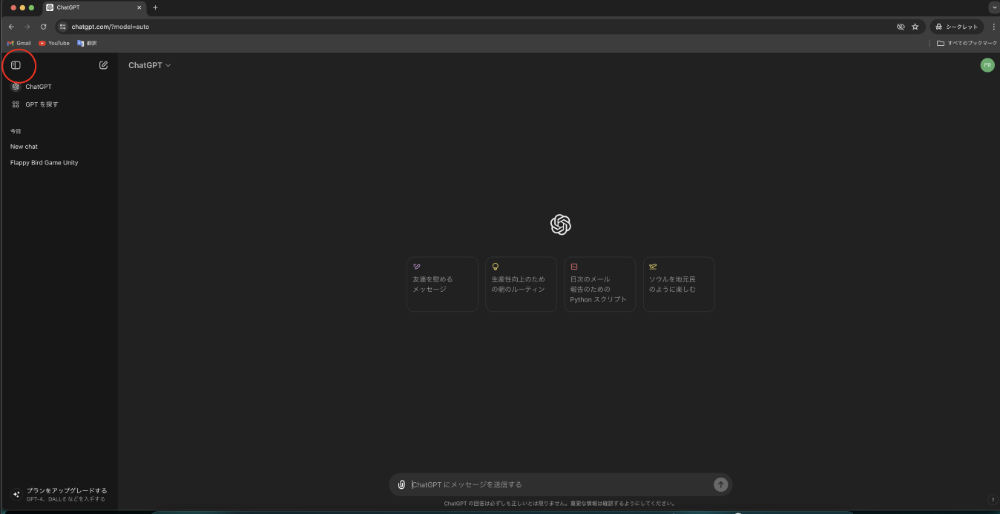
これはサイドバーを閉じるボタンで、
クリックをすると左側の画面を消したり
表示をしたりすることができます。
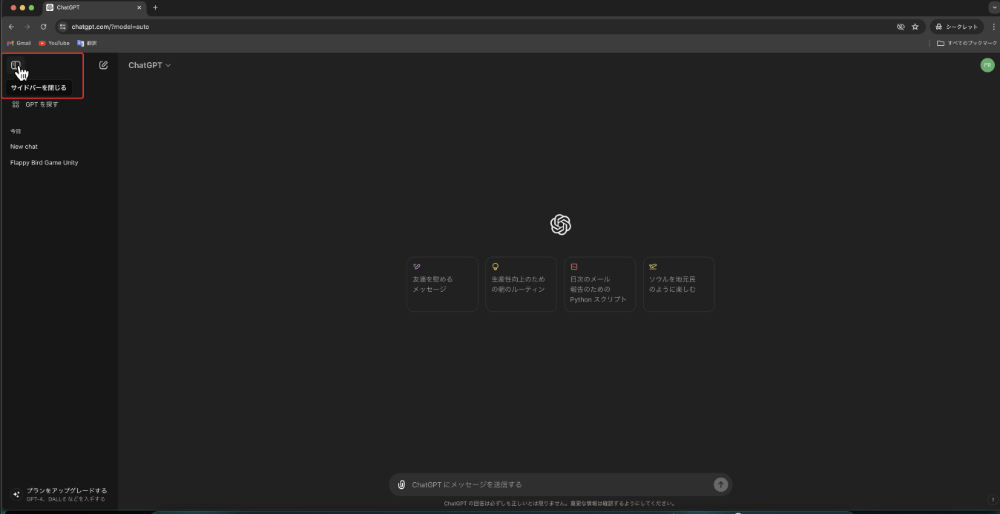
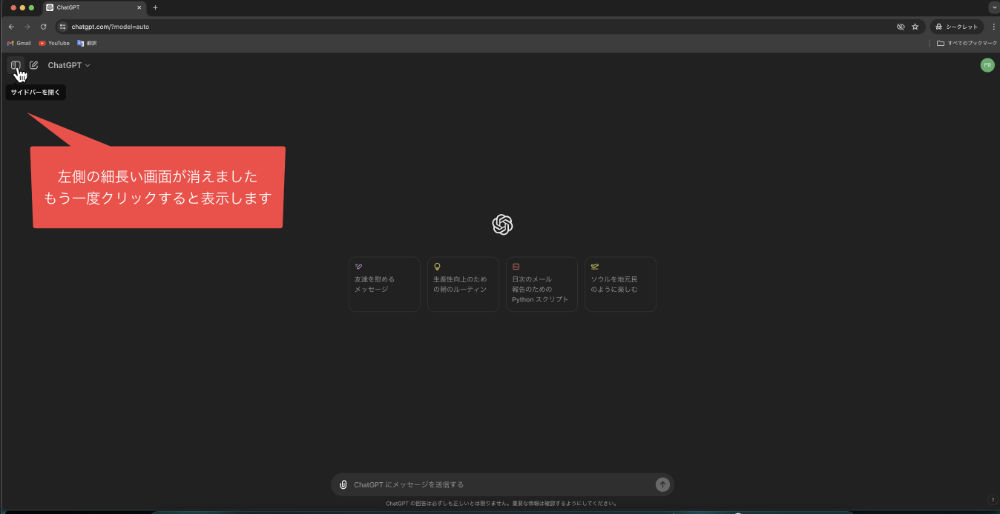
そして上の右側には、
ペンのマークがあります。
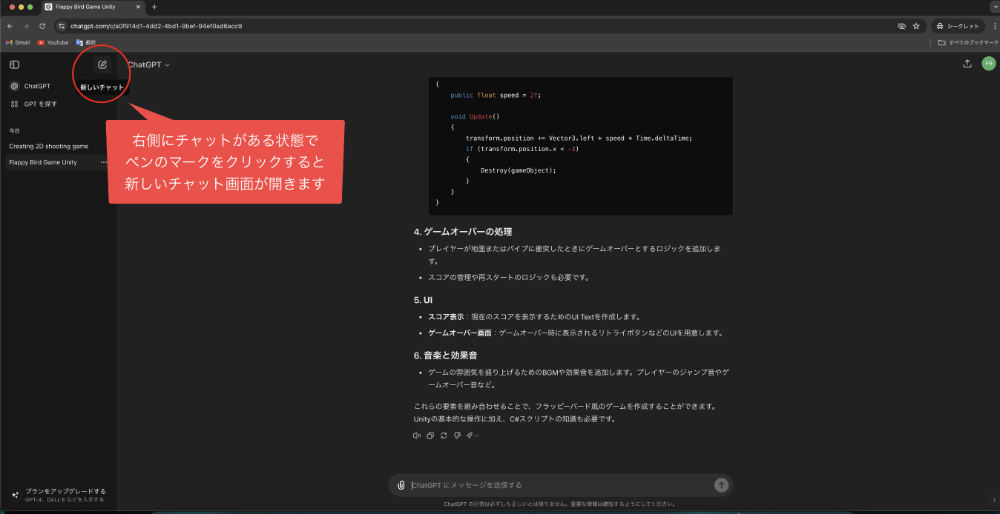
これをクリックすると
新しいチャットを始める画面に
移動をします。
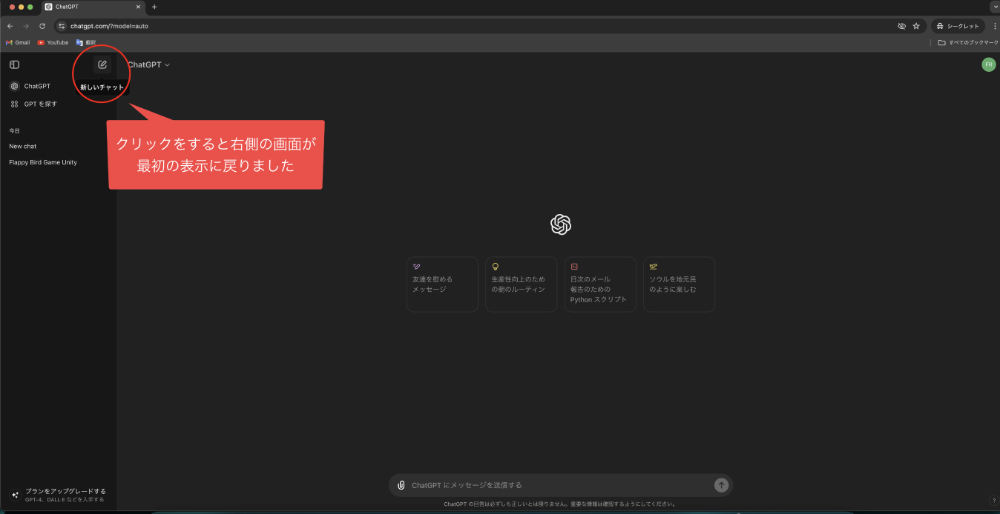
そして次を見ていくと、
「ChatGPT」
と書かれています。
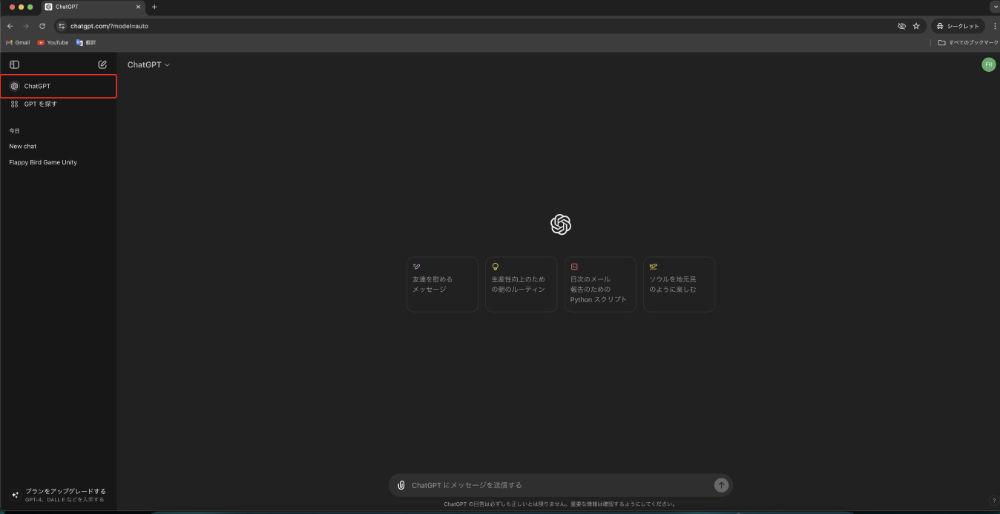
ここにマウスカーソルを合わせると
右側にペンのマークが表示されます。
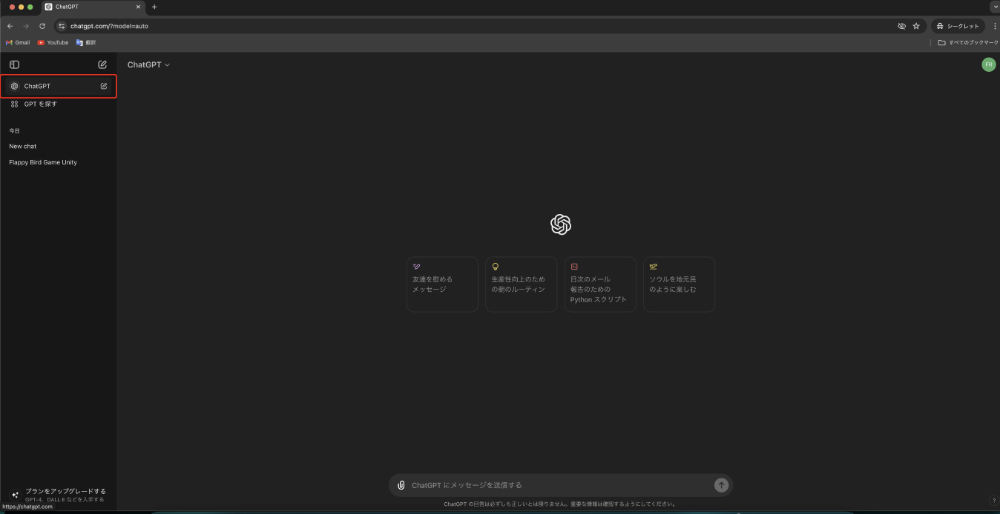
ここをクリックするとChatGPTの
新しくチャットを始める画面が開きます。
ペンのマークと同じ感じですね。
そしてその下には、
「GTPを探す」
という項目があります。
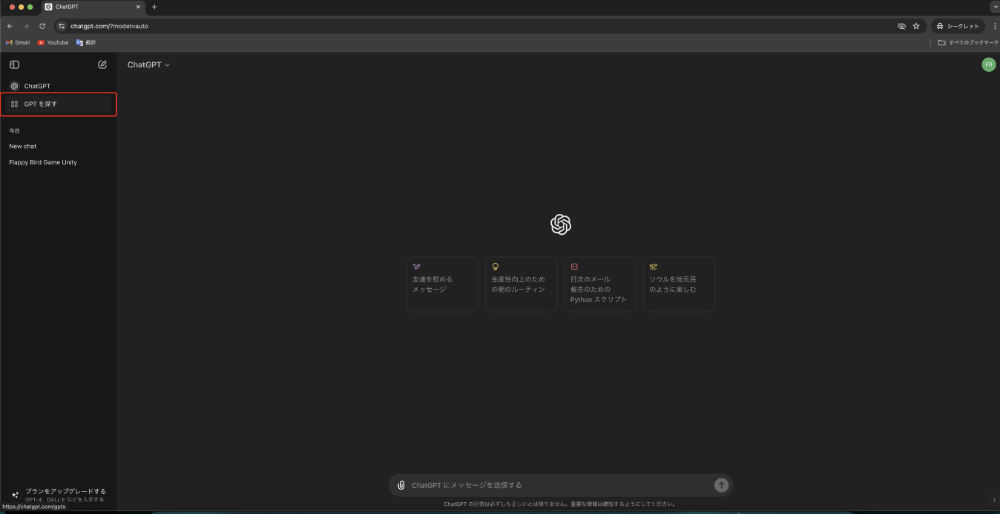
GPTを探すをクリックすると、
ChatGPTのカスタムバージョンの
検索・作成を行うことができる
画面が表示されます。
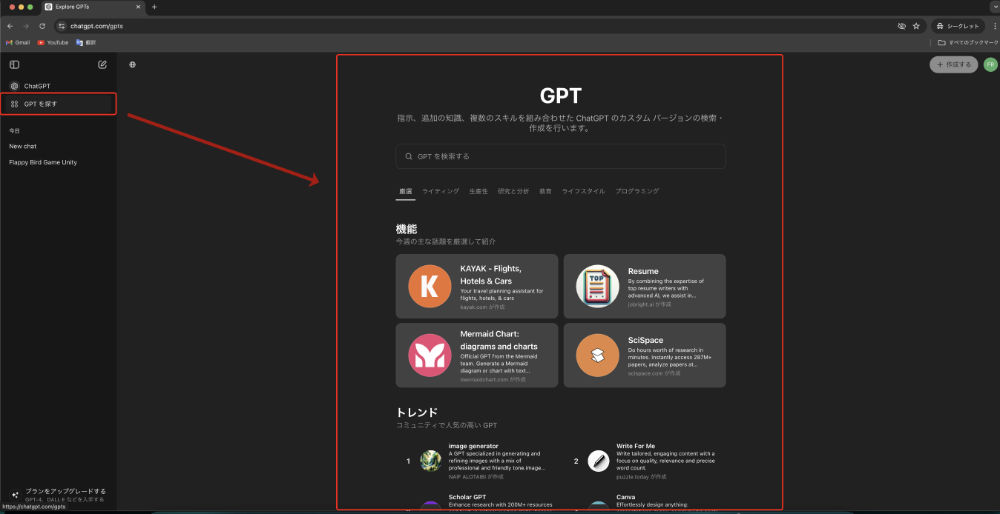
さらに下を見ていきますと、
ChatGPTと対話をした
チャット履歴のタイトルが
表示されています。
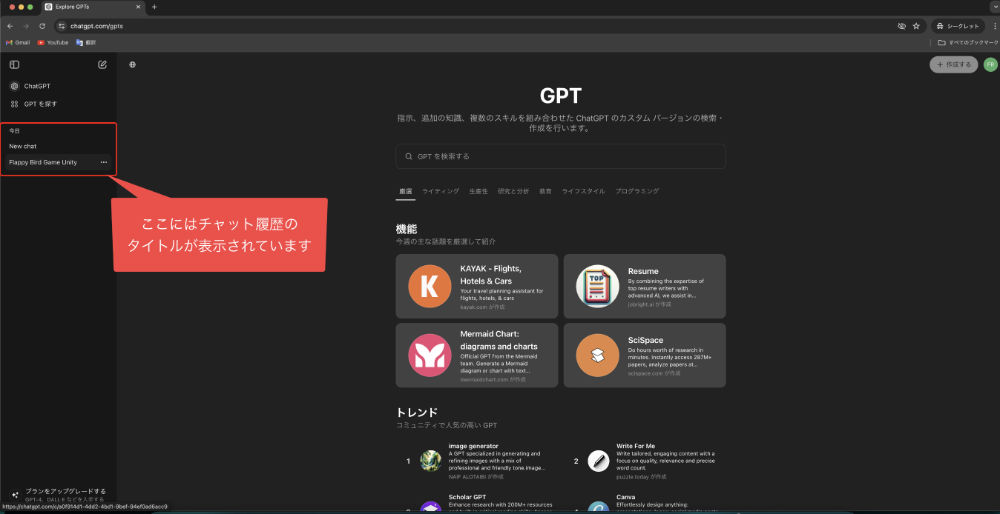
これらをクリックすることで、
以前チャットをしていた
履歴のページが開くので、
続きからチャットを
行うことができます。
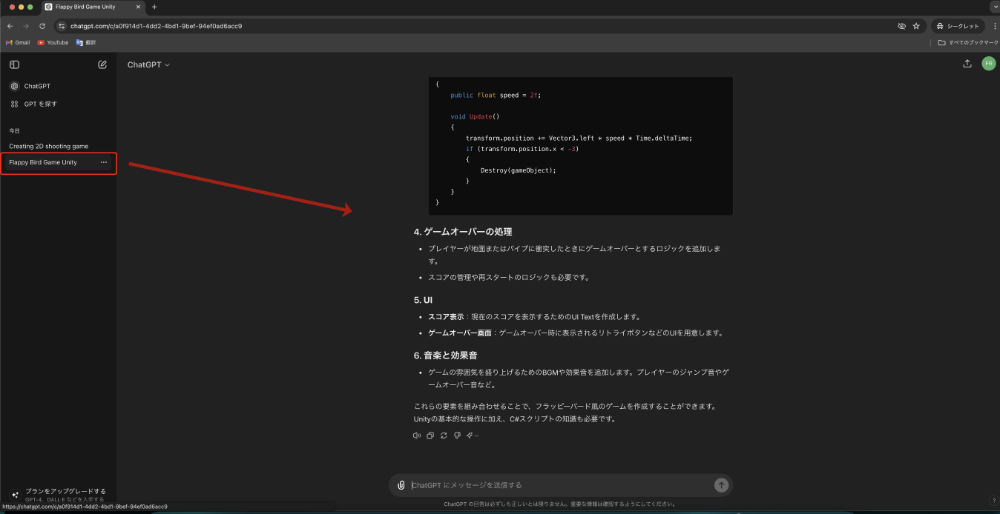
そして、一番下のところには、
「プランをアップグレードする」
と表示されています。
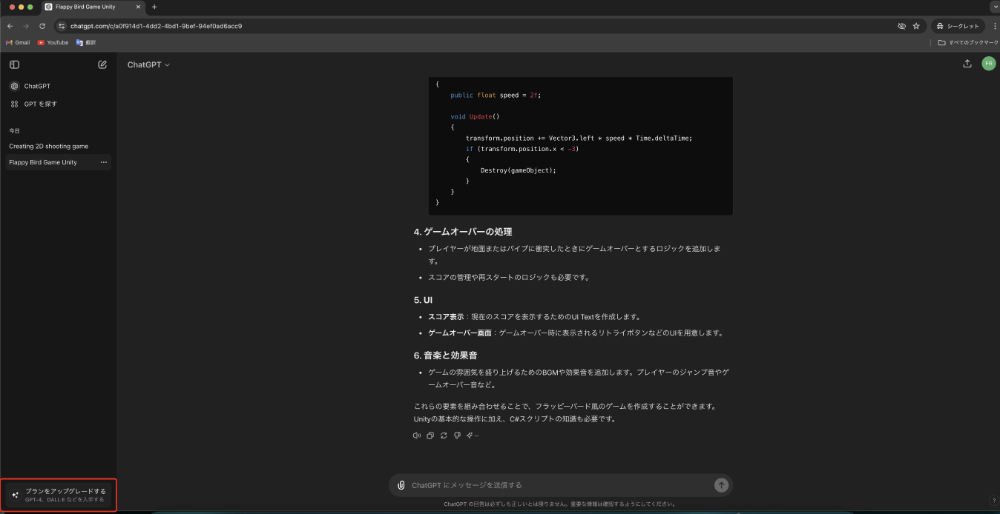
ここをクリックしますと、
ChatGPTの有料プランの確認と
アップグレードができます。
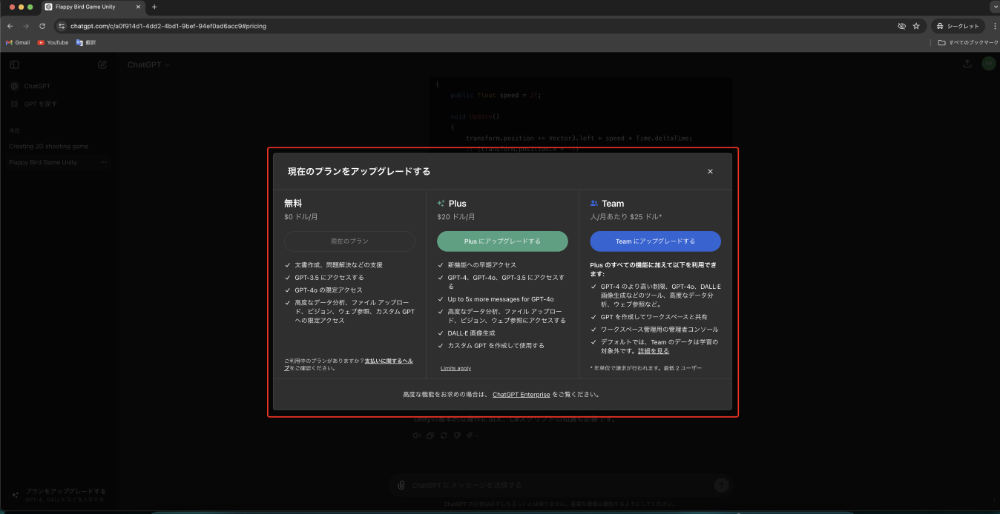
ということで、左側の画面について
詳しく見ていきました。
次は右側の大きい表示画面を
詳しく見ていきます。
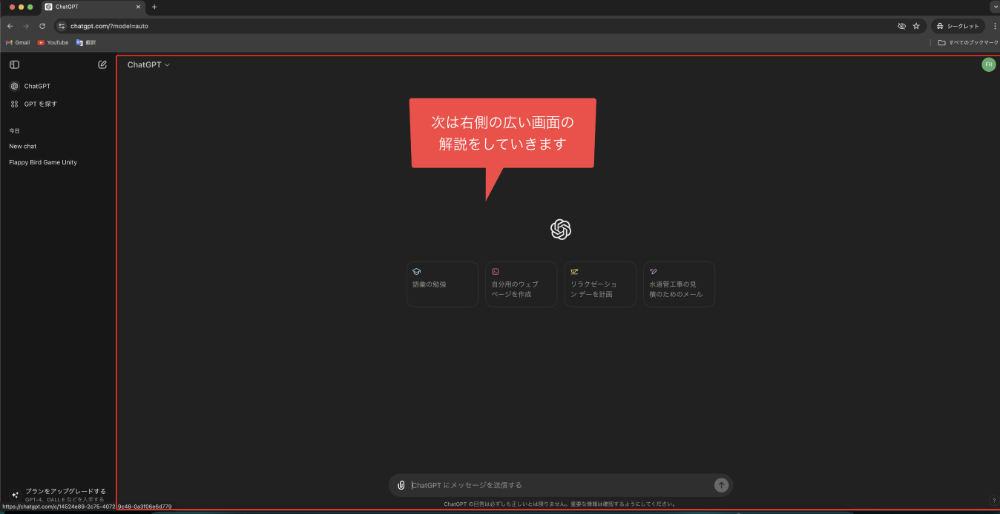
3、ChatGPTの右側の画面を詳しく見ていこう
右側の大きい表示の画面の
左上を見ていきますと、
「ChatGPT」
と書かれている場所があります。
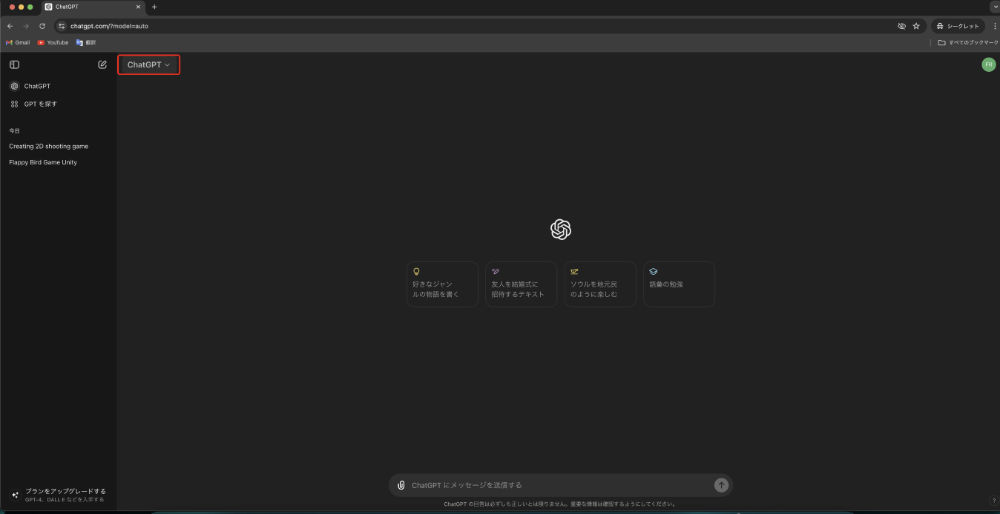
ここは「ChatGPT 4o」と
書かれている時もあります。
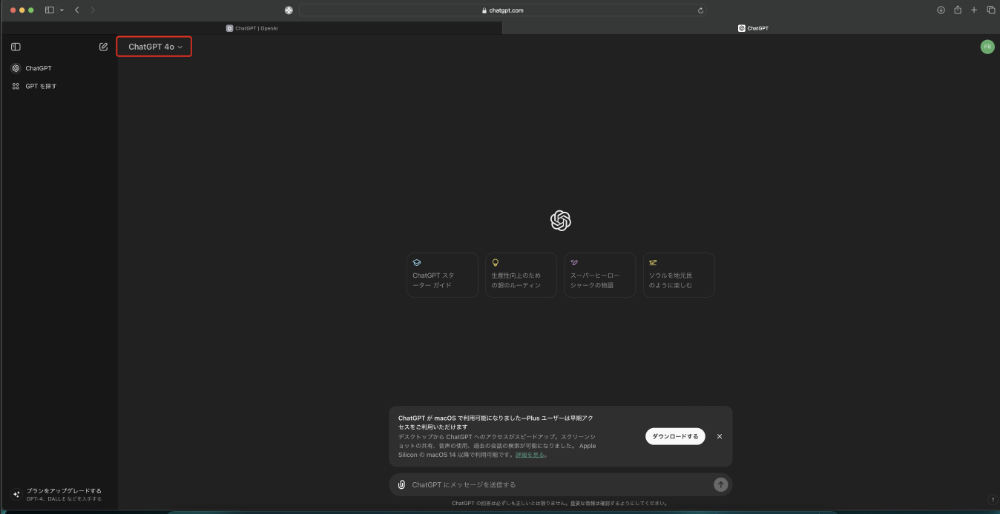
ここをクリックすると
メニューが開きまして、
ChatGPT Plus
ChatGPT
一時チャット
という項目があります。
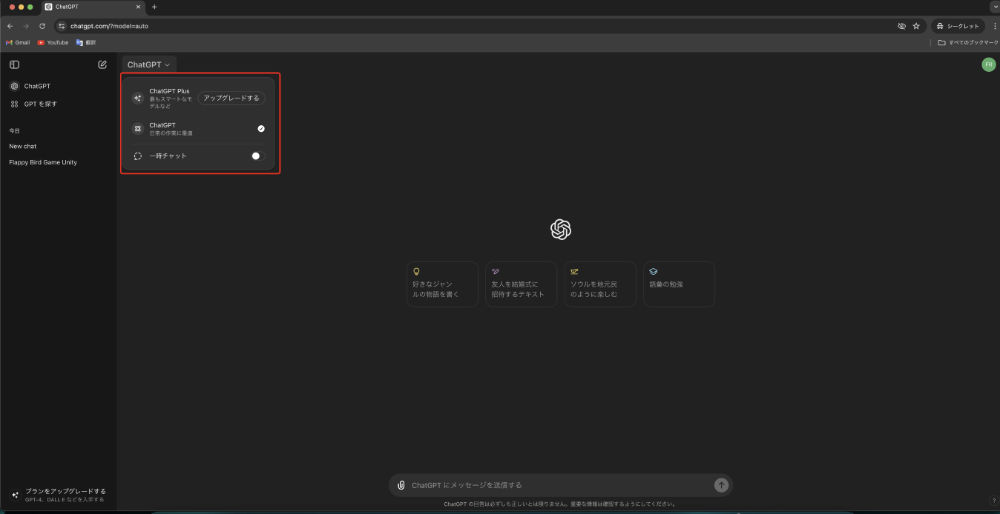
ここのメニューから
どれを使うか選べるんですね。
ChatGPT Plusは有料版なので、
通常はChatGPTを選んでおけばOKです。
一時チャットをオンにすると
チャットの履歴が残らないで
使うことができます。
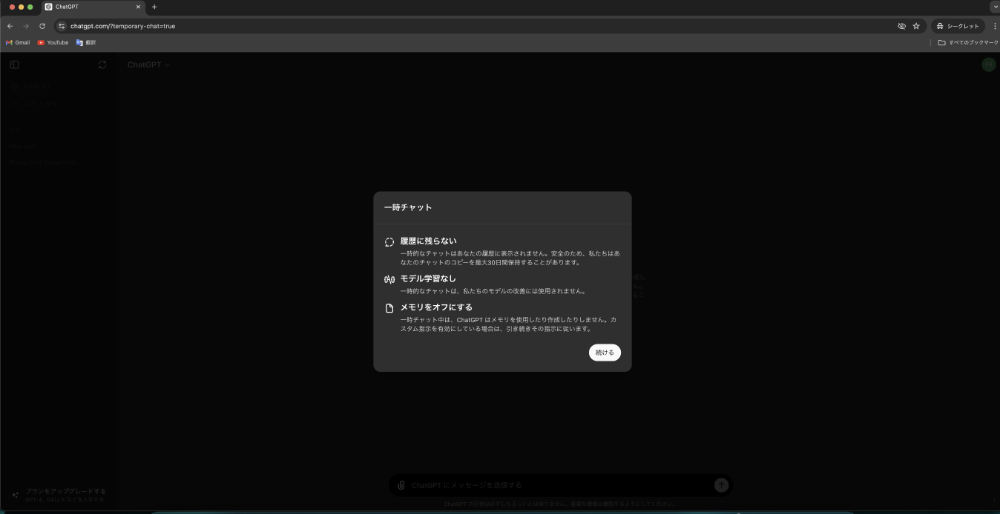
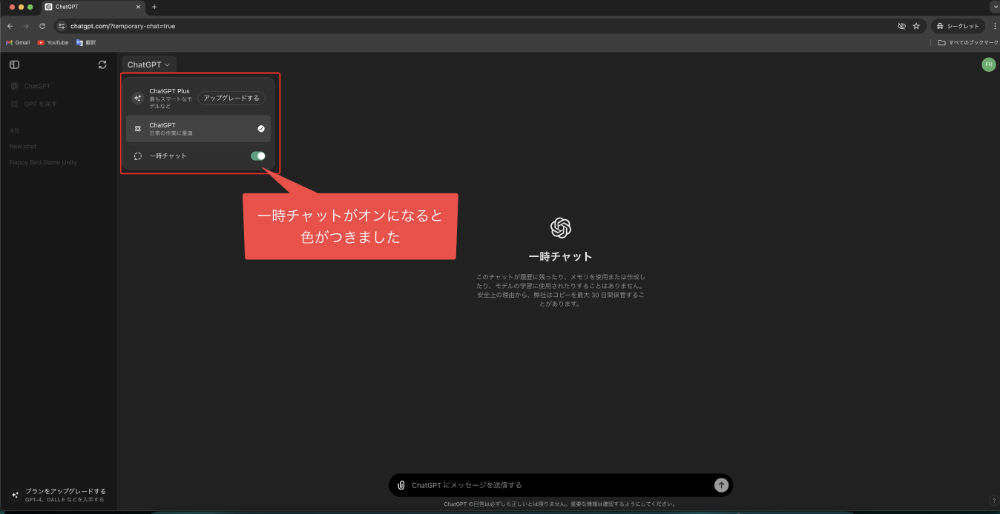
一時チャットについて聞いてみると
このような返答が返ってきましたので
画像を貼りつけておきます。
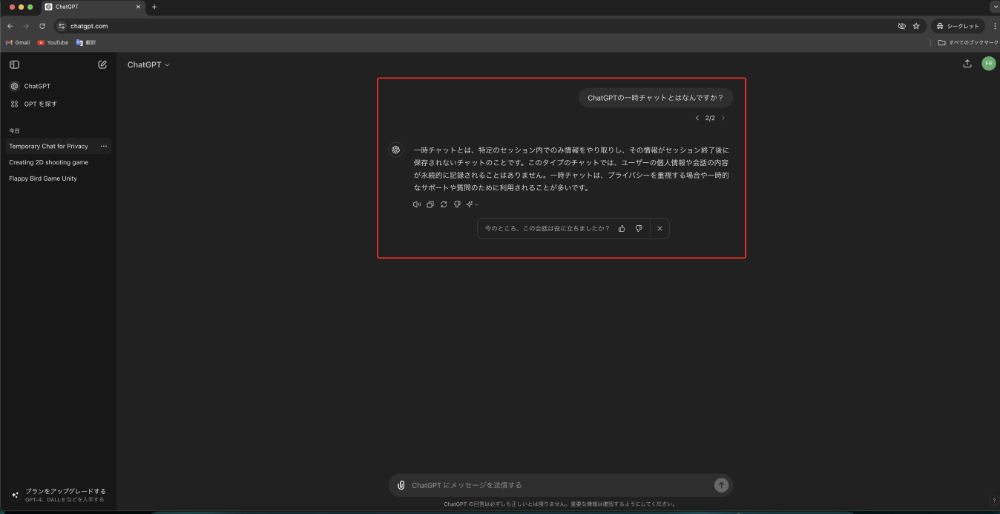
そして次は、真ん中にロゴがありまして、
その下に使い方のヒントのような文章が
並んでいますね。
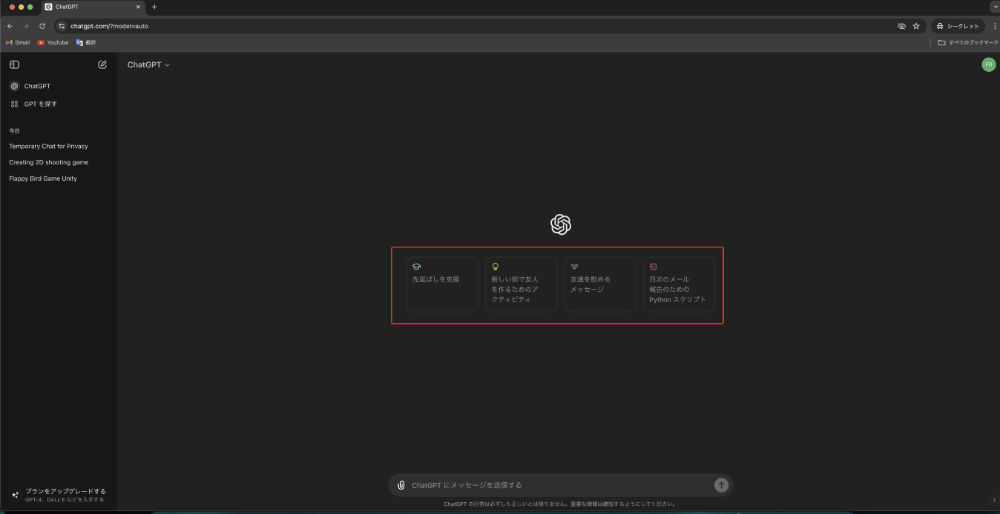
これをクリックすると、
その内容でChatGPTと
対話ができます。
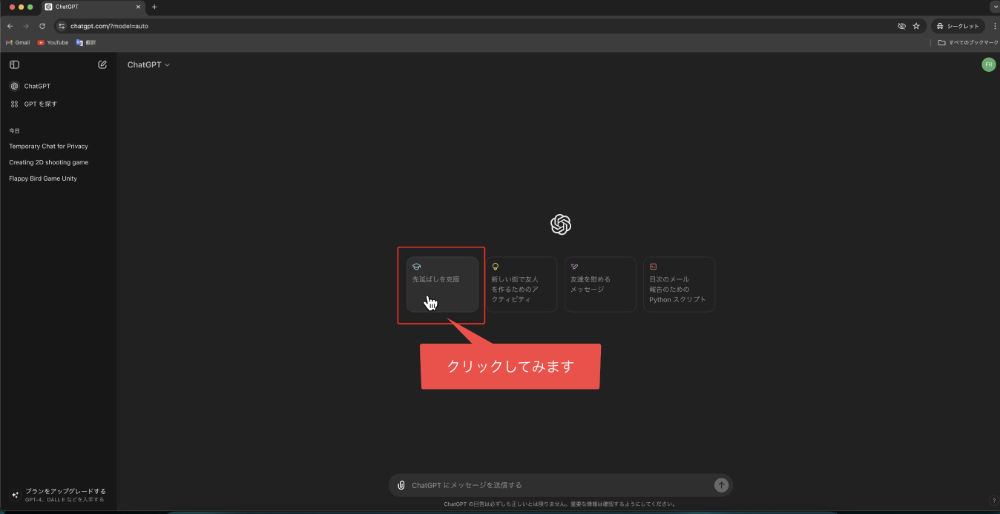
ChatGPTとの対話が始まりました。
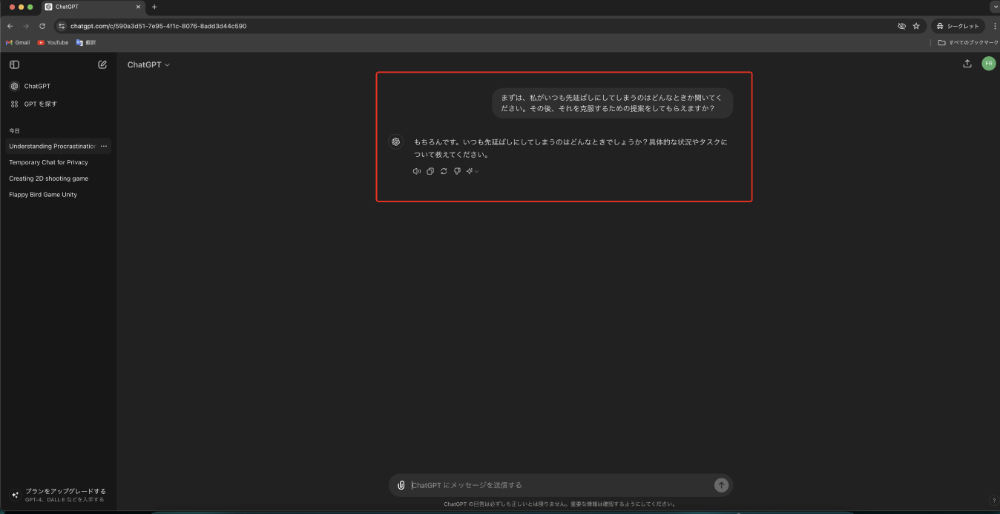
試しに使ってみたいときは
こちらをクリックするのも
いいかもしれません。
そして、Macを使っている場合は
その下にMac版のChatGPTに
ついてのお知らせが表示されていることもあります。
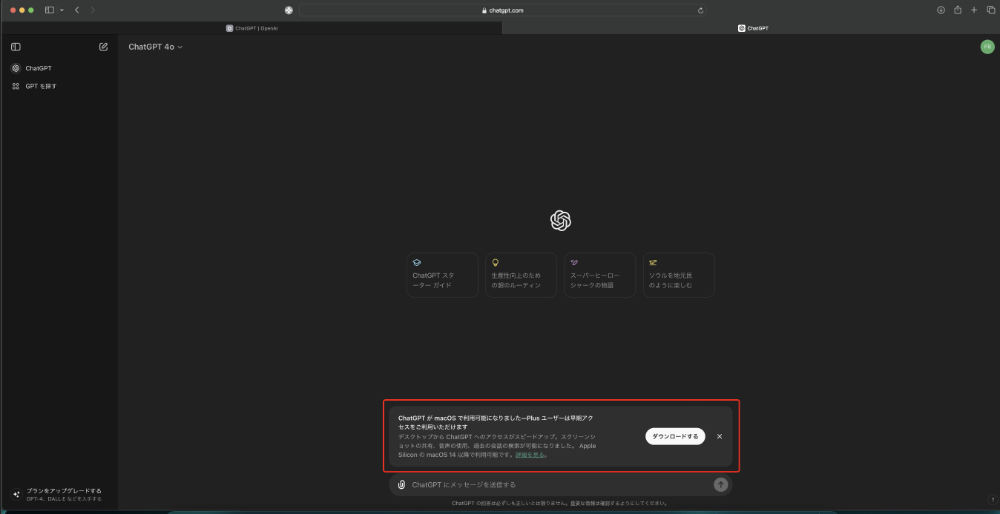
これはバツマークをクリックすることで
消すことができます。
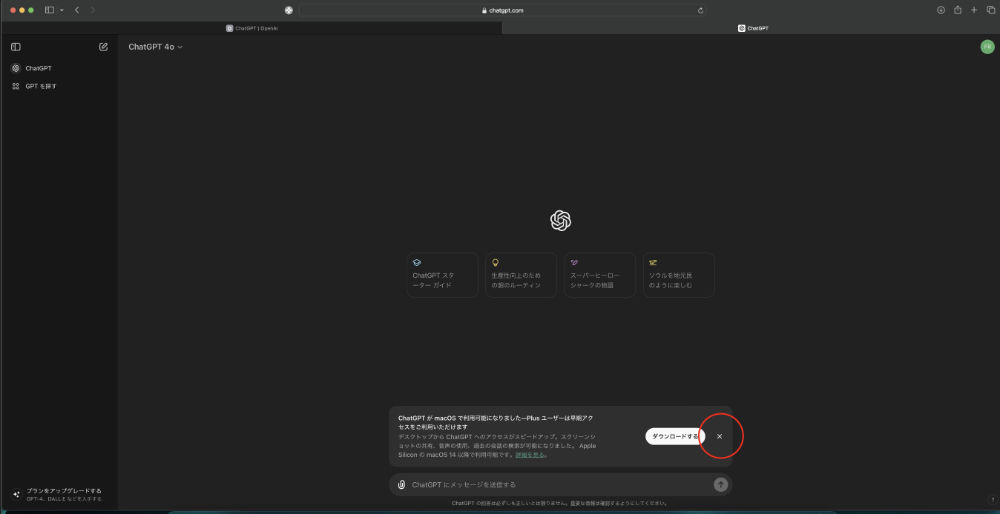
そしてその下にチャットの入力欄があります。
ここに入力をしてエンターを
クリックすることで、
ChatGPTとの対話が始まります。
文章を入力していて改行をしたいときは、
シフトを押しながらエンターを
押すことで、改行がされます。
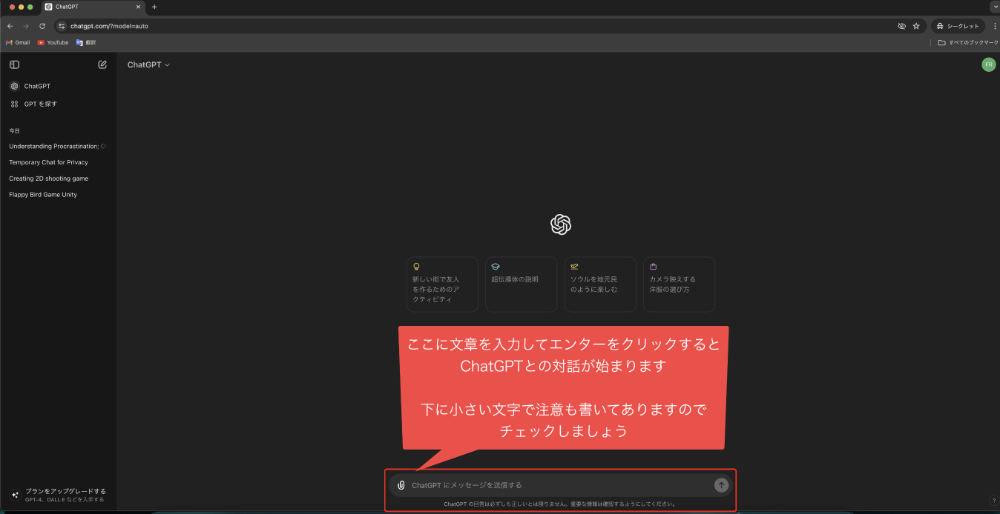
ということで、右側の画面について
詳しく見ていきました。
次は設定メニューを見ていきますね。
4、設定メニューを見てみよう
右上に丸いアイコンの表示が
されている部分があります。
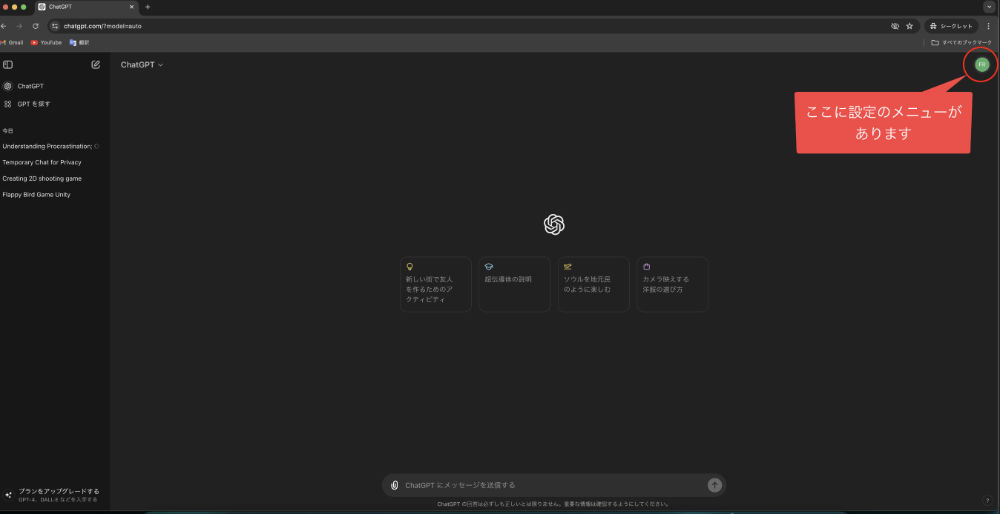
こちらをクリックすると
・マイGPT
・ChatGPTのカスタマイズ
・設定
といったメニューが表示されるんですね。
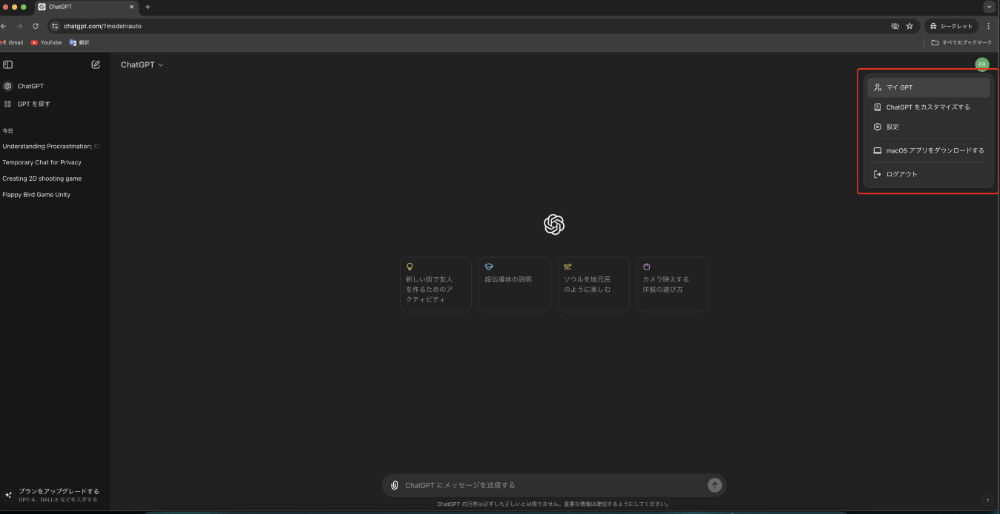
マイGPTをクリックすると、
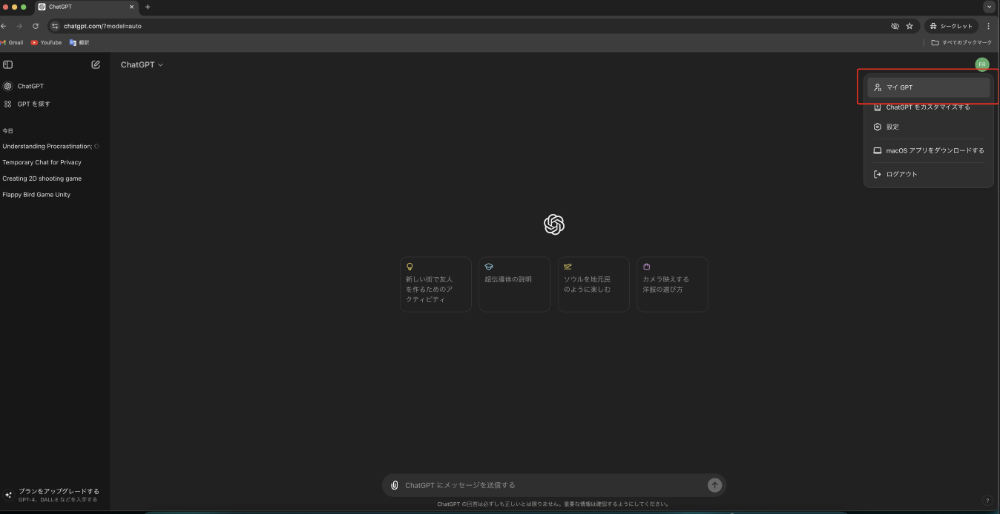
「GPTを探す」
の画面が表示されました。
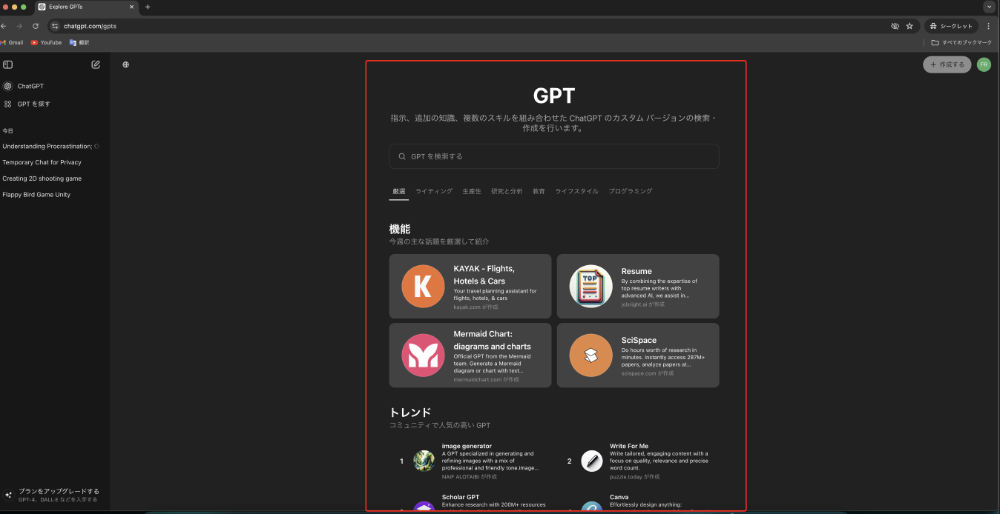
ChatGPTをカスタマイズを
クリックすると、
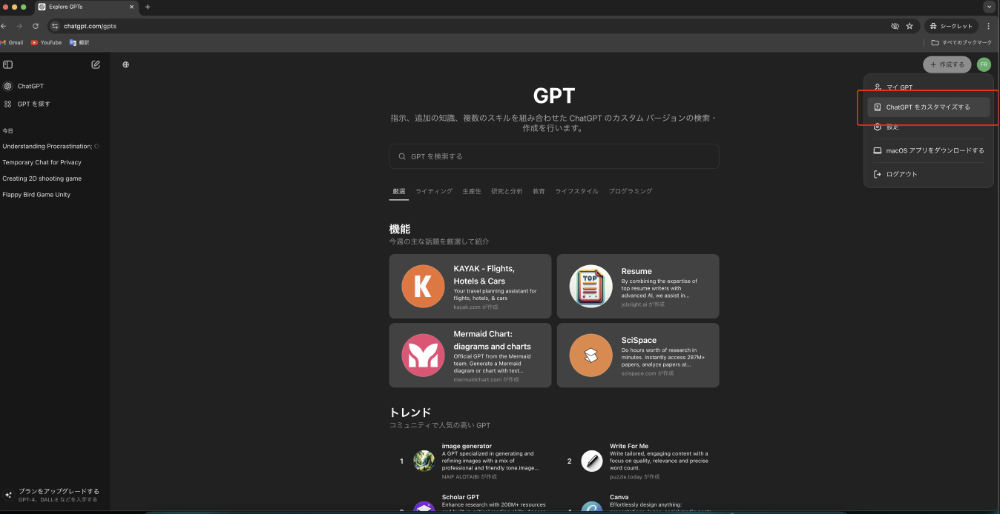
「カスタム指示を導入する」
という画面が表示されます。
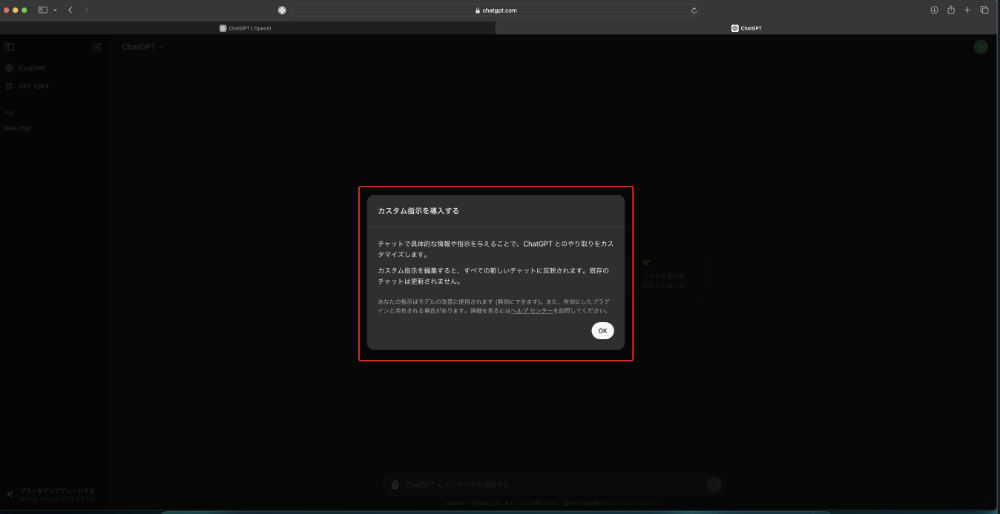
OKをクリックすると、
「ChatGPTをカスタママイズする」
という画面が表示されて、
・カスタム指示
・ChatGPTの回答のカスタム
ができるようになっています。
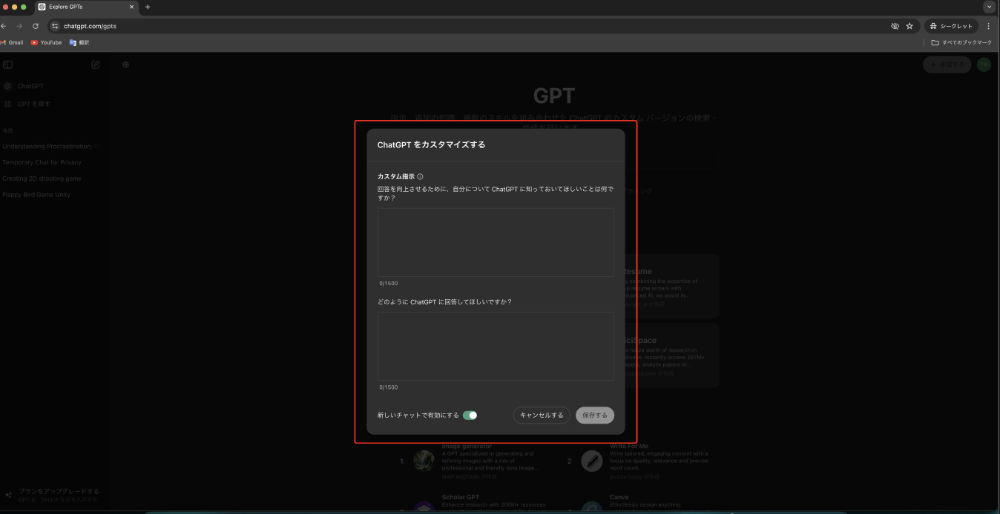
それぞれの空欄に入力をすることで、
ChatGPTのカスタマイズが可能です。
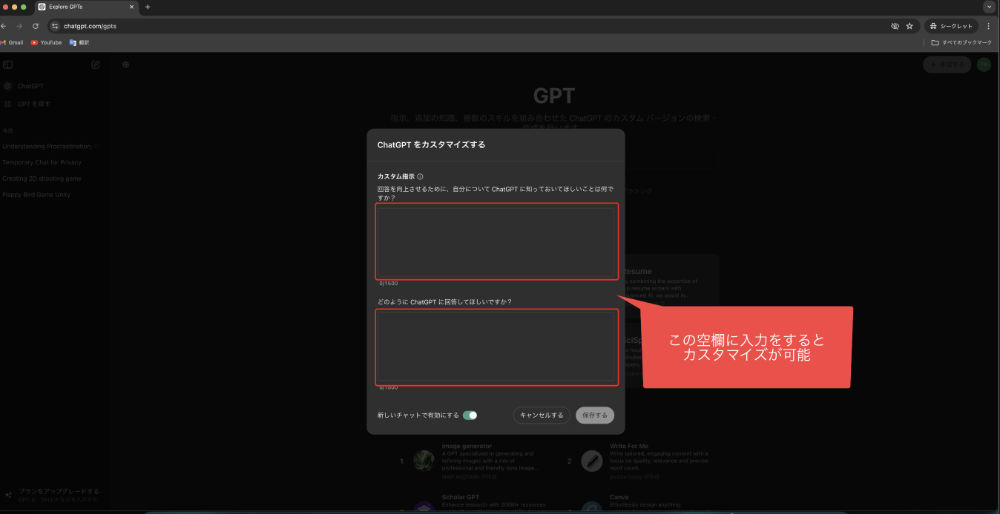
そして、「設定」の項目を
クリックすると、
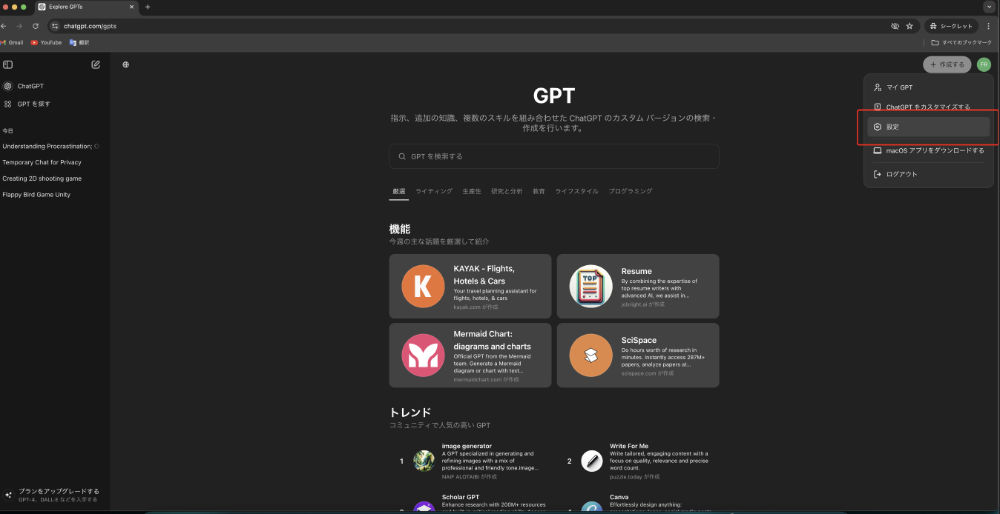
ChatGPTのさまざまな設定をする
メニューが表示されました。
ここから色々と設定が変えられるので、
みてみるのもいいと思います。
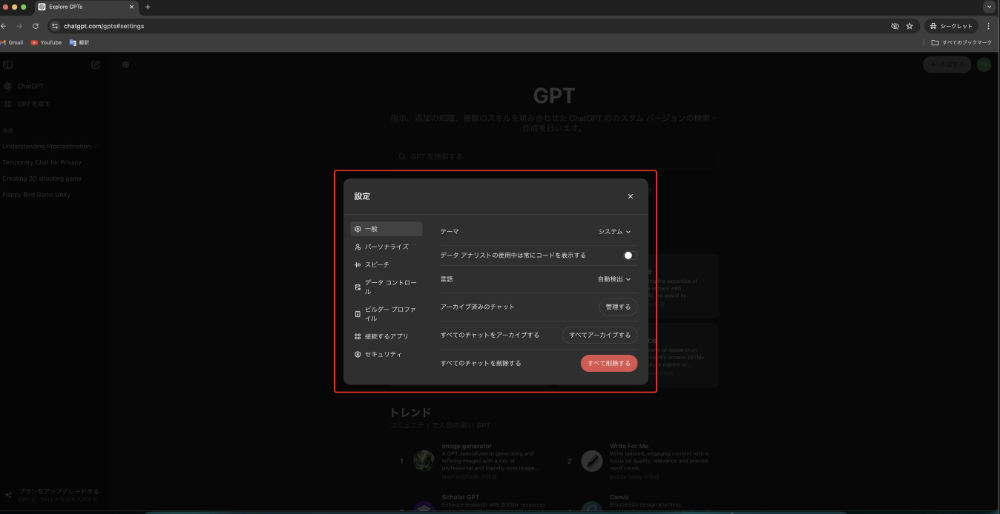
ということで、設定メニューについて
詳しく見ていきました。
次はチャット履歴のメニューを
見ていきますね。
5、チャット履歴のメニューを見てみよう
左側にあるチャット履歴の
ページのタイトル右側に、
「・・・」
という表示があります。
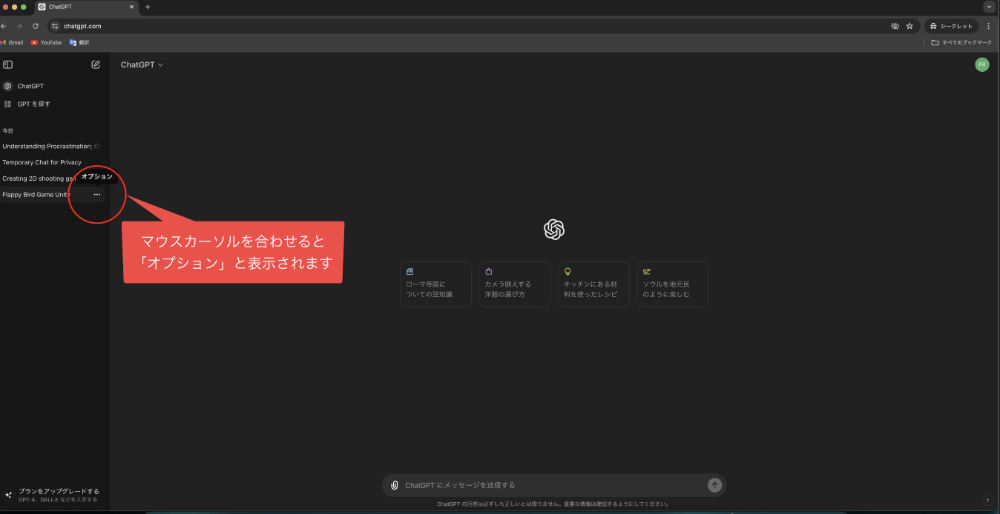
こちらをクリックしますと、
共有する
名前を変更する
アーカイブする
削除する
というメニューが表示されるんですね。
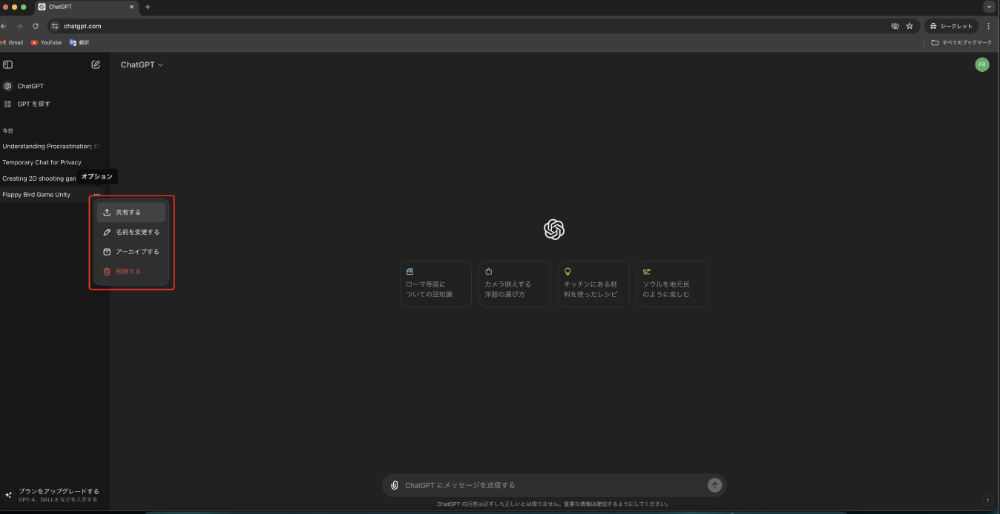
「共有する」をクリックすると、
自分以外の人でも「共有する」を
選んだチャットの履歴を見ることが
できるようになります。
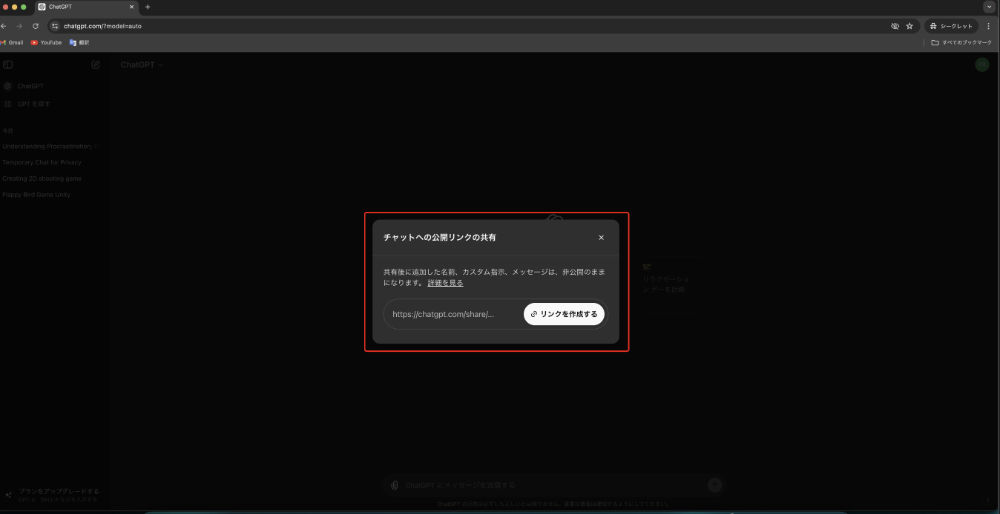
具体的に何ができるかChatGPTに
聞いてみると教えてくれました。
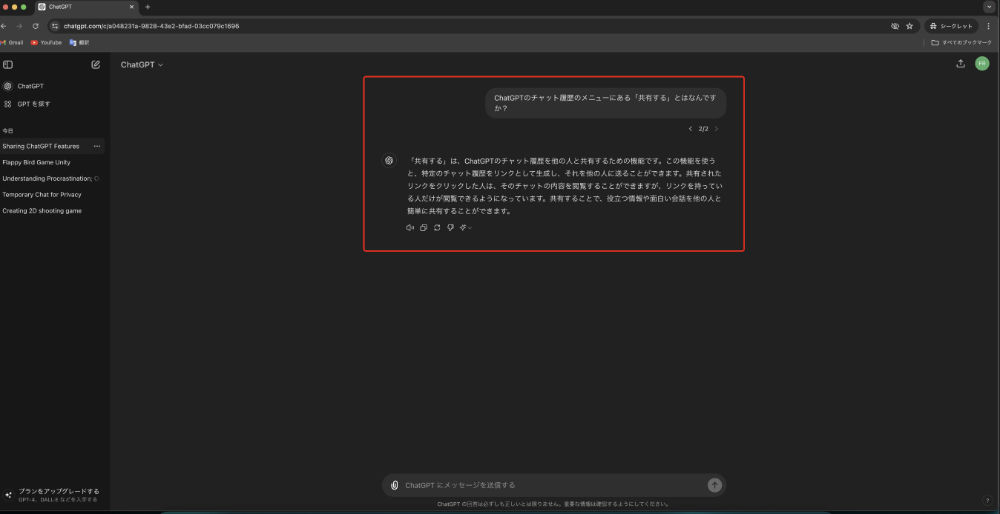
次に、「名前を変更する」を
クリックすると、
このチャット履歴のタイトルを
自分の好きな名称に変更できます。
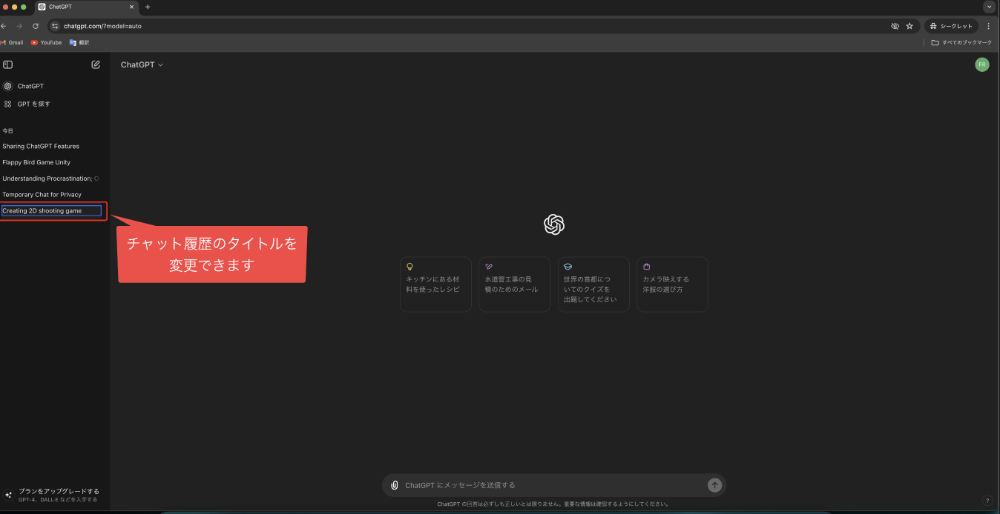
そして「アーカイブする」を
クリックすると、
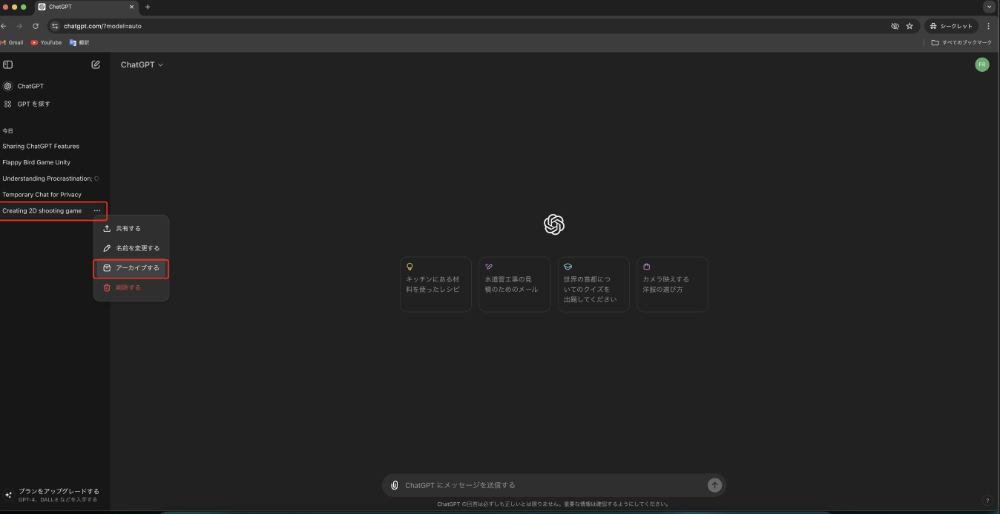
この左側の欄からチャットの履歴が消えます。
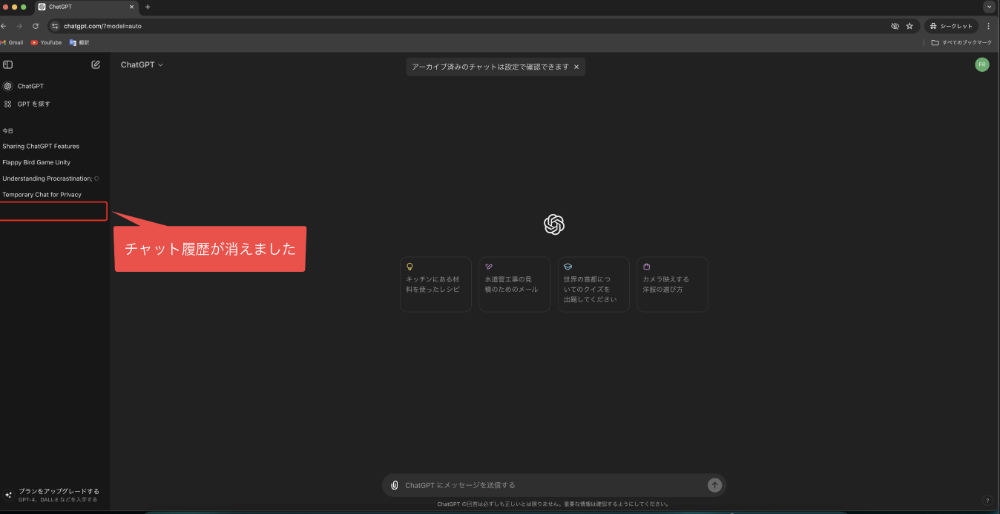
ただ、これは削除をしたわけではなく、
右上の設定メニューから「設定」を開き、
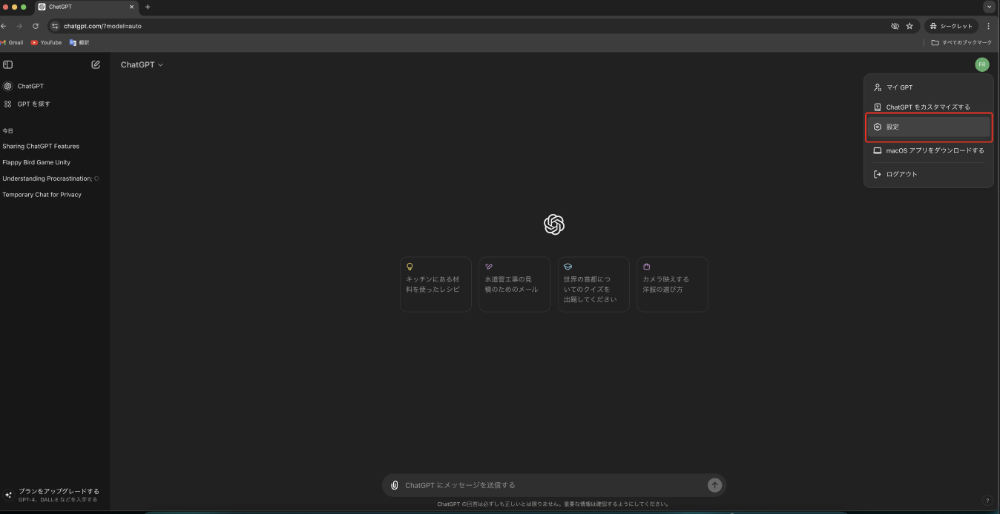
アーカイブ済みのチャットの
「管理する」
をクリックすることで、
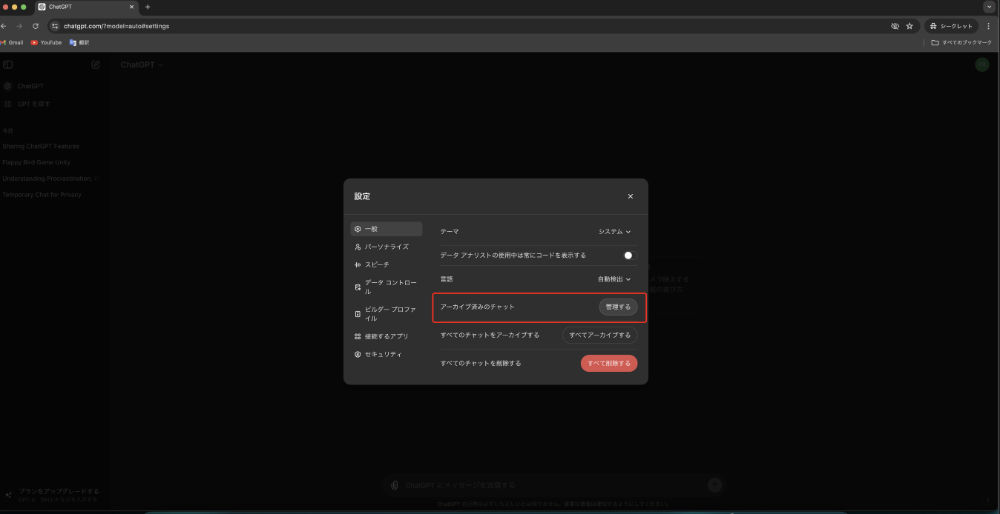
アーカイブされているチャット履歴を
確認することができます。
ここから、また左側の欄に表示したり、
チャット履歴を削除したりすることが
できるんですね。
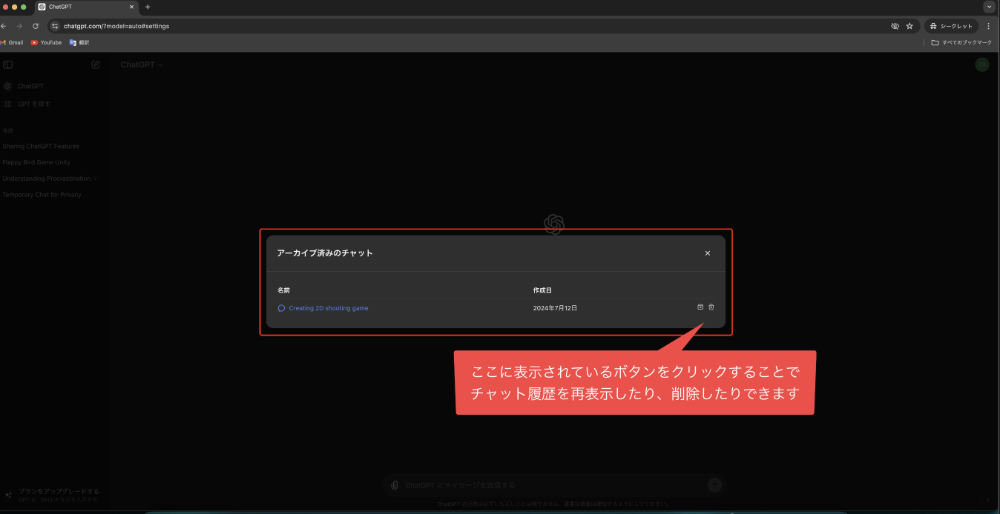
あとは、「削除する」をクリックすると、
このチャット履歴が削除されます。
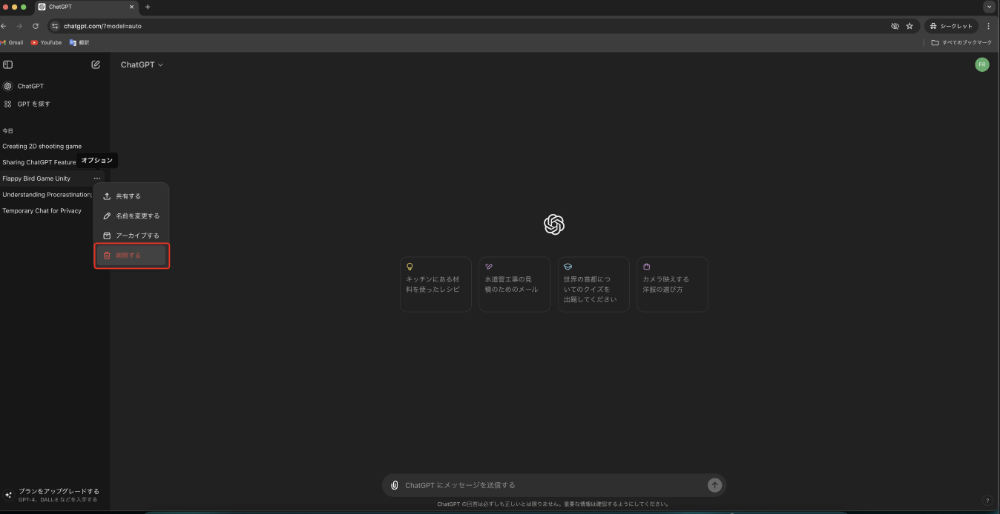
チャット履歴のメニューについての解説は以上です。
6、まとめ
ということでこの記事では、
「ChatGPTの画面の見方と基本的な使い方」
などについて説明を行ってきました。
・ChatGPTの左側の細長い画面
・ChatGPTの右側の大きい画面
・設定のメニュー
・チャット履歴のメニュー
というように、
画面の表示やメニューなどが
色々とあります。
複雑そうに見えますが、
使い方自体は難しくないので、
使っているうちに慣れていきますよ。
生成AIは使っていくととても便利なので、
色々と活用していきたいですね。
ということで、今回の記事は以上となります。
少しでも参考になれば幸いです!



