Unityで作る3D脱出ゲームの作り方を紹介している記事その22です。
僕が所属しているオンラインサロンの
先生である嶋津さんが作成された動画を
見ながら勉強した内容について、
「3D脱出ゲームの作り方」
としてまとめている記事になります。
その22となるこの記事では、
「アニメーションを作成する方法」
についてお伝えしています。
参考となる動画はこちらです。
【Unity3D】脱出ゲームの作り方 # 22アニメーションの作成
この動画で勉強すること
▶︎Plateにアニメーションを作成する方法を学ぶ。
目標1
Plateの位置などの準備を行う。
=>空のオブジェクトを作る。(PlateParent)
=>PlateParentにPlateを入れて子要素にする。
=>Plateの位置とPlateParentの位置を調整する。
目標2
アニメーションを作成する。
=>アニメーションを入れるフォルダを作成する。(Animations)
=>PlateParentにアニメーションを付ける。
=>Plateが開くAnimationを作成する。(PlateOpenAnim)
=>Plateが閉まるAnimationを作成する。(PlateCloseAnim)
=>待機状態のアニメーションを作る。(PlateIdleAnim)
目標3
作成したアニメーションの修正をする。
=>animationフォルダ内のanimファイルのLoopTimeチェックを外す。
=>PlateParentを選択してAnimaterウインドウを表示させる。
=>Animaterの設定をしてPlateが勝手に開かないようにする。
アニメーションの作り方
今回の動画内容から、PlateParentの
アニメーションを作成した方法に
ついてまとめてみました。
1、アニメーション作成の準備をする。
・PlateParentを選択して、
メニューバーのWindowから
Animationへカーソルを移動。
小さいメニューからAnimationを
クリックして、Animationの
ウインドウを出す。(アニメーションを付与する)
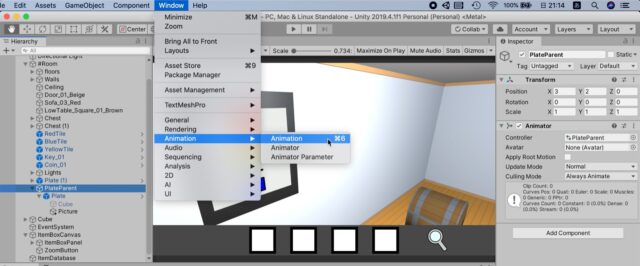
2、Plateが開くアニメーションの作成をする。
▶︎アニメーションの録画機能を使って
開くアニメーションを作成する。
・Animationウインドウの赤い丸を
押して、0フレーム(0:00)の時と
60フレーム(1:00)の時にキーを作る。
・60フレームのRotation.yを−130に設定する。
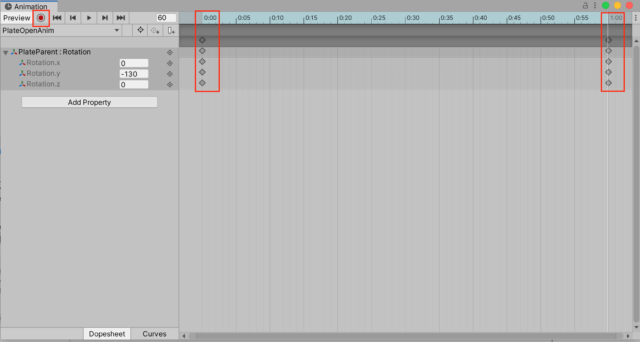
3、Plateを閉めるアニメーションを作る。
▶︎︎︎︎Create New Clipから
閉まるアニメーションを作成する。
・「PlateOpenAnim」と
書かれている横の▼をクリックする。
・小さいメニューが出てくるので、
「Create New Clip」をクリックする。
・名前を「PlateCloseAnim」にして作成する。
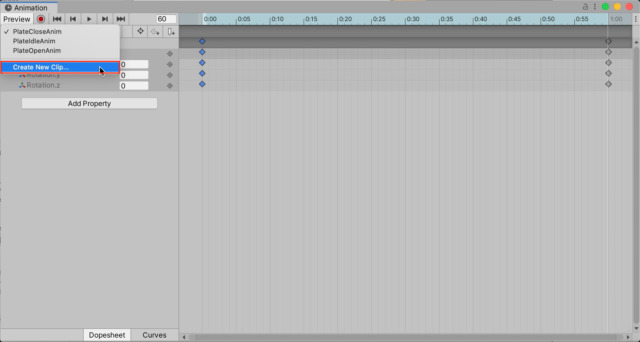
・次に「Add Property」を
クリックして、出てきたメニュー
からTransformの横の▼をクリック。
そこで表示された「Rotation」の
横にある+をクリック。
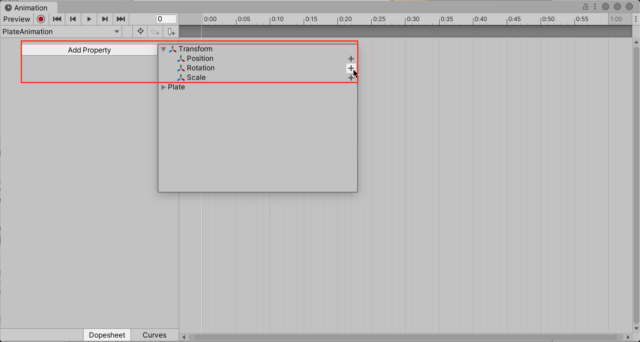
・0フレーム(0:00)の時と
60フレーム(1:00)の時にキーを作る。
・0フレームのRotation.yを−130に設定する。
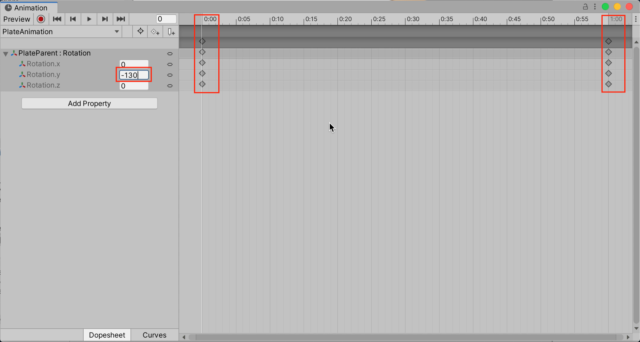
4、待機状態のアニメーションを作成する。
▶︎︎︎︎Create New Clipから待機状態の
アニメーションを作成する。
・Plateを閉めるアニメーションを
作る時と同じ方法で新しいアニメーションを作る。
・名前を「PlateIdleAnim」にして作成する。
・待機状態は動かなくていいので、
特に設定はしないでOKです。
アニメーションの作成で勉強したことのまとめ
3D脱出ゲームの作り方その22
「アニメーションの作成」で
勉強した内容についてのまとめです。
・Plateのアニメーション作成を
行うには、まずPlateParentの
作成を行い、位置を調整します。
・そして、PanelParentに
Animationを付けて、Plateを
開くアニメーションを作成します。
・次にPlateを閉めるアニメーションを作成します。
・さらに待機状態(何もしない状態)の
アニメーションも作成します。
・そして最後にPlateParentの
Animaterウインドウで初期状態を
待機状態のアニメーションに設定します。
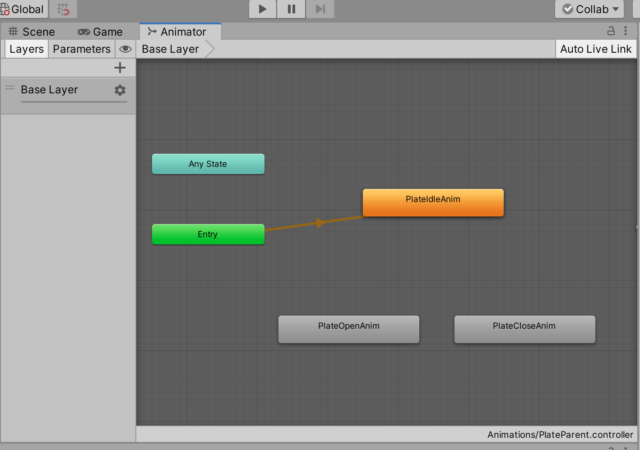
「アニメーションの作成」の目標は
以上で達成です!



