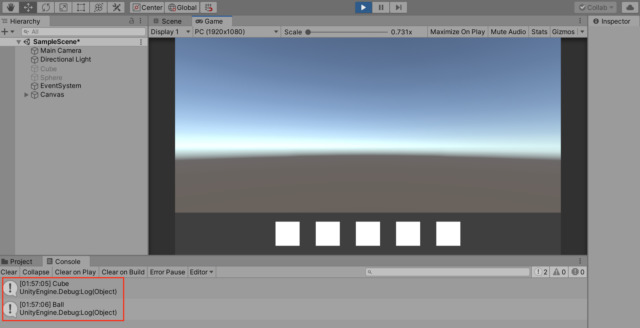Unityで作る3D脱出ゲームの作り方を
紹介している記事その2です。
僕が所属しているオンラインサロンの
先生である嶋津さんが作成された動画を
見ながら勉強した内容について、
「3D脱出ゲームの作り方」
としてまとめている記事になります。
その2となるこの記事では、
「アイテムボックスの準備とアイテムの種類を設定する方法」
についてお伝えしています。
参考となる動画はこちらです。
また、Udemyの場合は、
セクション4の35
「アイテムの実装」
についての内容となります。
この動画で勉強すること
▶︎アイテムボックスの準備を行い、アイテムの種類を設定する。
目標1=>PanelとImageでアイテムボックスの準備を行う
目標2=>C#スクリプトを作成して列挙型を使いアイテムの種類を決めるコードを書く
目標3=>CubeやSphereなどのアイテムに「種類」を設定する(タグをつける)
目標4=>CubeとSphereをクリックした時に「種類」をログに表示する
アイテムの種類を設定するためのコード
C#スクリプト を作成し、
「Item」という名前をつけて
以下のコードを書きます。
using System.Collections;
using System.Collections.Generic;
using UnityEngine;
public class Item
{
//列挙型:種類を列挙する
public enum Type
{
Cube,
Ball,
}
}アイテムの種類をログに表示するためのコード
PickupObjスクリプトに
[SerializeField] Item.Type item = default;と、
Debug.Log(item);を記述します。
using System.Collections;
using System.Collections.Generic;
using UnityEngine;
public class PickupObj : MonoBehaviour
{
[SerializeField] Item.Type item = default; //defaultを入れると警告が出なくなる
//クリックしたら消す
public void OnClickObj()
{
Debug.Log(item); //取ったアイテムを確認するコード
gameObject.SetActive(false);
}
}今回の動画で勉強したことのまとめ
3D脱出ゲームの作り方その2で
勉強した内容についてのまとめです。
・アイテムボックスの準備をするには、
Panelとimageを使います。
・アイテムの種類を作るには、C#スクリプトに
列挙型のenumを書いて設定したあと、
・UnityエディタでCubeなどのオブジェクトに
アイテムの種類をつけることで設定できます。
実際にアイテムの種類を設定して、
Playボタンを押してアイテムを
クリックし、
Consoleにログが表示されたら
今回の目標は達成です!
参考画像