ども!カトサンラボのかとこうです。
この記事では、
「Unityのシーンビューのカメラ操作方法」
についてお伝えをしていきます。
Unityのシーンビューで視点を
動かしたいのに
「操作方法がわからない!」
と困った経験はありませんか?
そんな時に役立つシーンビューの
基本操作として、
シーンビューの移動や回転、
拡大などのやり方について
お伝えしていきたいと思います。
動画での解説もしていますので
よかったら参考にしてみて下さい。
前半部分がシーンビューの操作に
ついての解説となります。
●シーンビューの移動方法
シーンビューの視点操作方法ですが、
まずは移動についてお伝えします。
シーンビューのカメラ移動は、
Unityのツールバーにある
ハンドツールを使用します。
ハンドツールと言うのは、
Unityエディタの左上のほうにある
ツールバーの一番左にある
手のマークですね。
こちらをクリックします。
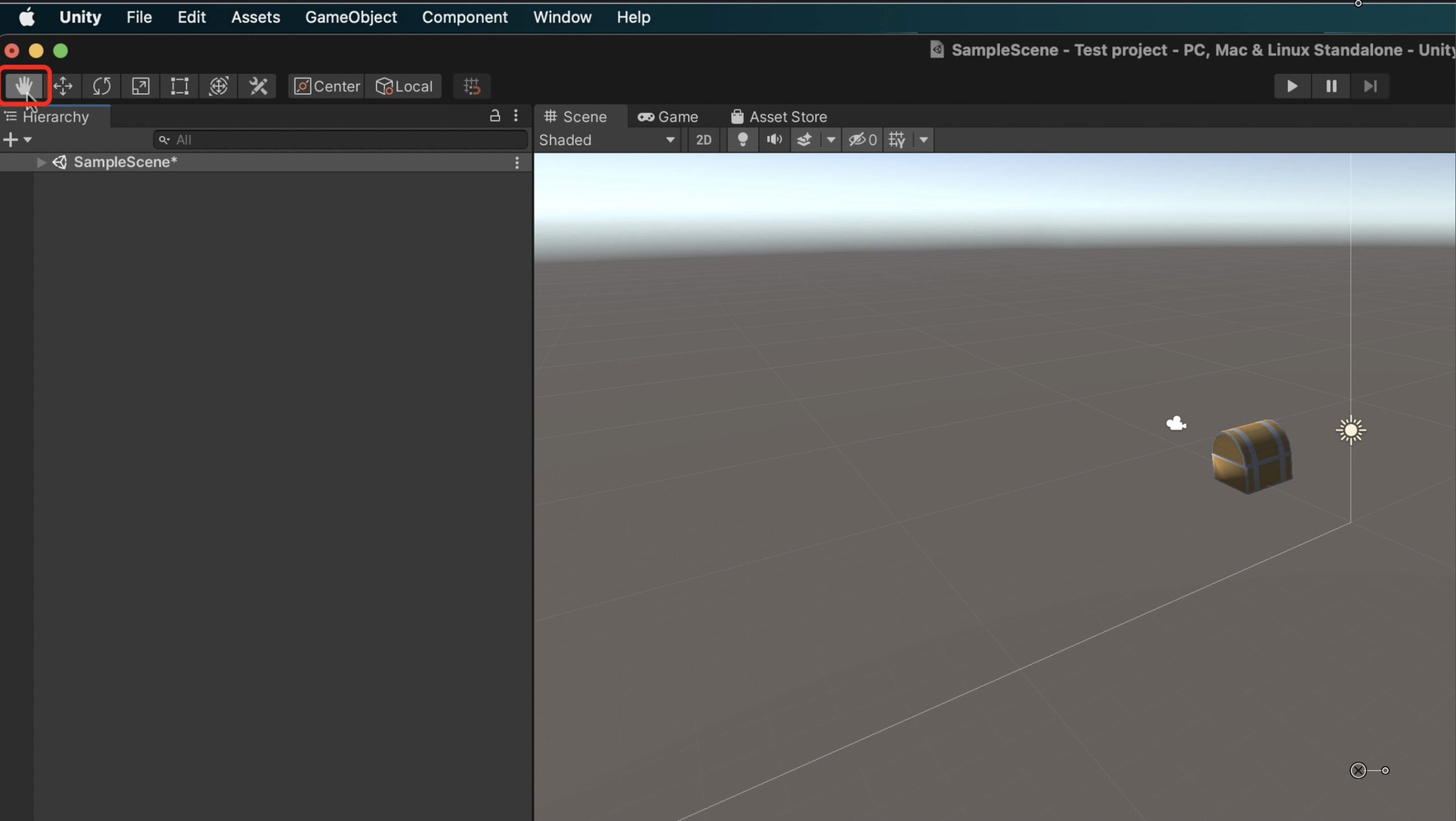
その後、シーンビューに
マウスカーソルを合わせると、
マウスカーソルが手のマークに
変わっている事がわかると思います。
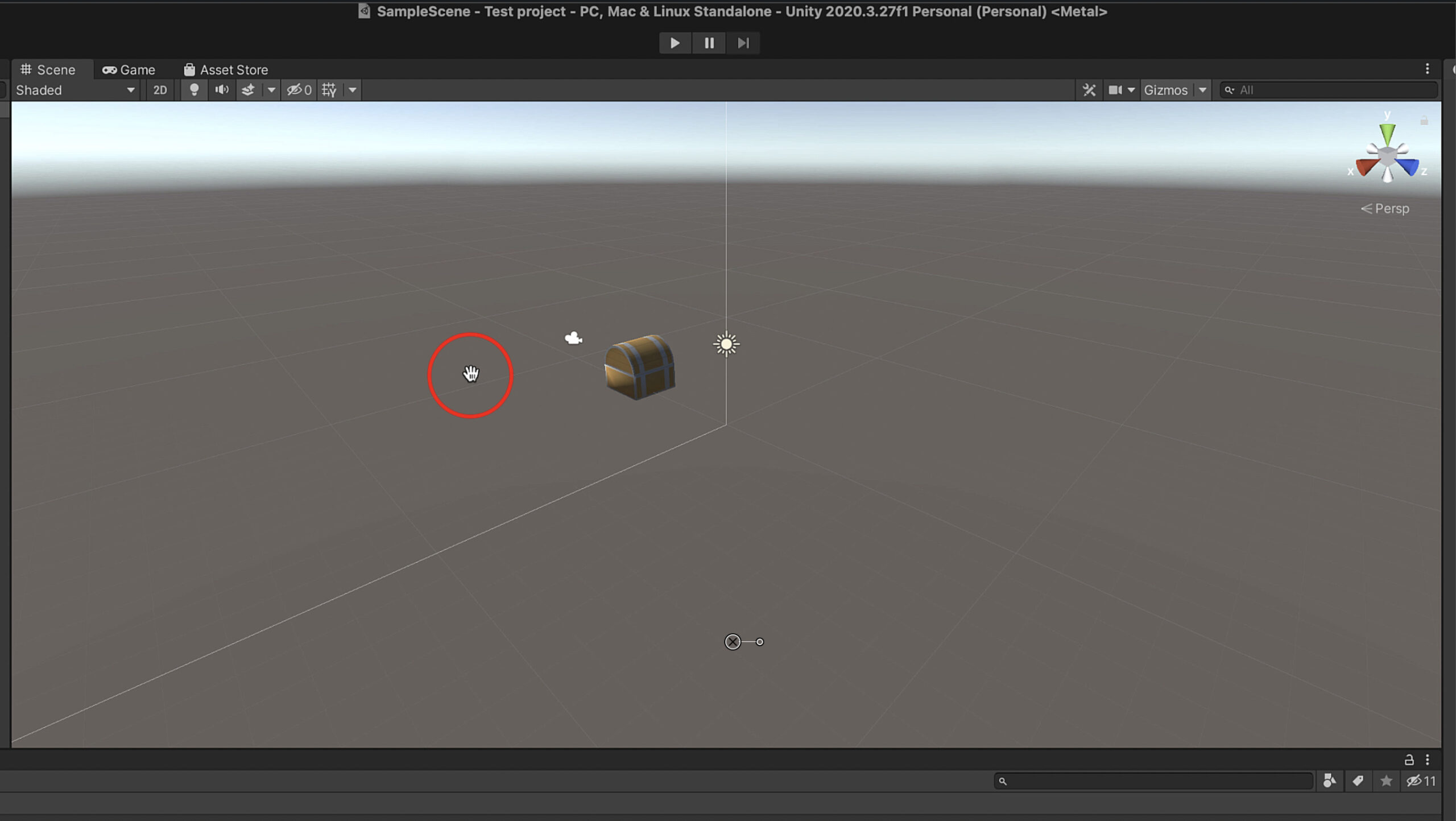
この状態で、シーンビューを
クリックしたまま動かすと
画面を左右に動かしたり、
上下に動かしたりする事が
できるんですね。
そして、マウスのクリックを離すと
画面がそこに固定されます。
●シーンビューの回転方法
次はシーンビューのカメラの回転についてです。
Macの場合はoptionキー、
ウィンドウズの場合は
Aitキーを押すことで、
マウスカーソルが目のマークになります。
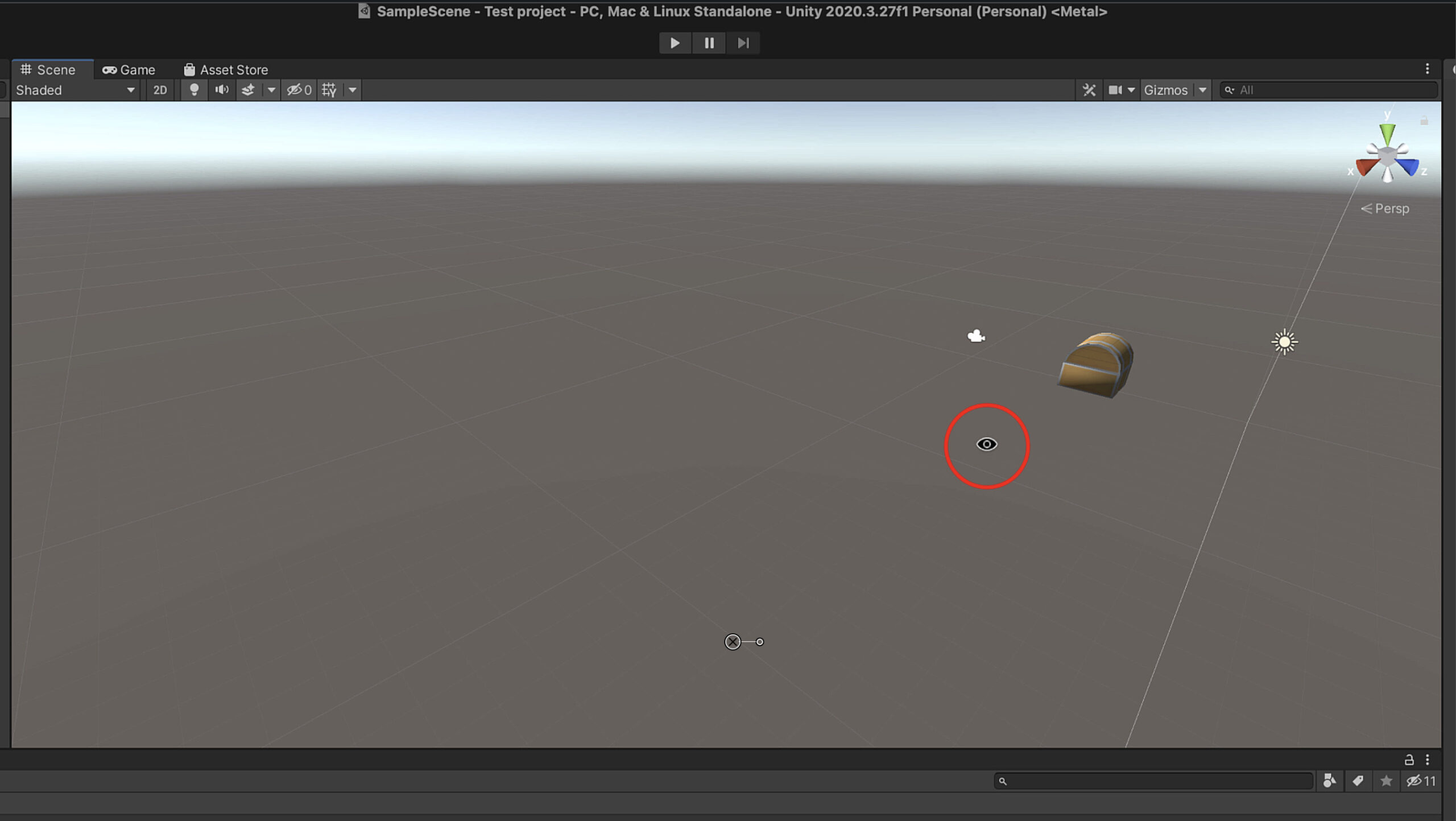
その状態でマウスをクリックしたまま
動かすことでシーンビューの
回転ができるんですね。
このシーンビューの回転は、
Macのトラックパッドでもできて、
その場合は2本指クリックをしたまま
動かすことでもできました。
●シーンビューの拡大方法と縮小方法
シーンビューのカメラの視点を
拡大したり縮小する方法について
お伝えしますね。
やり方としては、マウスのホイールを
回すことでシーンビューの拡大と
縮小ができます。
この拡大と縮小の操作は、
Macの場合ですとcontrolキーと
マウスのドラッグでも
可能になっています。
Windowsでは未確認ですが、
controlキーを押したときに
マウスカーソルが
「虫眼鏡のマーク」
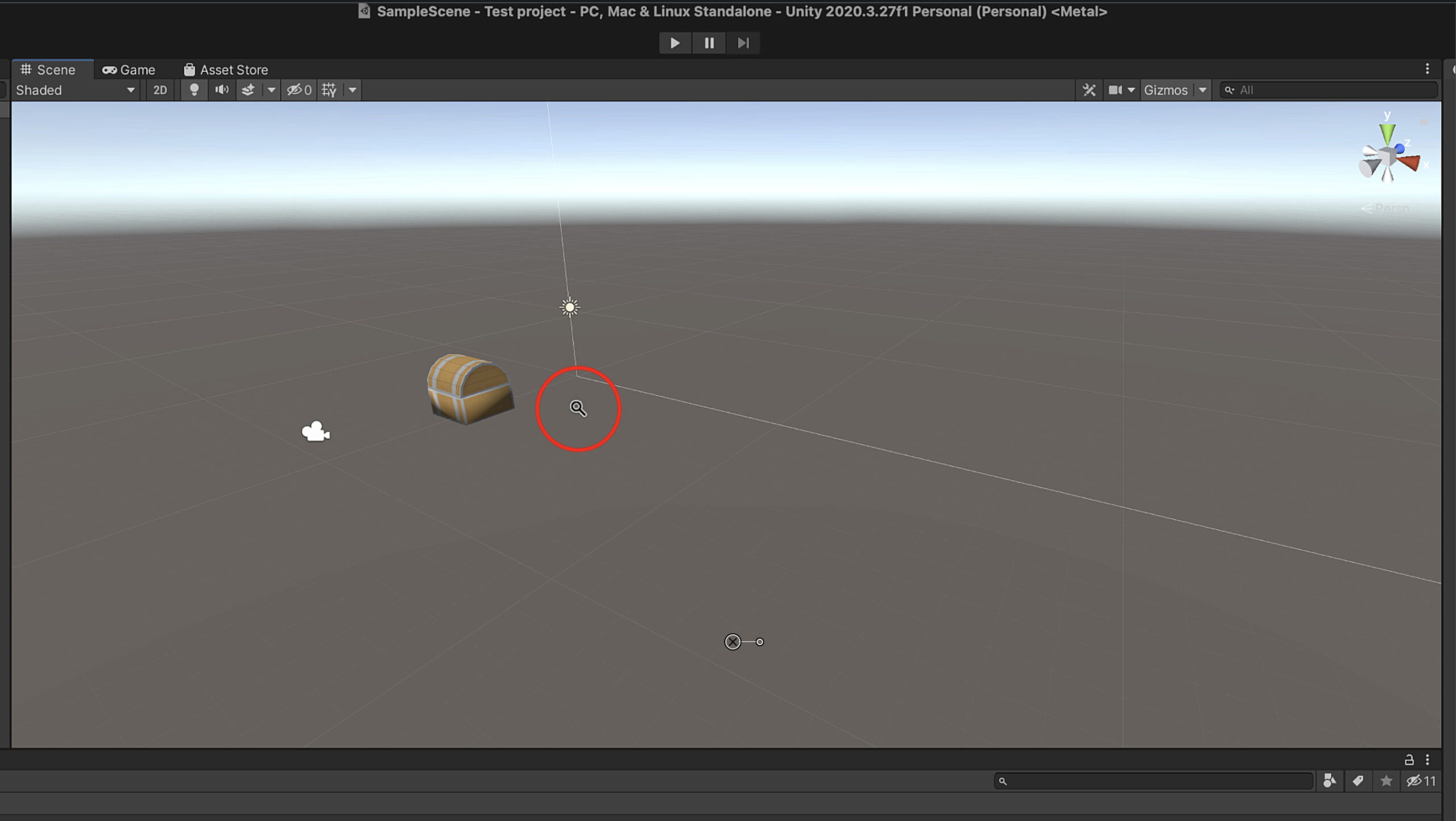
に変わるので、そうなればクリックを
したまま動かすことで、カメラ位置の
拡大と縮小ができると思います。
●Unityのシーンギズモによるカメラ視点の操作方法
Unityのシーンビューを操作する
方法として、
「シーンギズモ」
というものを使う方法もあります。
シーンギズモはシーンビューの
右上に表示されていますね。
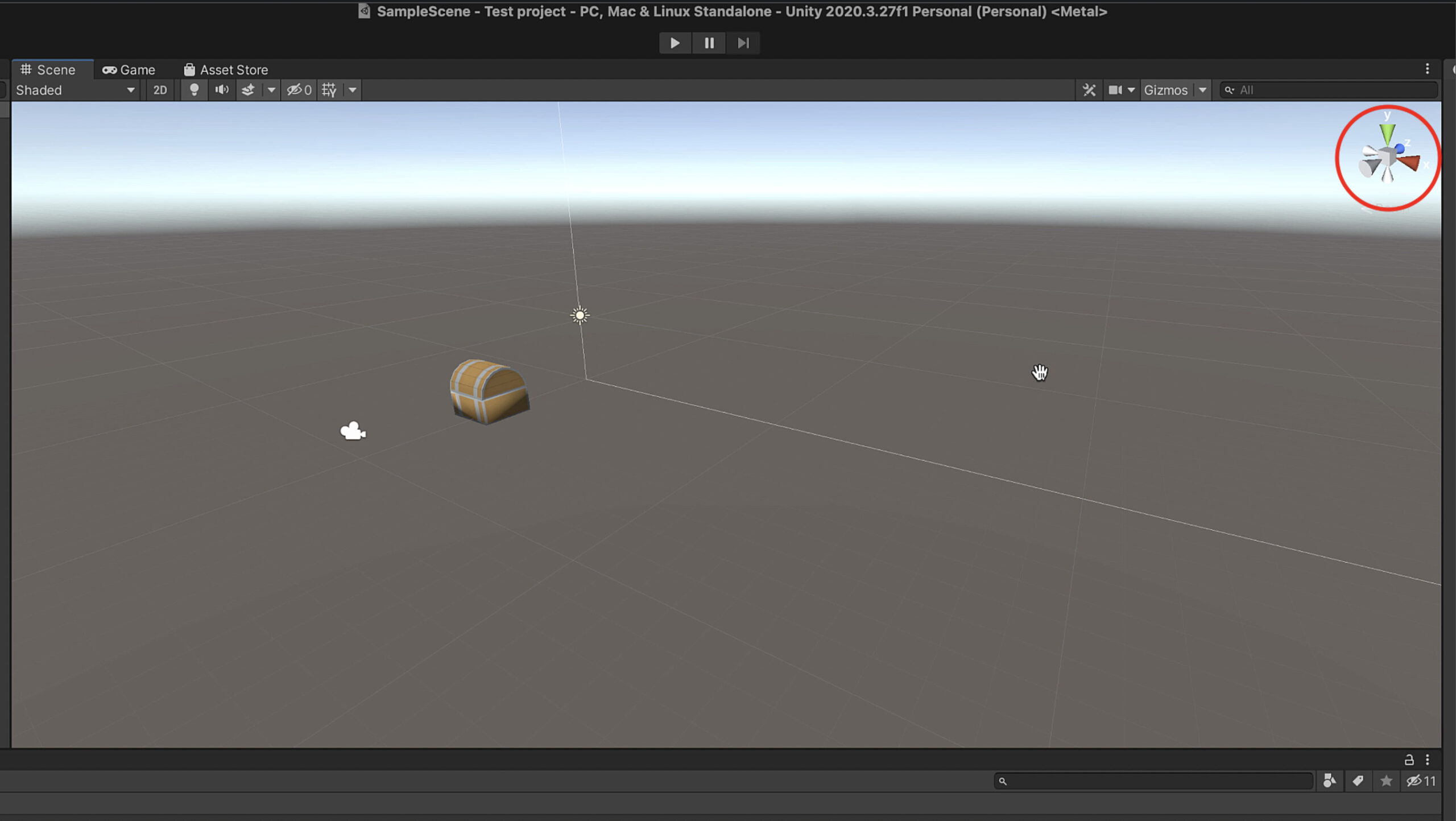
これを使って視点の変更をする
こともできるんです。
シーンギズモをよく見ると、
上方向の緑色にy、横の赤にx、
青にzと表示されていて、
この色のついた部分をクリック
することでカメラの視点を
切り替える事ができます。
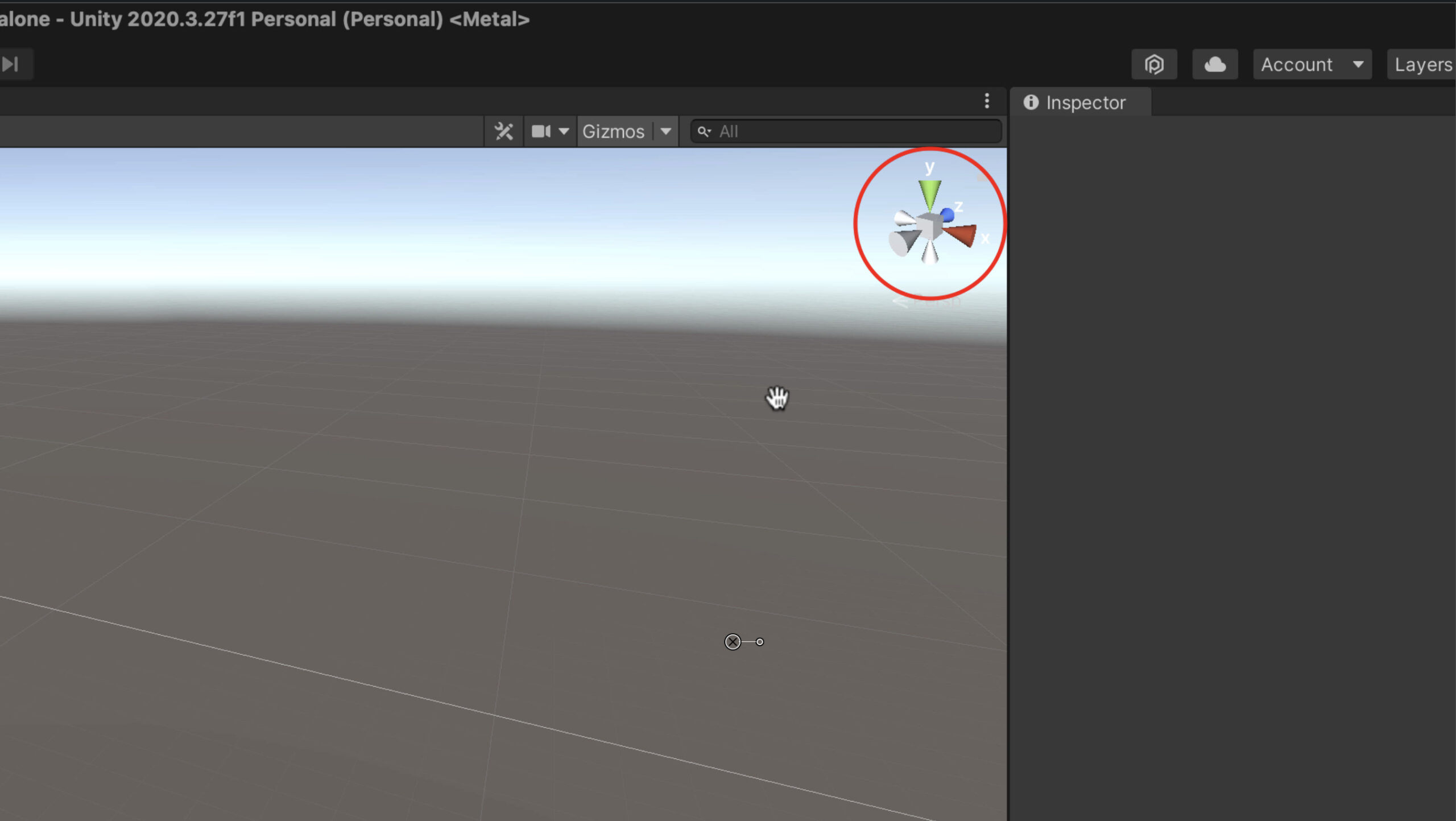
例えばyを押すと真上からの視点に
一発で変わったり、
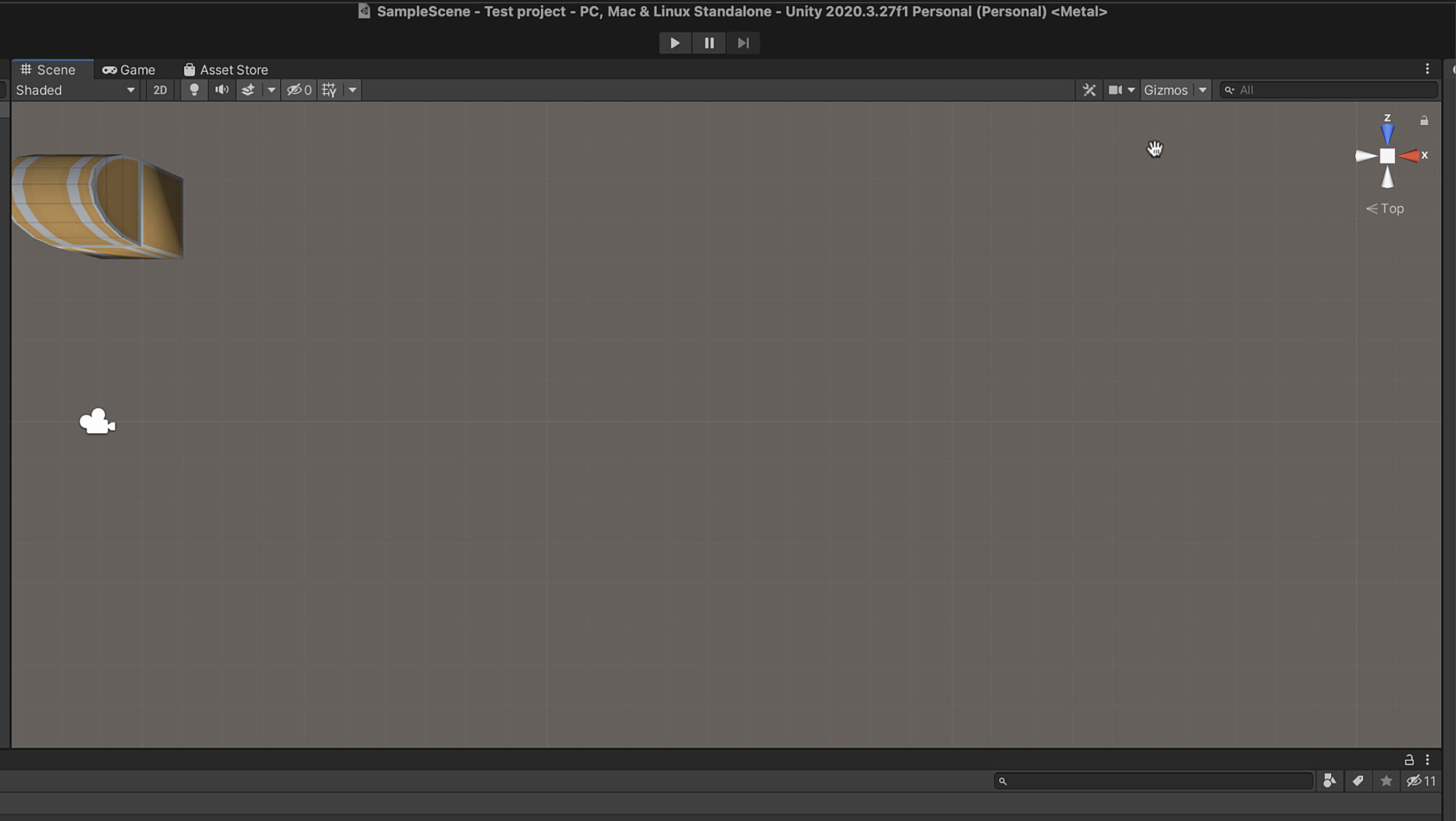
xを押すと横からの視点に変わったり、
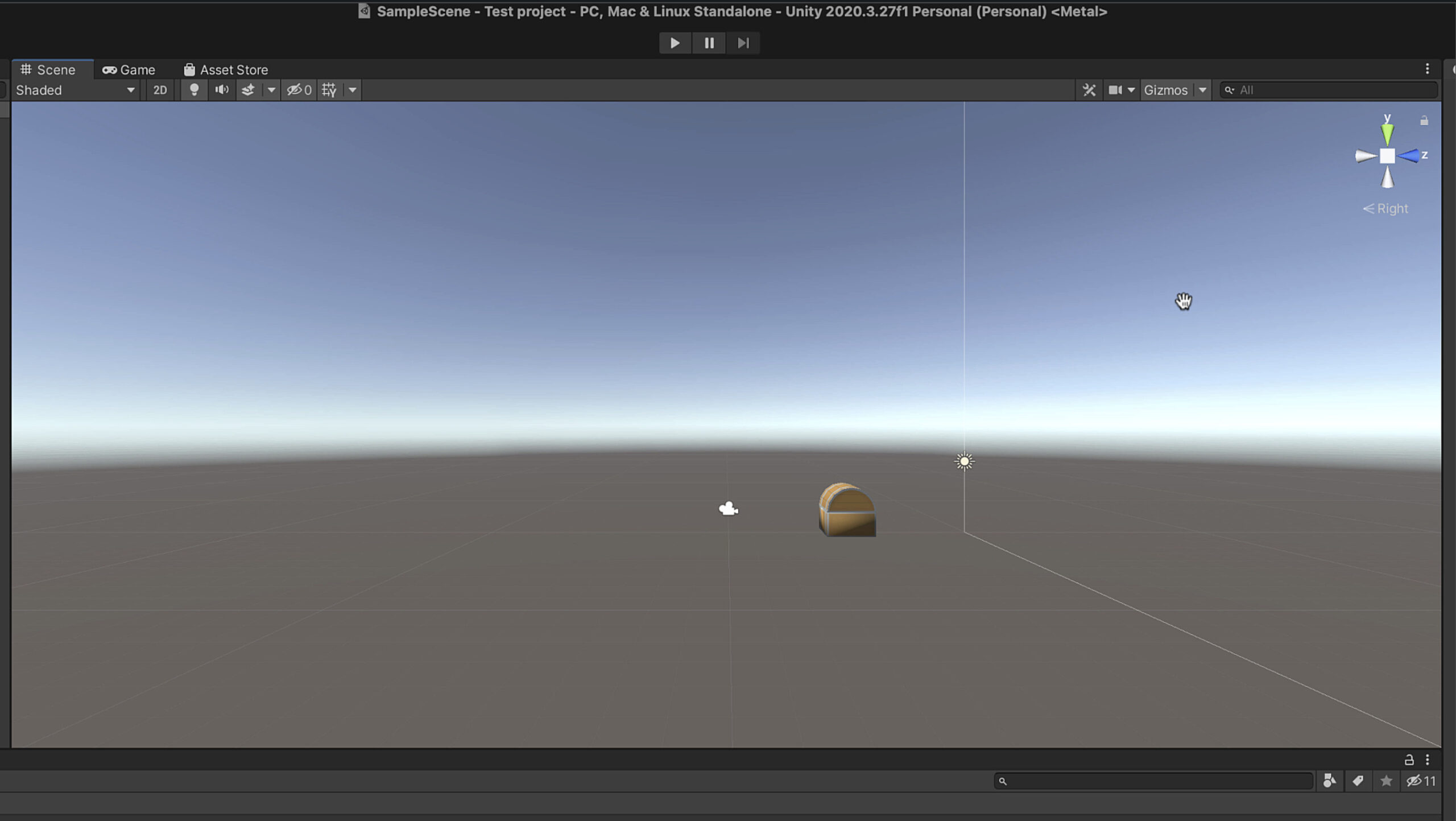
Zを押すと奥からの視点に変わったり、
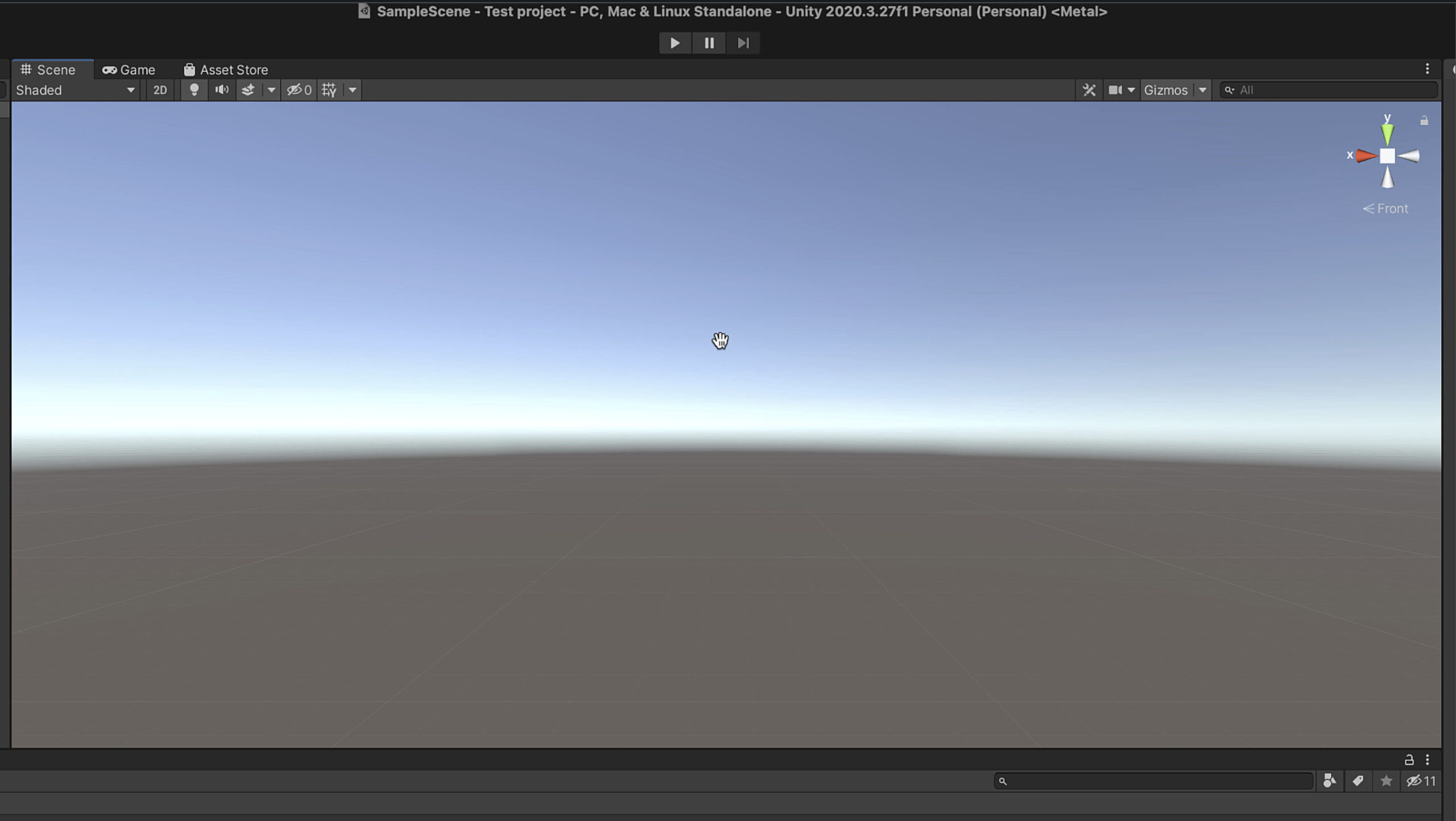
という風にシーンビューの見え方を
変更する事ができるんですね。
一発で視点変更ができるので、
使い方によっては便利だと思います。
●補足:オブジェクトをダブルクリックする方法
シーンビューのカメラ位置を変更する
方法として、
「オブジェクトをダブルクリックする」
というやり方もあります。
ヒエラルキーがわかりやすいと
思うのですが、
ヒエラルキーに表示されている
オブジェクトをダブルクリックすると
カメラの視点がそのオブジェクトに
一瞬で近づいてアップで表示されます。
●まとめ
今回の記事では、Unityの
シーンビューのカメラ・視点を
操作するやり方ということで、
移動、回転、拡大、シーンギズモに
よる操作方法についてお伝えを
してきました。
この記事で説明してきたように、
色々な方法でシーンビューの
カメラの視点を変更できるんですね。
シーンビューの見え方を変えるのは
よく使う操作だと思うので、
少しずつ使っていくうちに慣れていくと
いいのかなと思います。
以上、シーンビューのカメラ操作を
する方法についてお伝えさせて
いただきました。
何か参考になれば幸いです!



