
ども!カトサンラボのかとこうです。
この記事では、Unityのダウンロード
を行って、パソコンにインストールを
する方法についてお伝えしています。
ちなみに僕の使用しているパソコンが
Macなので、Macを使っての操作及び
作業となっています。
動画でも解説しているので、
良かったら参考にして頂けると幸いです。
(Unity Hubが3になり表示が
変わったので、2022年2月に
動画を新しく撮り直しました)
Unityのダウンロードで行う作業のまとめ
まず最初に、この記事でどんな作業を
行っていくのかについてまとめておきます。
ポイント
・Unity Hubをダウンロードする
・Unity HubをMacにインストールする
・Unity Hubを起動して、UnityのIDを作成する
・ライセンスの認証を行う
・Unityのバージョンを選んでインストールする
やることは5項目に分けてあり
そこまで難しくもないのですが、
迷う部分はあると思います。
そういった部分でつまづかないように
この記事や上記の動画でサポート
できればと思っていますので、
何か参考になれば幸いです。
Unity Hubをダウンロードする
まず最初に行うのは、
『Unity Hubをダウンロードする』
という作業になります。
Unity Hubとは?
Unity Hubとは、Unityを
バージョン毎にダウンロードして
使い分けたり、
Unityで作ったプロジェクトの
管理などを行える便利なソフトです。
まずはUnity Hubをダウンロード
してから、Unity Hubを使って
Unityをインストールしていくと
いう流れになります。
Unity Hubのダウンロード方法
Googleなどの検索エンジンで、
「Uniity ダウンロード」
といった言葉で検索します。
すると、Unityをダウンロードする
ページを開けると思います。
僕の場合表示されたページ。
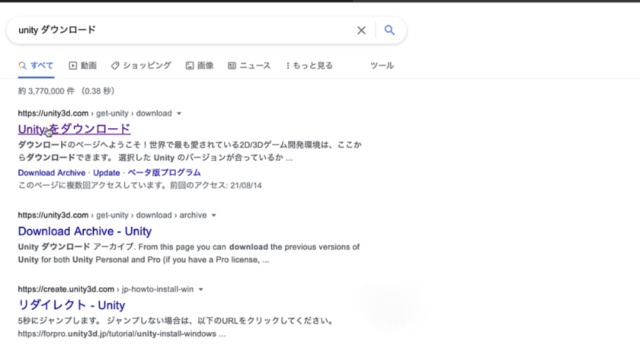
ページを開くと、わかりやすく
Unity Hubをダウンロードできる
ようになっているので、そのボタンをクリック。
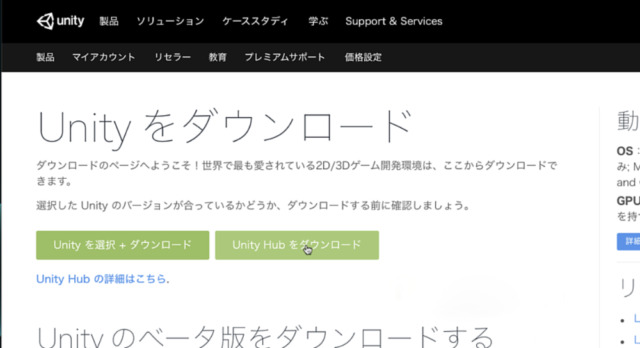
Unity Hubのダウンロードは
すぐに終わると思います。
ダウンロードが終わったら、Macへ
インストールをしていきましょう。
Unity HubをMacにインストールする
Unity Hubがダウンロードできたら
次に行うのは、
「Macへのインストール」
という作業になります。
Macへのインストールは簡単で、
ダウンロードしたファイルを
開いて利用規約をチェックしたら
あとはドラッグ&ドロップするだけ。
(※利用規約は自分で納得してからチェックしてください)
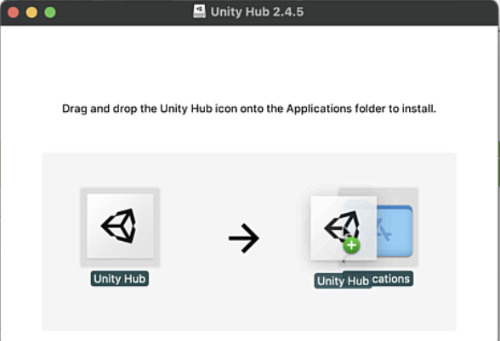
これで、MacへのUnity Hubの
インストールが完了します。
Unity Hubを起動して、UnityのIDを作成する
インストールが完了した次は、
「UnityのIDを作成する」
という作業をしていきます。
Unity Hubを日本語化しよう
まず、Unity Hubを起動します。
起動したら日本語化をするために
右上の歯車マークを押して、
設定画面を開きます。
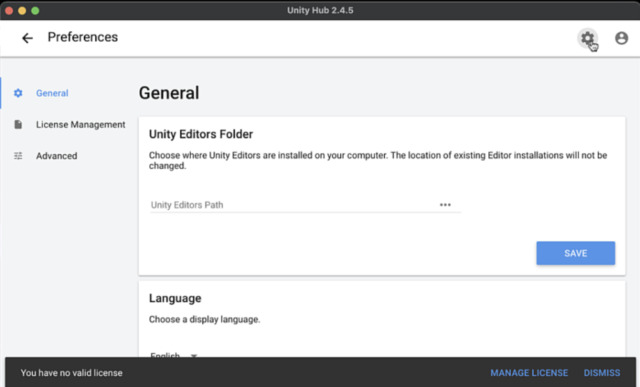
Generalという画面が開いたら、
Languageの部分で日本語を選びます。
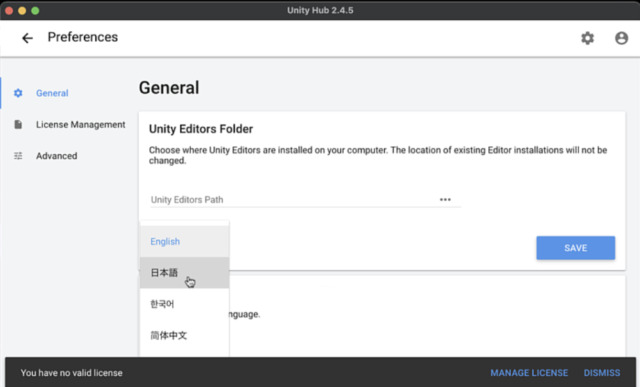
これでUnity Hubの日本語化ができました。
Unityをインストールするフォルダを決めよう
Unity Hubの日本語化ができたら、
次はUnityをダウンロードする
フォルダを決めておきましょう。
環境設定の一般で、
「Unity エディターフォルダー」
というところから設定ができます。
インストール先と書いてある後ろの
「・・・」をクリックすると、
パソコンのフォルダが選べるので、
自分の好きな場所を選んで保存を押します。
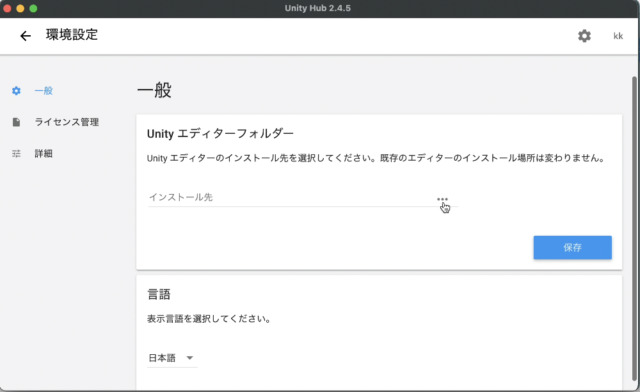
僕はUnityのインストール先を
ホームフォルダにしました。
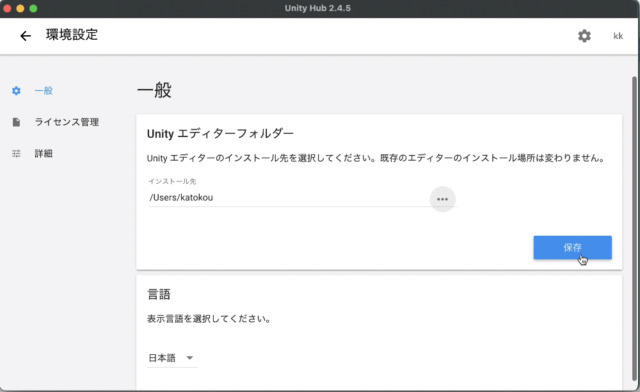
Unity IDを作成しよう
日本語化ができたら次は、
ライセンス管理の画面を開き、
ログインを選択。
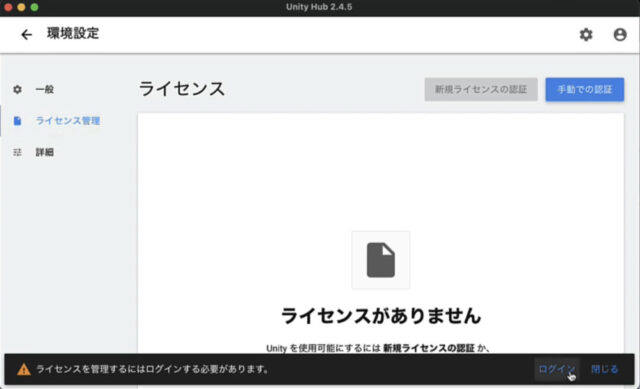
そこから「IDを作成」をクリックします。
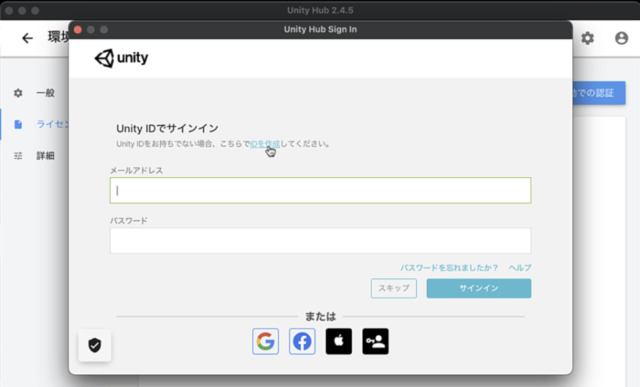
「IDを作成」をクリックすると、
「Unity IDを作成」という画面に
移動するので、
そこで必要事項を入力して
Unity IDを作成します。
(※利用規約は自分で納得してからチェックしてください)
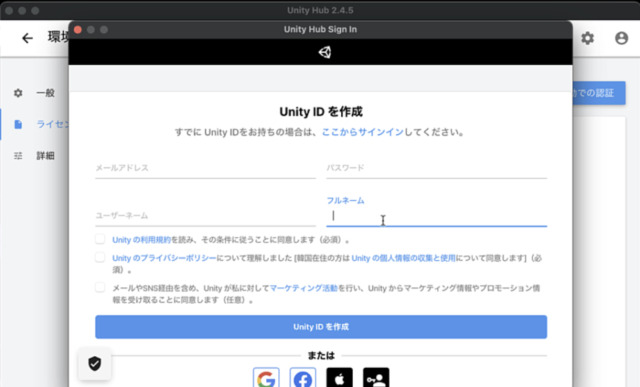
作成すると、確認メールが届くと
思うので、確認メールを開いて
文面のリンクをクリックし、
サインイン画面でメールアドレスと
パスワードを入力してアカウントに
サインインをします。
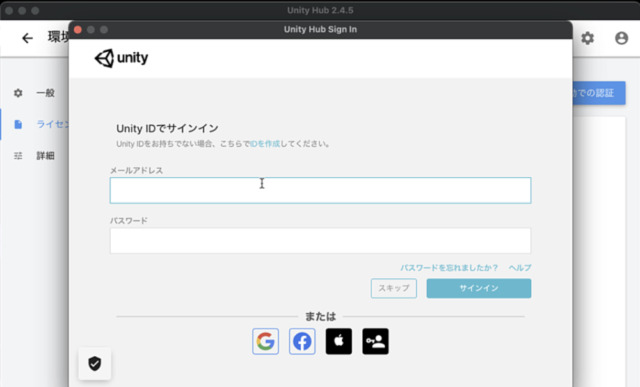
これで、Unity IDの作成は完了です。
ライセンスの認証を行う
次に行うのは、
「ライセンスの認証」
という作業です。
Unityのライセンスの種類
Unityを使うにはライセンスが
必要となり、ライセンスには
種類があります。
無料で使えるPersonalと、
有料のPlusとProです。
無料のPersonalを使うためには、
「前年度の総収益が10万ドル以下である」
という条件がありますが、
これからUnityを使う人の場合は、
その条件に当てはまると思います。
なので、ライセンスはPersonalでいいと思います。
ちなみに僕もPersonalのライセンスです。
ライセンスの認証方法
ライセンスの認証方法は2パターンあり、
・新規ライセンスの認証
・手動での認証
という方法があります。
これからUnityを使う方の場合は
「新規ライセンスの認証」でいいと思います。
Unity Personalを選んで、
自分の該当する選択肢を選んで
チェックをつけて実行すれば完了です。
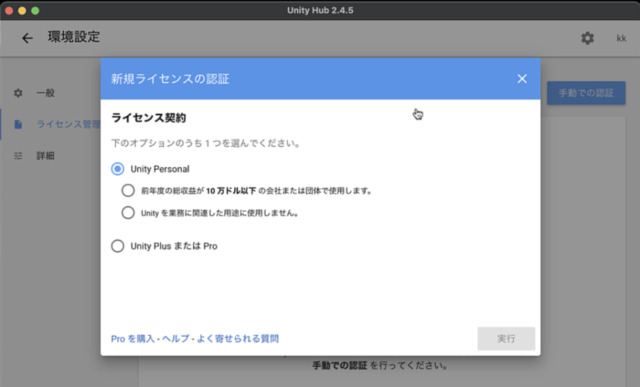
また、手動での認証方法は、
上の動画で行っているので
参考になれば幸いです。
無事認証されれば、ライセンスの認証
という作業は終了となります。
ライセンス認証画面
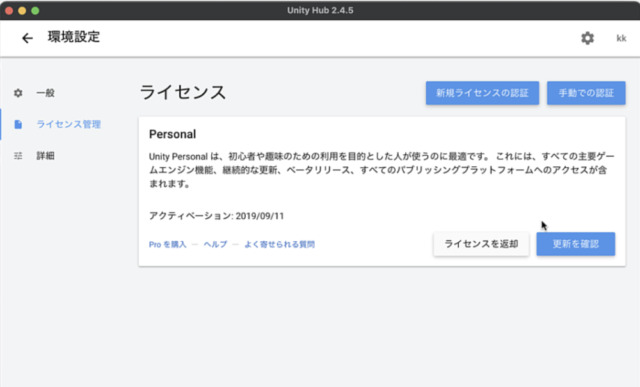
Unityのバージョンを選んでインストールする
ライセンスが認証されてUnityが
使えるようになったら次は、
「Unityのバージョンを選んでインストールする」
という作業を行います。
Unity Hubの左側のメニューから
「インストール」という項目を
選びましょう。
そして、「インストール」という
青いボタンを押します。
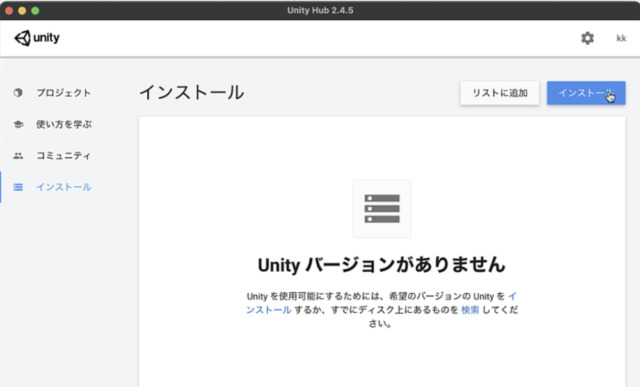
Unityをインストールしよう
インストールボタンを押すと、
Unityのバージョンを選ぶ画面になります。
Unityは割と頻繁にバージョンアップ
されており、インストールする際にも
様々なバージョンが表示されます。
そのため、初めてUnityを
インストールする場合には
悩んでしまうかもしれません。
僕の場合は、以前から使っていた
Unity 2019.4.29fという
バージョンを選んでいますが、
最初は推奨リリースの
Unity 2020.3.17f1という
バージョンをダウンロード
すればいいかなと思います。
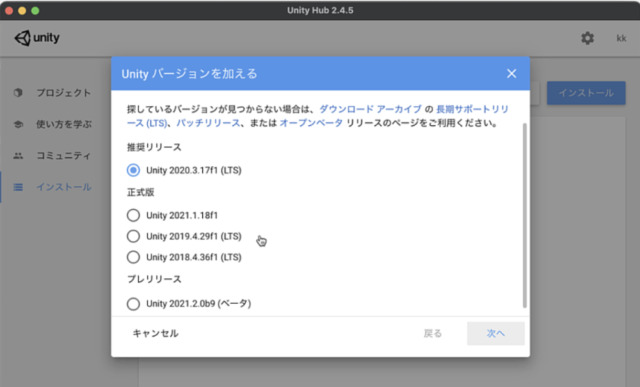
ちなみに、バージョンはどれか一つ
しかダウンロードできないわけではなく、
Unity 2019.4.29fを入れて、
Unity 2020.3.17f1も入れると
いうこともできます。
ただ、2つのバージョンを入れると
2つ分の容量を使うので、
その点はパソコンの容量と
相談する必要があるかもしれません。
モジュールを選んでインストールしよう
バージョンを選んで次へ進むと、
一緒にインストールをする
「モジュール」
を選択する画面になります。
必須と言えるのは、プログラムの
コードを書くためのソフトである
「Visual Studio」ですね。
あとは、Androidアプリを作りたい
場合は「Android Build Support」
iOSアプリを作りたい場合は
「iOS Build Support」
Unity roomに作ったゲームを
アップしたい場合などに使う
「WebGL Build Support」
あたりにチェックをつけておけば
いいかなと思います。
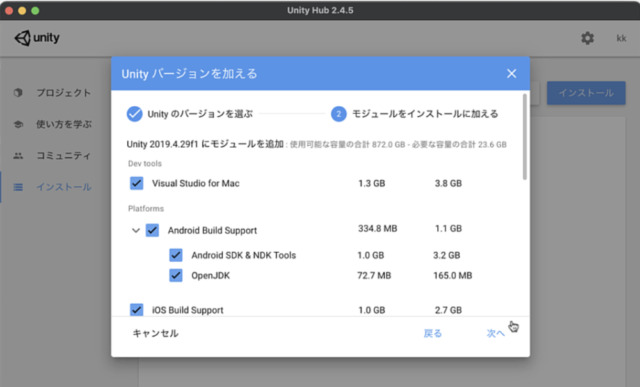
モジュールは後で追加することも
できるので、必要になった時に
インストールするという選択肢も
ありだと思います。
Unityがインストールされるのを待とう
モジュールを選択して次へを
クリックすると、
「エンドユーザーライセンス契約」
という利用規約の確認が出てくるので
自分で納得した上で利用規約に
チェックをします。
規約をチェックすると、インストールが
始まるので、あとは終わるまで待ちましょう。
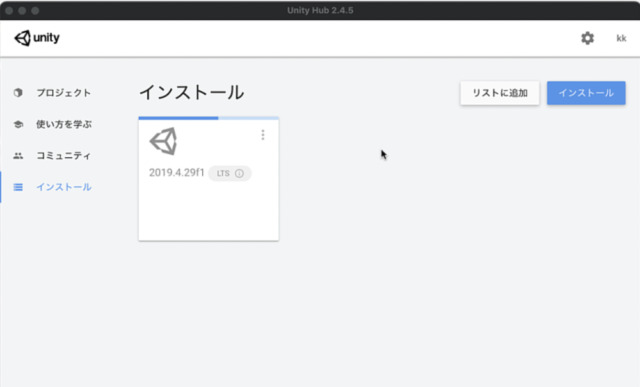
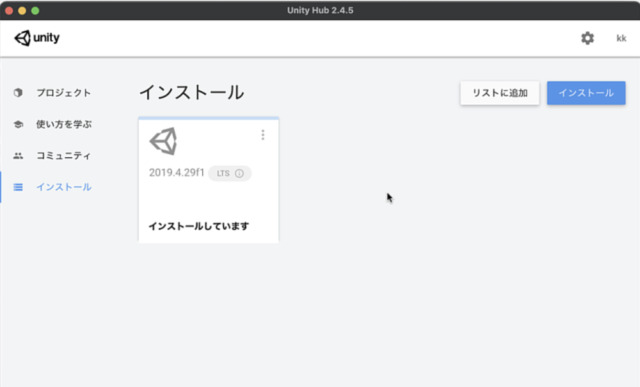
無事インストールが終了すれば、
Unityを使えるようになります。
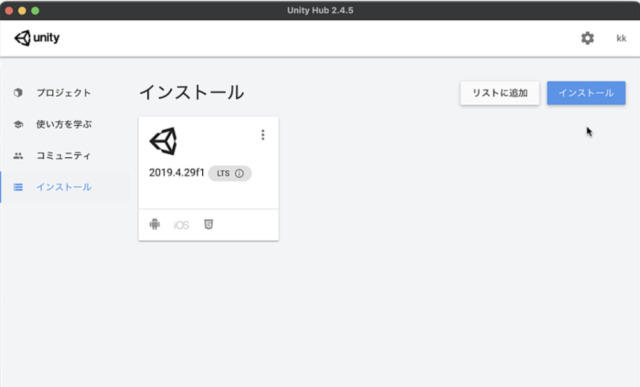
Unityのダウンロードとインストールの方法まとめ
Unityのダウンロードとインストール
の方法についてお伝えしてきました。
行う作業内容は、最初にまとめた通り
以下の内容です。
ポイント
・Unity Hubをダウンロードする
・Unity HubをMacにインストールする
・Unity Hubを起動して、UnityのIDを作成する
・ライセンスの認証を行う
・Unityのバージョンを選んでインストールする
これらの作業の一つ一つはそこまで
大変なことではありませんが、
作業をしていて迷う部分が
あるかもしれません。
その部分でなるべくつまづかない
ようにと思い、今回の記事と
動画でサポートができればと思いました。
作業を行った方はお疲れ様でした!
ライセンス認証やUnityの
ダウンロードでどのバージョンを
選べばいいのか?
あたりが悩むポイントかなと
思いましたが、その点も記事で
お伝えしたので、
「Unityを使ってみたい!」
と思っている方がUnityをスムーズに
使えるようになれれば幸いです。
Unityが使えるようになったら、
Unity Hubの左側メニューの
「プロジェクト」を選び、
「新規作成」という青いボタンから
Unityでゲーム開発などができるようになります。
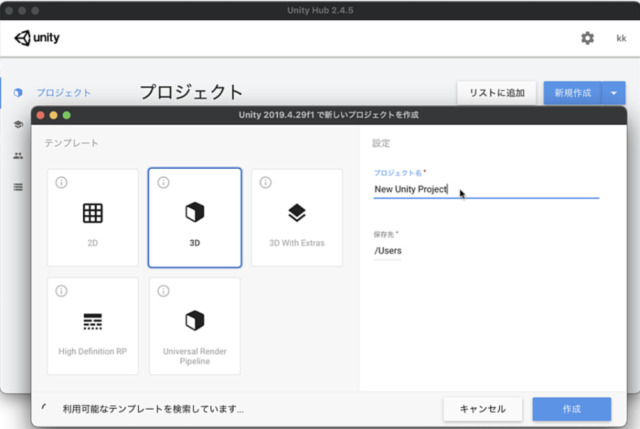
Unityでゲームを作るのは
とても楽しいですよ!
Unityをインストールして使える
ようにするというのは、
その一歩を踏み出したということです。
おめでとうございます!
僕はUnityでゲームを作ったり、
プログラミングの勉強をし始めてから
毎日が充実するようになりました。
そんな日々がUnityを使えるように
なったあなたにも訪れることを
願っています。
今後Unityの使い方などの情報も
お伝えして行けたらと思って
おりますので、
また記事を読みにきて頂けると
嬉しいです。
記事と動画でわかりにくい点が
あったかもしれませんが、
何か一つでもお役に立つことが
できたならとても嬉しく思います。
ここまで読んでいただきありがとうございました!

