ども!カトサンラボのかとこうです。
この記事では、
Unityのシーンビューで、
オブジェクトの移動や回転などの
操作をする方法
についてお伝えしております。
Unityエディタのツールバーから
ムーブツールでの移動や
ローテートツールでの回転、
スケールツールやレクトツールでの
大きさ変更などといった
オブジェクトの操作を行う方法に
ついて、一つずつ解説しています。
動画での解説もありますので、
よかったら参考にしてみて下さい。
この動画の3:12からになります。
シーンビューでオブジェクトの操作を行うための準備
シーンビューでオブジェクトの操作を
行うための準備として、
まずは操作するための
オブジェクトを作りましょう。
ヒエラルキーの+ボタンをクリック
すると、メニューが表示されます。
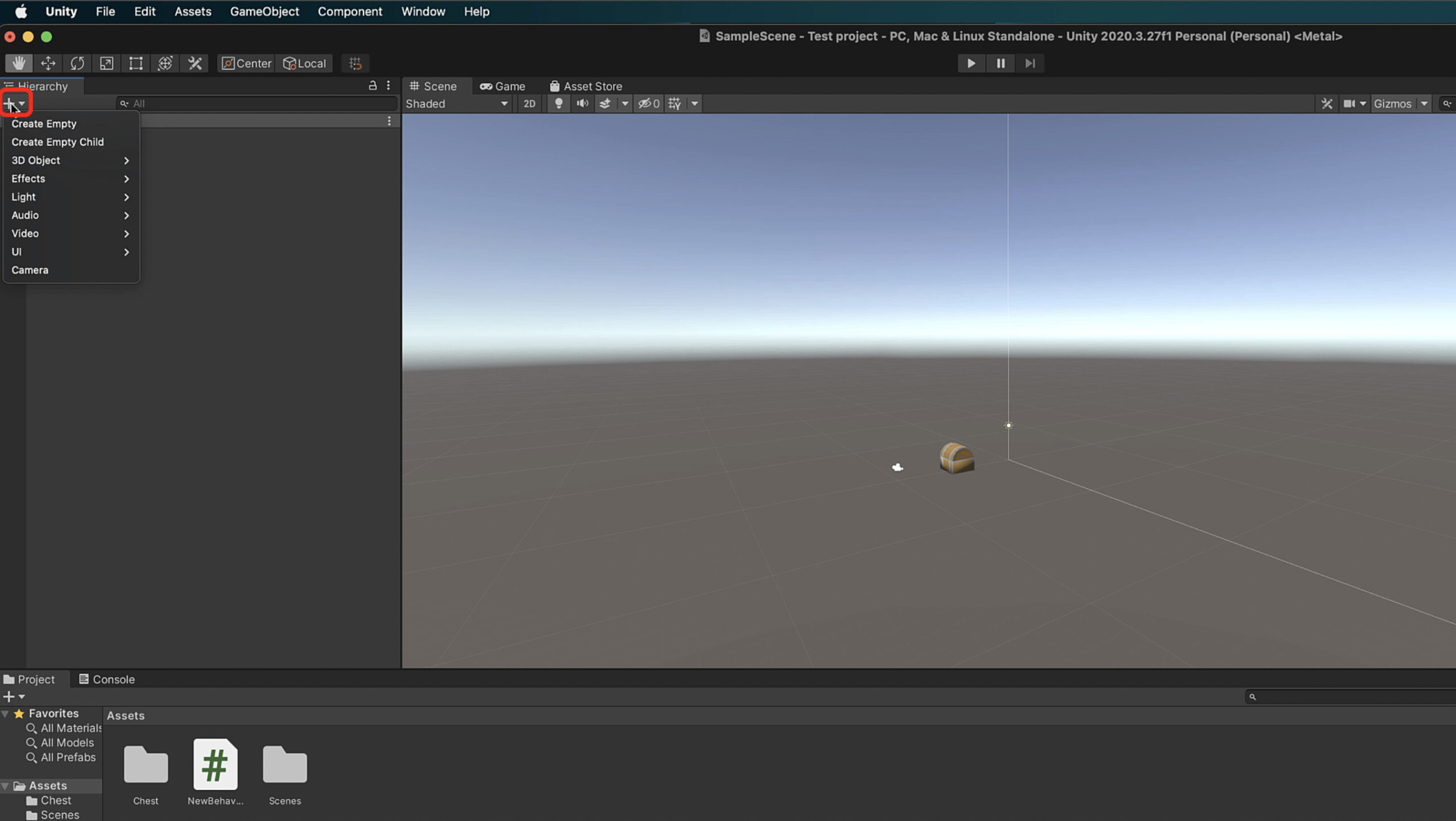
そのメニューから3Dオブジェクトの
ところにマウスカーソルを合わせます。
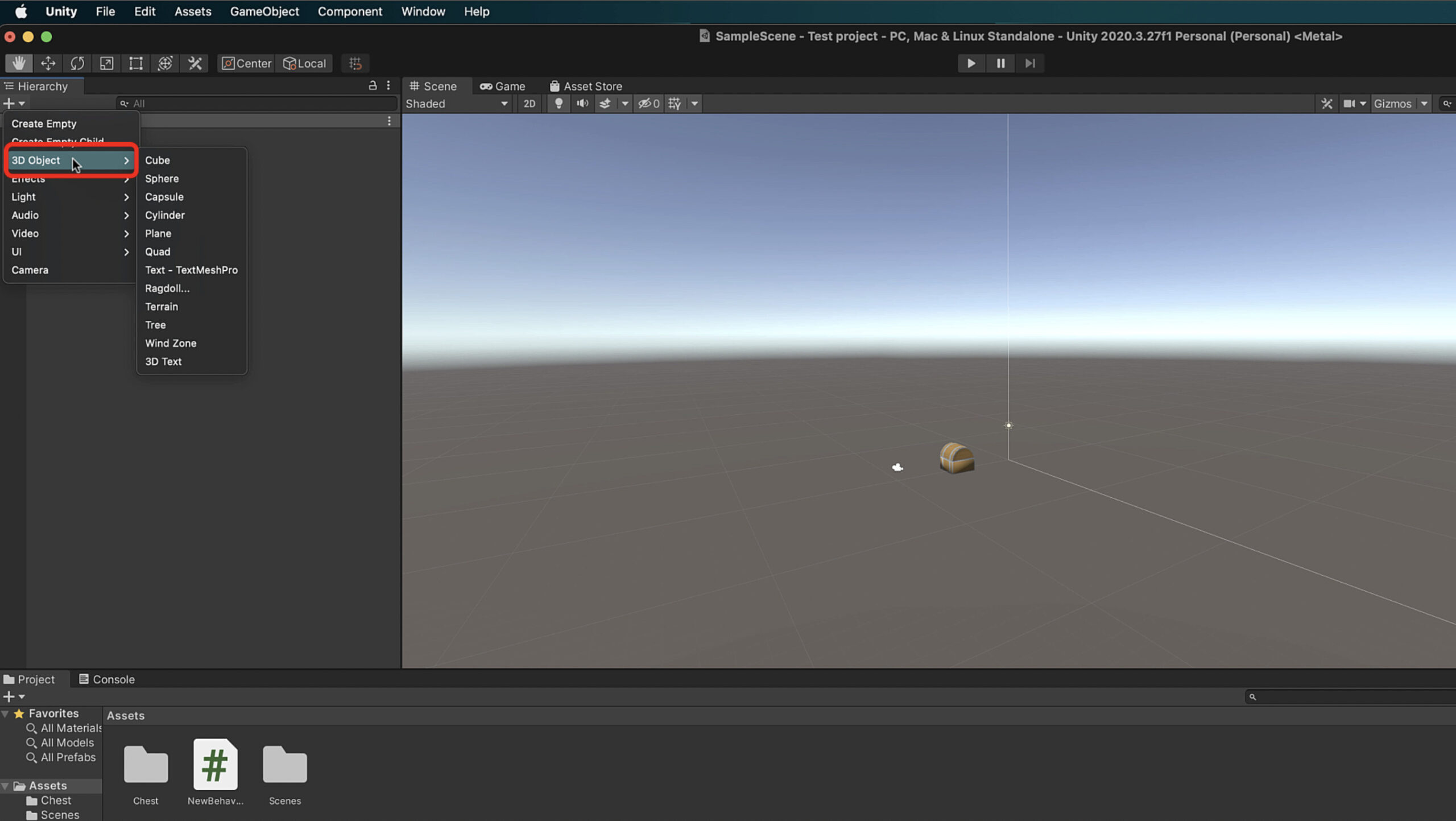
そしてその表示されたメニューから
キューブを選んで作っていきましょう。
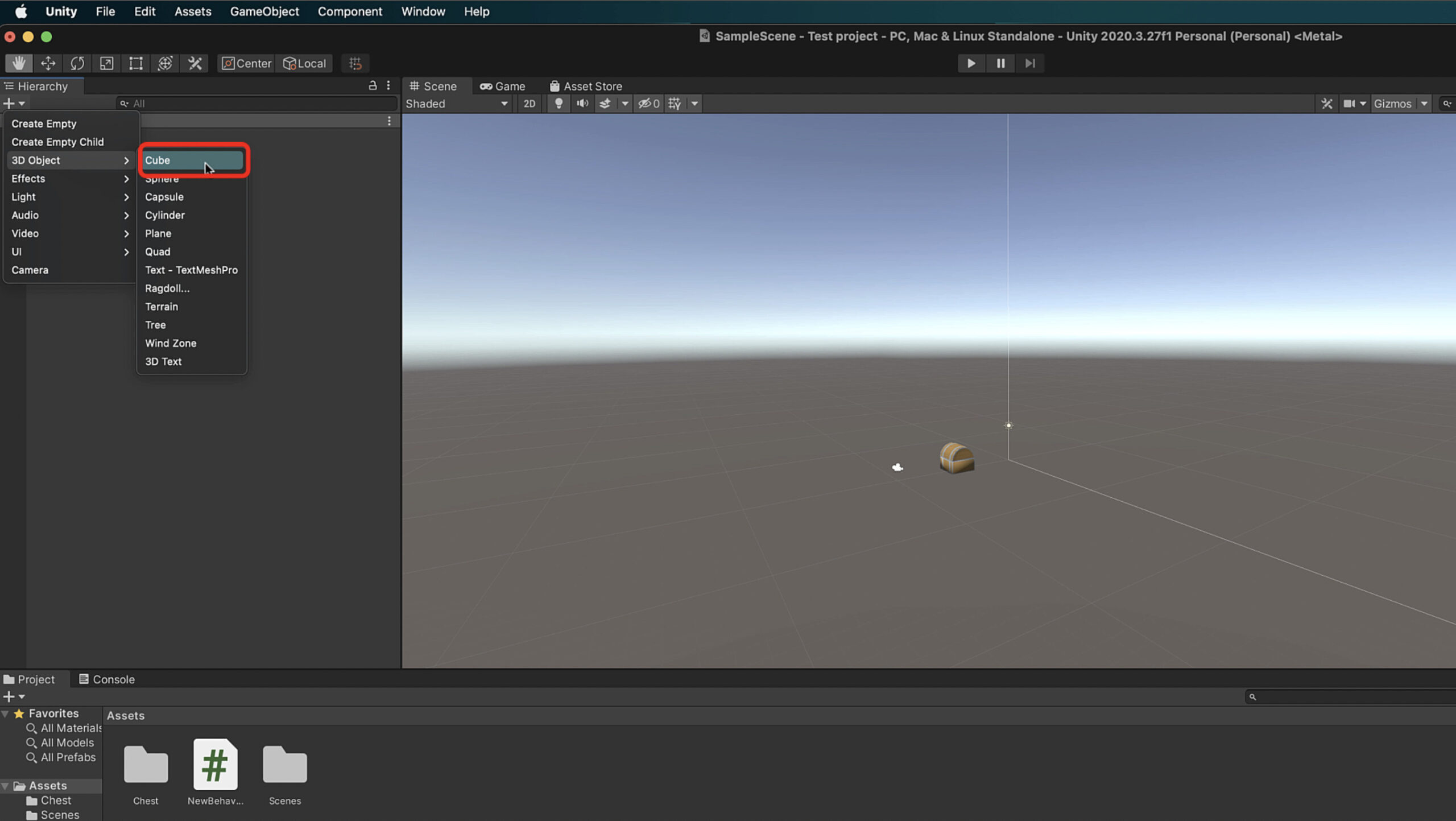
そうすると、ヒエラルキーにcubeという
オブジェクトが作られまして、
名前が変更できる状態になっています。
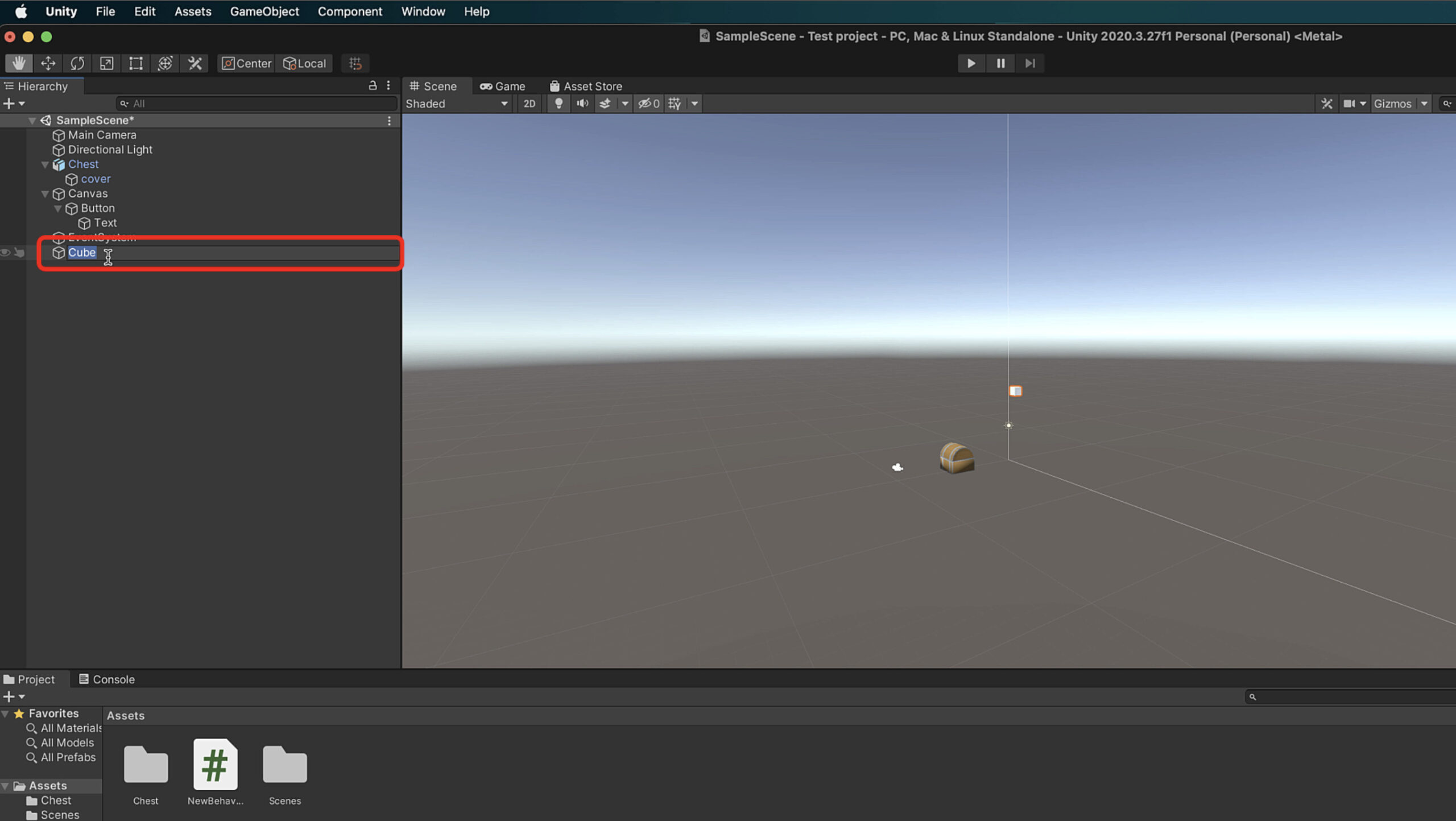
特に変更しない場合は、エンターを
押しても決定されますし、
ヒエラルキーの何もないところを
クリックしてあげると決定されます。
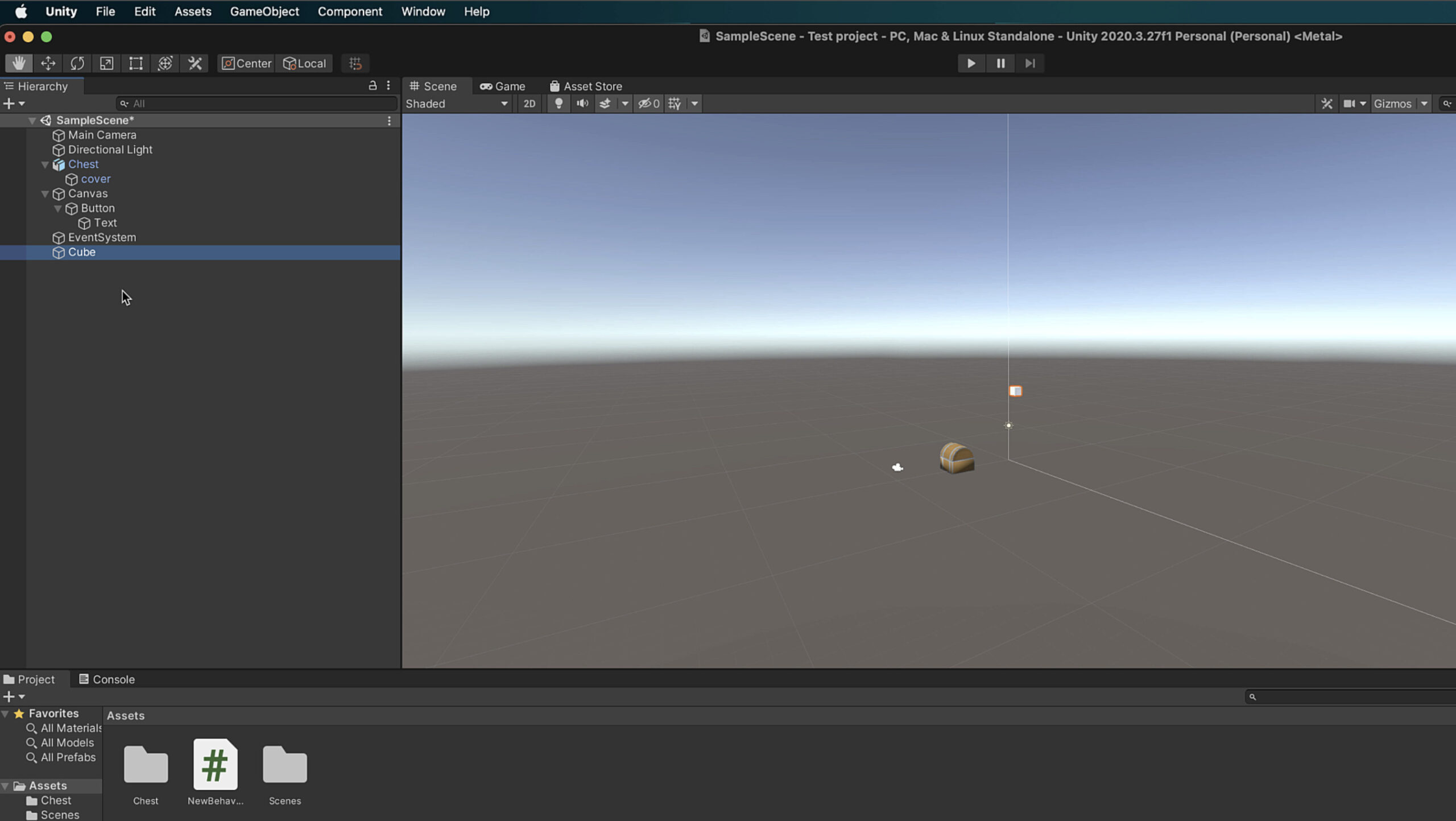
そして、シーンビュー上に
白い四角いオブジェクトが
表示されると思います。
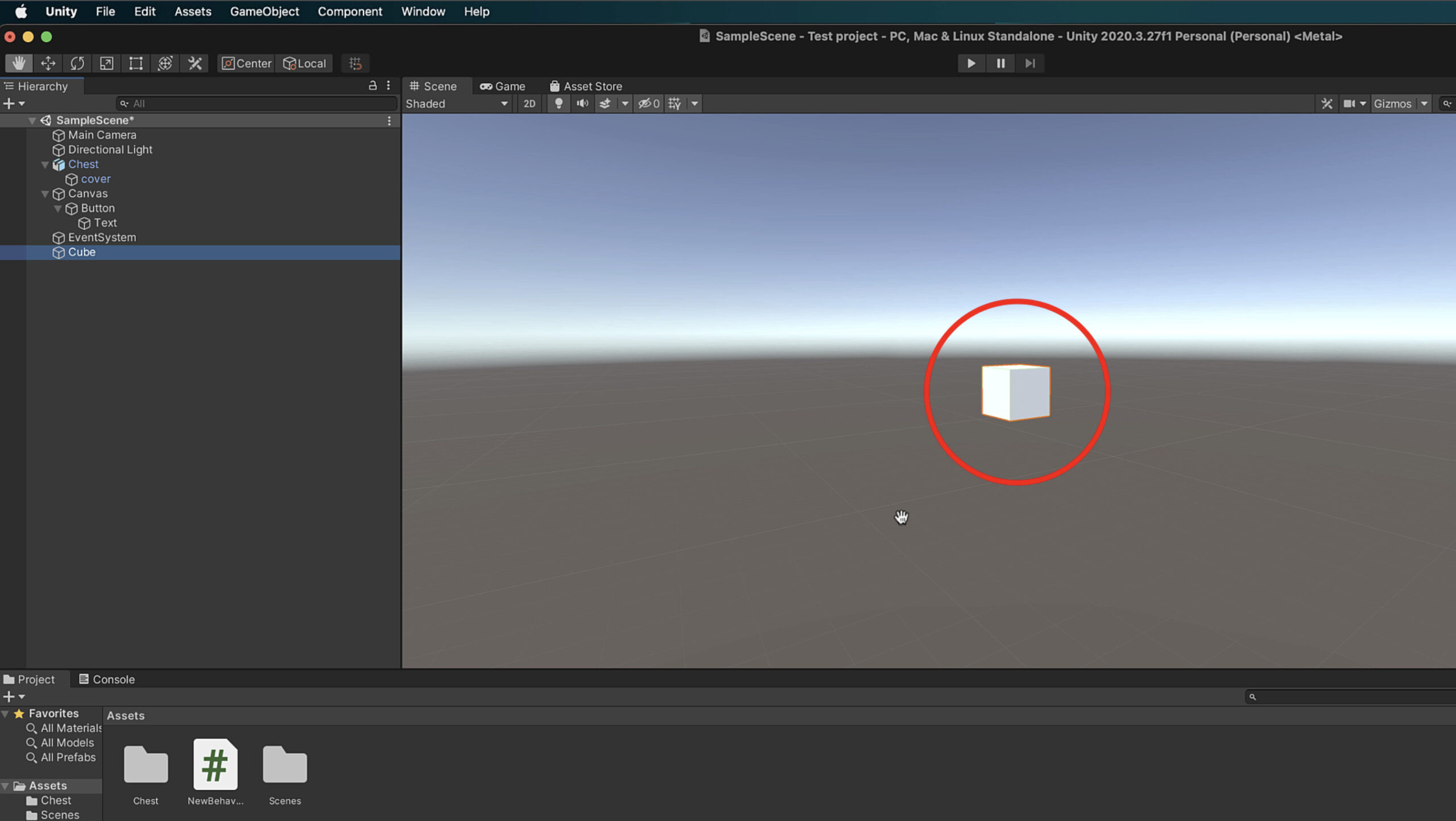
このオブジェクトを使って、
操作を行ってみましょう。
オブジェクトの操作はUnityエディタの
上部にあるツールバーを利用して行います。
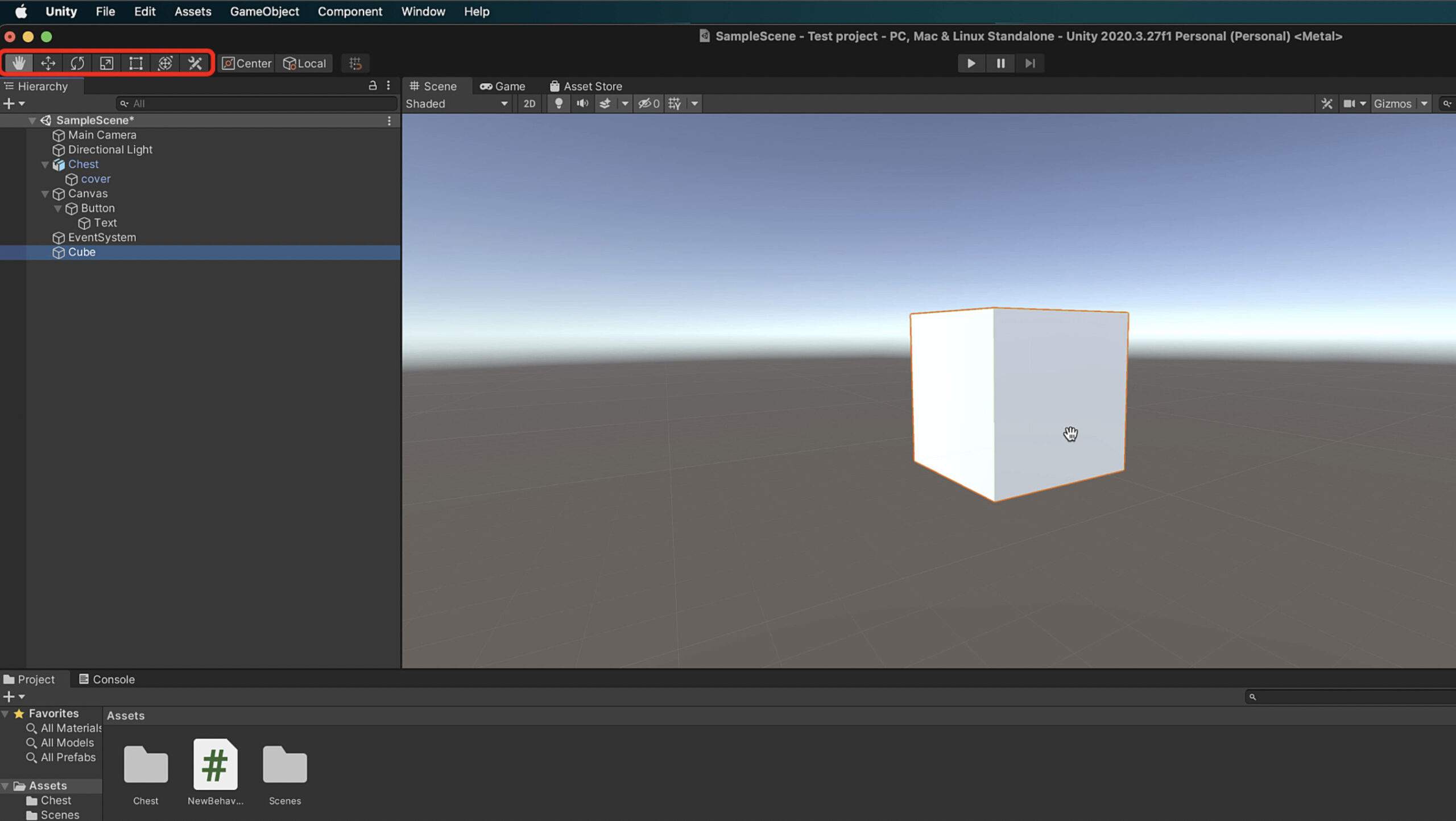
Move Toolでオブジェクトの移動をする方法
まずはMove Toolを使用しての
オブジェクトの移動について
解説していきますね。
Unityのツールバーの「十字の矢印」が
Move toolです。
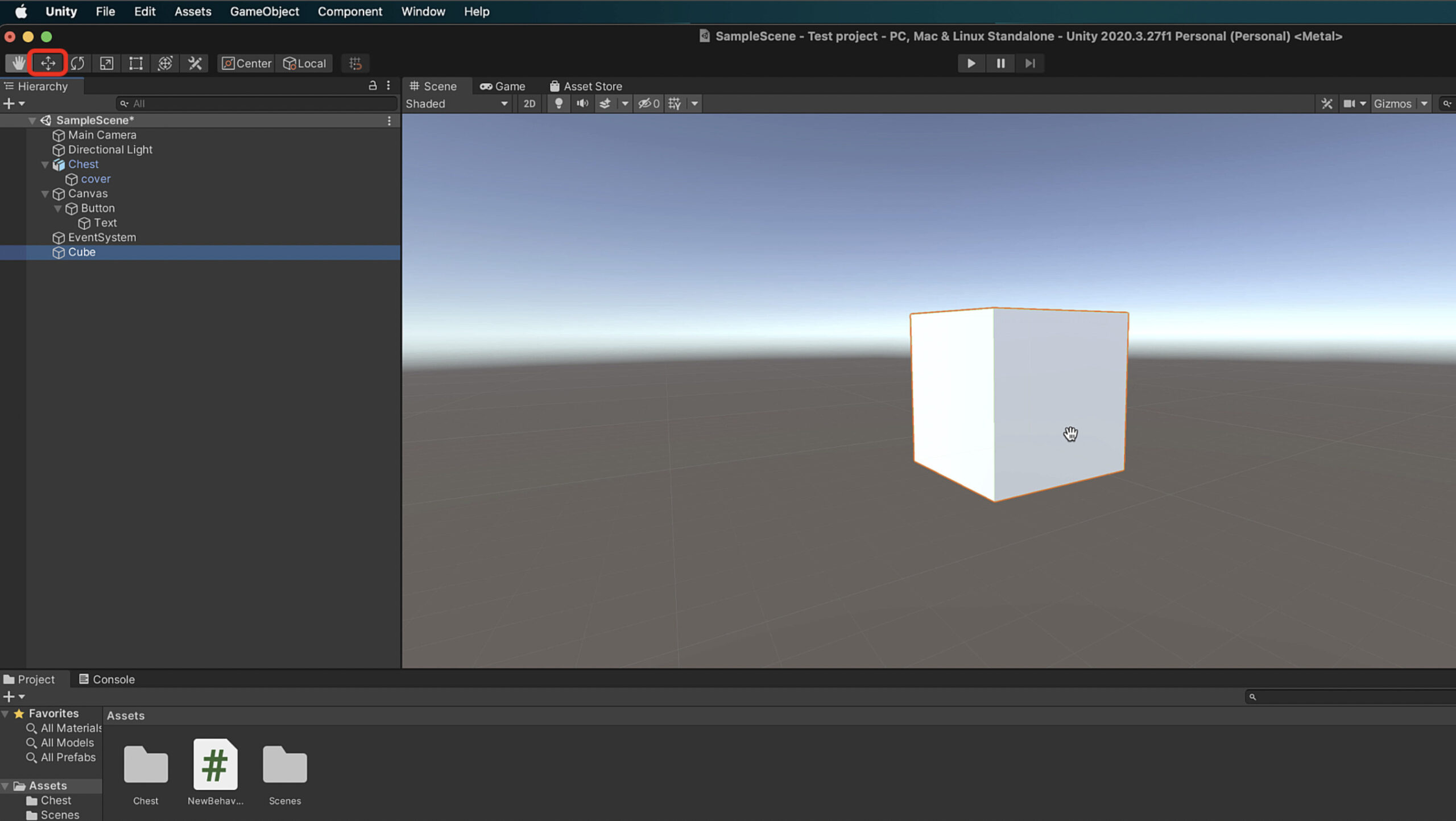
これをクリックしてからヒエラルキーの
Cubeをクリックすると、
シーンビューのキューブに
矢印が表示されます。
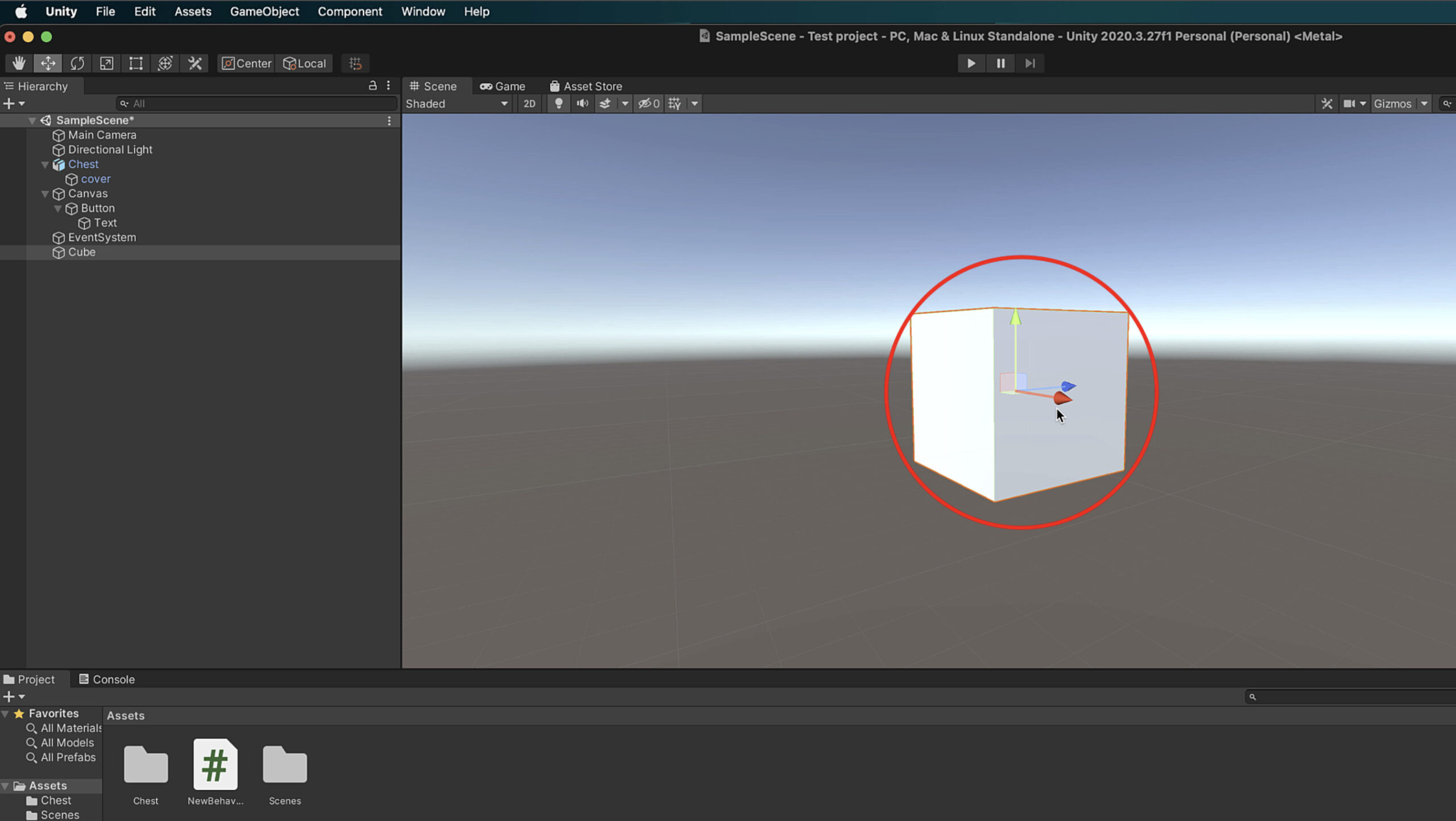
その矢印をドラッグ&ドロップする事で
シーンビューに配置したオブジェクトの
移動ができるんですね。
例えば、赤矢印をドラッグして
横方向に移動してドロップしたり、
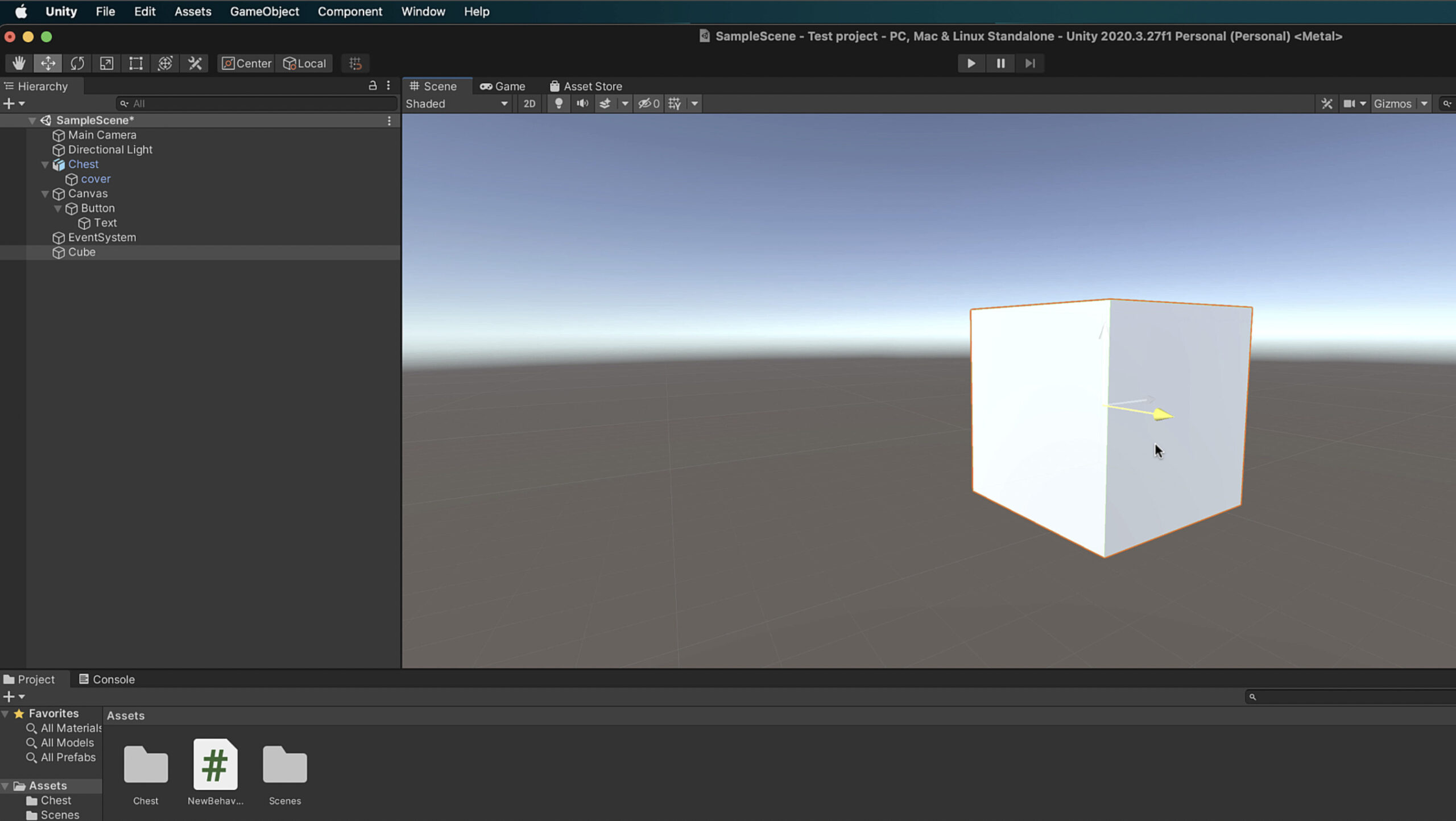
青矢印をドラッグして奥方向に
移動してドロップしたり
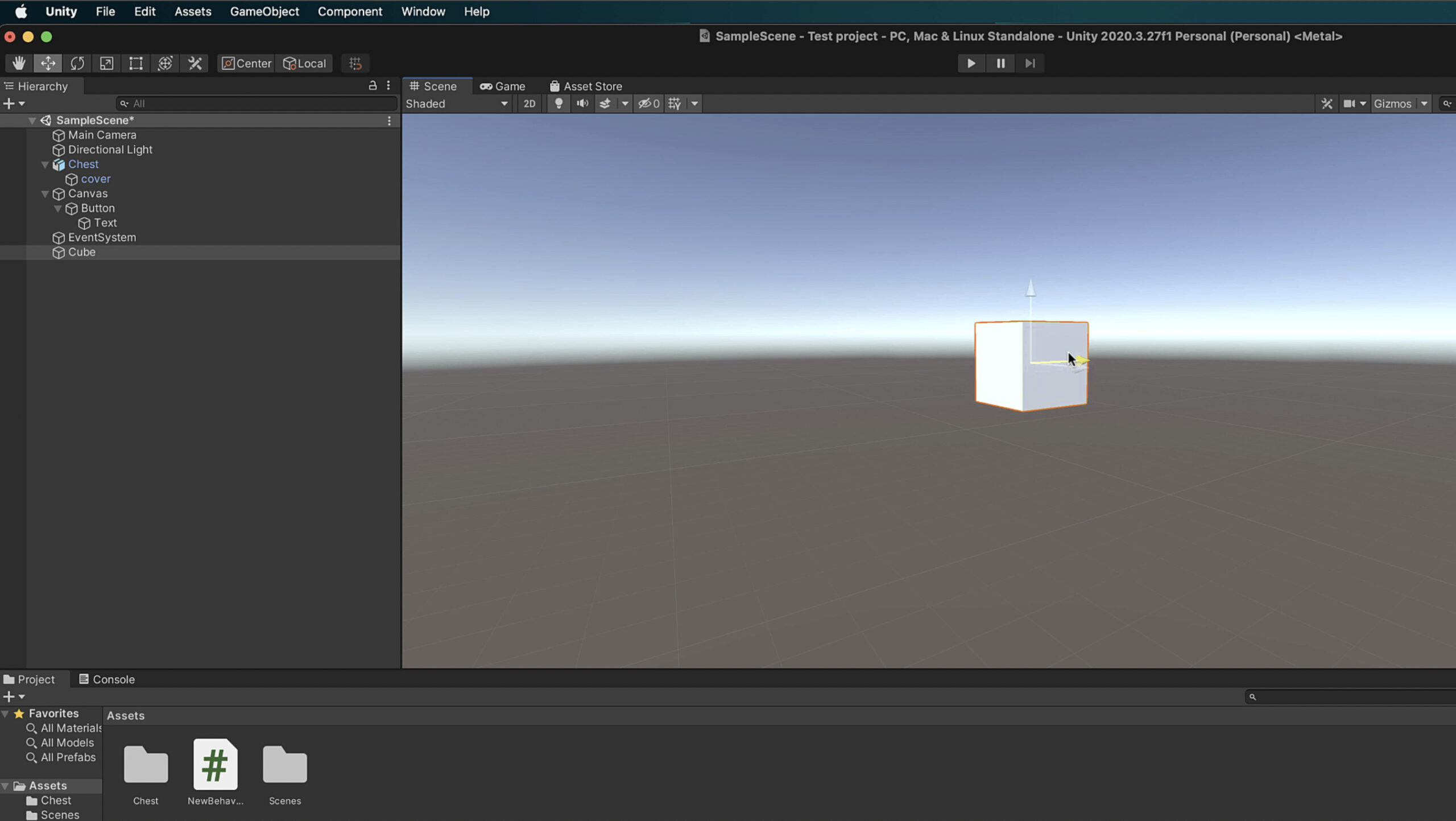
緑の矢印をドラッグして
上に移動してドロップしたり、
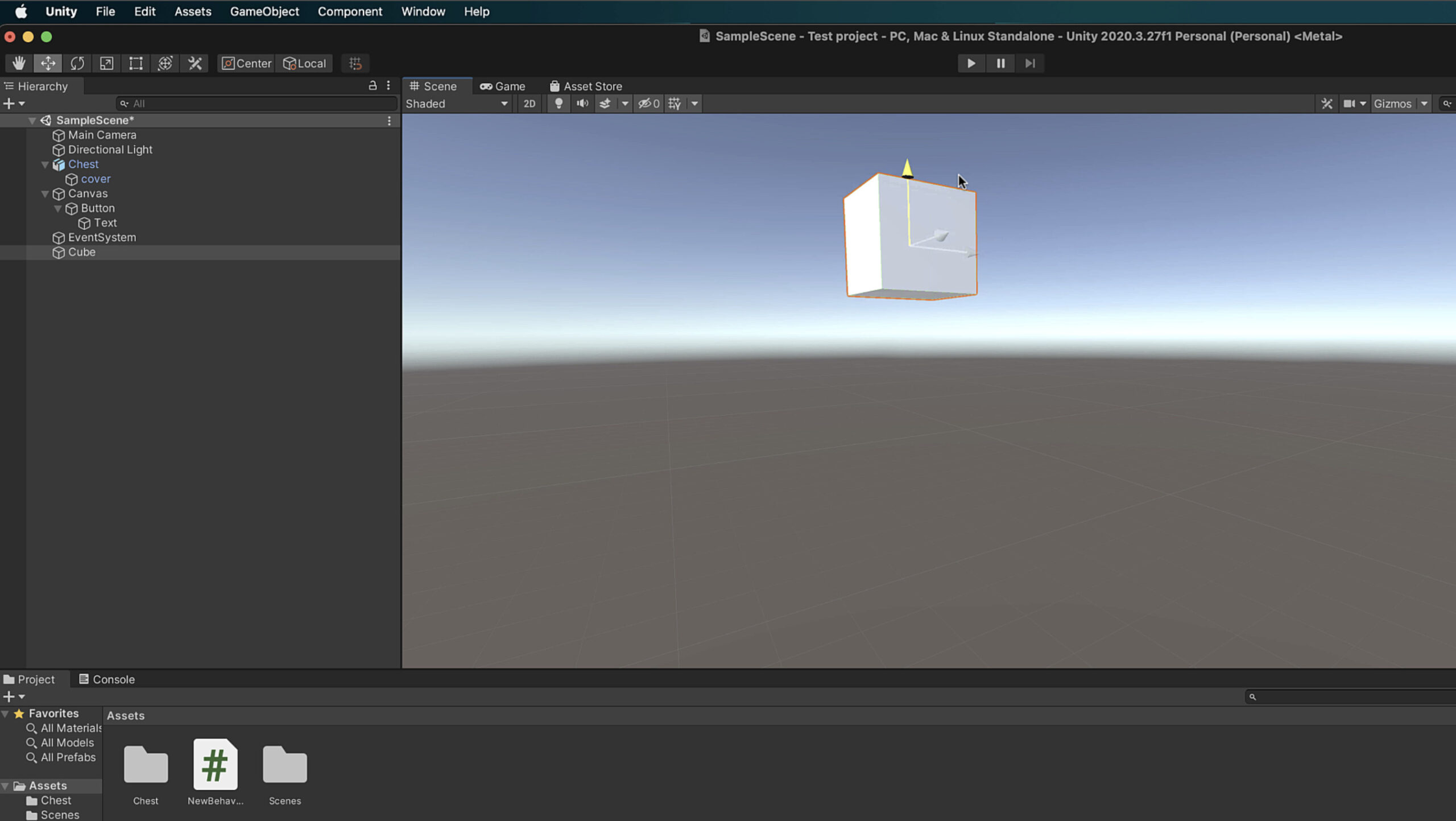
といった感じですね。
こんな感じでオブジェクトを
動かす事ができます。
また、矢印の間にある透明の四角い場所、
矢印の接点のところですね
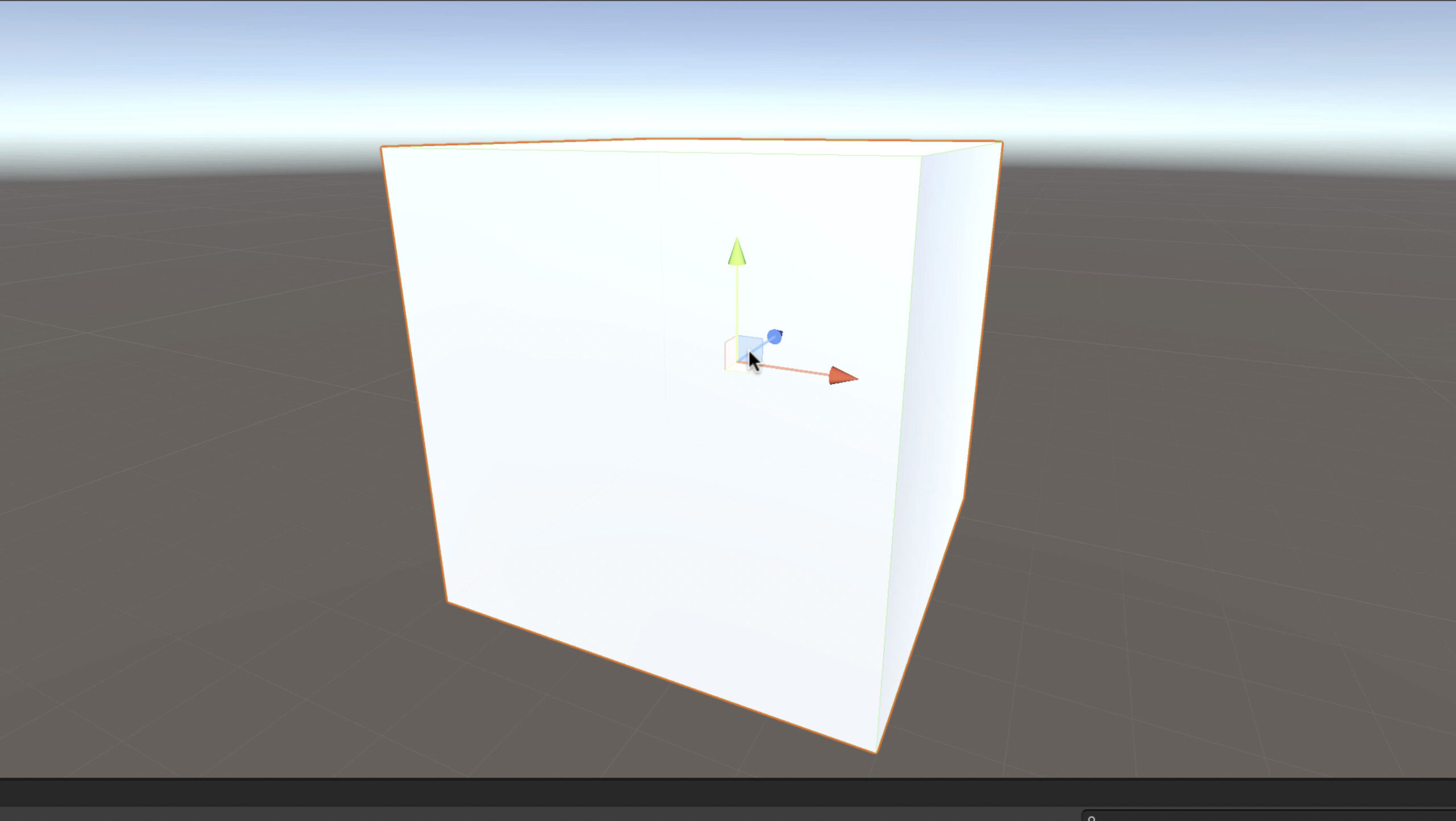
そこをドラッグすると、
X軸とY軸とか、Y軸とZ軸という風に
2方向へ動かせます。
Rotate Toolでオブジェクトの回転をする方法
次はRotate Toolでのオブジェクトの
回転について解説しますね。
オブジェクトの回転は、
「矢印が丸まった感じのマーク」
のローテートツールを使います。
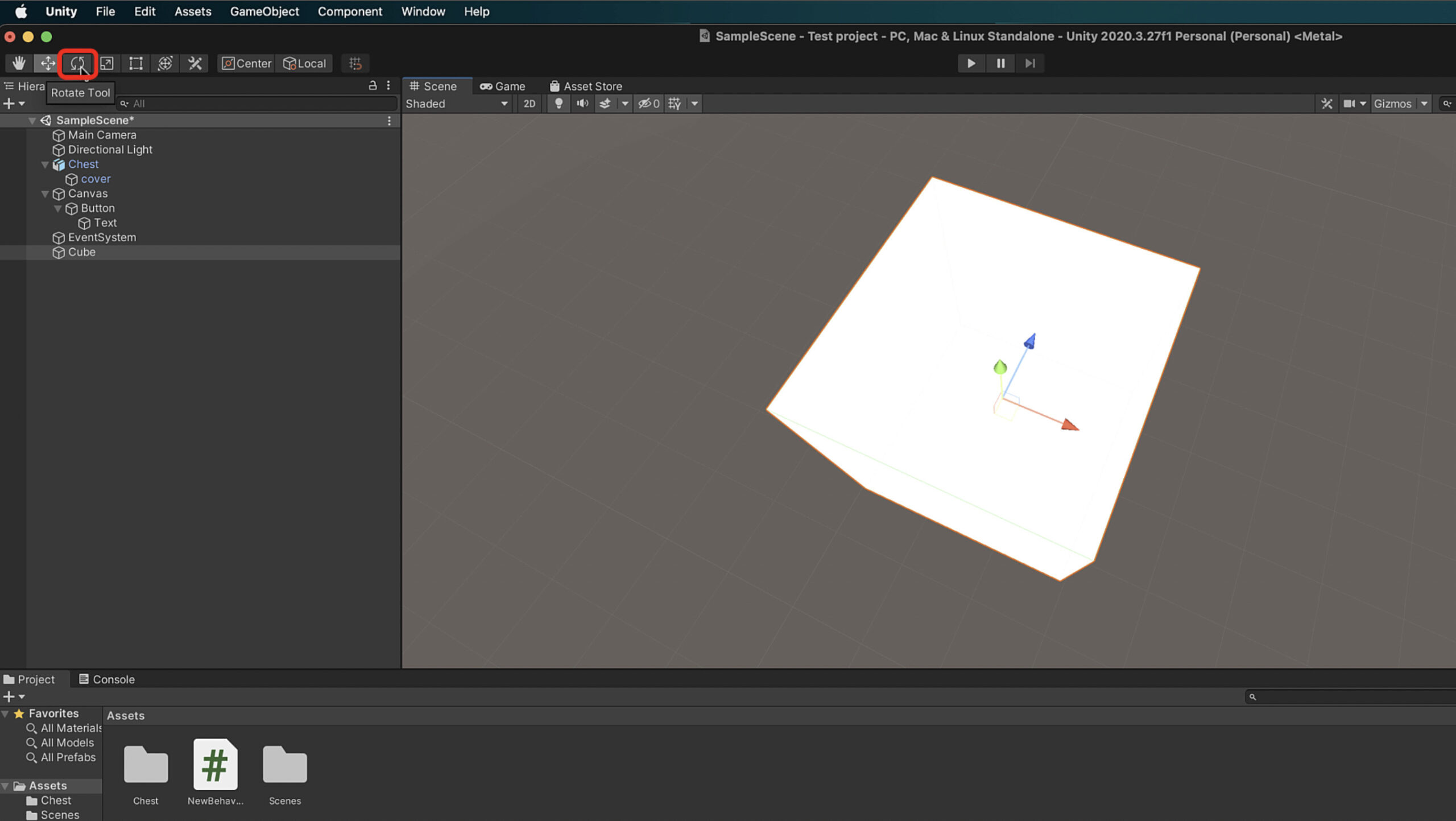
このマークをクリックすると、
シーンビューのオブジェクトに
円のような線がつきます。
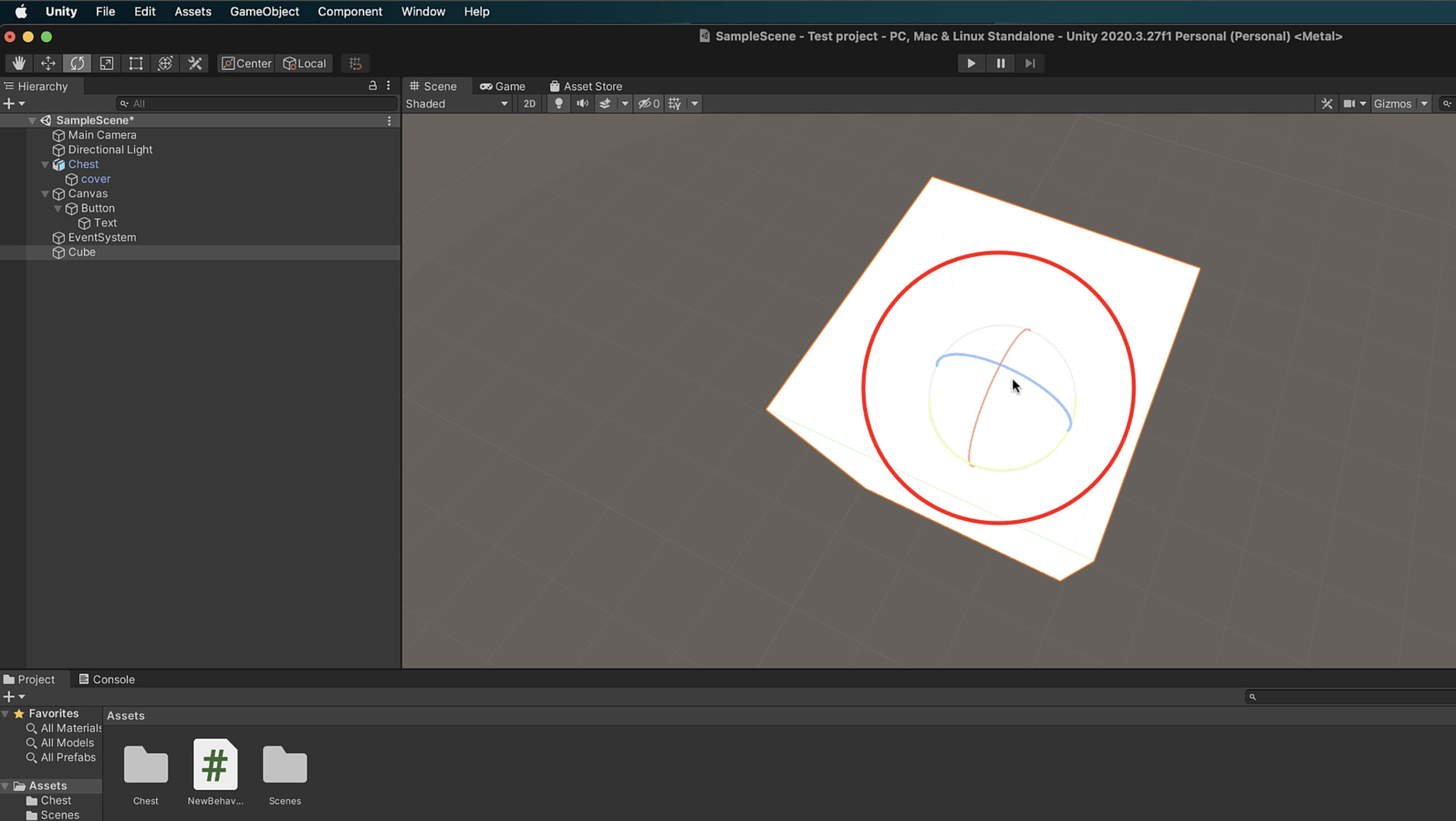
この線をドラッグ&ドロップして
動かすことによって、オブジェクトを
回転する事ができます。
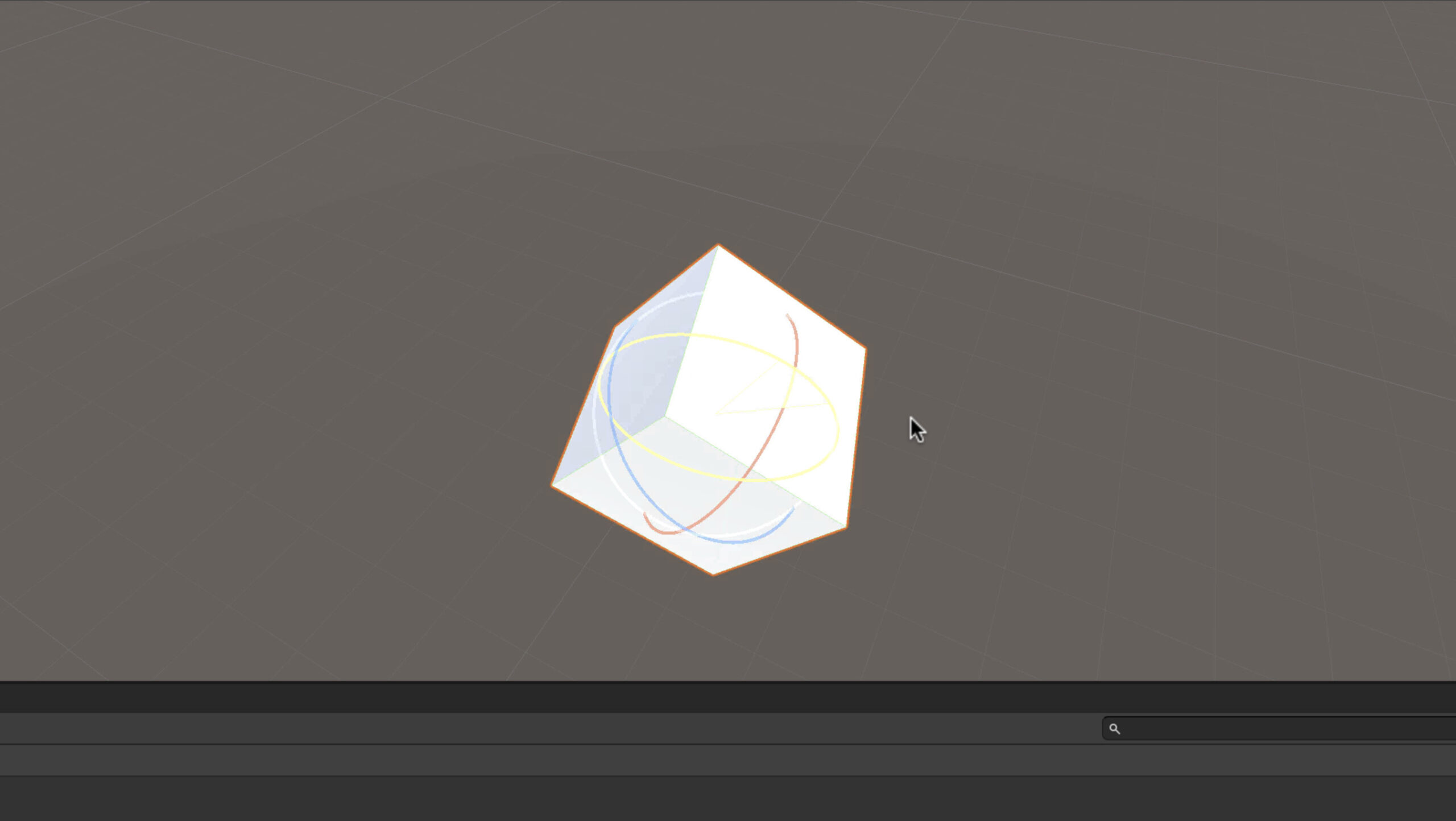
Scale Toolなどでオブジェクトの大きさを変更する方法
次はオブジェクトの大きさを変更する
方法について解説していきますね。
ツールバーのローテートツールの横の
スケールツールをクリックします。
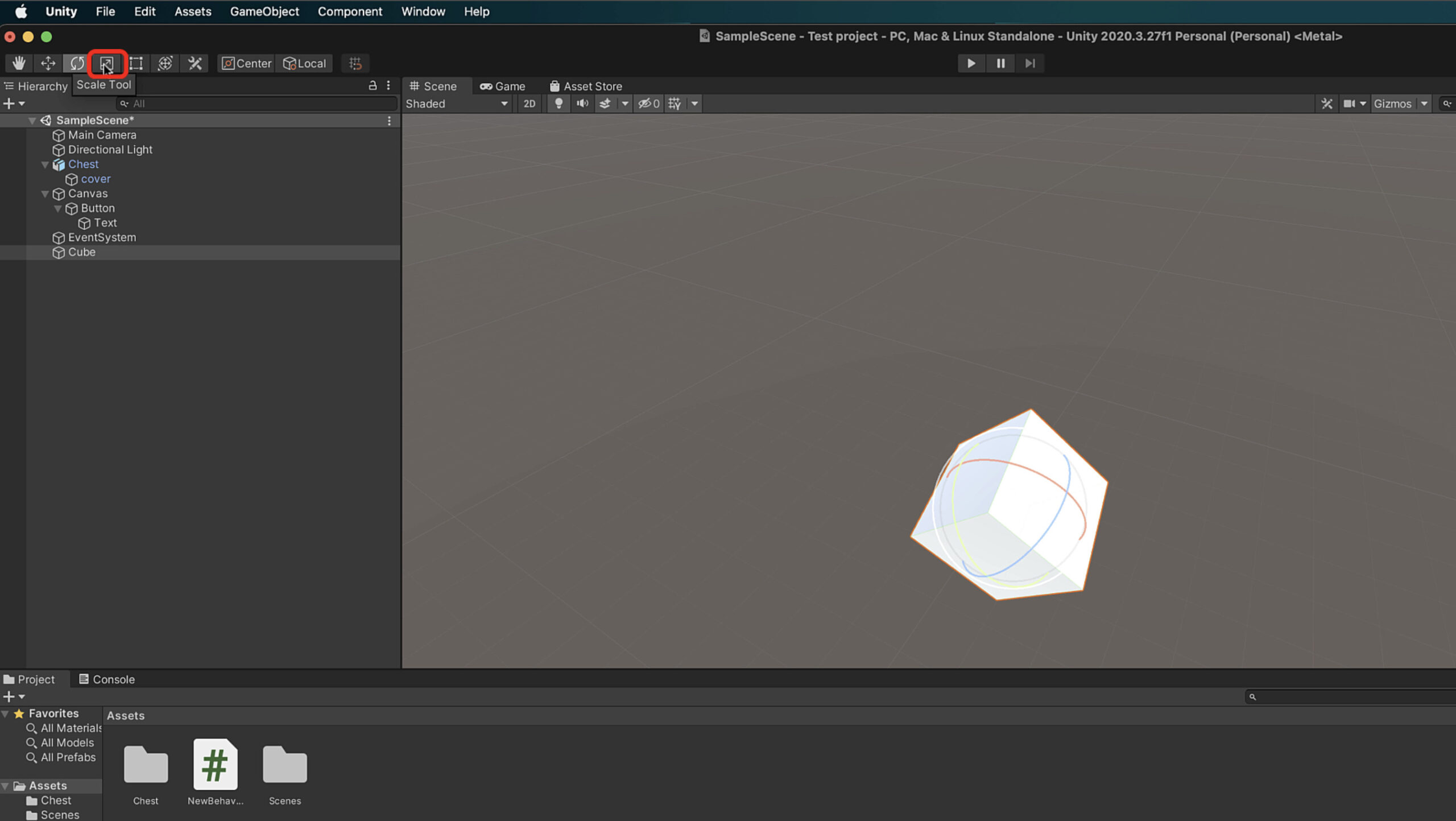
すると、シーンビューのキューブに
表示されるマークが変わって
線のようになるんですね。
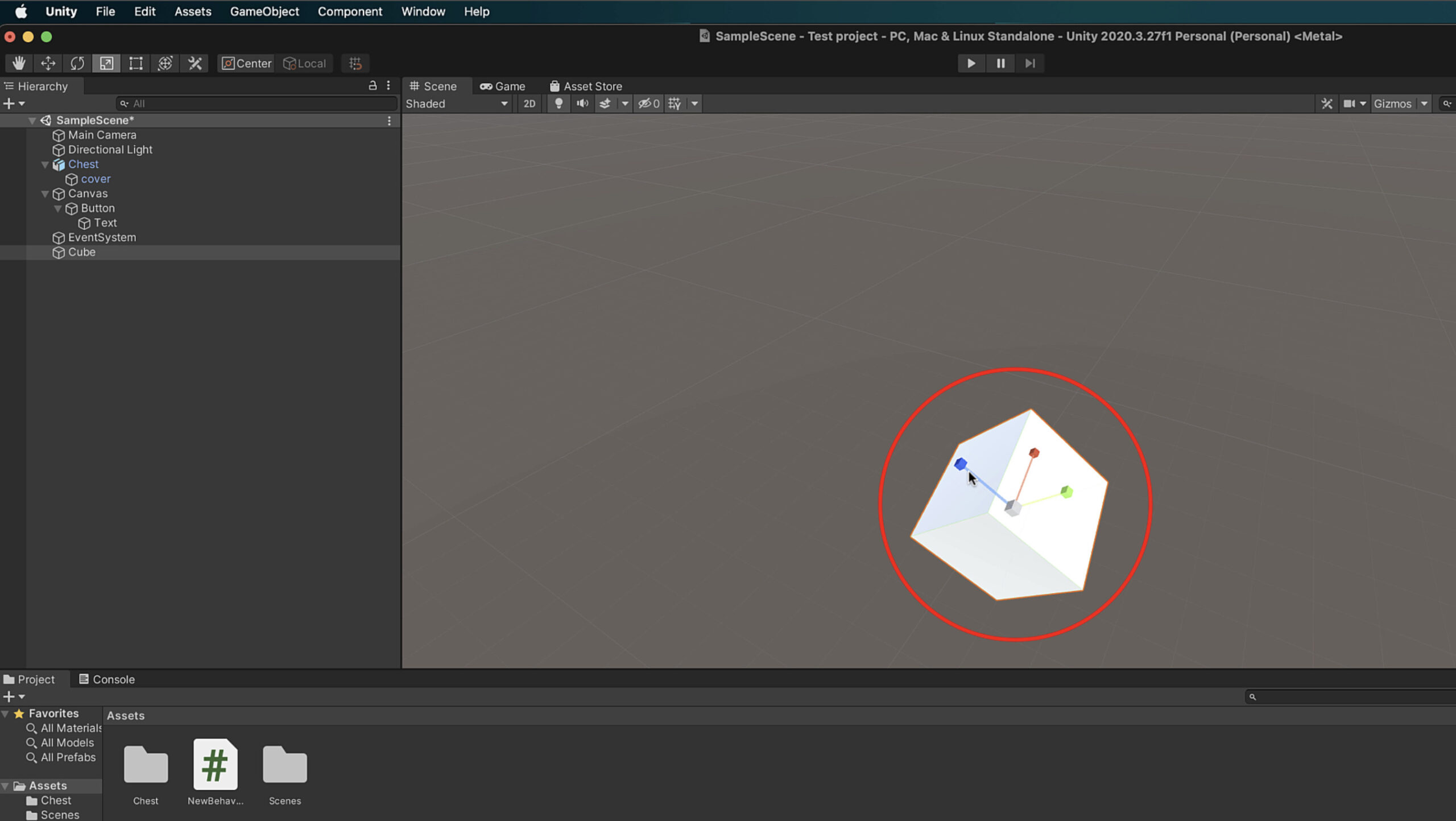
それぞれx軸y軸z軸に線が
出ているのですが、
この線をそれぞれドラッグ&
ドロップすることで大きさの
変更ができます。
オブジェクトを伸ばしたり、
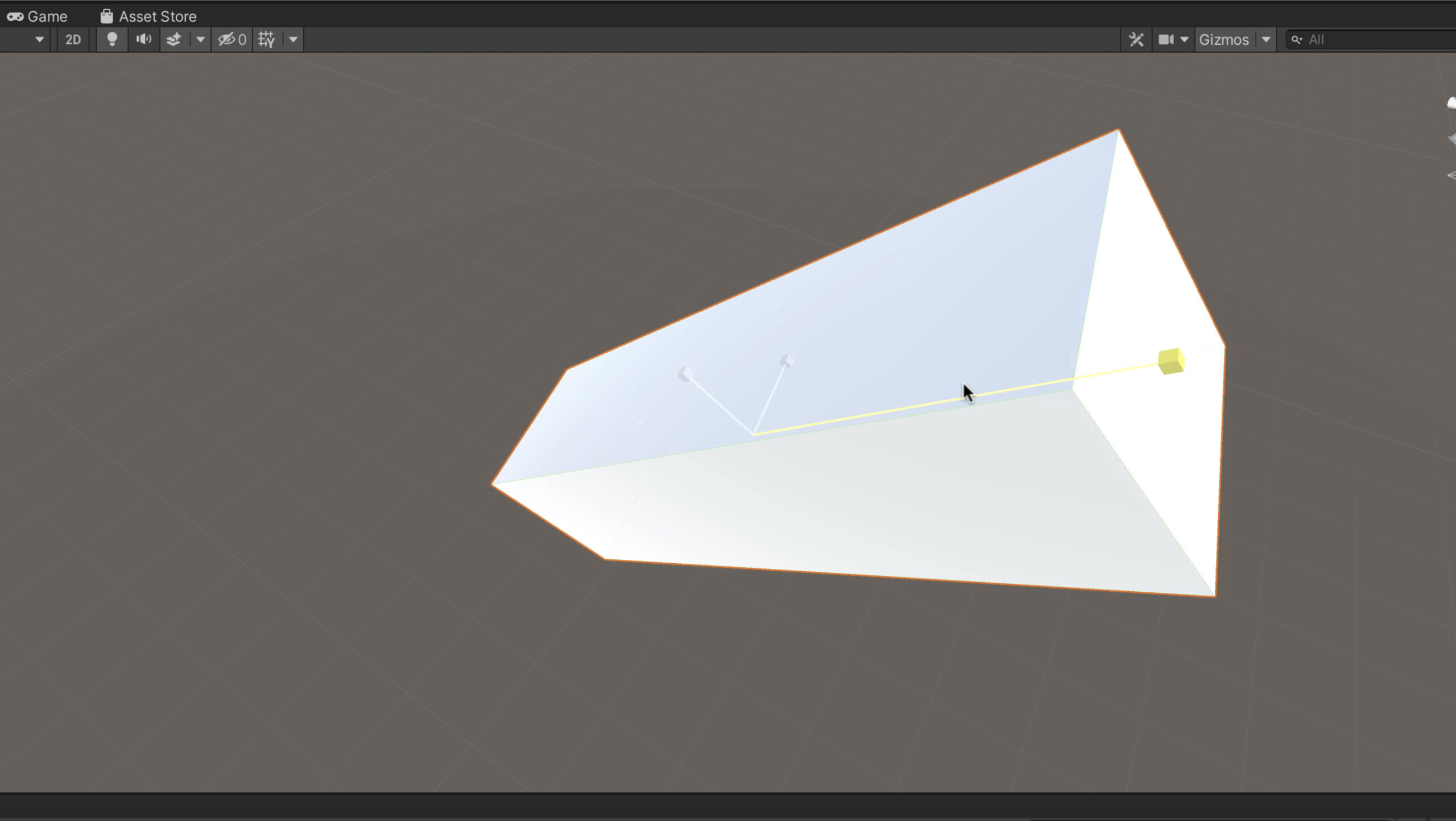
細くしたり、高さを出したり、
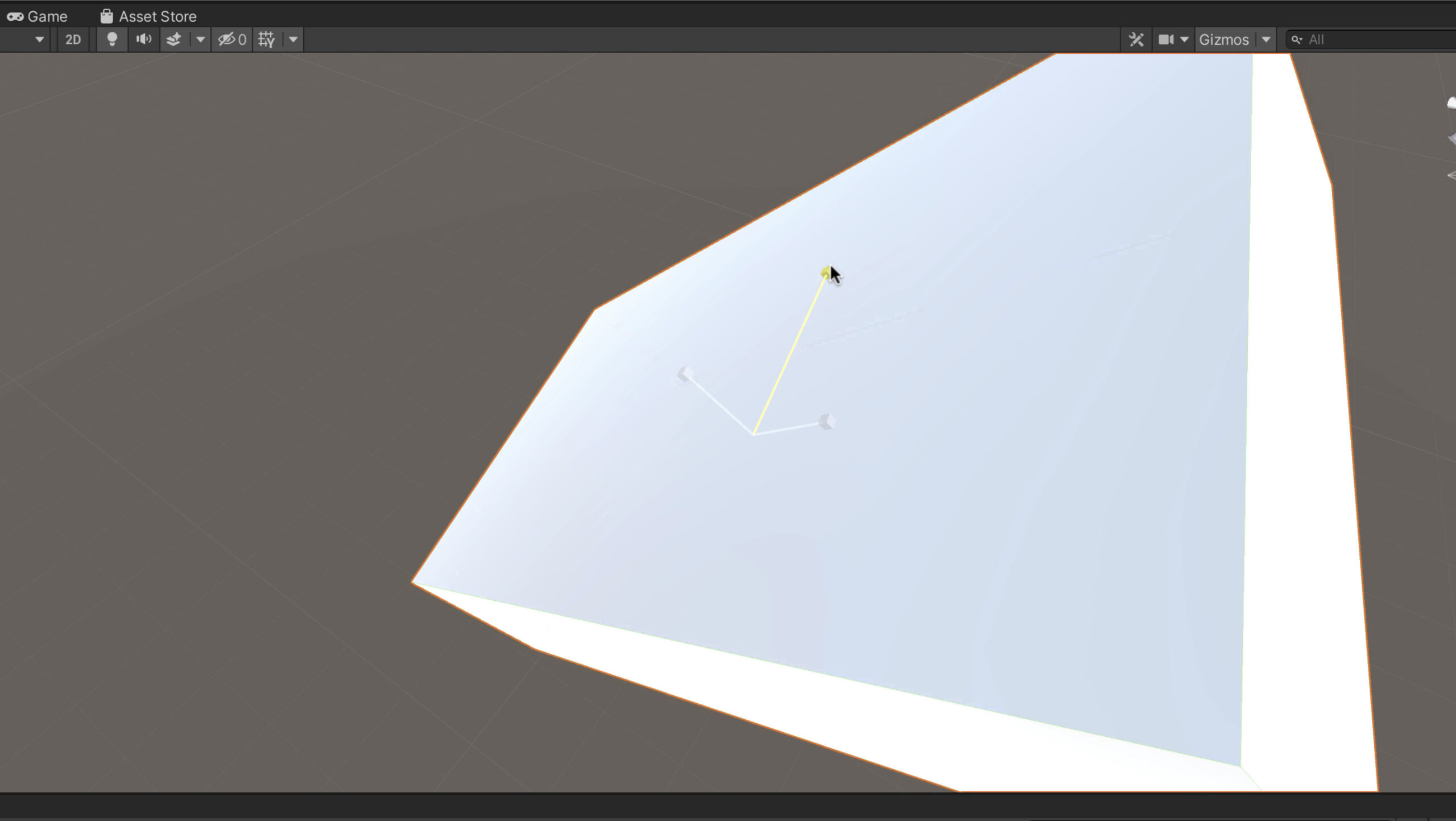
奥行きを増したりと
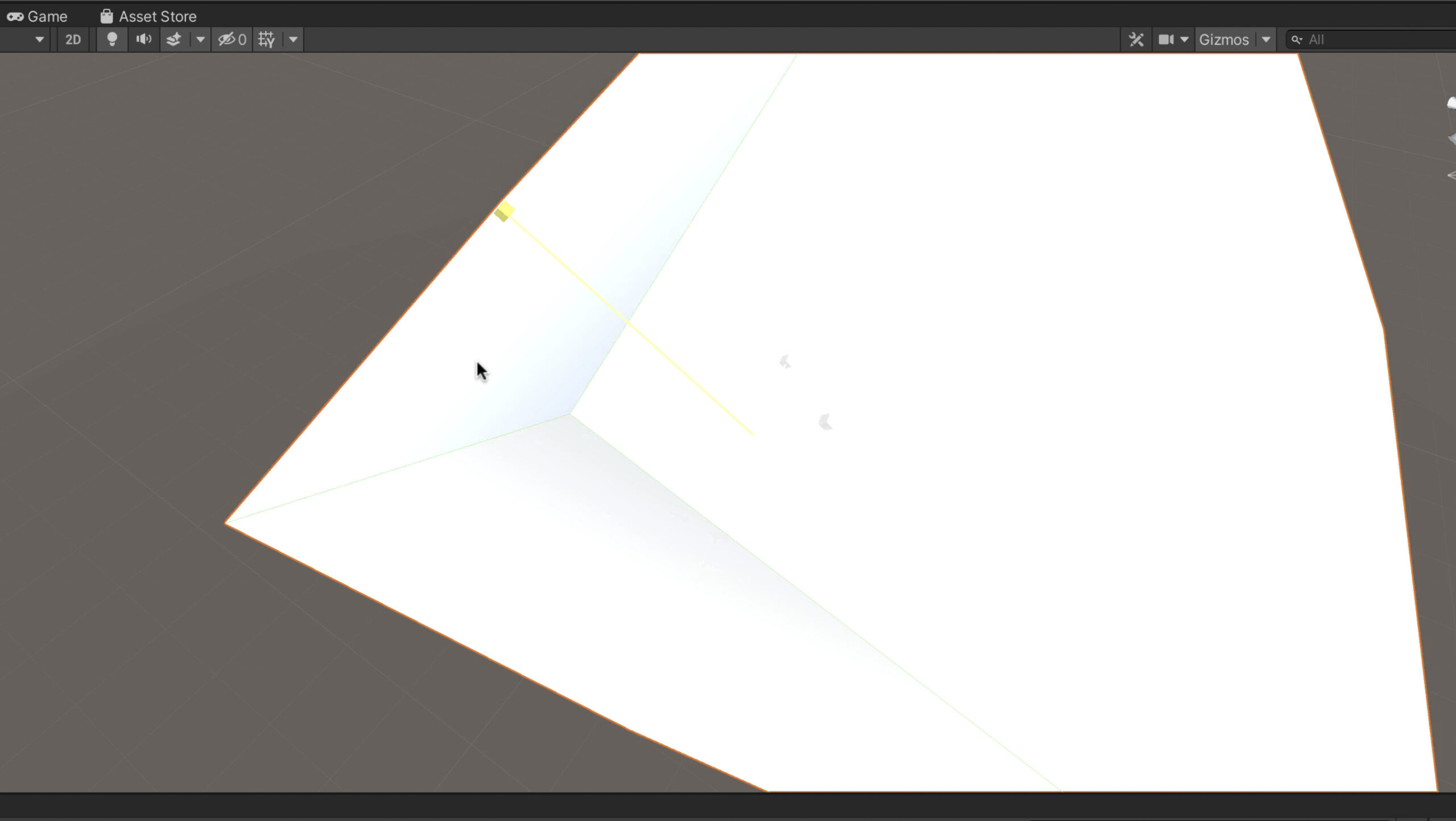
そういった感じで、オブジェクトの
大きさを変更する事が可能です。
また、スケールツールの隣の
レクトツールを使うことでも
サイズの変更はできます。
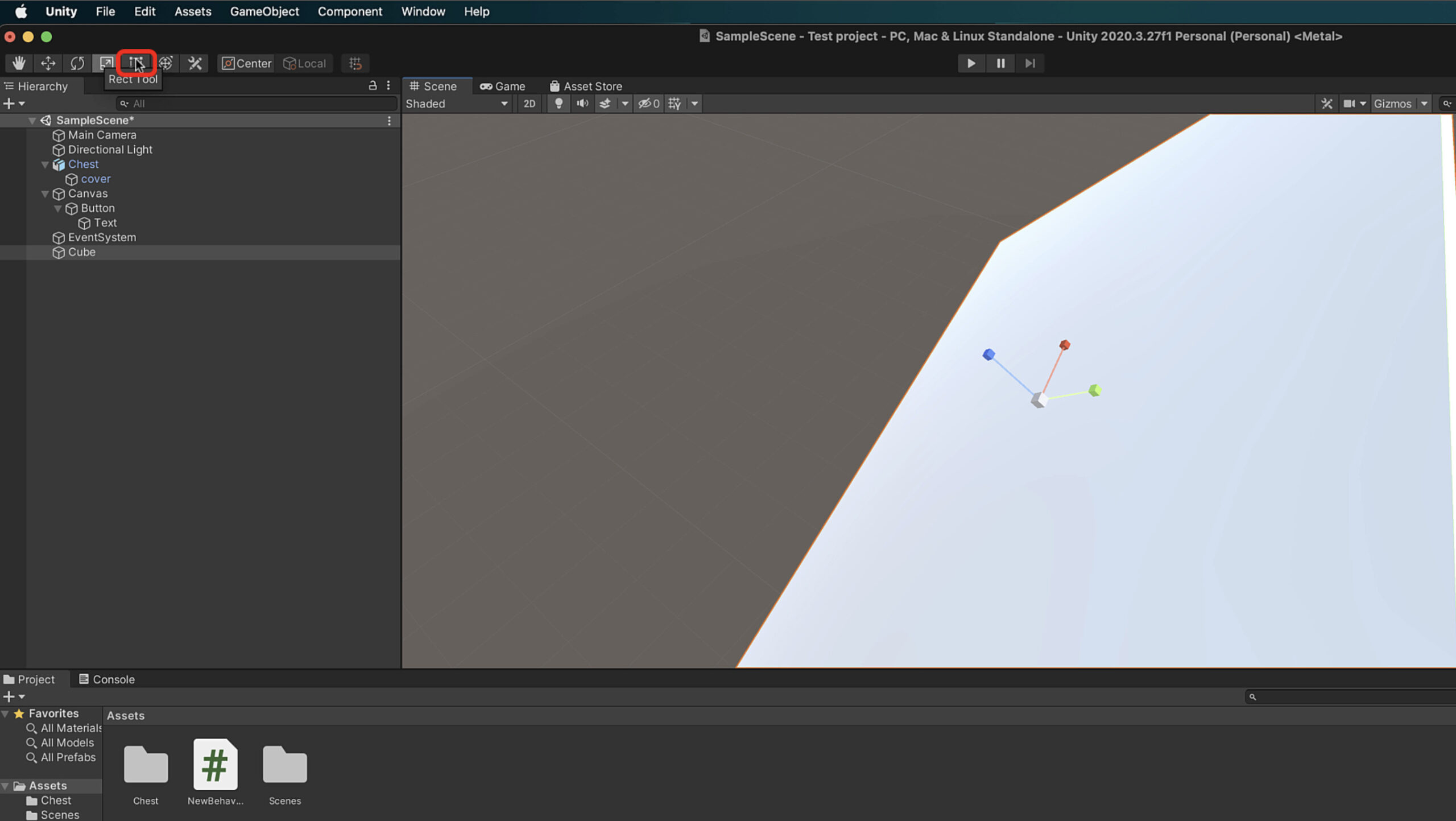
レクトツールを選択した後に
青い丸が表示がされます。
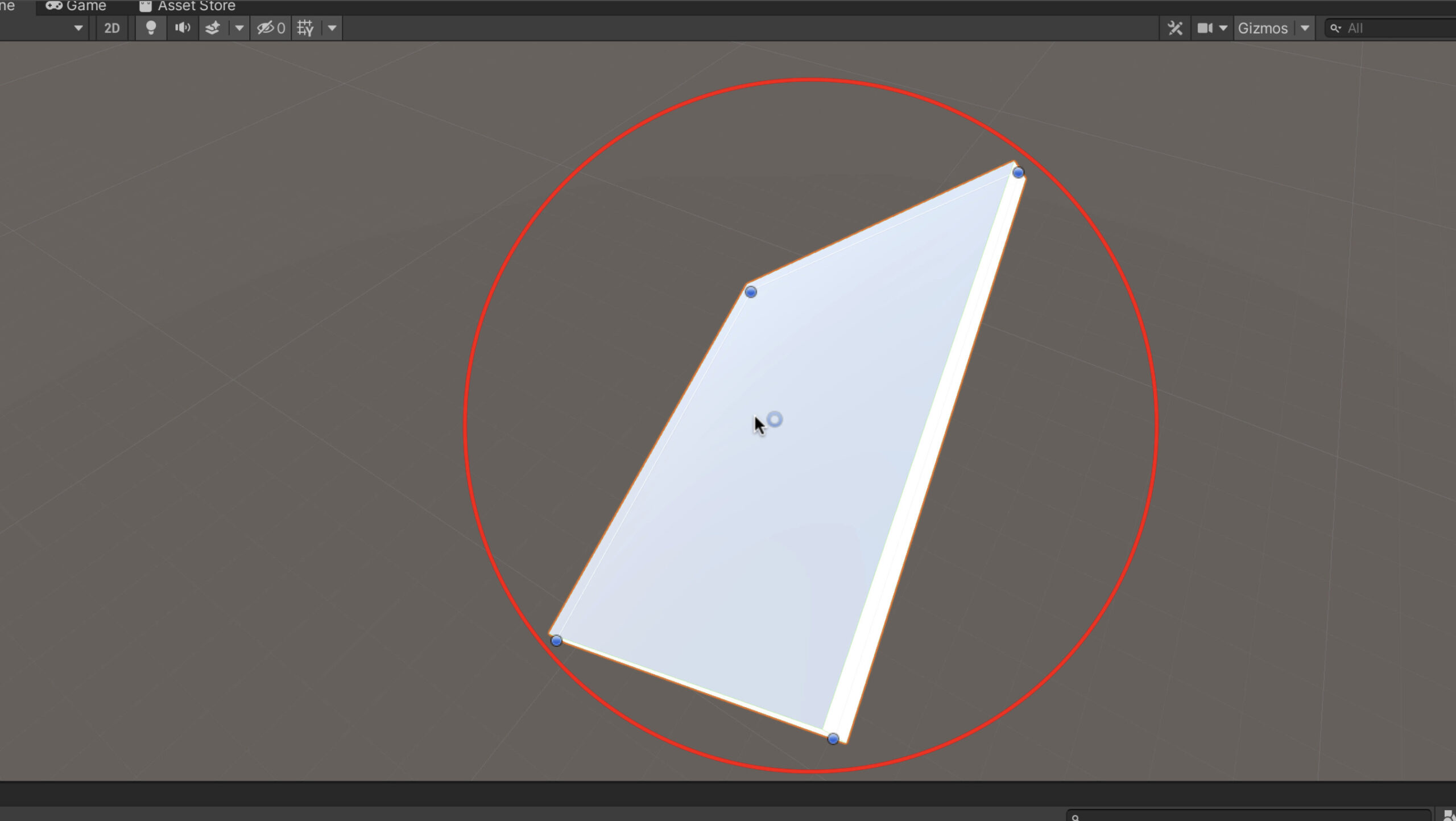
この青い丸をドラッグ&
ドロップすることでオブジェクトの
サイズを変更できるんですね。
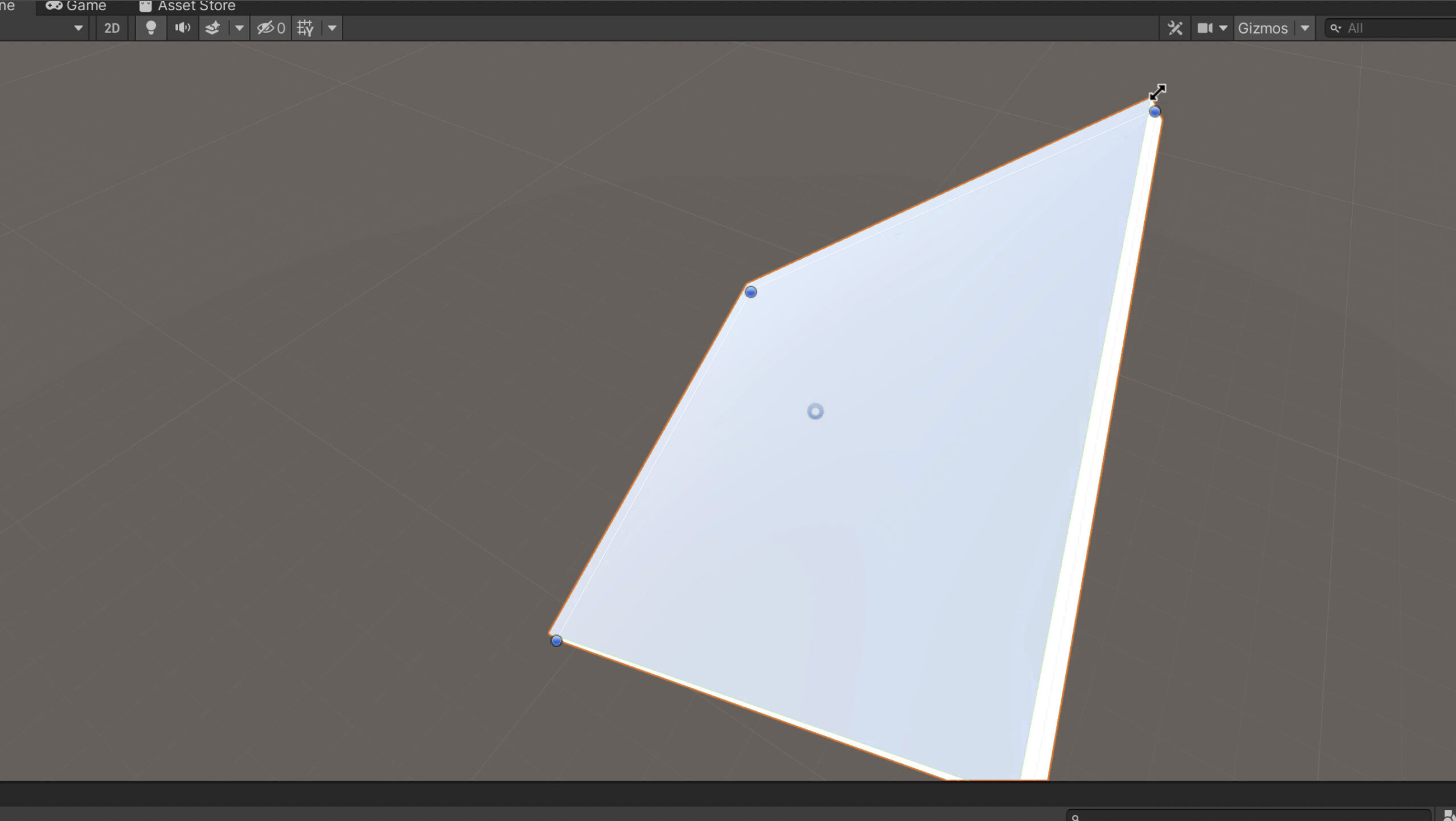
さらにレクトツールはオブジェクトの
大きさ変更だけでなく、
オブジェクトをドラッグ&ドロップ
することで移動をすることも可能です。
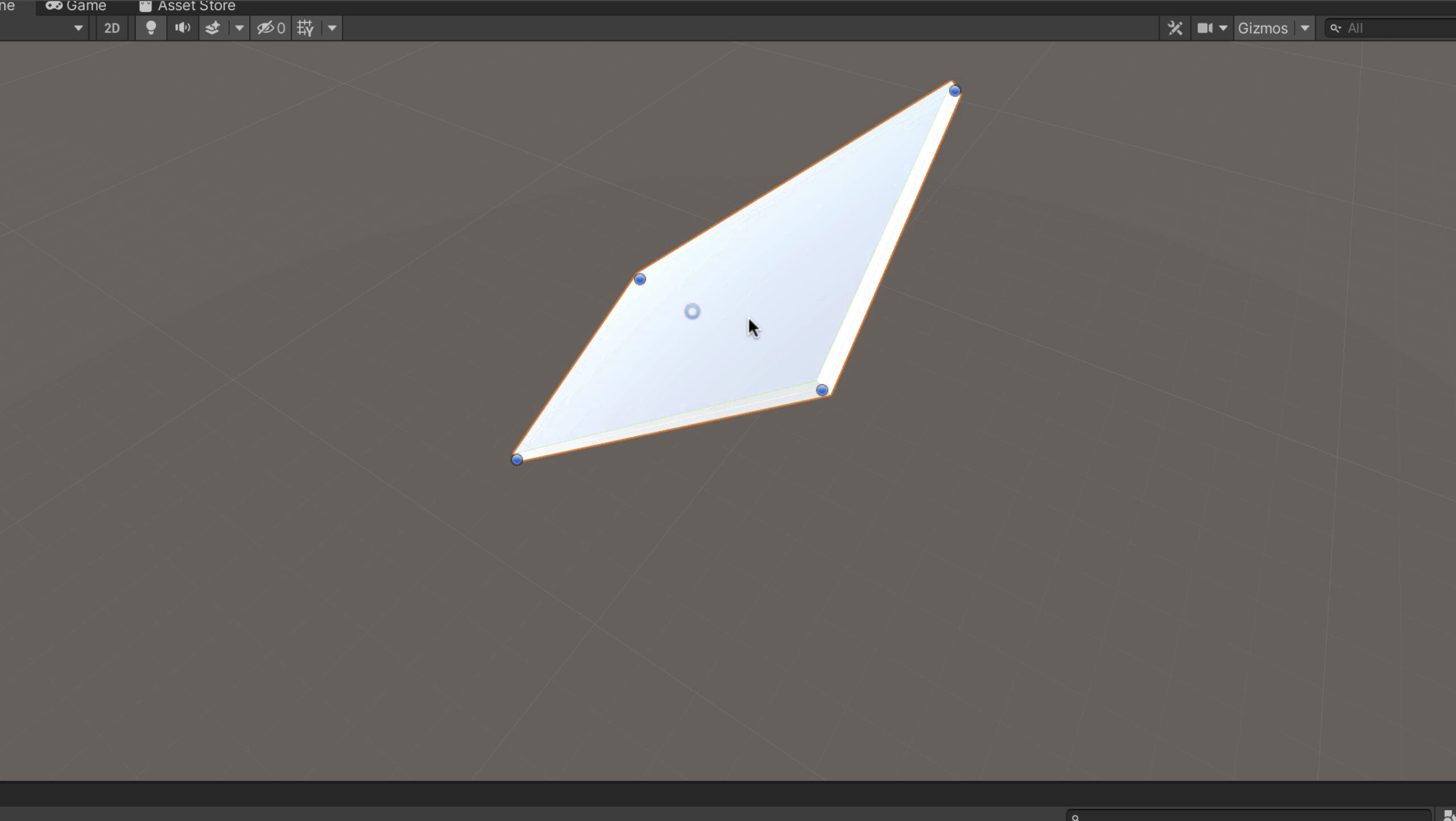
あとは、レクトツールの隣にある
ボタンを押すと、
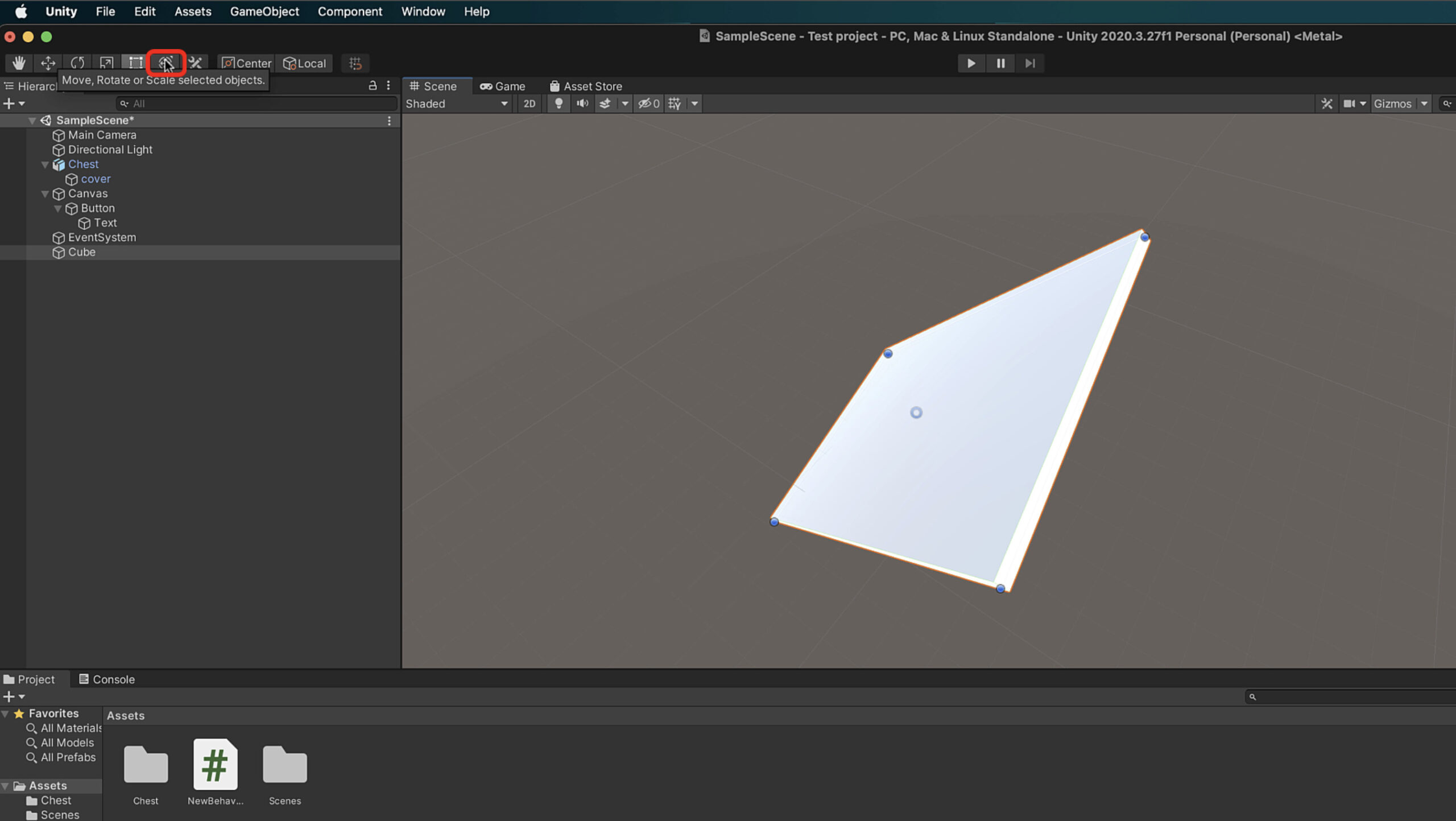
移動・回転・大きさの変更などを
まとめてできるようになります。
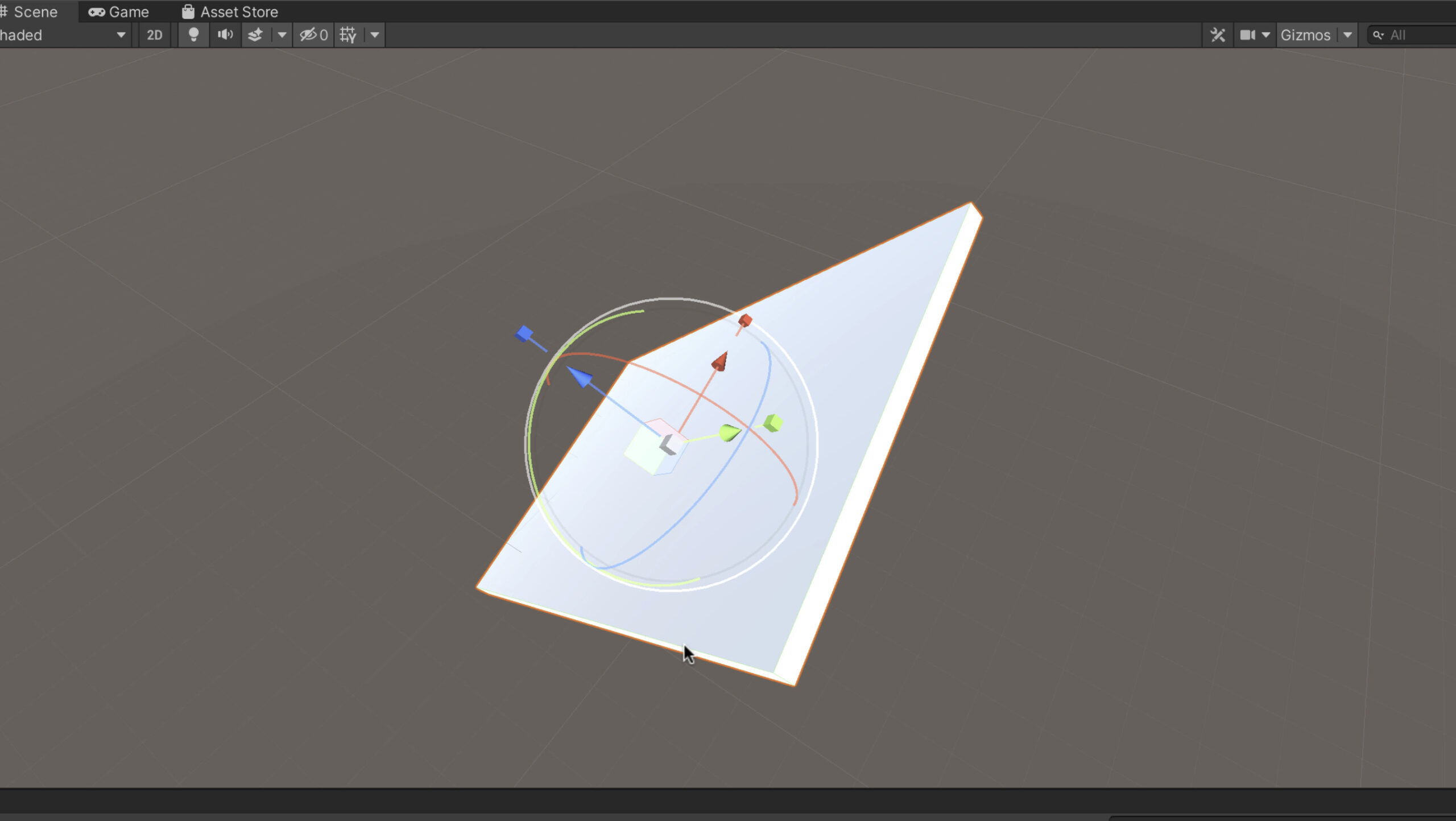
色々な操作がまとめてできるのは
便利なのですが、
操作する場所が多くなるのでその分
間違えて操作してしまうことも
あるかもしれません。
なのでこのまとめてできるツールは
使いこなしが難しい印象でして、
個人的にはあまり使ってないですね。
オブジェクトの操作をする方法のまとめ
というわけで、この記事では
オブジェクトの操作について
お伝えをしてきました。
オブジェクトの操作もUnityで
ゲームを作る時によく使う操作に
なるので抑えておくといいかなと
思います。
Unityのツールバーを色々と使うので
最初は難しく感じることもあるかなと
思うんですよね。
僕も最初は操作方法がおぼつかない
部分があったんですけど、この辺は
慣れが大きい部分でもあるので、
Unityを使っていくうちに
ささっと操作できるようになって
いくかなと思います。
というわけで、シーンビューでの
オブジェクトの操作方法については
以上となります。
シーンビューに配置したオブジェクト
の移動や回転、大きさの変更方法や
Unityのツールバーの使い方について
何か参考になれば幸いです。



