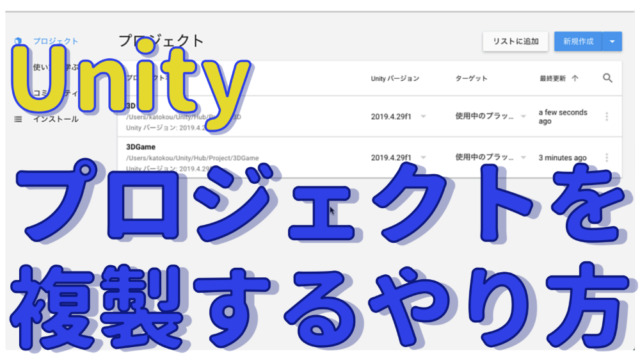
ども!カトサンラボのかとこうです。
この記事では、
「Unityのプロジェクトをコピーする方法」
について紹介しております。
プロジェクトのコピーが出来ると、
同じようなプロジェクトを1から
作るのが面倒な時などに便利ですね。
プロジェクトのコピーをする作業は、
難しくは無いのでご安心ください。
ただ、Unityを使い慣れていない
場合には、少し迷ってしまう部分も
あるかもしれないと思います。
そのため、この記事と下記の動画で
やり方について解説をしてみました。
Unityのプロジェクトをコピーする
方法について知りたい方は、
記事と動画を参考にしてみてください。
何か1つでもお役に立てれば嬉しいです。
動画での解説はこちらになります。
Unity初心者向け講座のご案内
Unityの基本操作から2Dゲームの制作までを学べる
初心者向け講座をUdemyで提供しております。
特別割引クーポンもご用意しておりますので、
ぜひご活用ください。
Unityのプロジェクトをコピーする時に行う作業について
まずは、Unityでプロジェクトを
コピーする時に行う作業について
まとめてみました。
Unityのプロジェクトをコピーする
ために行う作業を3項目に分けて
書き出してみました。
プロジェクトのコピー自体は
簡単に終わると思います。
ただし、コピーした後にUnity Hubへ
「複製したプロジェクト」
を追加したい場合には、
さらに4つの作業が必要になります。
この4つの作業については、
「プロジェクト名を変更する方法」
という記事で詳しく解説しているので、
今回の記事では流れでさらっと説明します。
詳しく知りたい方は、
の記事も参考にしてみてください。
それでは、次の項目から作業について
細かく説明していきますね。
Unity Hubを開く
Unity使う時にはまずは
Unity Hubを開きます。
Unity Hubを開いたら、
「プロジェクト」
というウインドウを開きます。
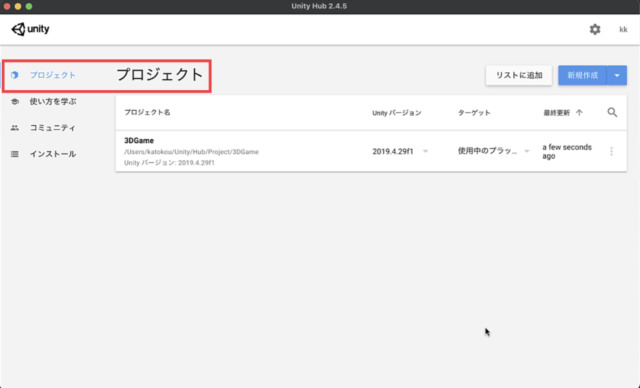
プロジェクトが開いていない場合には、
左側のメニューの「プロジェクト」を
クリックして開きましょう。
コピーしたいプロジェクトのフォルダを表示する
Unity Hubに表示されている
プロジェクトの中から、
コピーしたいプロジェクトの
右のほうにある
「縦の・・・ボタン」
をクリックします。
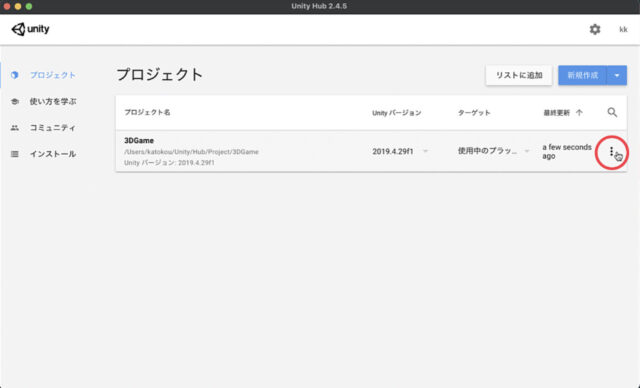
するとメニューが表示されるので
その中から、
「Finderに表示」
をクリックして、
コピーをしたいプロジェクトが
保存されているフォルダを表示します。
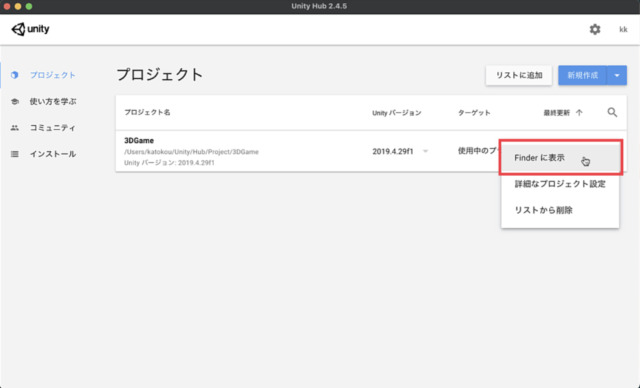
コピーしたいプロジェクトのフォルダを複製する(コピー&ペースト)
コピーしたいプロジェクトが
保存されているフォルダの
ウインドウが表示されたら、
「コピーしたいプロジェクトと同じ名前のフォルダ」
を選び、右クリックをして複製します。
右クリックしてコピーした後にペーストでもOKです。
この記事では「3DGame」という
プロジェクト名のフォルダを選び、

右クリックから「複製」をして
コピーを行いました。
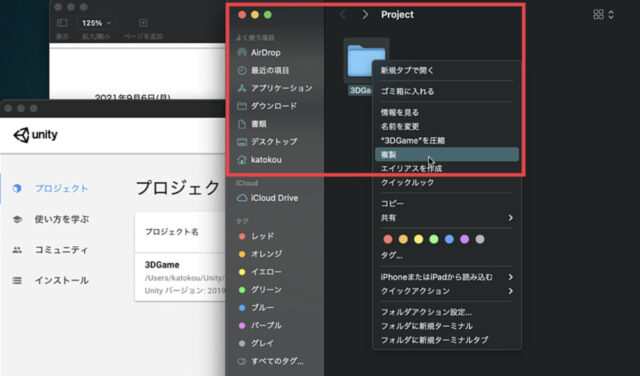
右クリックのコピーから、
ペーストを選んで複製を
するやり方もあります。
同じ名前のフォルダのコピーが
増えていればOKです。
この記事では「3DGame」を
コピーしたので、
「3DGameのコピー」
というフォルダが増えました。
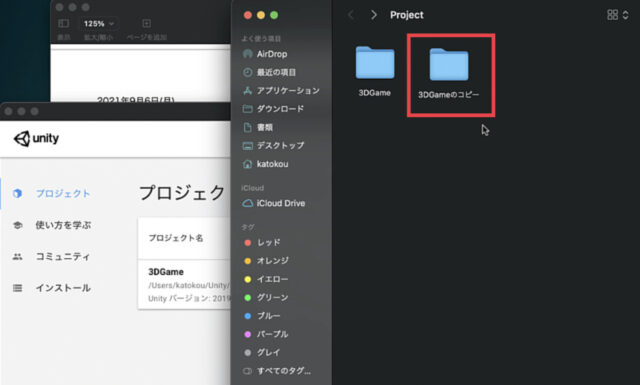
プロジェクトのコピー自体は
これで作業が終了となります。
複製したプロジェクトを
Unity Hubに追加したい場合には、
下記の作業を参考にしてみてください。
コピーしたフォルダの名前を変更する
今回の記事で複製したプロジェクトの
「3DGameのコピー」
をUnity Hubに追加する場合には、
まずフォルダ名を変更しましょう。
今回はフォルダ名を
「3D」
に変更しました。
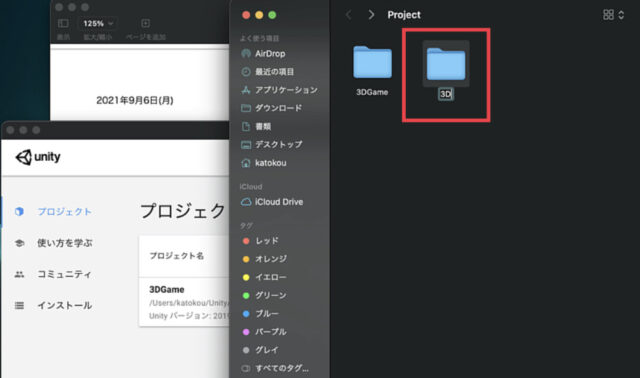
フォルダの名前はローマ字などで
わかりやすい名前をつけておけば
いいと思います。
日本語表記はエラーなどが出る
可能性があるらしいので、(未確認)
僕は基本的にローマ字や英語で
名前をつけています。
Unity Hubのリストに追加をクリックする
コピーして名前を変更した
プロジェクトをUnity Hubの
リストに追加するために、
「リストに追加」
を選んでクリックします。
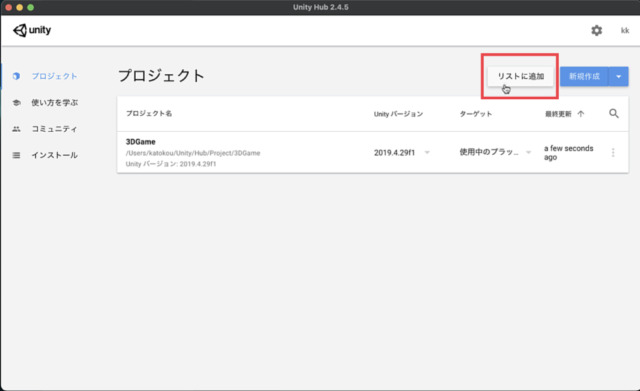
そうすると、追加するフォルダを
選ぶウインドウが表示されます。
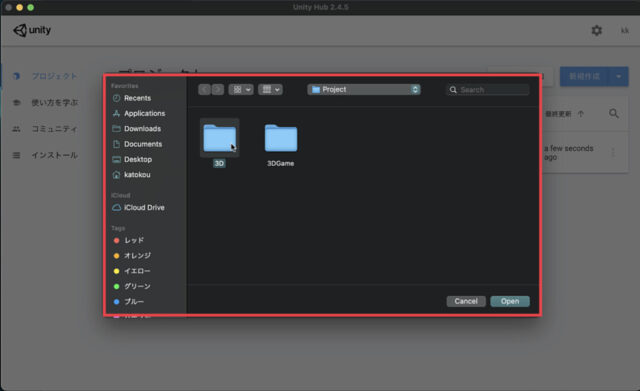
コピーして名前を変更したプロジェクトをUnity Hubに追加する
表示されたウインドウの中から
コピーした後に名前を変更した
フォルダを選びます。
今回の場合だと「3D」という
フォルダです。
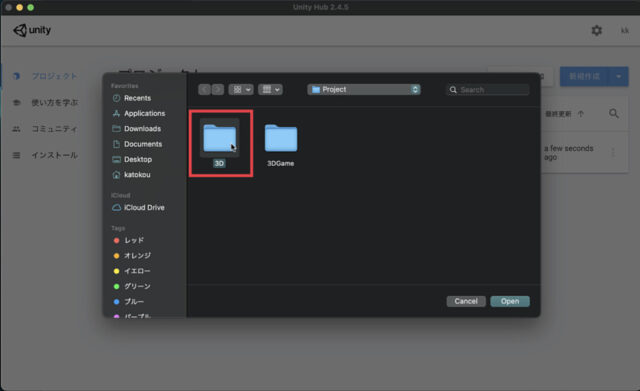
選んだらウインドウの
右下の方にある
「Open」
をクリックします。
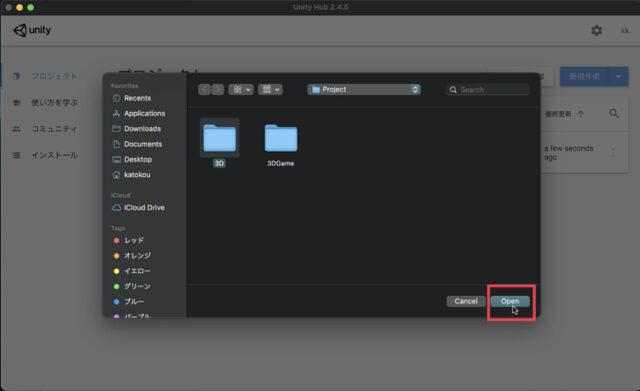
Openをクリックすると、
Unity Hubのプロジェクトの
リストに、
「3D」
が追加されていると思います。
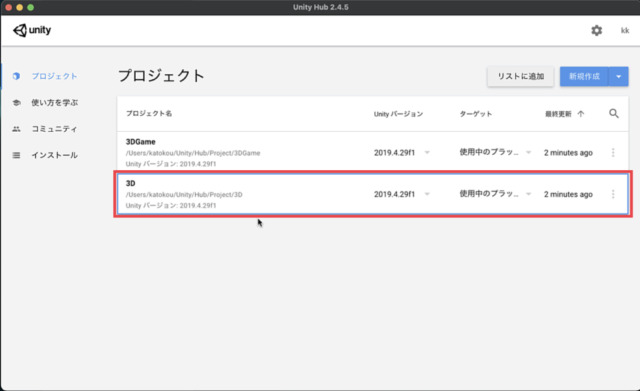
これで、コピーしたプロジェクトを
Unity Hubに追加する作業は終了と
なります。
Visual Studioを使用している場合の補足
Unityのコードエディタに
Visual Studioを使っている場合には
もうひとつ追加作業があります。
「プロジェクト名を変更する方法」
の記事でも説明しましたが、
名前を変える前の
「プロジェクト名.slnファイルを削除する」
という作業です。
slnファイルはVisual Studioを
使うときに自動で作られる
ファイルのようで、
名前を変える前のプロジェクトで
Visual Studioを使った場合に
「プロジェクト名.sln」
というファイルがプロジェクトの
保存フォルダ内に作られています。
この記事の場合ですと、
「3DGame.sln」
というファイルが作られていましたが
名前を変えた後にはもう使わないので
選んで右クリックから、
「ゴミ箱へ入れる」
を選んで消しました。
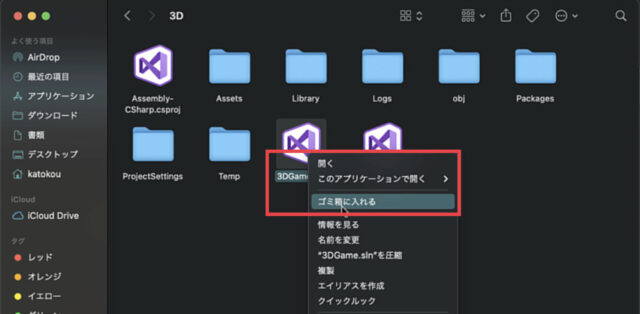
そして、名前を変更した「3D」という
プロジェクトをUnityで開いた後に
Visual Studioを使えば、
「3D.sln」
という新しいファイルが自動で作られます。
この記事では3Dに名前を変えた後、
先にslnファイルを作成したので、
「3DGame.sln」を消して
「3D.sln」が残りました。
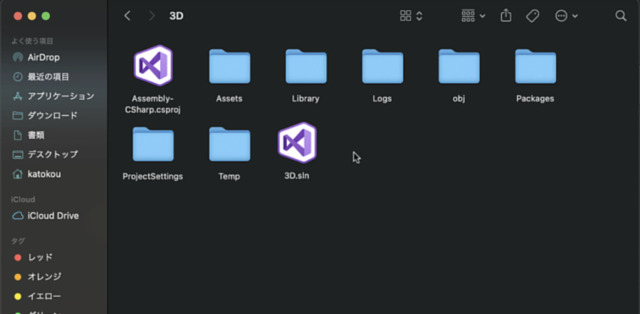
Unityのプロジェクトをコピーする方法のまとめ
この記事では、
「Unityのプロジェクトをコピーする方法」
について解説させて頂きました。
行う作業内容を最初にまとめましたが
以下の内容となっています。
コピー自体は全部で3つの項目で、
簡単に終わると思います。
その後、Unity Hubに追加する
場合には、名前の変更やUnity Hubの
リストに追加などを行う必要がある
ため、少し作業が増えます。
Unity Hubに追加をする作業は
今回の記事でも流れで説明を
しましたが、
前の記事である
の方でも詳しく解説しているので、
そちらも合わせて参考にして頂けると
幸いでございます。
プロジェクトのコピーをする方法が
わかれば、同じようなプロジェクトを
作成する場合に簡単に出来るように
なるので便利だと思います。
今回、作業を行った方は
お疲れ様でした!
これで、
「Unityのプロジェクトをコピーする方法」
についての説明は終了と
させていただきます。
今回の記事・動画どちらかが少しでも
役に立ったならとても嬉しく思います!
今後もUnityの使い方などの情報を
お伝えしていく予定ですので、
また記事を読みにきて頂けると
嬉しいです。
ここまで読んでいただきありがとうございました!



