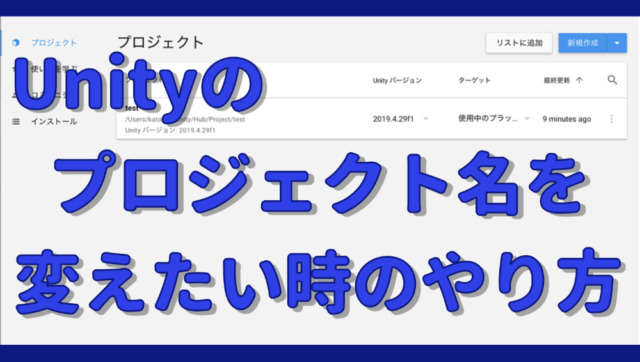
ども!カトサンラボのかとこうです。
この記事では、
「Unityのプロジェクト名を変更する方法」
について紹介しております。
プロジェクト名の変更をする作業は、
Unityでプロジェクトを作成した後に
名前を変更したいな〜と思った時、
必要な作業となりますね。
プロジェクトの名前を変えるのは、
そんなに難しい作業では無いです。
とはいえ、Unity初心者の方は
悩んでしまう部分かもしれないので、
記事と動画でサポートが
できればと思いました。
作業自体は3分位で終わるので、
記事と動画を参考にして頂けると
嬉しいです。
動画での解説はこちらになります。
Unityのプロジェクト名を変更する時に行う作業について
まずは、Unityでプロジェクト名を
変更する時に行う作業について
まとめたものをご紹介いたします。
行う作業
・Unity Hubを開く
・名前を変えたいプロジェクトのフォルダを開く
・名前を変えたいプロジェクトのフォルダ名を変更する
・Unity Hubの再起動をする
・Unity Hubのリストに追加をクリックする
・名前を変えたプロジェクトを選んでリストに追加する
Unityのプロジェクト名を変更する
ために行う作業を6項目に分けて
まとめてみました。
細かく分けたので作業が多く
見えてしまうかもしれませんが、
そんなに難しい作業ではないです。
時間にすると、大体3分くらいで
終わると思います。
次の項目からそれぞれの作業について
詳しくお伝えしていきますね。
Unity Hubを開く
Unity使う時にはまずは
Unity Hubを開きます。
Unity Hubを開いたら、
「プロジェクト」
というウインドウを開きます。
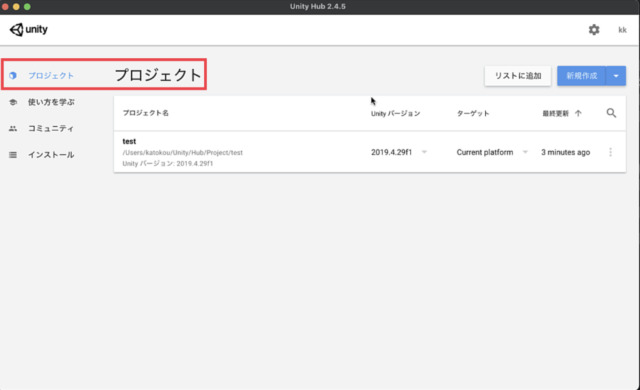
名前を変えたいプロジェクトのフォルダを表示する
Unity Hubに表示されている
プロジェクトの中から、
名前を変えたいプロジェクトを
選んで、右のほうにある
「縦の・・・ボタン」
をクリックします。
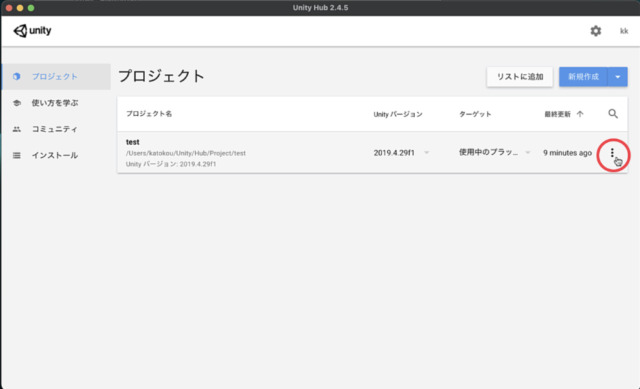
するとメニューが表示されるので
その中から、
「Finderに表示」
を選んで、名前を変えたい
プロジェクトが保存されている
フォルダを表示しましょう。
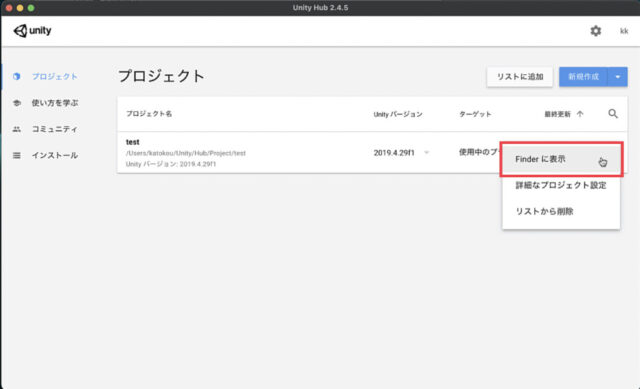
名前を変えたいプロジェクトのフォルダ名を変更する
プロジェクトが保存されている
フォルダのウインドウが開いたら、
名前を変えたいプロジェクトの
フォルダ名を変更していきます。
今回は、「test」という
プロジェクト名のフォルダを、
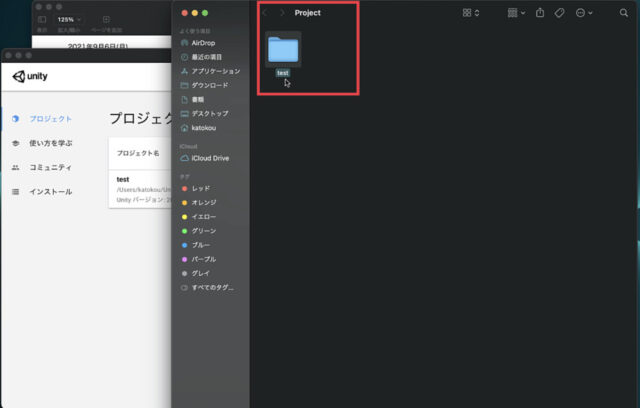
「3dGame」という名前に変更しました。
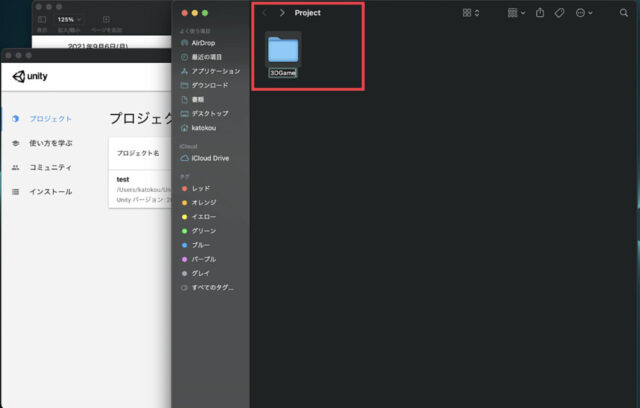
フォルダの名前はローマ字や英語で
自分がわかりやすい名前をつけて
おけば大丈夫です。
日本語表記はエラーなどが出る
可能性があるらしいので、(未確認)
僕は基本的にローマ字や英語で
名前をつけるようにしています。
Unity Hubを再起動する
プロジェクト名を変えたいフォルダの
名前を変更したら、一度Unity Hubを
再起動します。
すると、再起動する前にあった
「test」というプロジェクトが
リストからなくなりました。
名前を変更したので、リストから
削除されたということですね。
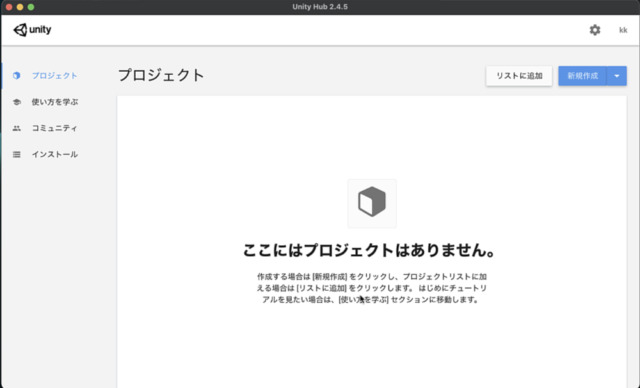
Unity Hubのリストに追加をクリックする
名前を変更したプロジェクトを
Unity Hubのリストに追加するために、
「リストに追加」
というボタンをクリックします。
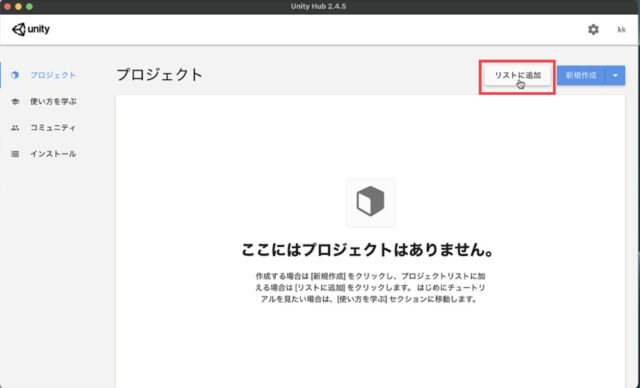
そうすると、追加するフォルダを
選ぶウインドウが表示されます。
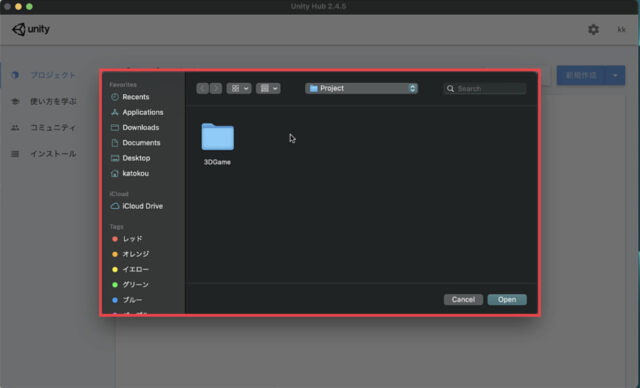
名前を変更したプロジェクトをUnity Hubに追加する
リストに追加を押して、追加する
フォルダを選ぶウインドウが
表示されたら、
先ほど名前を変更したフォルダを選びます。
今回は「3DGame」という
フォルダを選び、
「Open」
をクリックします。
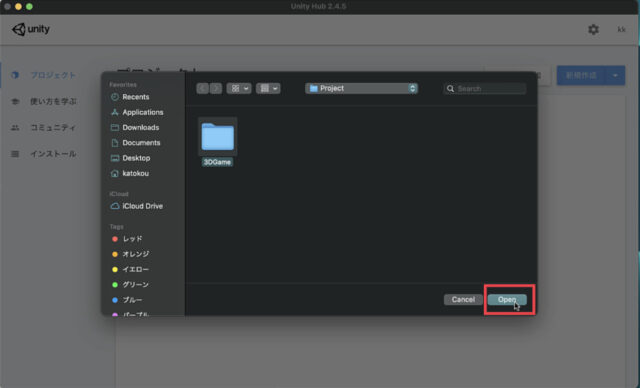
そうすると、Unity Hubの
プロジェクトのリストに選んだ
「3DGame」
が追加されます。
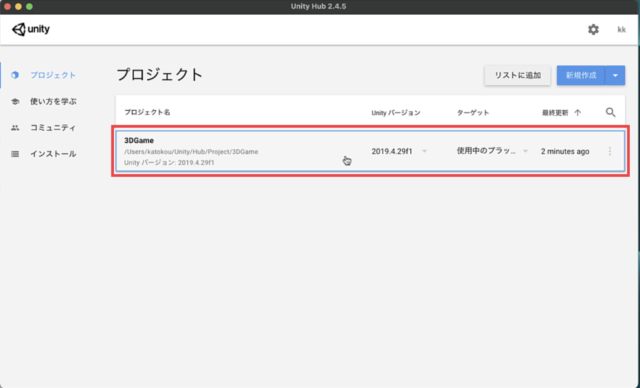
これで、プロジェクト名の変更は完了です。
Visual Studioを使用している場合の補足
Unityのコードエディタに
Visual Studioを使っている場合、
プロジェクト名を変更した後に
やる作業が1つあります。
それは、「slnファイルの削除」です。
slnファイルは、Visual Studioを
立ち上げた時に自動で生成されるらしく、
「プロジェクト名.sln」
というファイルがプロジェクトの
保存フォルダ内に作られます。
例えば今回の場合、「test」から
「3DGame」にプロジェクト名を
変更しました。
ですが、変更する前のtestという
プロジェクト名の時に、
Visual Studioを使っていた場合、
「test.sln」
というファイルが作られているはずです。
そして、名前を変更した後の
「3DGameプロジェクト」
を開いてVisual Studioを
立ち上げれば、
「3DGame.sln」
という新しいslnファイルが
作られるので、
前の名前である「test.sln」は
もう使わなくなります。
なので、変更前の名前がついている
slnファイルは削除しましょう。
2つのslnファイルがあります。
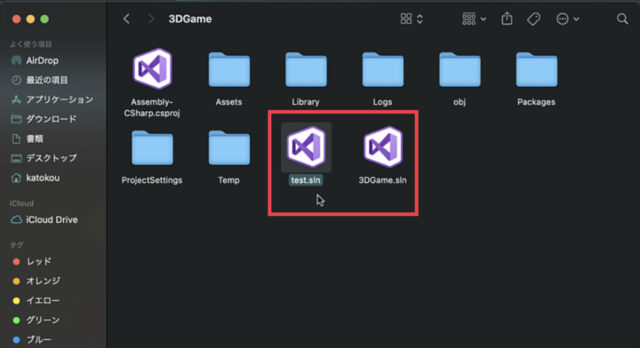
変更前の名前がついていた
「test.sln」を消しました。
右クリックをして開いたメニューから
「ゴミ箱に入れる」をクリック。
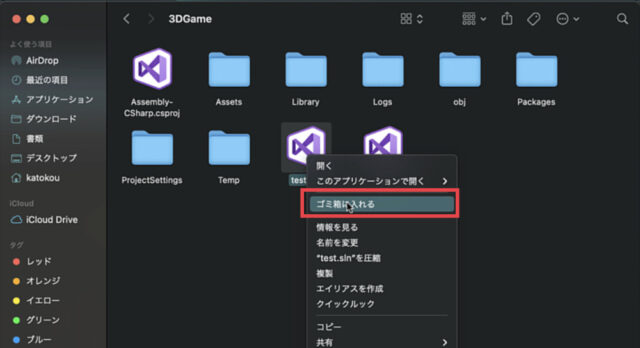
現在のプロジェクト名がついている
「3Dgame.Sln」を残します。
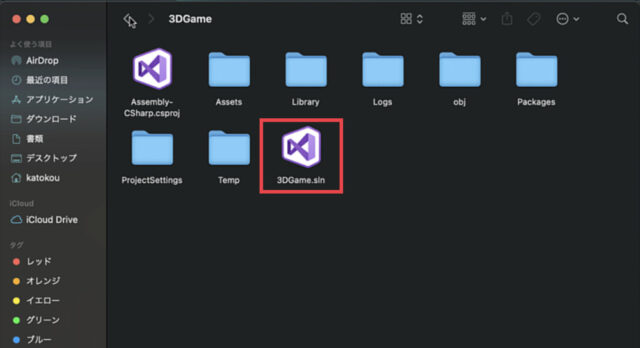
Unityでプロジェクト名を変更する方法のまとめ
この記事では、
「Unityでプロジェクト名を変更する方法」
についてお伝えしてきました。
行う作業内容を最初にまとめましたが
以下の内容です。
行う作業
・Unity Hubを開く
・名前を変えたいプロジェクトのフォルダを開く
・名前を変えたいプロジェクトのフォルダ名を変更する
・Unity Hubの再起動をする
・Unity Hubのリストに追加をクリックする
・名前を変えたプロジェクトを選んでリストに追加する
全部で6つの項目に分けて
1つ1つの作業を詳しく
説明させて頂きました。
大体3分くらいで終わる作業なので
そこまで難しい作業では無いと思います。
プロジェクト名の変更は、
プロジェクトをコピーした後などにも
行う作業になると思うので、
やり方をなんとなくでも覚えて
おくと役に立つかもしれません。
今回、作業を行った方は
お疲れ様でした!
これで、
「Unityのプロジェクト名を変更する方法」
についての説明は終了と
させていただきます。
今回の記事・動画どちらかが少しでも
役に立ったならとても嬉しく思います!
今後もUnityの使い方などの情報を
お伝えしていく予定ですので、
また記事を読みにきて頂けると
嬉しいです。
ここまで読んでいただきありがとうございました!



