
ども!カトサンラボのかとこうです。
この記事では、
「Unityでコードエディタを変更する方法」
について紹介しております。
Unityのコードエディタとは、
C#のスクリプトでコードを
書くときに使うソフトです。
コードエディタにも色々なものが
あるので、
人によっておすすめのコードエディタ
も違ってくると思います。
僕はずっと
「Visual Studio」
を使っているので、この記事でも
コードエディタをVisual Studioに
変更しています。
コードエディタの変更はUnityを
使う時最初に行った方がいいと
思う作業なので、
何か1つでも参考になれば幸いです!
動画でも解説しているので、
こちらも参考にしていただけると
嬉しく思います。
Unityでコードエディタを変更する時に行う作業について
まずは、Unityでコードエディタを
変更する時に行う作業について
まとめてみました。
行う作業
・Unity Hubを開く
・Unityのプロジェクトを開く
・Unityのメニューから「Preference」を選んでクリックする
・開いたウインドウのメニューから「External Tools」を選ぶ
・一番上にある「External Script Editor」の右の欄をクリックする
・設定したいコードエディタを選んでクリックする
Unityでコードエディタを変更する
ために行う作業を6項目に分けて
みました。
6項目あるものの、コードエディタの
変更もそこまで難しい作業はないと思います。
次の項目から1つ1つの作業について
分かりやすくお伝えしていきますね。
Unity Hubを開く
Unity使う時にはまずは
Unity Hubを開きます。
Unity Hubを開いたら、
「プロジェクト」
というウインドウを開きます。
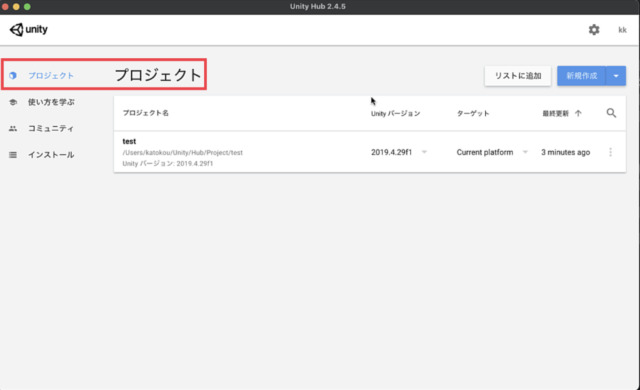
Unityのプロジェクトを開く
Unity Hubに表示されている
プロジェクトの中から、
なんでもいいので選んで開きます。
今回は「test」というプロジェクトを
クリックして開きました。
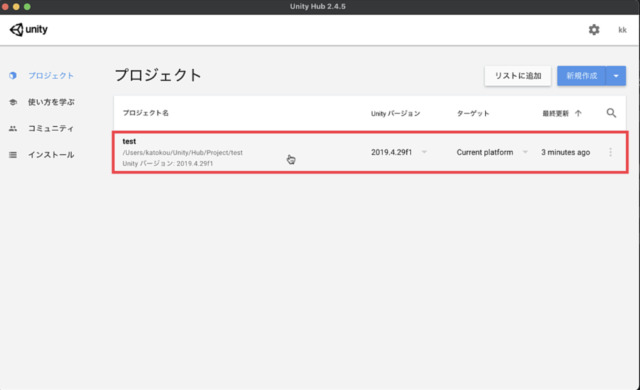
もし、まだプロジェクトの作成を
していない場合には、
なんでもいいのでプロジェクトを
1つ作って開きましょう。
作り方の説明をしている
記事もあるので、
初心者の方は参考にしてみてください。
Unityのメニューから「Preference」を選んでクリックする
Unityのプロジェクトを開いたら、
Unityが立ち上がります。
Unityウインドウの上記にある
メニューから
「Unity」
をクリックします。
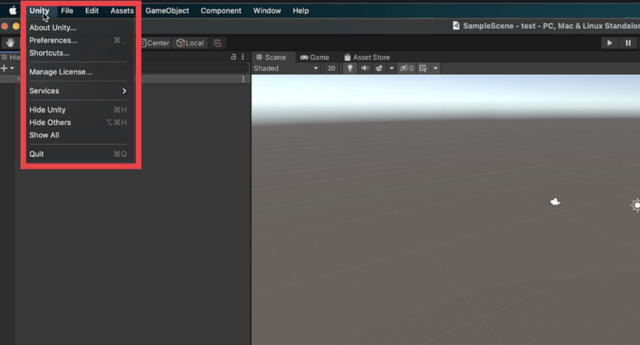
開いたメニューの中から
「Preference」
を選んでクリック。
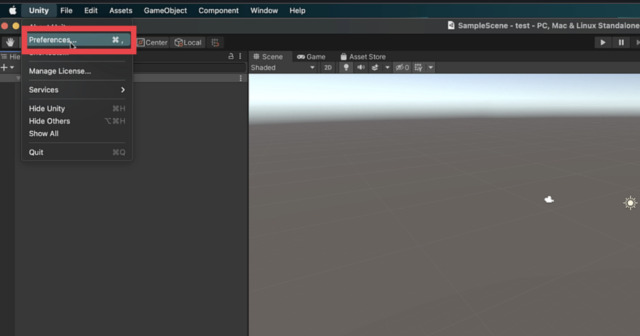
すると、Preferenceの
ウインドウが開きます。
開いたウインドウのメニューから「External Tools」を選ぶ
開いたPreferenceウインドウの
左側のメニューから、
「External Tools」
を選んでクリックします。
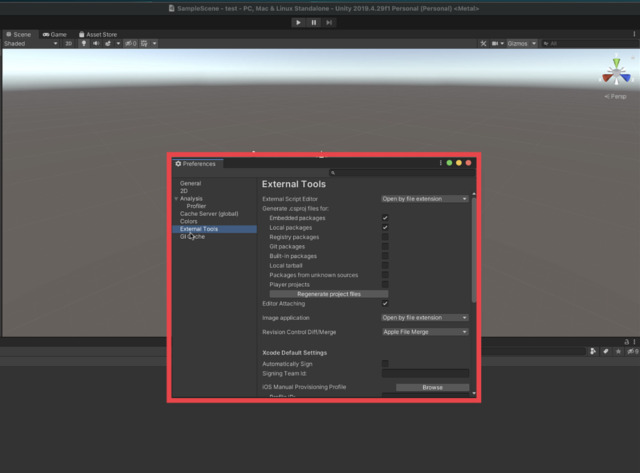
一番上にある「External Script Editor」の右の欄をクリックする
External Toolsの一番上にある
「External Script Editor」
の右の欄をクリックします。
右の欄をクリックすると、
コードエディタの一覧が
表示されます。
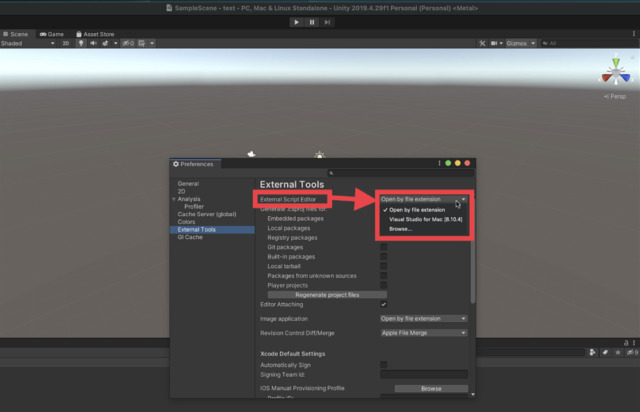
設定したいコードエディタを選んでクリックする
コードエディタ一覧の中から
自分の設定したいエディタを
選んでクリックします。
今回は「Visual Studio」を選びました。
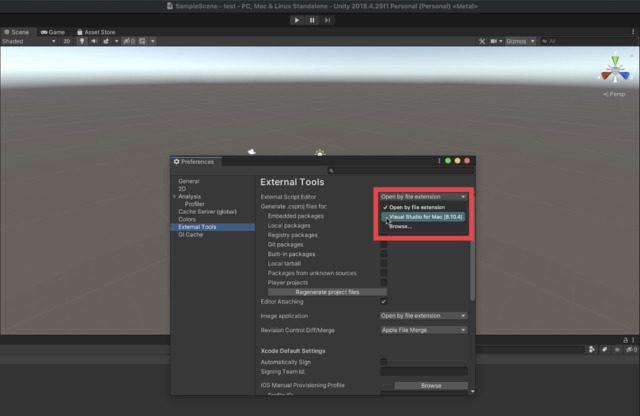
少し待つと、選んだコードエディタが
設定されます。
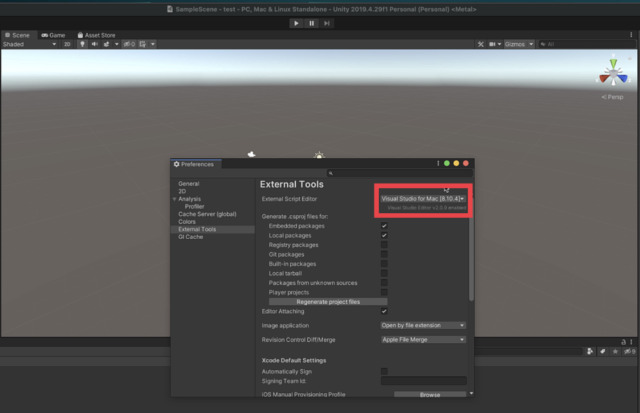
Visual Studio設定時の補足
動画でVisual Studioを設定した時、
Unityのコンソールウインドウに
警告文が表示されました。
この警告文を翻訳したところ、
「Visual Studio Editor Packageバージョン2.0.11が利用可能です。」
などといった内容でした。
表示された場合の対応としては
アップデートをすると、
警告文は表示されなくなります。
アップデートの手順は、
Unityの上記メニューから
Windowを選び、
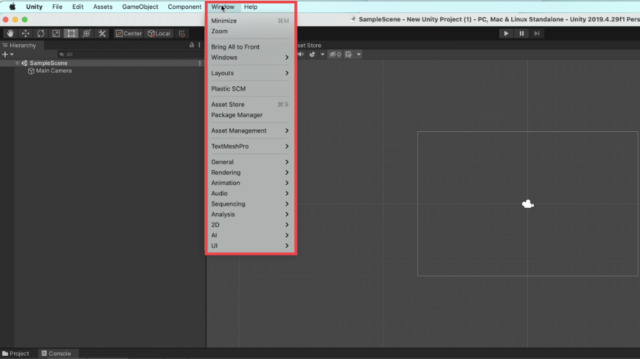
その中の
「PackageManager」
を選んで開きます。
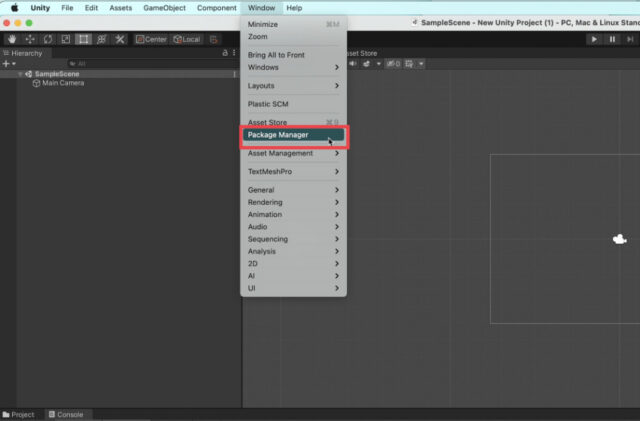
開いたPackageManagerの
ウインドウの左側の一覧から
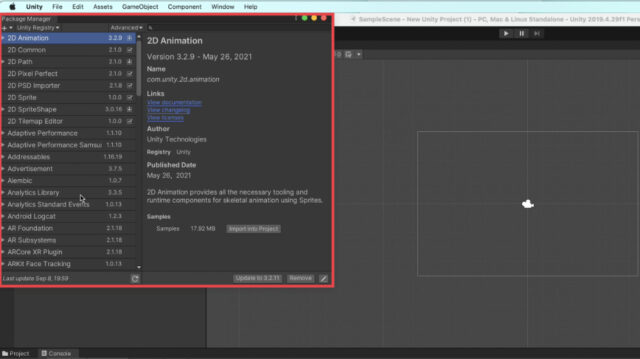
「Visual Studio Editor」を選び、
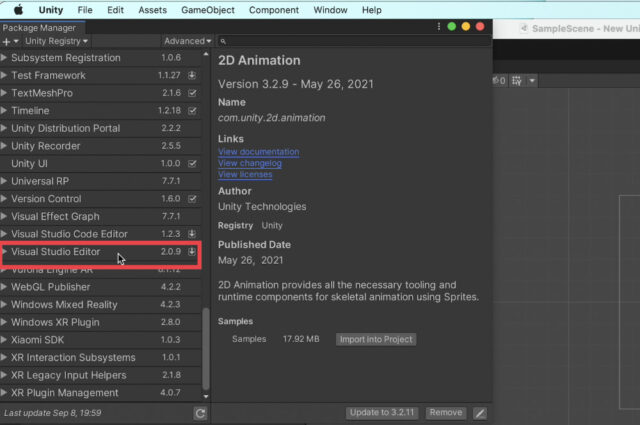
「Update to 2.0.11」
をクリックすることで
アップデートができました。
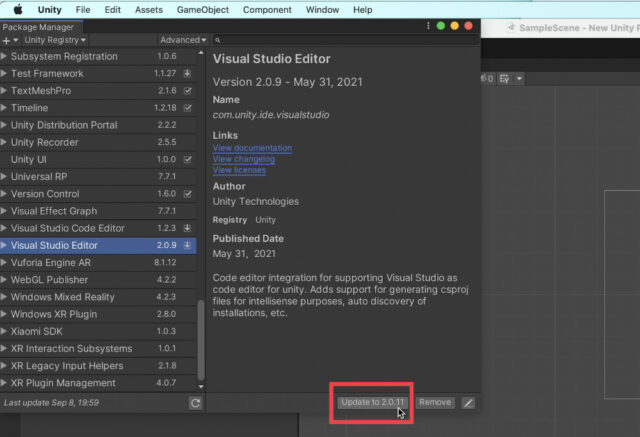
警告文が気になる場合には、
試してみるといいかもです。
Visual Studio設定時の補足2
Visual Studioを起動した時に、
「コマンドラインデペロッパーツールをインストールしてください」
といったウインドウが出てきます。
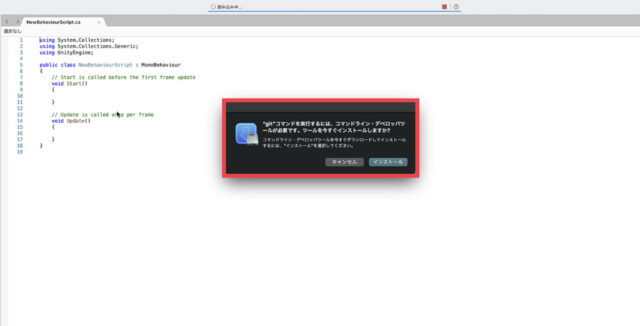
動画では説明を優先して、
キャンセルしていましたが、
僕はGitをたまに使うので、
後ほどインストールを
しておきました。
Gitは使えると非常に便利ですが、
Unityを使い始めた人は
「Gitってなに?」
って感じだと思います。
僕も最初は全然知りませんでした。
なのでUnity初心者の方が
「Gitコマンド」
を使う機会はそんなに無いんじゃ
ないかなと思いますが、
そのうち使う日がくるかもなので、
最初からインストールして
おいてもいいし、
必要に応じてインストールを
行うという感じでもいいと思います。
Unityでコードエディタを変更する方法のまとめ
この記事では、
「Unityでコードエディタを変更する方法」
についてお伝えしてきました。
行う作業内容を最初にまとめましたが
以下の内容です。
行う作業
・Unity Hubを開く
・Unityのプロジェクトを開く
・Unityのメニューから「Preference」を選んでクリックする
・開いたウインドウのメニューから「External Tools」を選ぶ
・一番上にある「External Script Editor」の右の欄をクリックする
・設定したいコードエディタを選んでクリックする
全部で6つの項目に分けて
詳しくお伝えさせて頂きました。
1つ1つの作業はそんなに難しく
なかったと思います。
でも、Unityに慣れてない人が一人で
やろうとすると迷ってしまう部分が
あるかもしれないなと思い、
今回の記事と動画でサポートが
できればと思いました。
コードエディタの設定は最初に
1回行っておけば、
Unityでコードを書くとき便利に
なるので、使いやすいエディタに
設定しておくのはおすすめです。
今回、作業を行った方は
お疲れ様でした!
これで、
「Unityでコードエディタを変更する方法」
についての説明は終了と
させていただきます。
今回の記事・動画どちらかでも
役に立ったならとても嬉しく思います。
今後もUnityの使い方などの情報を
お伝えしていく予定ですので、
また記事を読みにきて頂けると
嬉しいです。
ここまで読んでいただきありがとうございました!

