
ども!カトサンラボのかとこうです。
この記事では、
「Unityエディタを日本語化する方法」
について紹介しております。
また、僕が個人的に思う
「Unity 日本語化のメリット・デメリット」
についてもお伝えしていますので、
何か参考になれば幸いです。
Unityの日本語化の作業は
そんなに難しくありません。
また、日本語化したあと
英語に戻すのも簡単にできます。
実際に日本語化をするために行う
作業については、この記事で
わかりやすく解説をしていますし、
動画でも作業のやり方などを
お伝えしていますので、
参考にして頂けますと嬉しく思います。
動画での解説はこちらになります。
また、Unity Hub3に対応した
Unityの日本語化についての
動画もございます。
ほとんど作業内容については
変わりませんが、
教材用に収録・編集を行っているため、
見やすくなっているかもしれません。
参考にご覧いただければ幸いです。
Unity初心者向け講座のご案内
Unityの基本操作から2Dゲームの制作までを学べる
初心者向け講座をUdemyで提供しております。
特別割引クーポンもご用意しておりますので、
ぜひご活用ください。
Unityの日本語化をする時に行う作業について
まずは、Unityを日本語化する時に
行う作業についてまとめてみました。
Unityエディタを日本語化する作業は
大きく分けて上記赤字の3つの作業になります。
その中で細かい作業があるという感じですね。
細かく手順を書き出したので、
作業が多く見えて大変そうに
思えますが、
難しい作業では無いので
ご安心ください。
時間的にはスムーズにいけば
5分~10分くらいで終わると
思います。
また、一度作業を行ってしまえば、
英語から日本語、日本語から英語の
切り替えが簡単にできるように
なりますよ。
作業の後に、
「Unity日本語化のメリット・デメリット」
について、僕個人の考えを
お伝えしておりますので、
何か参考になれば幸いです。
それでは、次の項目から日本語化を
する作業について詳しく解説していきますね。
日本語化したいバージョンのUnityに「日本語のモジュール」を入れる
Unityを日本語化するために、
まず最初にやる作業は、
「日本語化したいUnityに日本語モジュールを入れる」
という作業になります。
Unity Hubのインストールを開く
まずはUnity Hubを開きます。
Unity Hubを開いたら、
「インストール」
というウインドウを選んで開きます。
インストールが開いていない場合は、
Unity Hubの左のメニューから
選んで開きましょう。
<以前のUnity Hubの画面>
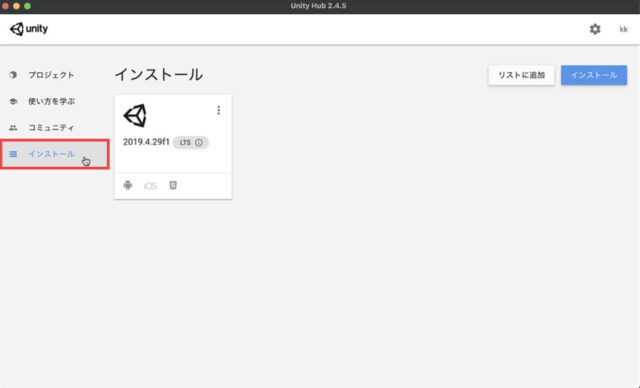
<Unity Hub3の画面の場合>
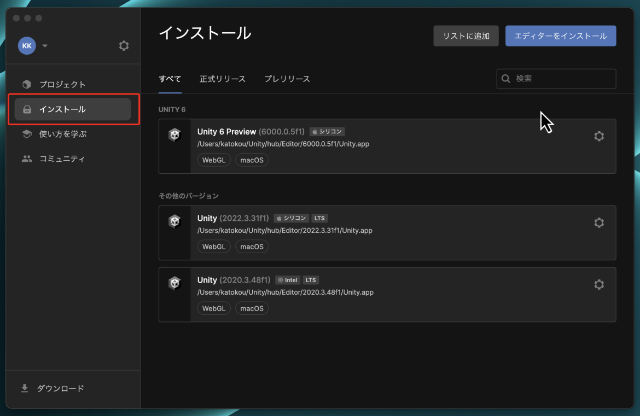
日本語化したいUnityのバージョンのメニューを開く
Unity Hubのインストールに
表示されているUnityの中から、
日本語化したいバージョンの
右の方にある
「縦の・・・ボタン」
をクリックします。
<以前のUnity Hubの画面>
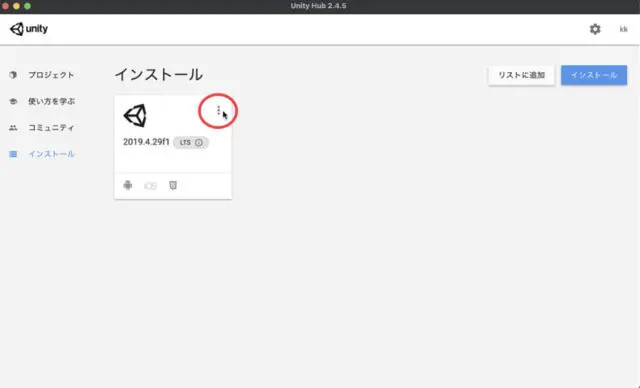
<Unity Hub3の画面の場合>
日本語化したいエディターの
右側の方にある、
「歯車マーク」
をクリックします。
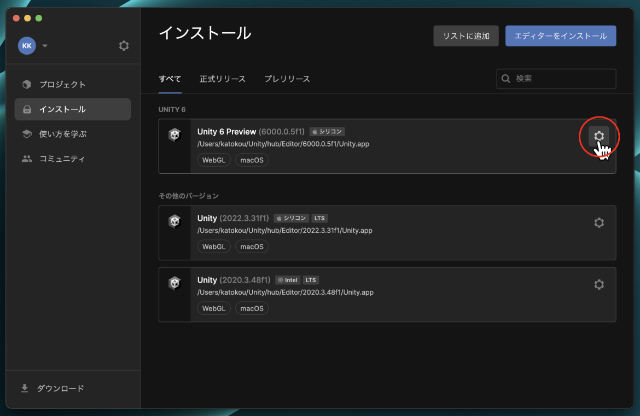
表示されるメニューから「モジュールを加える」をクリックする
するとメニューが表示されるので
その中から、
「モジュールを加える」
をクリックします。
<以前のUnity Hubの画面>
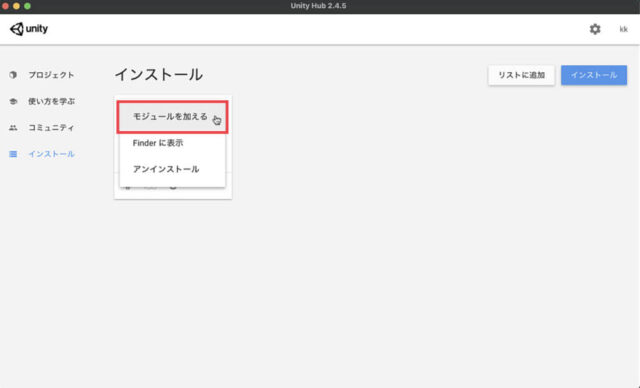
<Unity Hub3の画面の場合>
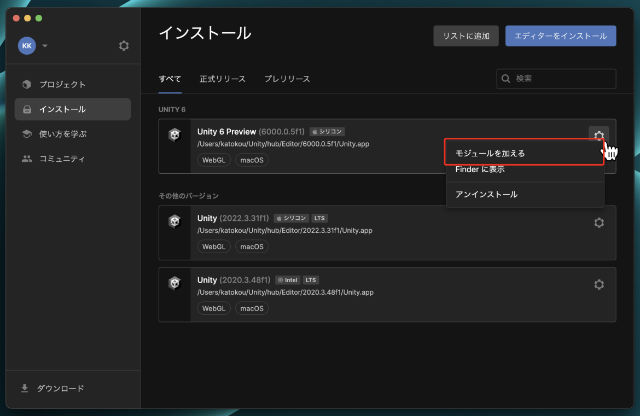
表示されるモジュールの中から日本語を選んで加える
モジュールを加えるをクリックすると
追加するモジュールを選ぶ
ウインドウが表示されます。
<以前のUnity Hubの画面>
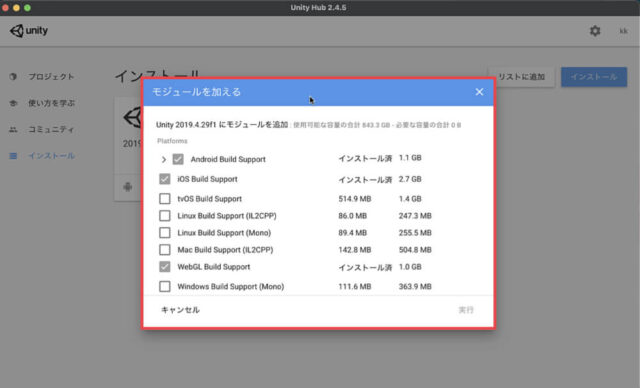
<Unity Hub3の画面の場合>
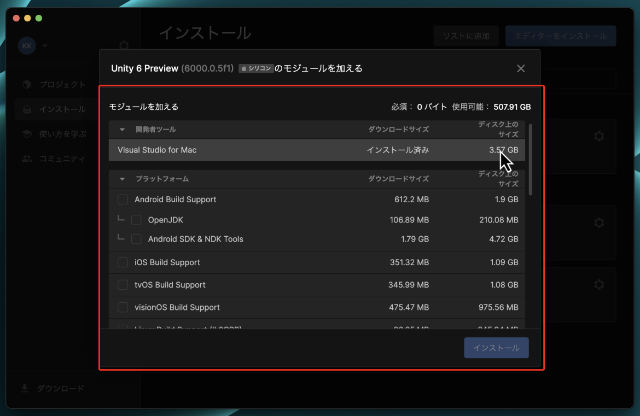
そのウインドウの下の方に
「日本語」
というモジュールがあります。
まだインストールをしていない場合は
左の四角にチェックをつけましょう。
<以前のUnity Hubの画面>
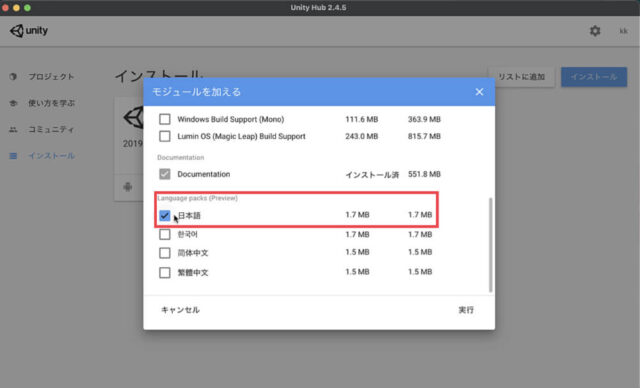
<Unity Hub3の画面の場合>
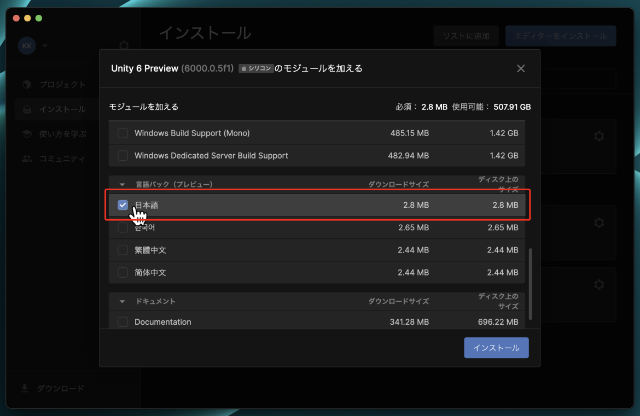
チェックをつけたら
「実行」
をクリックします。
<以前のUnity Hubの画面>
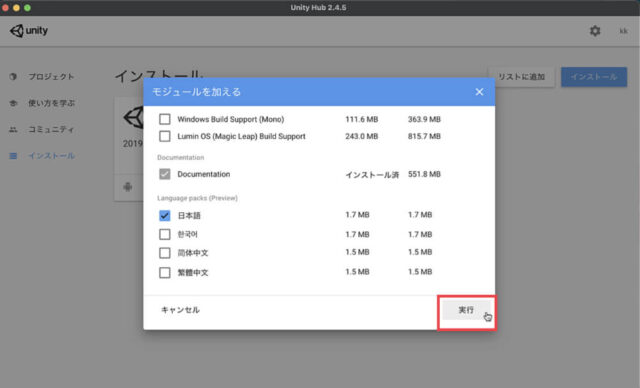
<Unity Hub3の画面の場合>
「インストール」をクリックします。
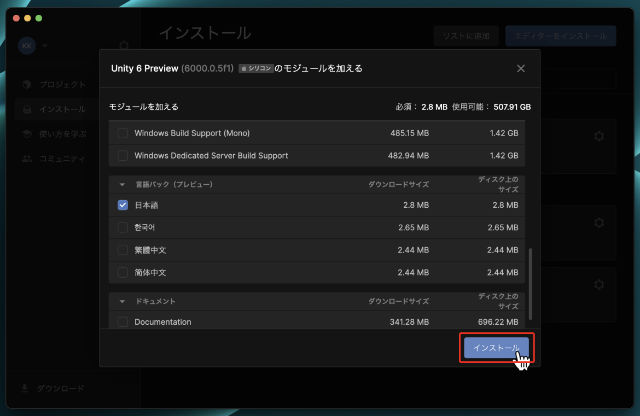
すると、インストールが始まります。
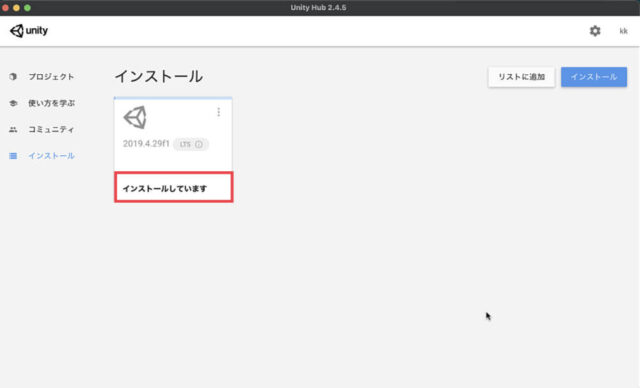
インストールが終われば
「日本語モジュールをUnityに入れる」
という作業は終了です。
UnityエディタのメニューからPreferencesを選ぶ
次の作業は、
「UnityエディタのメニューからPreferencesを選ぶ」
という作業になります。
Unity Hubのプロジェクトをクリックする
Unity Hubの
「プロジェクト」
をクリックして、プロジェクトが
表示されるようにします。
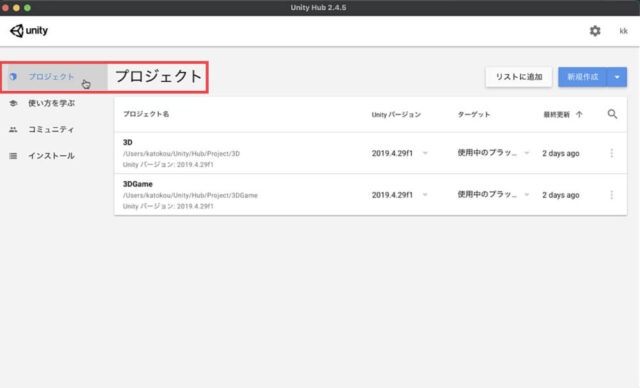
表示されたプロジェクトの中から1つ選んでUnityを開く
Unity Hubに表示されている
プロジェクトの中からなんでも
いいので選んでクリックします。
そうすると、Unityエディタが
立ち上がって開きます。
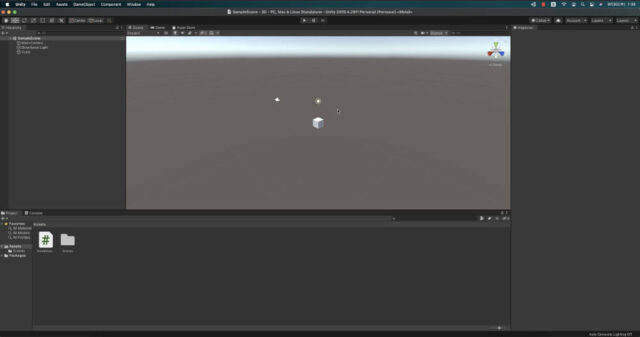
Unityエディタのメニューから「Unity」を選んでクリックする
Unityエディタの上部にある
メニューから
「Unity」
を選んでクリックします。
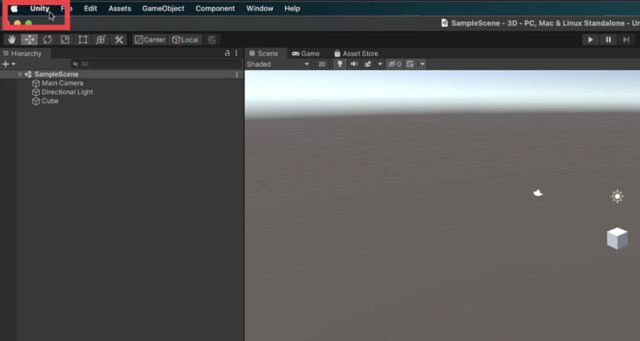
Windowsの場合は、
「Edit」
を選んでクリックします。
開いたメニューから「Preferences」もしくは「Settings」を選んでクリックする
そうするとメニューが開くので、
その中にある
「Preferences」
を選んでクリックします。
Windowsの場合、下の方にあります。
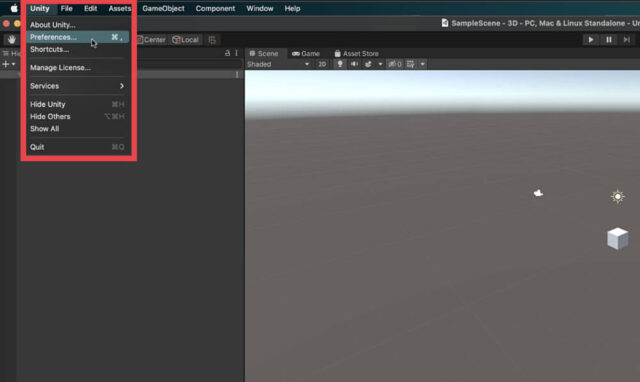
Macの場合バージョンによっては、
「Settings」
という表示になっていることもあります。
「Editor language」で日本語を選んでクリックする
PreferencesもしくはSettingsをクリックすると、
「Preferencesウインドウ」
が開きます。
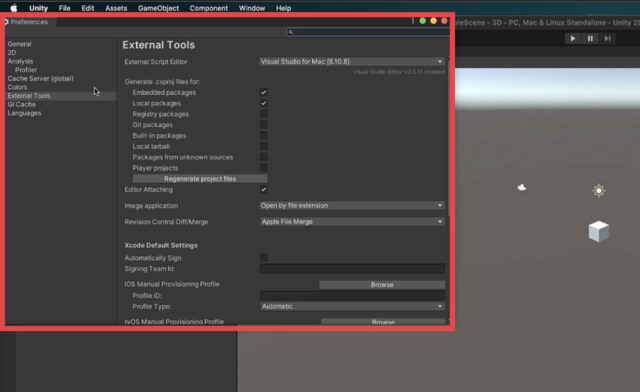
次はこのウインドウから
「Editor languageで日本語を選んでクリックする」
という作業を行なっていきます。
この作業が終われば日本語化が
できるのであと一歩です!
左側にあるメニューから「Languages」を選んでクリックする
開いたウインドウの左側にある
メニューから、
「Languages」
を選んでクリックします。
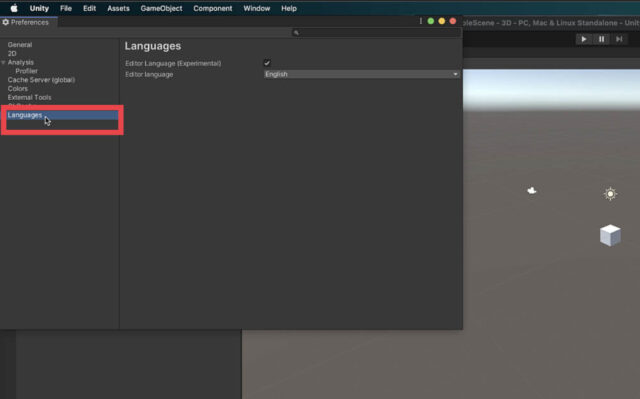
Languagesが表示されない場合は?
日本語のモジュールをインストールしたのに
Languagesが表示されていない場合は、
Preferencesウインドウの検索窓に
「Lang」
という感じでLanguagesの途中まで
検索をすると表示されました。
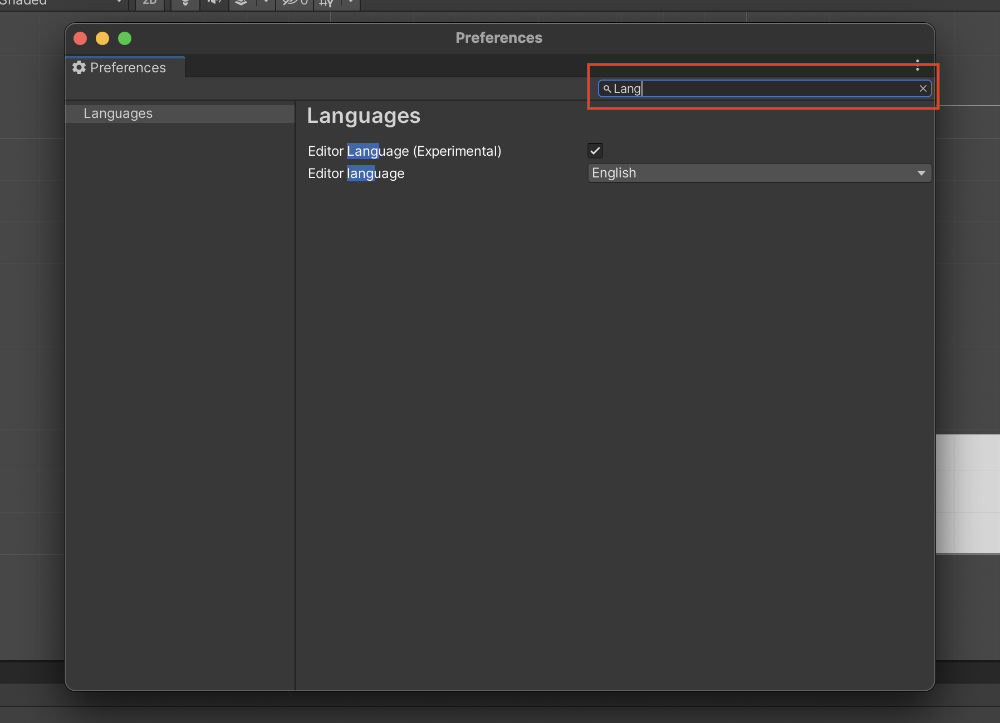
Languagesの「Editor language」の右の欄から日本語を選ぶ
表示された中に、
「Editor language」
があるので、その右の欄を
クリックします。
「English」というところです。
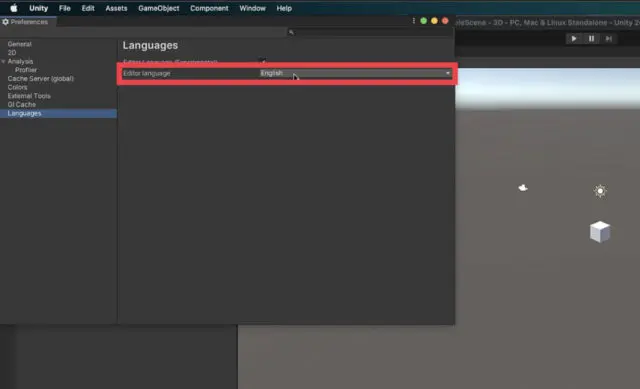
すると、メニューが表示されるので
その中から
「日本語」
を選んでクリックしましょう。
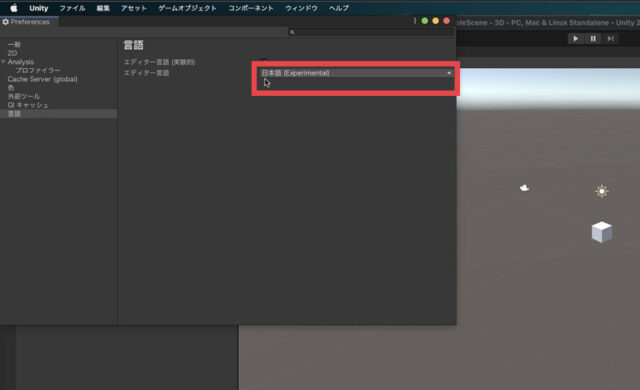
少し待つとUnityエディタが
日本語化されます。
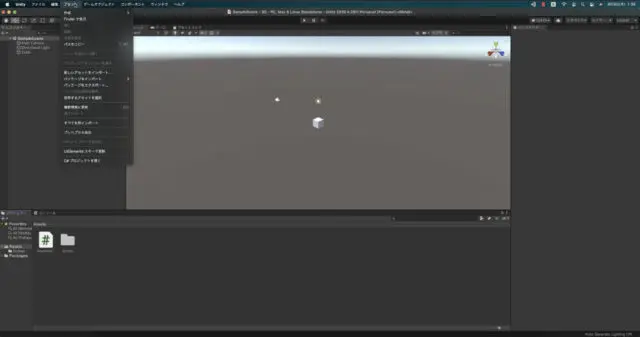
言語が日本語に設定できたのに、
Unityの表示が英語のままの場所が
ある場合には、
一度Unityを再起動すれば
日本語になると思います。
というわけで、Unityの日本語化の
作業は以上となります。
作業を行なった方はお疲れ様でした!
もし英語に戻したい場合は、
言語の欄で「English」を選べば戻りますよ。
Unityを日本語化するメリットとデメリットについて考えてみた
この項目では、僕が個人的に思う
「Unityを日本語化するメリットとデメリット」
についてお伝えしていきます。
まずは日本語化のメリットからです。
Unityを日本語化するメリット
僕が考えるUnityエディタを
日本語化するメリットは、
「見やすくなる・わかりやすくなる」
ということです。
英語での表記だとわからない
メニューとかもあるので、
日本語化をすればそういった点で
悩まなくて済むと思います。
また、見やすくなり、
わかりやすくなることで
「使いやすくなる」
ということに繋がるとも思いました。
Unityを日本語化するデメリット
僕が考えるUnityエディタを
日本語化するデメリットは、
「本やサイトなどで勉強をする時にわかりにくくなるかも」
ということです。
というのも、僕が今まで本や教材、
サイトなどの情報を色々と見たかぎり
説明に使っていたUnityエディタは
英語だったんですね。
日本語のUnityエディタで解説を
している情報などはほぼ見たことがないです^^;
なので、自分のUnityの日本語化を
した場合に、英語のUnityで説明
されている内容で勉強しようとすると、
「このメニューはどこのことを説明しているんだろう?」
などと悩む可能性があるかも
しれないなぁと思いました。
まぁ使っていくうちに慣れてしまえば
そういった問題も少なくなるとは思います。
ですが、最初のうちや慣れるまでは
勉強するときにわかりにくくなる
可能性はあるかもなぁと考えましたね。
ちなみに僕は最初からわからない
ながらも英語のUnityを使って
いたので、今も英語で使っています。
Unityを日本語化する方法のまとめ
この記事では、
「Unityを日本語化する方法」
について解説させて頂きました。
行う作業内容は以下となっています。
作業を大きく分けると赤字の3つです。
その中で細かく作業を分けて解説を
したので項目が多くなっています。
これだけ作業の項目が並んでいると
大変そうに思えますが、
1つ1つの作業はすぐに終わるもの
ばかりなのでご安心ください。
作業をスムーズに進めていけば
5分〜10分くらいで終わると思いますし、
Unityに慣れていない方でも
そこまで時間がかからず
日本語化ができると思います。
また、僕が個人的に思うUnityを
日本語化するメリットとデメリットに
ついてもお伝えさせて頂きました。
僕が個人的に考えた内容なので、
人によってはもっと違うメリットや
デメリットが出てくると思います。
参考程度に見てもらえたら幸いです。
というわけで、
「Unityを日本語化する方法」
についての説明は終了となります。
今回の記事・動画の内容が少しでも
役に立つことができたなら、
とても嬉しく思います!
今後もUnityの使い方などの情報を
お伝えしていく予定ですので、
また記事を読みにきて頂けると
嬉しいです。
ここまで読んでいただきありがとうございました!



