
ども!カトサンラボのかとこうです。
この記事では、
「Unityエディタの画面説明」
ということで、
Unityのヒエラルキーや
インスペクター、シーンビュー、
ゲームビュー、プロジェクト、
コンソールなどの各ウインドウの
役割などについて解説をしております。
僕はUnityを初めて開いた時、
どこをどうやって見ればいいのか
よくわからなかったです。
ヒエラルキーとかインスペクター
などのウインドウがどんな役割
なのかもさっぱりでした。
Unityを使い慣れてわかるように
なりましたが、
初心者の方は悩む部分かもしれないと
思い、今回記事にしてみました。
Unityエディタのウインドウの
一つ一つについて、わかりやすく
説明をしていきたいと思います。
動画でもそれぞれのウインドウの
役割などを説明していますので、
参考にして頂けると幸いです。
動画での解説はこちらになります。
Unityのウインドウやツールについてざっとまとめてみた
まずは、Unityのウインドウについて
ざっとまとめてみました。
Unityのウインドウやツール
Unityエディタのウインドウ
・ヒエラルキー (階層形式で、オブジェクトなどが表示される)
・インスペクター(オブジェクトについているコンポーネントなどが表示される)
・プロジェクト (ゲームに使う素材やシーン、C#スクリプトなどが表示される)
・コンソール (警告文やエラー分、ログなどが表示される)
・シーンビュー (オブジェクトやUIを配置していく場所)
・ゲームビュー (実際にゲーム画面がどう見えているのかを確認できる)
特定の時に出るウインドウ
・アニメーション (アニメーションを編集したりする)
・アニメーター (アニメーターを編集したりする)
・アセットストア (Unityアセットストアが表示される。Unityのバージョンによっては出ない場合もある)
Unityエディタの操作ツール
・画面の移動や拡大などを行うツール
・オブジェクトの移動やサイズ変更などを行うツール
・ゲームのテストプレイなどを行うツール
Unityエディタには、上記のように
様々なウインドウが表示されています。
まずは基本的に表示されている
ウインドウから説明していき、
その後特定の時に出るウインドウに
ついて説明をします。
そして、Unityエディタのツールに
ついても軽く説明を行っていきますね。
項目が多くなるので必要なところから
見ていただければと思います。
何か1つでも参考になることが
あれば嬉しいです。
それでは、次の項目からUnityの
ウインドウについて解説をしていきますね。
ヒエラルキーウインドウの説明
最初に説明するのは、
「ヒエラルキー」
ウインドウになります。
ヒエラルキーはこの位置にある
ウインドウです。(デフォルトレイアウトの場合)
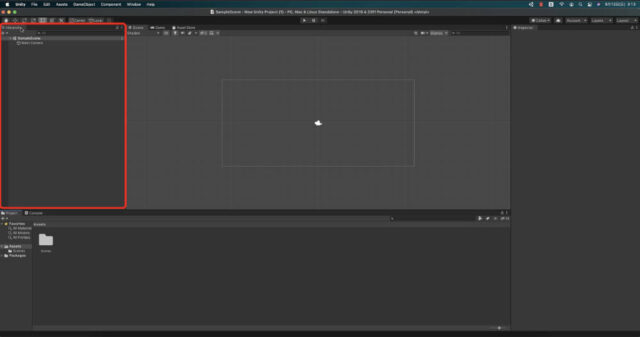
ヒエラルキーの役割は、
シーンビューに配置した
オブジェクトやUIなどを階層形式で
表示して管理するウインドウです。
このヒエラルキーから画像やUIなどの
オブジェクトをコピーしたり削除を
したりすることなどもできます。
シーンビューとゲームビューの説明
次に説明するのは、
エディタの真ん中にある
「シーンビュー・ゲームビュー」
になります。
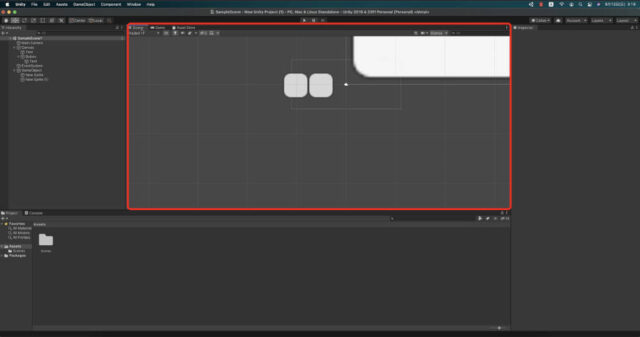
シーンビューの役割
シーンビューの役割は、
画像やUIなどを配置して実際に
ゲームなどを作っていく場所です。
そして、シーンに配置されたものが、
ヒエラルキーに表示されていくという
感じです。
また、ヒエラルキーに作成した
UIなどがシーンビューに反映されて
表示されます。
ゲームビューの役割
ゲームビューは、シーンビューの隣に
あるタブをクリックすることで開きます。
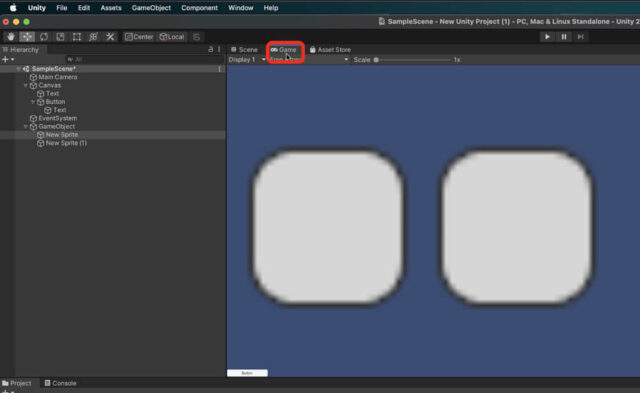
ゲームビューの役割は、
今作っているゲーム画面がどう
表示されているのかを確認する
ウインドウです。
テストプレイをしなくてもゲームの
画面を確認できるのと、
ゲーム画面のサイズ変更なども
することができます。
インスペクターウインドウの説明
次に説明をするのは、
「インスペクター」
というウインドウになります。
インスペクターはデフォルトの
レイアウトだとこの位置にある
ウインドウです。
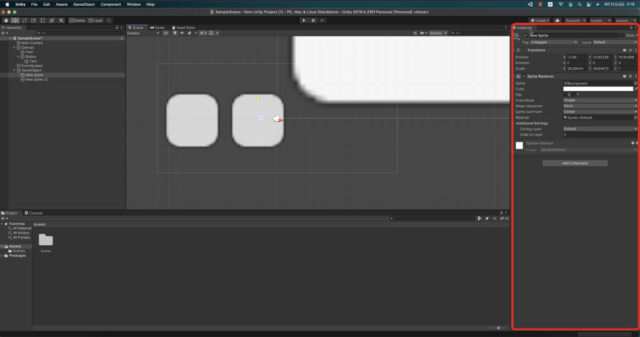
インスペクターの役割は、
オブジェクトやUIの詳細を表示して
機能を付けたり、機能や数値などの
操作をすることができるウインドウです。
インスペクターに表示されている
機能などは
「コンポーネント」
と呼ばれますが、
インスペクターからそれぞれの
コンポーネントの設定や追加、
削除などの管理ができるという
感じです。
プロジェクトとコンソールウインドウの説明
次に説明するのは、
「プロジェクトウインドウ・コンソールウインドウ」
になります。
表示されている場所が同じなので、
同じ項目で説明していきます。
プロジェクトウインドウの役割
まずプロジェクトウインドウですが、
位置はここです。
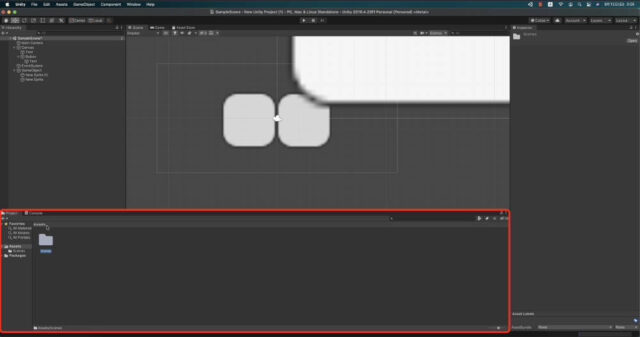
プロジェクトウインドウの役割は、
ゲームなどを作るのに使う素材の
画像や音源、C#のスクリプトや
シーンのデータなど様々な
データが保存される場所です。
新しいC#スクリプトやシーンなどの
データを作成したり、
保存されているデータの編集、
削除などの操作を行うこともできます。
コンソールウインドウの役割
コンソールウインドウは、
この部分を押すと表示されます。
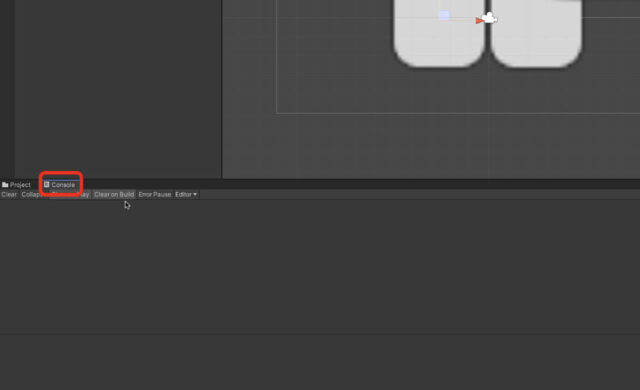
コンソールウインドウの役割は、
警告文やエラー分の表示と
プログラムでログを出した時などに
文字などが表示される場所になります。
画像のように警告文は黄色で下に表示されます。
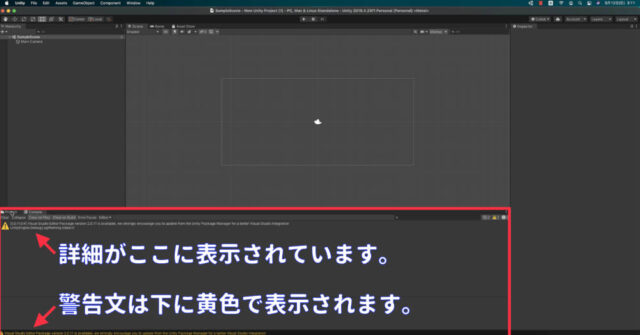
エラー文の場合は赤色で表示されます。
エラー文や警告文が出た時には、
英語の場合には翻訳して調べて
みたりするといいと思います。
また、プログラムをしていく中で
ログを出して確認するという作業は
大事なので、
割とコンソールウインドウは使う
機会が多いかもしれません。
アニメーションとアニメーターウインドウの説明
特定の時に開くウインドウとして
「アニメーションウインドウ・アニメーターウインドウ」
について説明をしていきます。
アニメーションウインドウと
アニメーターウインドウは、
Unityのメニューの
「Window → Animation」
から開くことができるウインドウです。
ウインドウを開いたら自分で動かして
表示する場所を決めます。
アニメーションウインドウの役割
まずは、
「アニメーションウインドウ」
を出しましたが、この記事では
エディタの真ん中に移動しました。
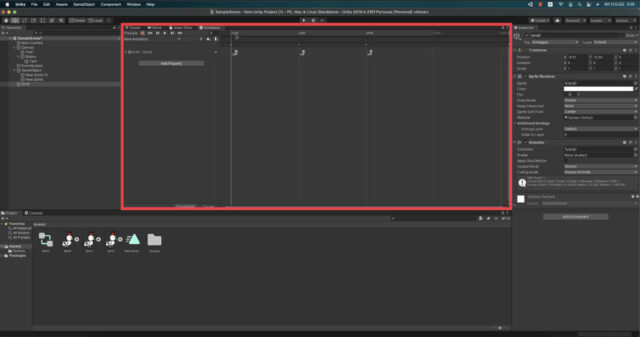
アニメーションウインドウの役割は、
アニメーションのついている
オブジェクトのアニメーションを
編集するというウインドウです。
アニメーションの速度などの
編集や様々な設定ができます。
アニメーターウインドウの役割
そして、次に
「アニメーターウインドウ」
ですが、これも真ん中に配置しました。
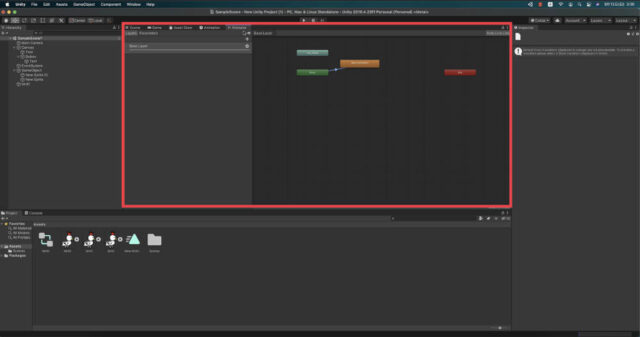
アニメーターウインドウの役割は、
アニメーションがついている
オブジェクトのアニメーションの
遷移などを管理する場所です。
立っている状態から動いたら
走りアニメーションに変化するとか、
ジャンプした時にジャンプの
アニメーションを発動するとか、
そういったアニメーションの
遷移を管理したりできます。
アセットストアウインドウの説明
Unityには
「アセットストア」
のウインドウもあります。
アセットストアウインドウの位置は、
僕のエディタでは真ん中です。
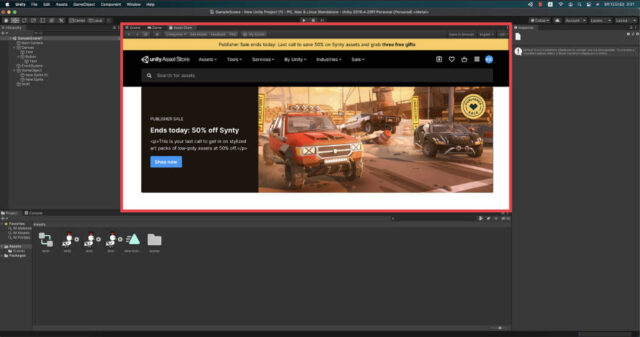
Unityのアセットストアは、
ゲームを作ったりするために
使うことができる素材(アセット)
などが販売されているストアです。
このストアの表示がUnity上で
行えるのが、アセットストアの
ウインドウになります。
Unityのバージョンによっては、
Unity上でウインドウが出ずに
インターネットを見るブラウザで
表示される場合もあります。
アセットストアのアセットは、
無料でダウンロードできるものも
あるので、色々と探してみると
楽しいですよ。
たまにセールなどもやっているので、
購入する場合はセールを狙うと
お得かなと思います。
Unityエディタの操作ツールの説明
Unityエディタの操作ツールに
ついて軽く説明をしておきます。
操作ツールの場所はこちらです。
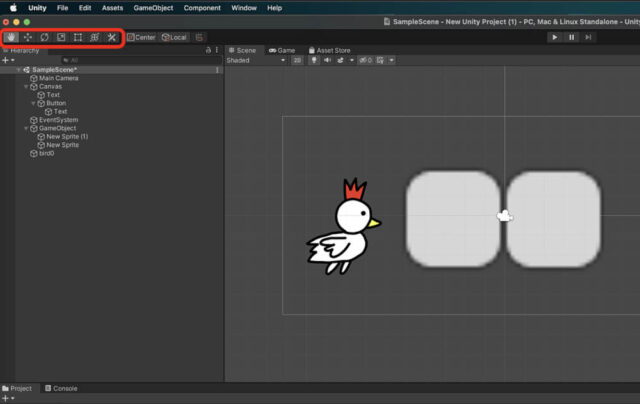
ここにあるツールの役割は、
シーンビューの視点移動や
シーンビューに配置した
オブジェクトやUIの移動操作、
オブジェクトの大きさや角度の変更
などを行うことができます。
また、ゲームのテストプレイを
するためのボタンもあって、
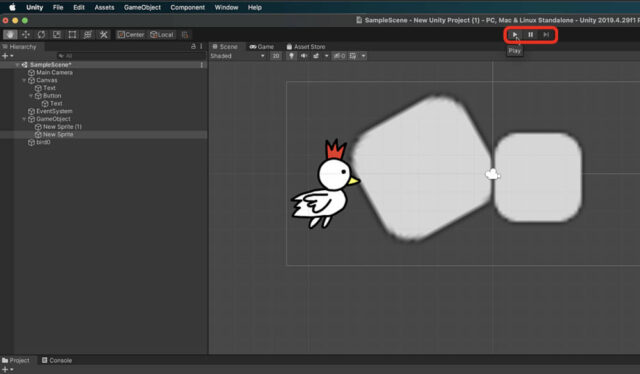
再生ボタンでテストプレイの開始
一時停止ボタンでテストプレイの一時停止
再生ボタンをもう一度押すとテストプレイの終了
という感じになっています。
Unityの画面説明と操作ツールについてのまとめ
この記事では、
「Unityの画面説明と操作ツールについての説明」
についてお伝えさせて頂きました。
説明した内容をざっとまとめると
以下の内容となっています。
行う作業
Unityエディタのウインドウ
・ヒエラルキー (階層形式で、オブジェクトなどが表示される)
・インスペクター(オブジェクトについているコンポーネントなどが表示される)
・プロジェクト (ゲームに使う素材やシーン、C#スクリプトなどが表示される)
・コンソール (警告文やエラー分、ログなどが表示される)
・シーンビュー (オブジェクトやUIを配置していく場所)
・ゲームビュー (実際にゲーム画面がどう見えているのかを確認できる)
特定の時に出るウインドウ
・アニメーション (アニメーションを編集したりする)
・アニメーター (アニメーターを編集したりする)
・アセットストア (Unityアセットストアが表示される。Unityのバージョンによっては出ない場合もある)
Unityエディタの操作ツール
・画面の移動や拡大などを行うツール
・オブジェクトの移動やサイズ変更などを行うツール
・ゲームのテストプレイなどを行うツール
Unityエディタには様々な
ウインドウが表示されているので、
Unityの初心者の方だとぱっと見
よくわからないと感じてしまう
かもしれません。
そんなUnityのウインドウについて
「どんな役割をするウインドウなのか?」
ということなどについて解説を
させて頂きました。
説明した項目が多かったので、
自分の気になる場所を選んで
見て頂ければ幸いでございます。
この記事や動画での説明の中で、
何か一つでもお役に立つことが
できればとても嬉しいです。
というわけで、
「Unityの画面説明と操作ツールの説明」
については終了となります。
今後もUnityの使い方などの情報を
お伝えしていく予定ですので、
また記事を読みにきて頂けると
嬉しいです。
ここまで読んでいただきありがとうございました!



