
ども!カトサンラボのかとこうです。
この記事では、
「Unityのウインドウが消えた場合に表示する方法」
についてお伝えしていきます。
Unityエディタのヒエラルキーや
インスペクター、シーンビューや
ゲームビュー、
プロジェクトやコンソールなどの
ウインドウが消えてしまって
困った経験はありませんか?
「あれ?インスペクターが消えた!?」
「え?シーンビューが表示されない!?」
といった感じで、Unityでゲームを
作る前に悩む場面もあると思います。
これらのウインドウは自分で
移動などの操作ができるので、
間違えて消してしまったとか
そういった問題が起きることも
よくあるんですよね。
そんな時に、消えてしまった
ウインドウを表示する方法を
この記事で解説していきます。
2つの方法をお伝えするので
どちらか1つでも知っておけば
もう安心です!
ウインドウを出す方法は
そこまで難しくもないので、
わかりやすく解説していきたいと
思います!
動画でも解説させて頂いているので
良かったら参考にしてみてください。
Unity初心者向け講座のご案内
Unityの基本操作から2Dゲームの制作までを学べる
初心者向け講座をUdemyで提供しております。
特別割引クーポンもご用意しておりますので、
ぜひご活用ください。
Unityの画面ウインドウが消えた場合に表示する方法の作業まとめ
まずは、消えたウインドウを
表示するために行う作業について
まとめてみました。
Unityで消えたり、表示されない
ウインドウを出す方法について
4つの項目に分けてみました。
1つ1つの作業は本当に簡単なので
やり方さえわかってしまえば、
もうウインドウが表示されなかったり
消えたりすることで悩むことは
なくなると思いますよ!
それでは、次の項目から
実際の作業について解説を
していきますね。
Unityを開いた状態からスタート
しますので、実際に作業を行う方は
準備をよろしくお願いいたします。
Unityエディタのメニューから「Window」を選ぶ
最初に説明するのは、
「UnityエディタのメニューからWindowを選ぶ」
という作業についてです。
Unityエディタの上部にメニューが
ありますが、その中から
「Window」
を選んでクリックします。
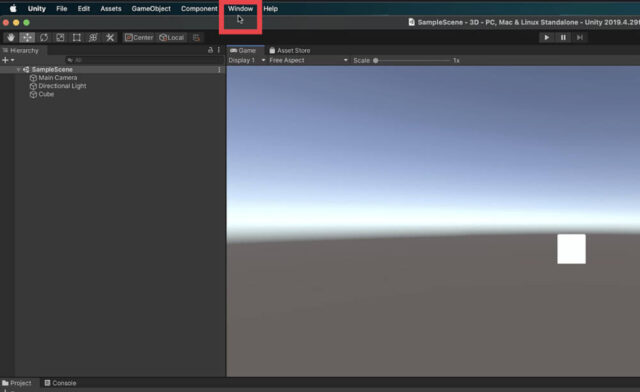
Windowメニューの中から「General」を選ぶ
次に説明をするのは、
「Windowのメニューの中から「General」を選ぶ」
という作業です。
Windowを選んでクリックすると
メニューが表示されます。
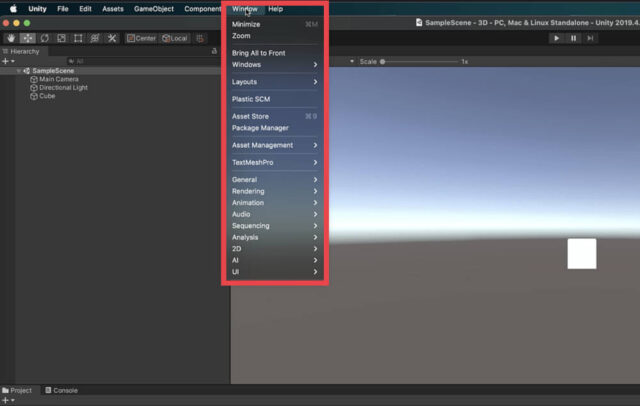
そのメニューの中から、
「General」
がある位置にマウスの
カーソルを動かします。
マウスのカーソルをGeneralの上に
合わせると、Generalのメニュー
ウインドウが開きます。
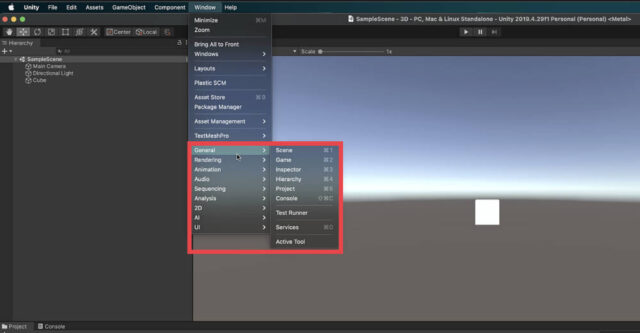
Generalのメニューから表示させたいウインドウを選ぶ
次に行うのは、
「Generalのメニューから表示させたいウインドウを選ぶ」
という作業になります。
UnityエディタのWindowメニューの
中からGeneralにマウスカーソルを
合わせると、
「Generalのメニュー」
が出てきます。
その中に、
・Scene
・Game
・Inspector
・Hierarchy
・Project
・Console
などの文字があると思います。
その中から、Unityに出したい
ウインドウを選んでクリックを
すれば、ウインドウが表示されます。
この記事ではSceneを選びました。
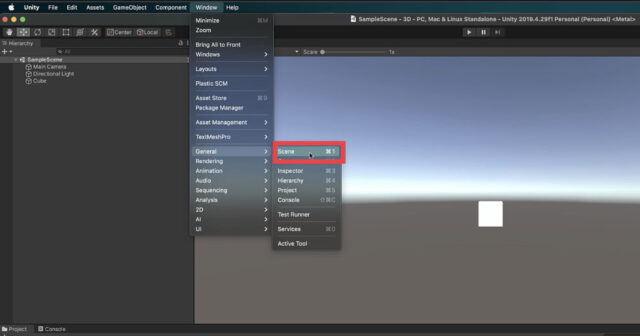
クリックすると、選んだウインドウが表示されます。
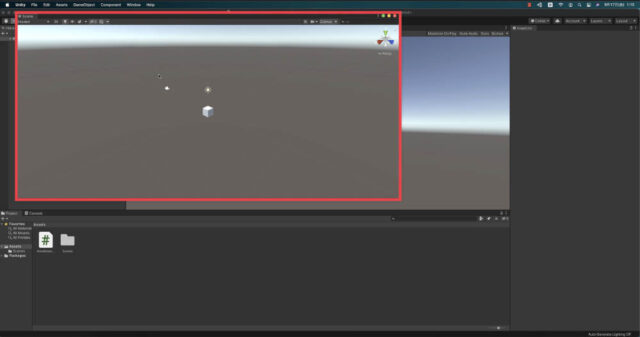
表示したウインドウをUnityの好きな位置へ移動させる
ウインドウが表示されたら、
あとはUnityの好きな位置へ
移動させればOKです。
ウインドウの操作は「Scene」などの
名前が書かれている部分でマウスを
クリックしたまま動かしていけば
移動することができます。
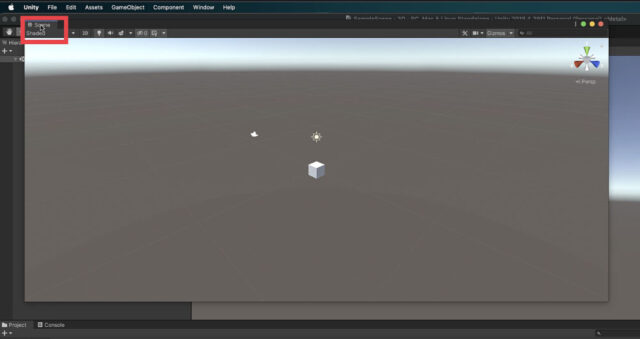
ウインドウを動かして、
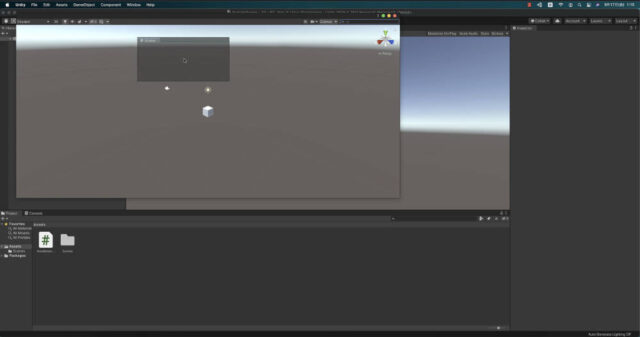
あとは、表示したい位置へ移動を
すれば完了となります。
この記事では真ん中にSceneを移動しました。
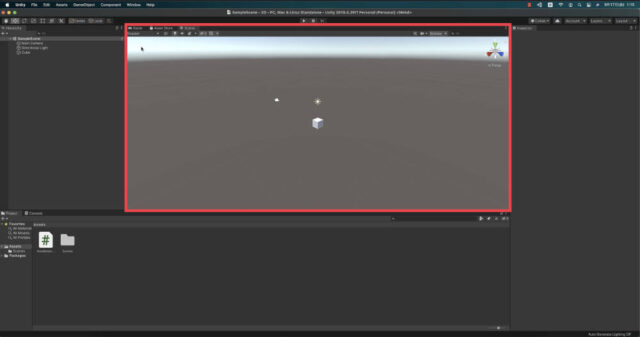
ウインドウを表示するもう一つの方法:レイアウトの初期化
消えたウインドウを表示する
もう一つの方法をご紹介します。
それは、
「レイアウトを初期化する」
という方法です。
レイアウトを初期状態に戻せば、
Unityエディタが最初の表示に
戻るので、消えたウインドウも
また表示されます。
また、ウインドウが消えるだけでなく
ウインドウを移動させるのに
失敗したりして、
「Unityのレイアウト表示がおかしくなっちゃった!」
という場合にも、レイアウトを
デフォルトに戻すことで治るので
覚えておくと役立つかもしれません。
レイアウトの変更はUnityの右上の
この部分から行うのが簡単です。
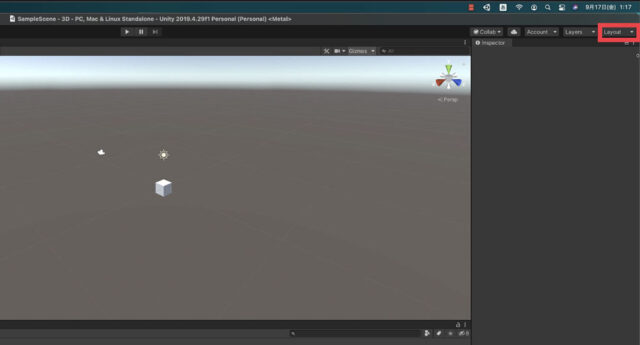
クリックするとレイアウトの
メニューが表示されるので、
その中から「Default」を選びます。
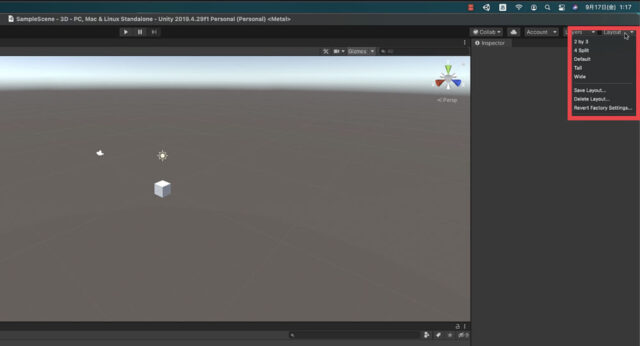
そうすることで、Unityの表示が
初期状態に戻ります。
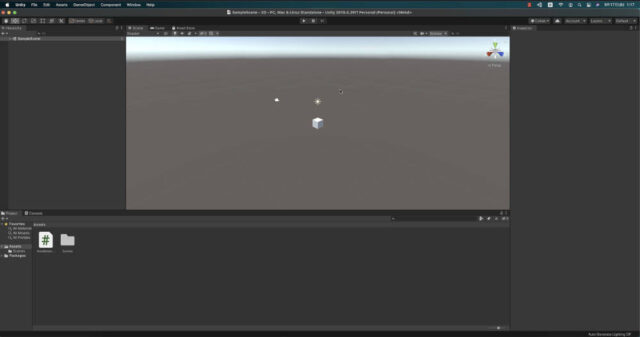
レイアウトの変更は別の記事で
詳しく解説していますので、
良かったら参考にしてみてください。
Unityの画面レイアウトを変更する方法と注意点やおすすめなどの紹介
Unityの消えたウインドウを表示する方法のまとめ
この記事では、
「Unityの消えたウインドウを表示する方法」
についてお伝えさせて頂きました。
ウインドウを表示する作業は以下となります。
Unityエディタには
・ヒエラルキー
・インスペクター
・シーンビュー
・ゲームビュー
・プロジェクトウインドウ
・コンソールウインドウ
などのウインドウが表示されており、
移動したり消したりできることから
意図しない時に、
「ヒエラルキーが消えた!」
とか
「インスペクターが表示されない!」
などという事態になることも
あるかと思います。
そういった場合に必要なウインドウを
表示する方法について、2つの方法を
解説させていただきました。
どちらの方法も難しい作業では
ないので、もしもの時のために
覚えておくと役に立つかもしれません。
というわけで、
「Unityの消えたウインドウを表示するやり方」
についての解説は以上となります。
何か一つでもお役に立てば幸いです。
今後もUnityの使い方や
ゲームの作り方などの情報を
お伝えしていく予定ですので、
また記事を読みにきて頂けると
嬉しいです。
ここまで読んでいただきありがとうございました!



