ども!カトサンラボのかとこうです。
この記事では、
「Unityでゲームを作る作業の流れ」
についてお伝えをしていきます。
Unityでゲームを作れるのは
分かったけど、
実際どんな作業をどのような流れで
行っているのか?
ということについて、
簡単な2Dゲームを作る作業を
例としてお伝えします。
今回は2Dゲームを例にしてはいますが
3Dで作る時でも大まかな作業の流れは
そこまで変わらないと思うので、
3Dのゲームを作りたい人で
も参考になる部分はあると思います。
また、人によってゲームを作る流れは
変わってくるとは思うので、一例と
して参考にして頂けたらと思います。
それでは、
「Unityでゲームを作る流れ」
について詳しくお伝えしていきますね。
今回の内容は動画でも紹介を
しておりますので、よかったら
参考にしてみてください!
Unityでゲームを作る作業の大まかな流れ
まず最初にUnityでゲームを作る
作業の大まかな流れについて
お伝えしていきますね。
行っていく作業をざっと紹介しますと、
作業手順
1、Unity Hubを開いて新規プロジェクトを作る
2、プロジェクトが開いたらプラットフォームを設定する
3、画面サイズ・解像度を設定する
4、シーンに名前をつけて保存をする
5、オブジェクトを配置したり作成する
6、オブジェクトにコンポーネントをつけていく
というような流れになります。
最初に新しくプロジェクトを作成し、
プロジェクトを開きます。
プロジェクトが開いたら、
ゲームを作る前の準備として、
・プラットフォームの設定
・画面サイズ・解像度の設定
を行って、その後シーンに名前をつけて
保存をしておきます。
そうしたら、あとは画像やUIなどの
オブジェクトを作成したり
配置していって、
そのオブジェクトに必要な機能・
コンポーネントをつけていく
という感じの流れでUnityでは
ゲームを作成していくんですね。
その他にも、必要な処理や機能を
作るためにプログラムのコードを
書くとか、
テストプレイをしてその都度修正を
していくなどの作業もあります。
細かく見ていくといろいろな作業が
あるんですけど、
今回はUnityでゲームを作る流れを
お伝えしていきたいと思います。
そのため、大まかではあるかも
しれませんが、
上記の手順とその具体例などを
どんな風に行なっていくのか?
という事についてご紹介を
させていただきますね。
1、新しいプロジェクトを作る
まずはUnity Hubを開いて、
「新規プロジェクトの作成」
を行っていきます。
プロジェクトを作るときは
「新しいプロジェクト」を
クリックしてですね、
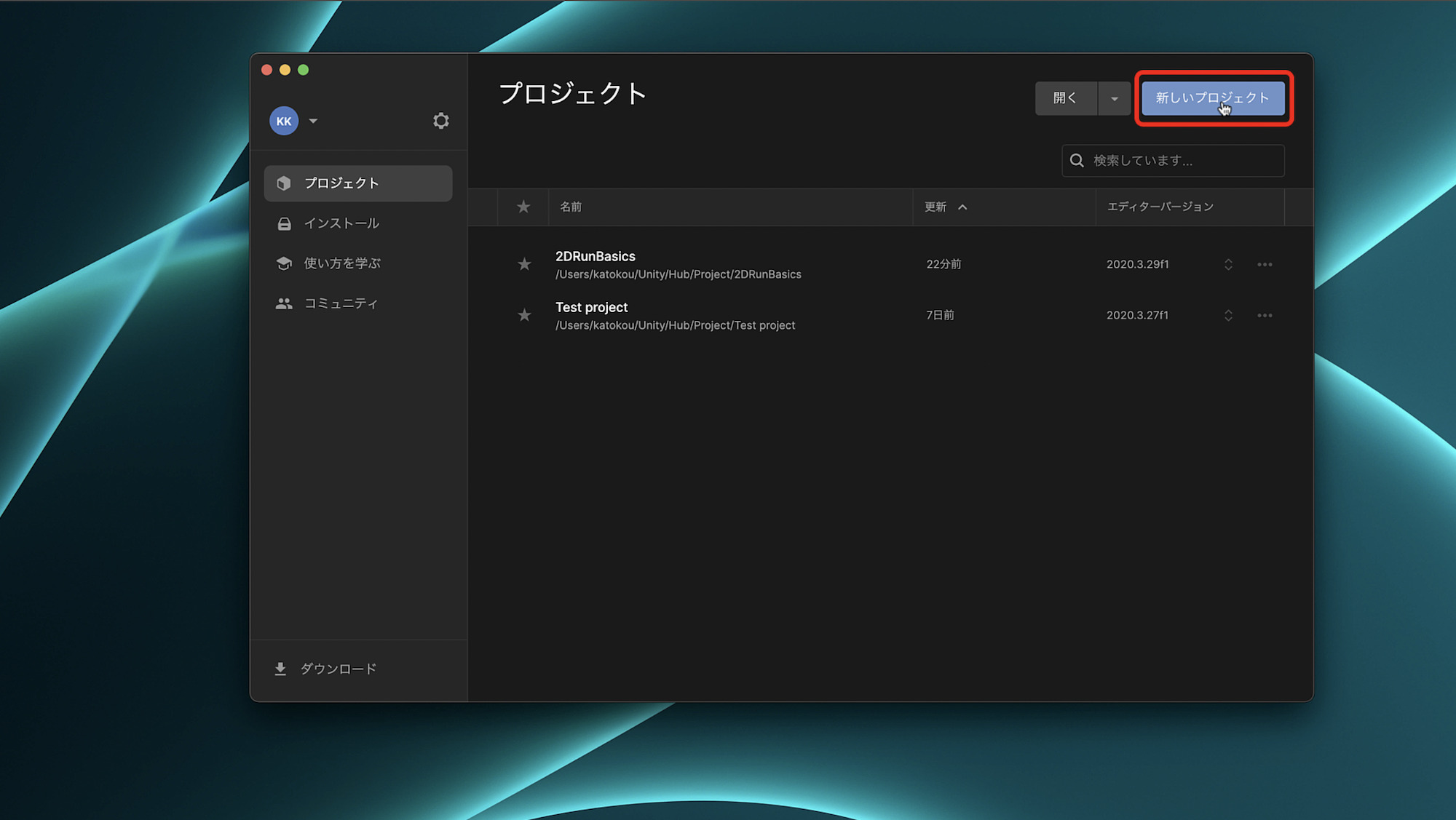
それで表示されるウインドウから
2Dで作るのか、3Dで作るのか
などのテンプレートを決めます。
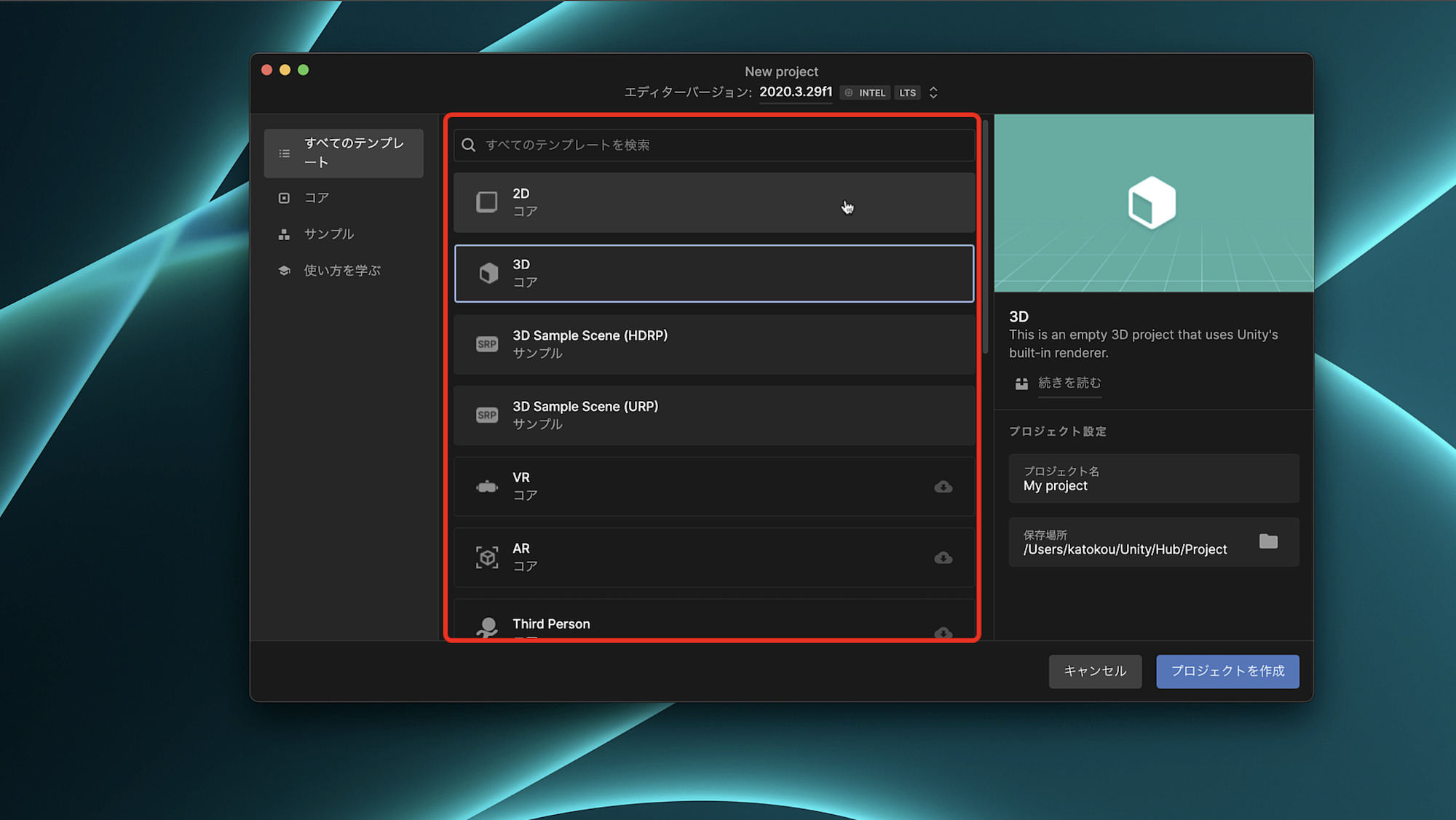
次にプロジェクト名を決めまして、
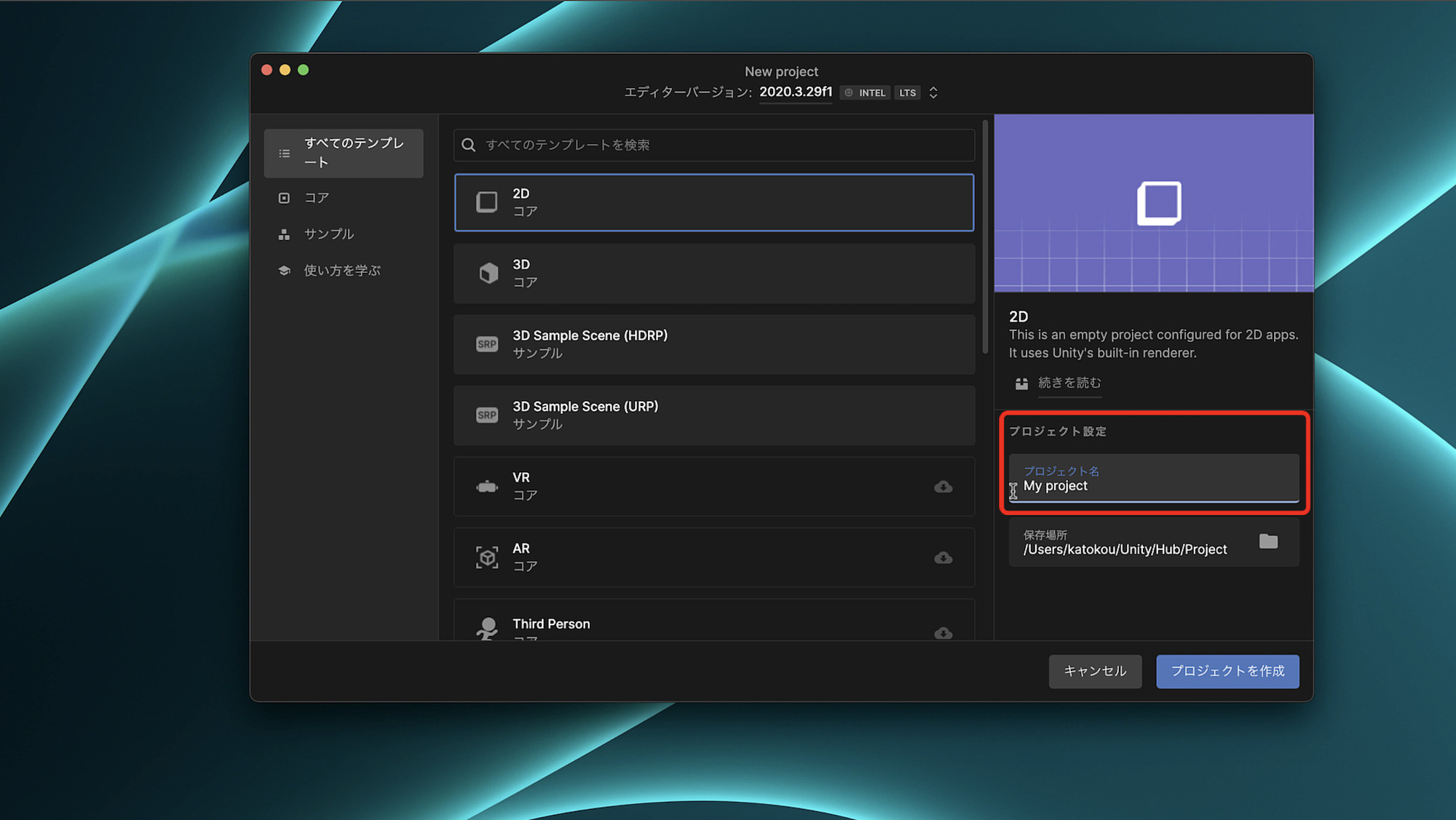
保存場所を確認したら、
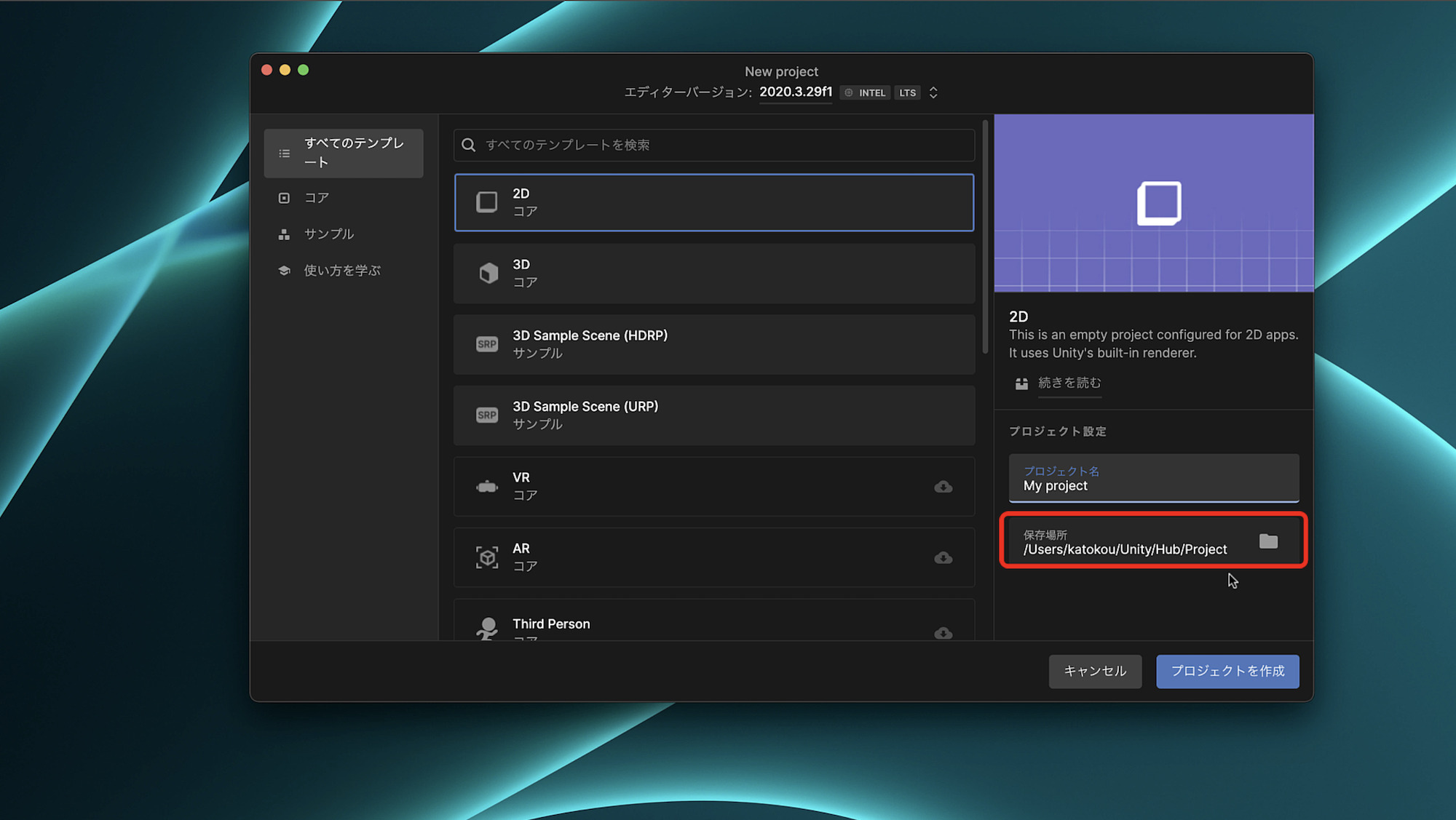
後はエディターバージョンですね。
Unityエディタのバージョンが何個か
入っている場合には、どのエディタで
作るのかを選べるようになっています。

Unityエディタは色々なバージョンが
ありますが、
推奨バージョンというものがあるので
そのバージョンのUnityエディタで
作るのがいいかなと思います。
(※推奨バージョンは、
Unityのバージョンアップによって
変わっていきます。)
それで後は「プロジェクトを作成」を
クリックすることで、
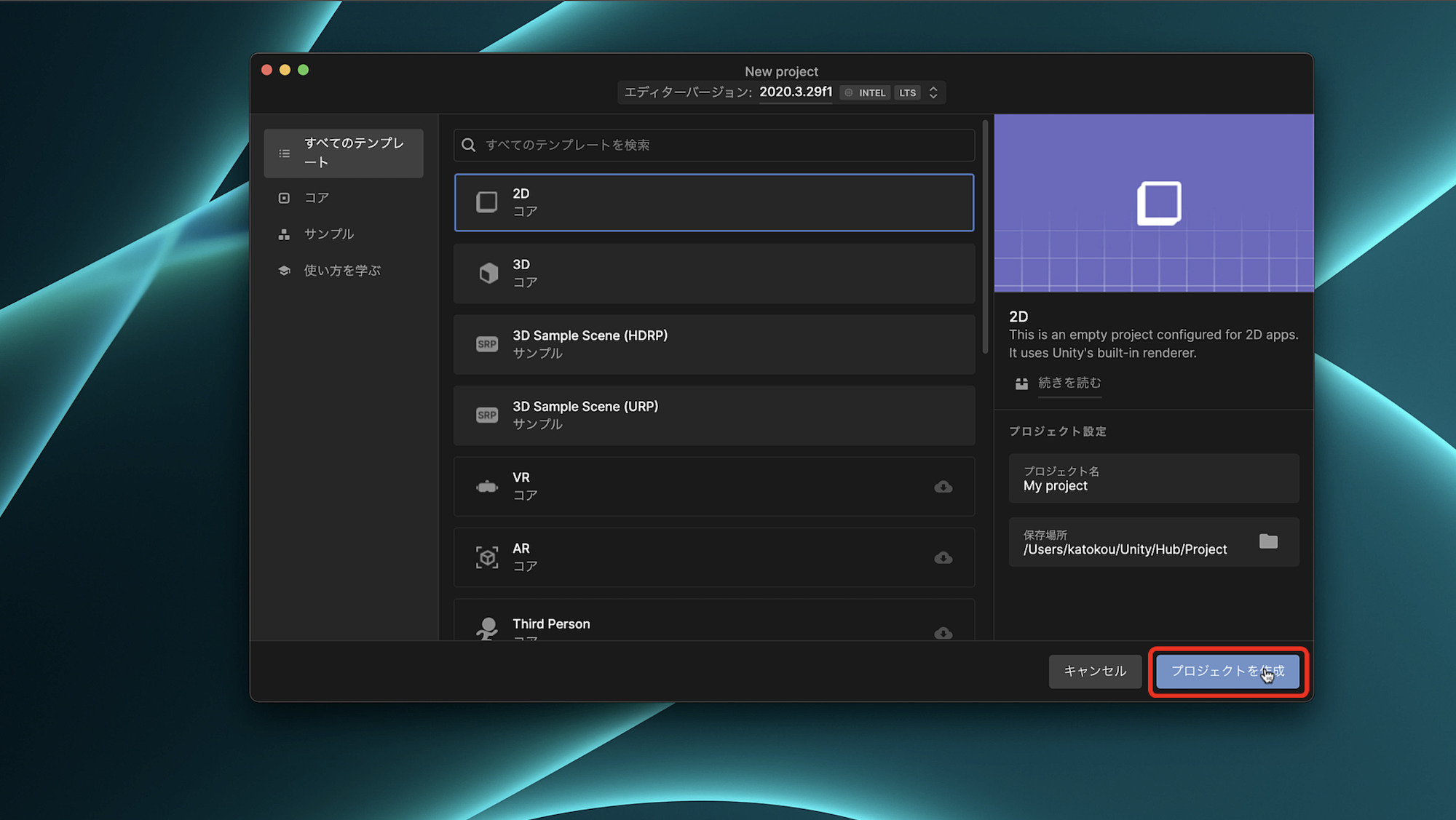
新しいプロジェクトが作られて、
Unityエディタが開きます。
これで新規プロジェクトの作成は
完了となります。
この記事では、2Dランゲームを
作った時のプロジェクトを使って
解説をしていきますね。
2、プラットフォームを決める
新しいプロジェクトが作成できて
Unityエディタが開いたら、
まずは最初の作業として
「プラットフォームの設定」を
行っていきます。
プラットフォームの変更や設定は、
Unity上部にあるメニューの中から
「ファイル」を選んで、
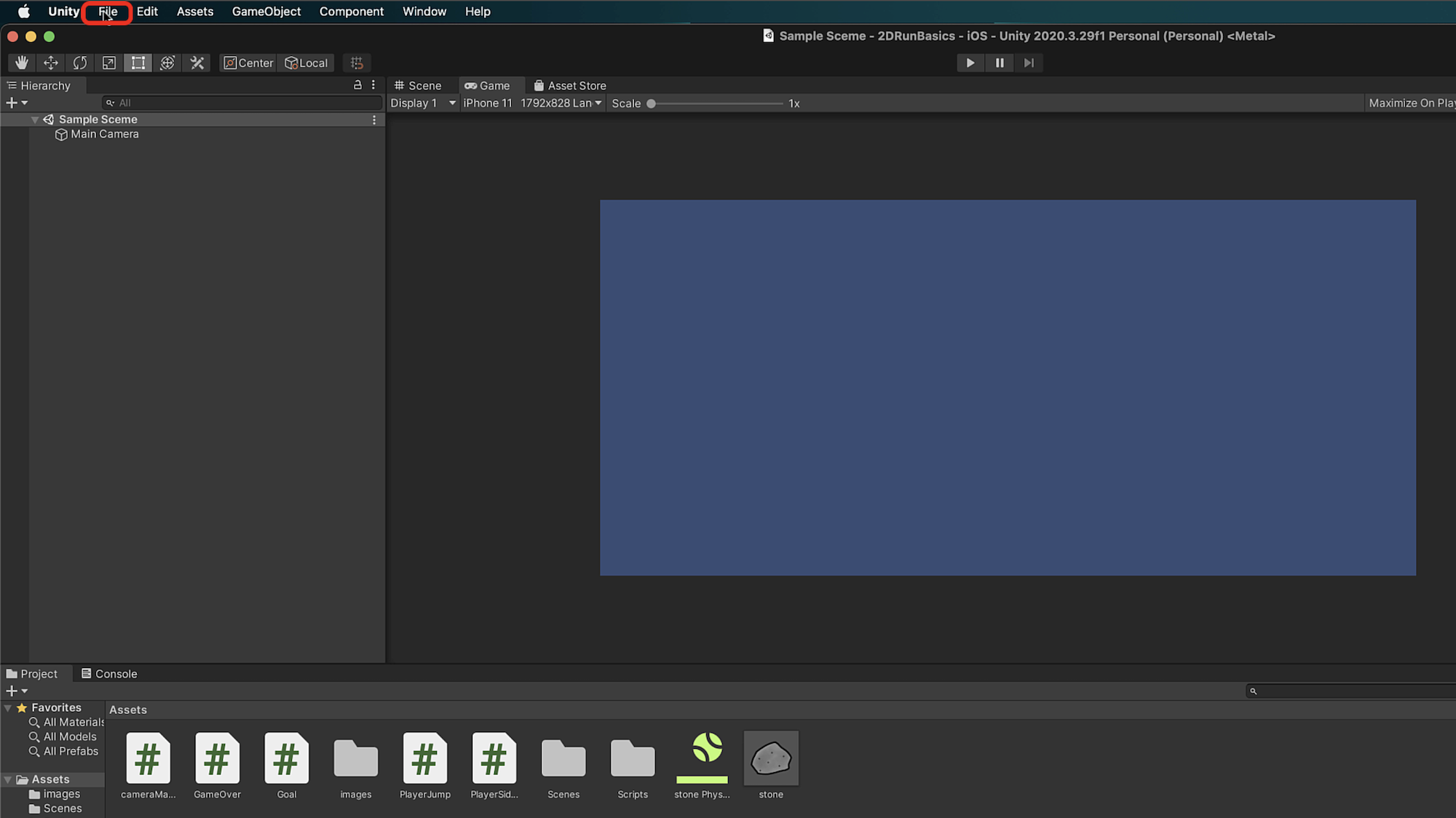
その中にあるビルドセッティングと
言う項目を選んでクリックします。
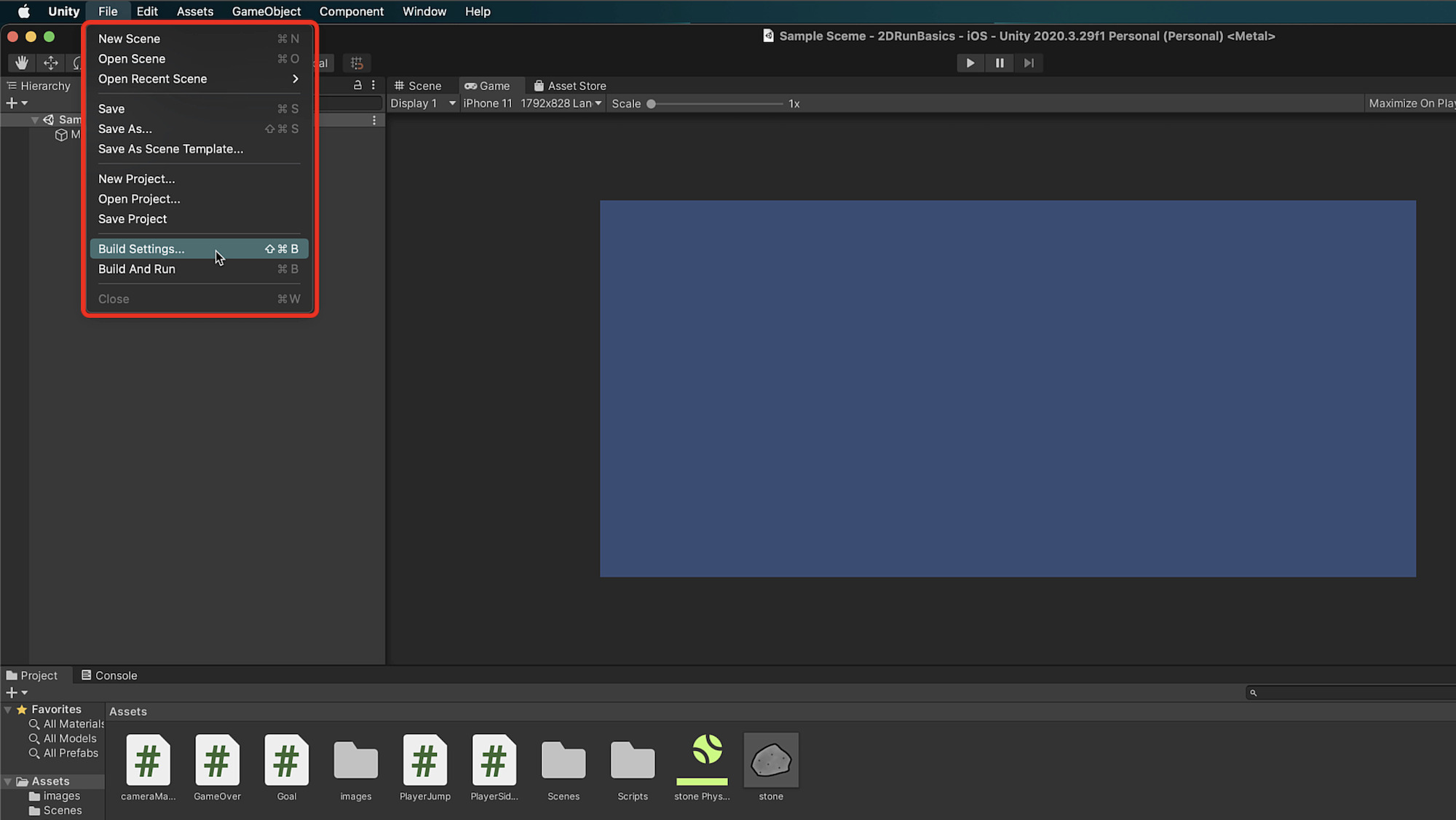
そうするとビルドセッティングの
ウインドウが開くので、
ここからプラットフォームの
変更ができるんですね。
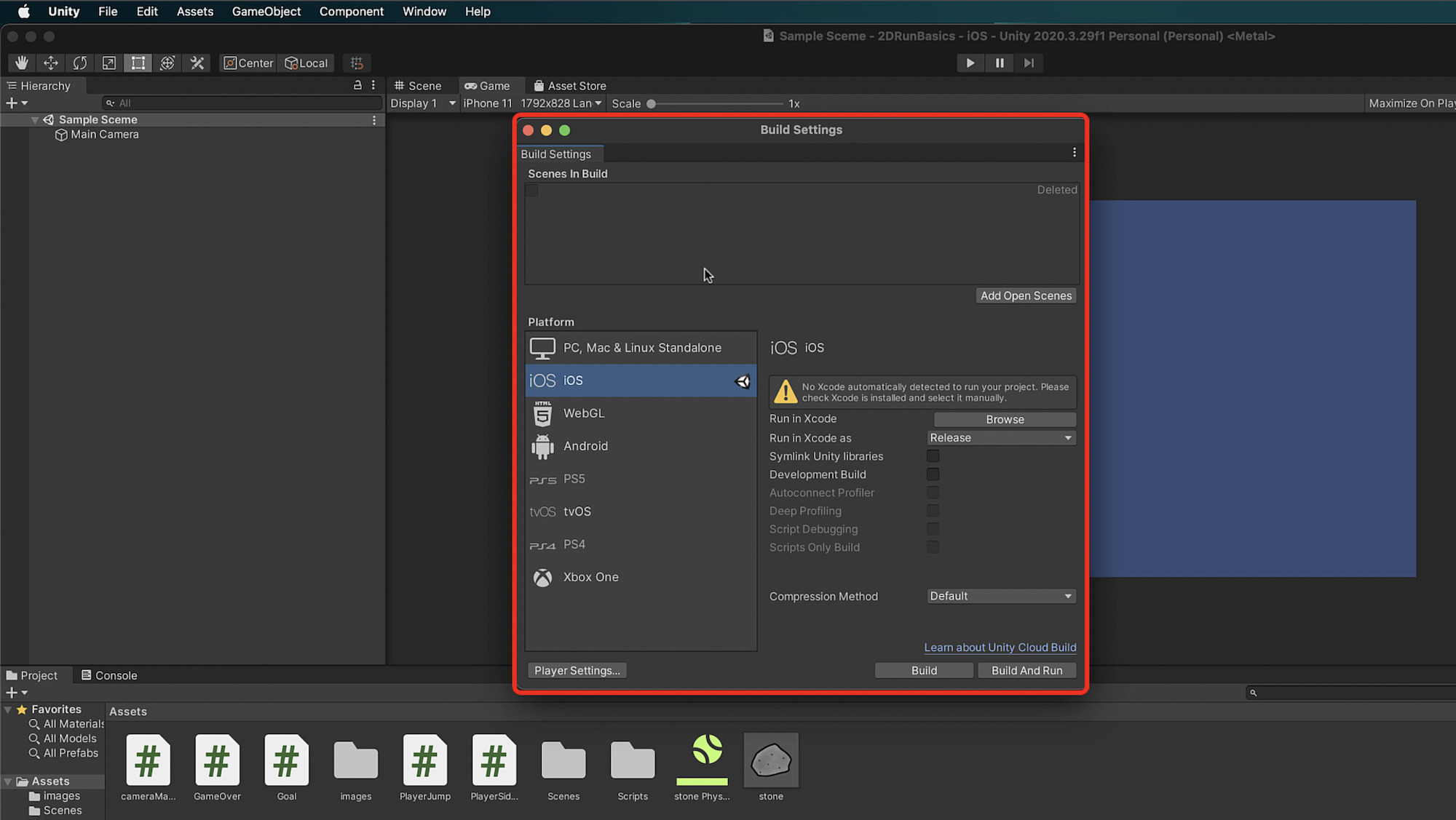
最初プラットフォームは
「PC Mac &Linux スタンドアローン」
っていうプラットフォームに
なっていると思います。
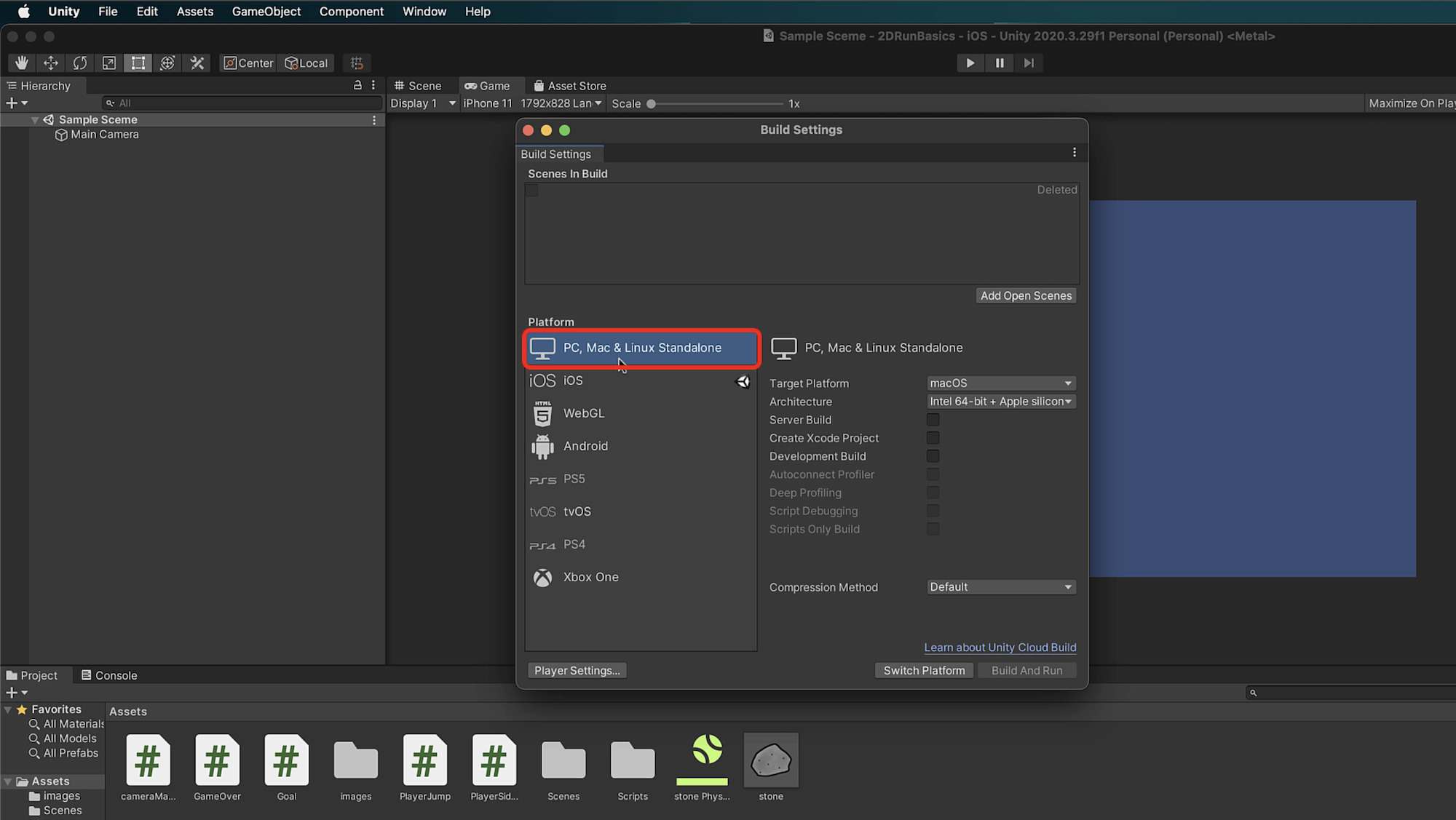
プラットフォームというのは、
PCのソフトとして作るのか?
iPhoneのアプリとしてiOSで
作るのか?
Android向けに作るのか?
ということを決める設定に
なります。
このプラットフォームの設定は
後からでもできるんですけど、
どうせやる作業なら最初にやって
おいた方がいいかなと思いますし、
プラットフォームを決めることで
画面の解像度・サイズを決めると
いうことにも繋がってくるので、
最初にやっておくと良いのかなと
僕は思っています。
プラットフォームの設定方法は
簡単で、
プラットフォームの一覧の中から
どれにするか決めてクリックをします。
そしてその後表示される
「Switch Platform」
というボタンを押すだけです。
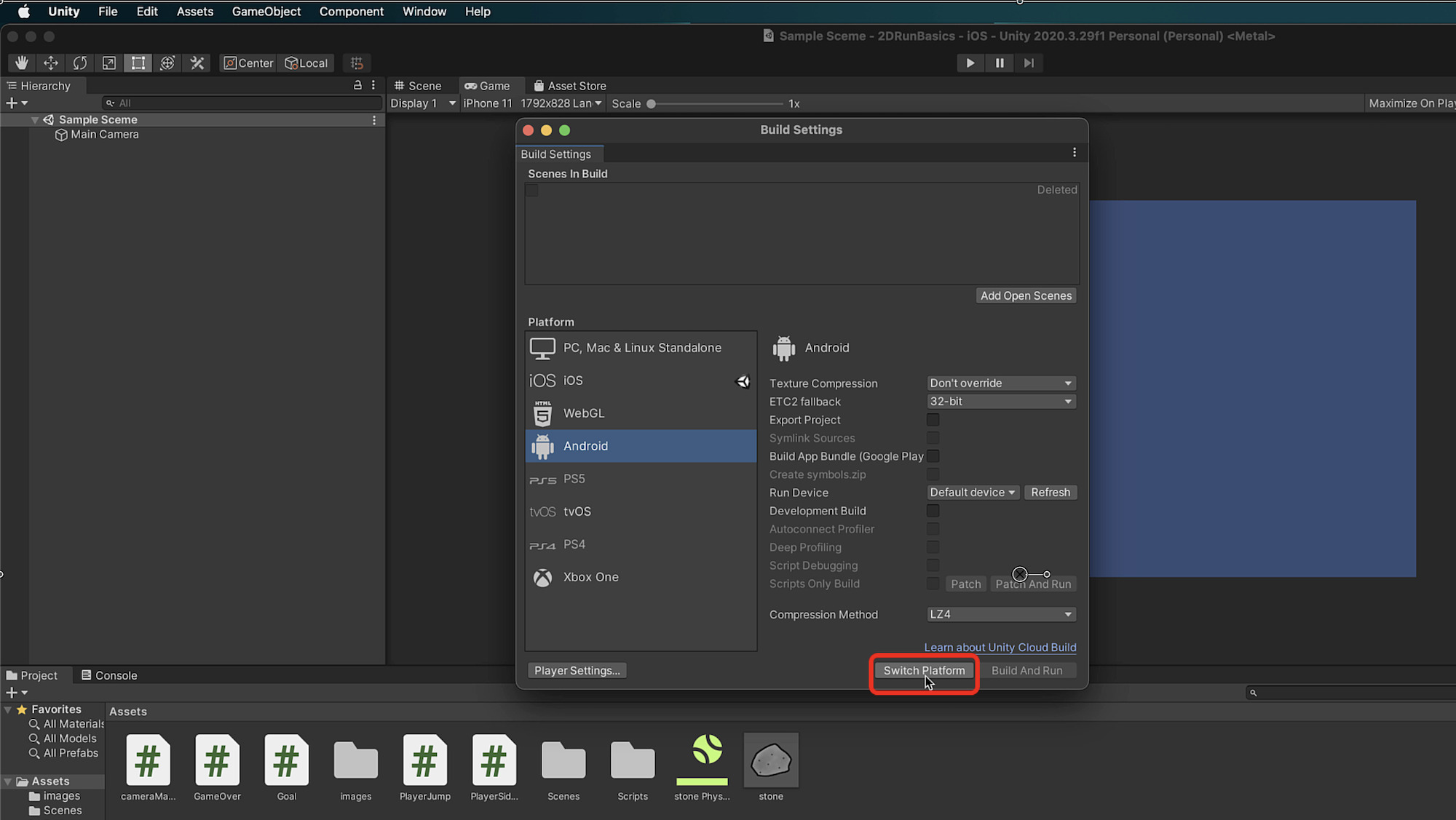
これで少し待つことで選んだ
プラットフォームに設定が
されるんですね。
ちなみに今回説明に使用している
プロジェクトでは、
プラットフォームをiOSに
設定をしているので、
今回はiOSで説明をしていきますね。
3、画面サイズ・解像度を決める
プラットフォームの設定ができたら
次は画面サイズ・解像度を決めていきます。
これはシーンビューの隣にある
「Game」というタブをクリックで
開くゲームビューで設定をします。
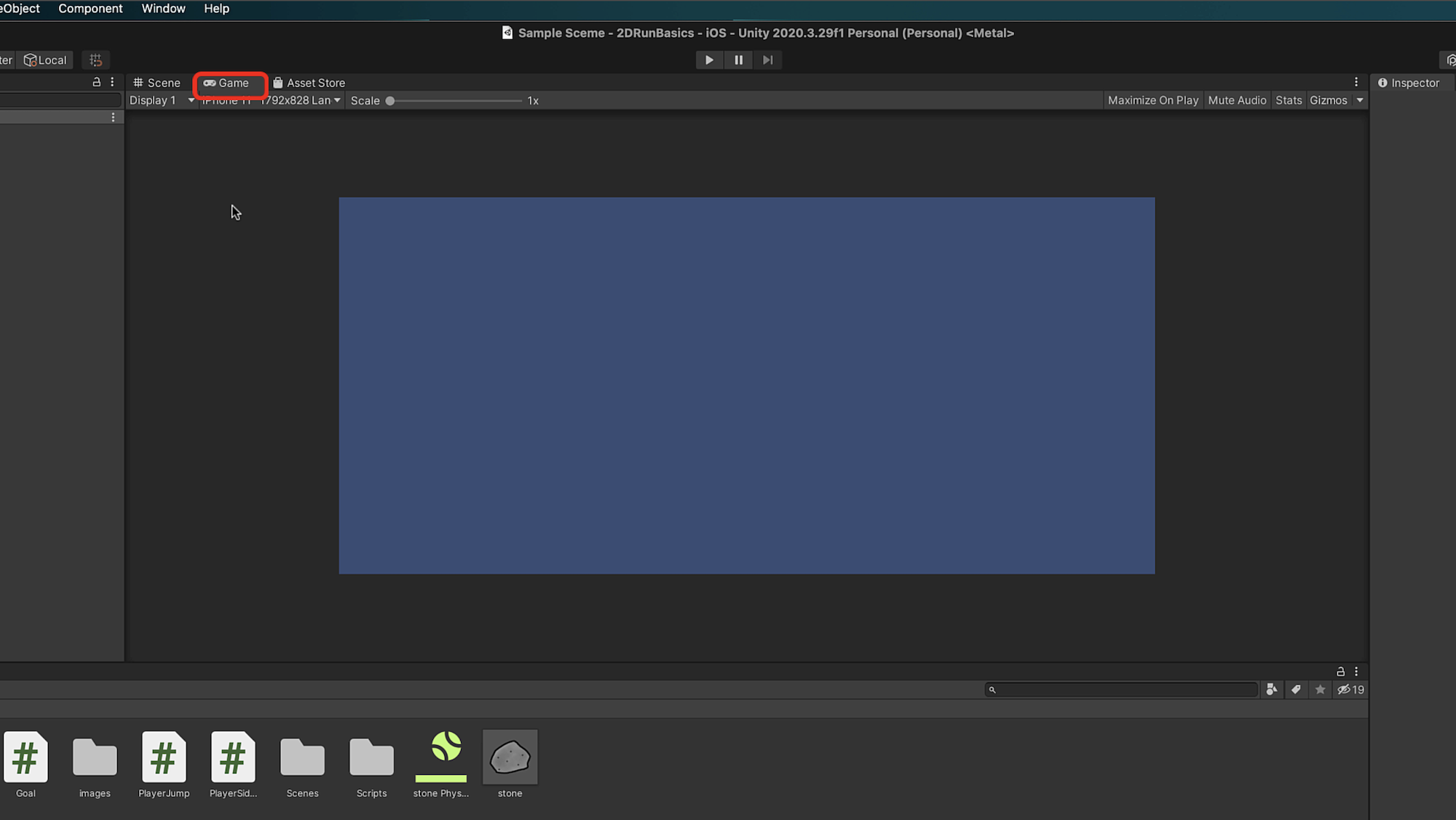
画面サイズは最初フリーアスペクトに
なっているんですけど、
このフリーアスペクトという部分を
クリックすることで、画面サイズが
選べるんですね。
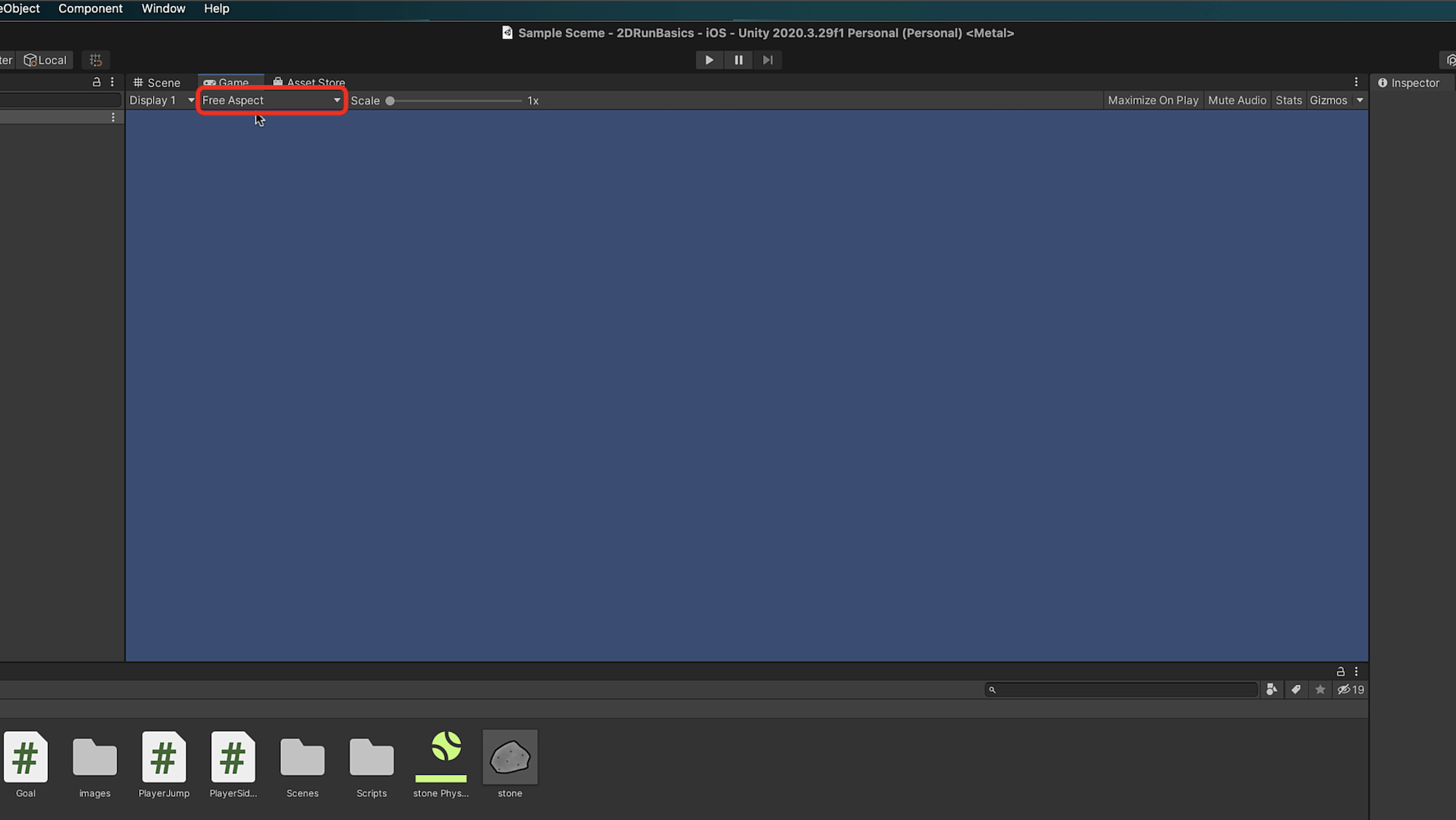
今回はプラットフォームをiOSに
設定しているので、
iPhone 11とか8とか12miniとか、
iPadなどといった画面サイズが
最初から選べるようになっています。
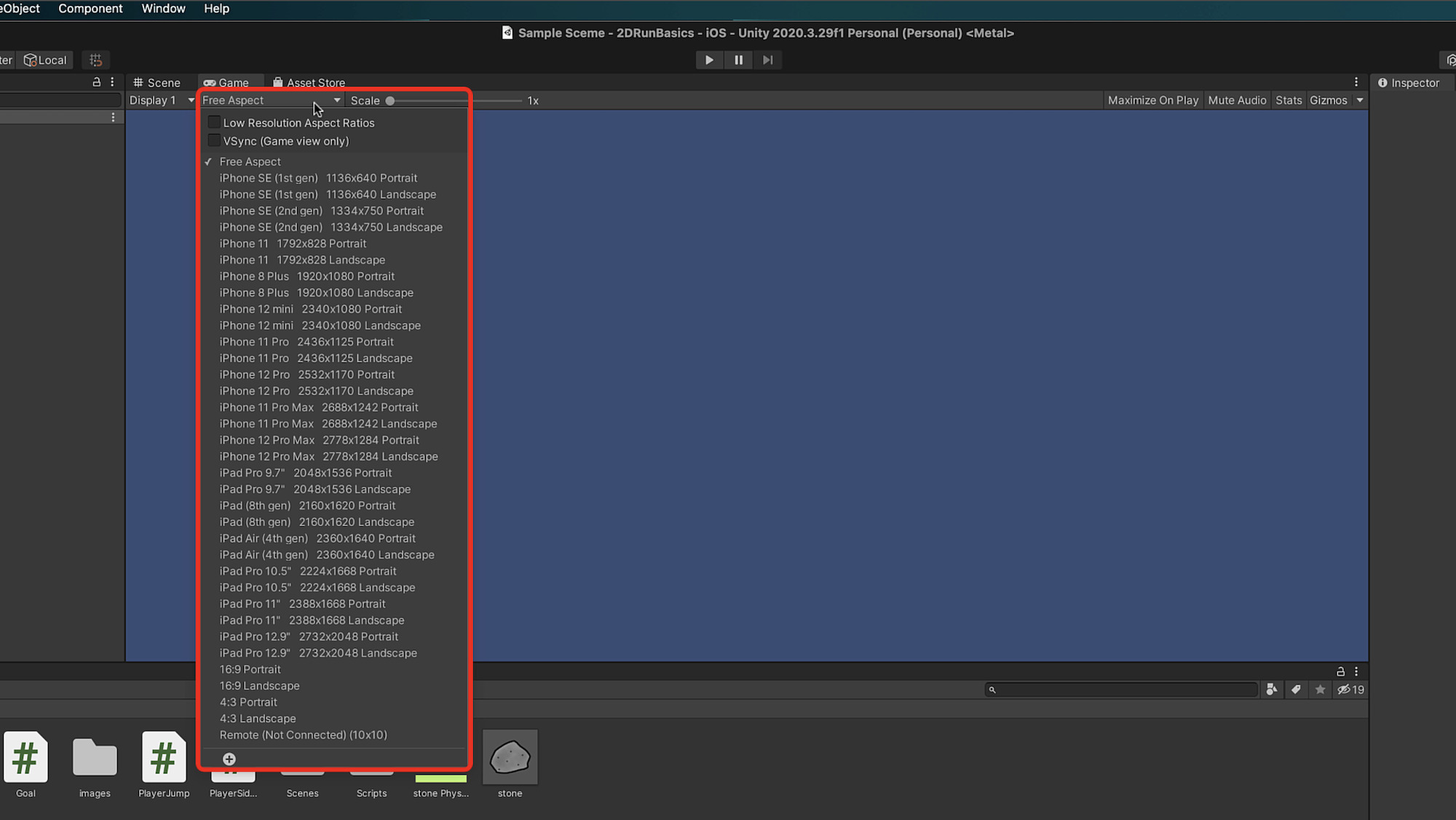
この中から自分がターゲットにする
画面サイズを選んでいきます。
画面サイズは自分で作成することも
可能ですが、今回の説明では
iPhone 11の横画面に設定を行いました。
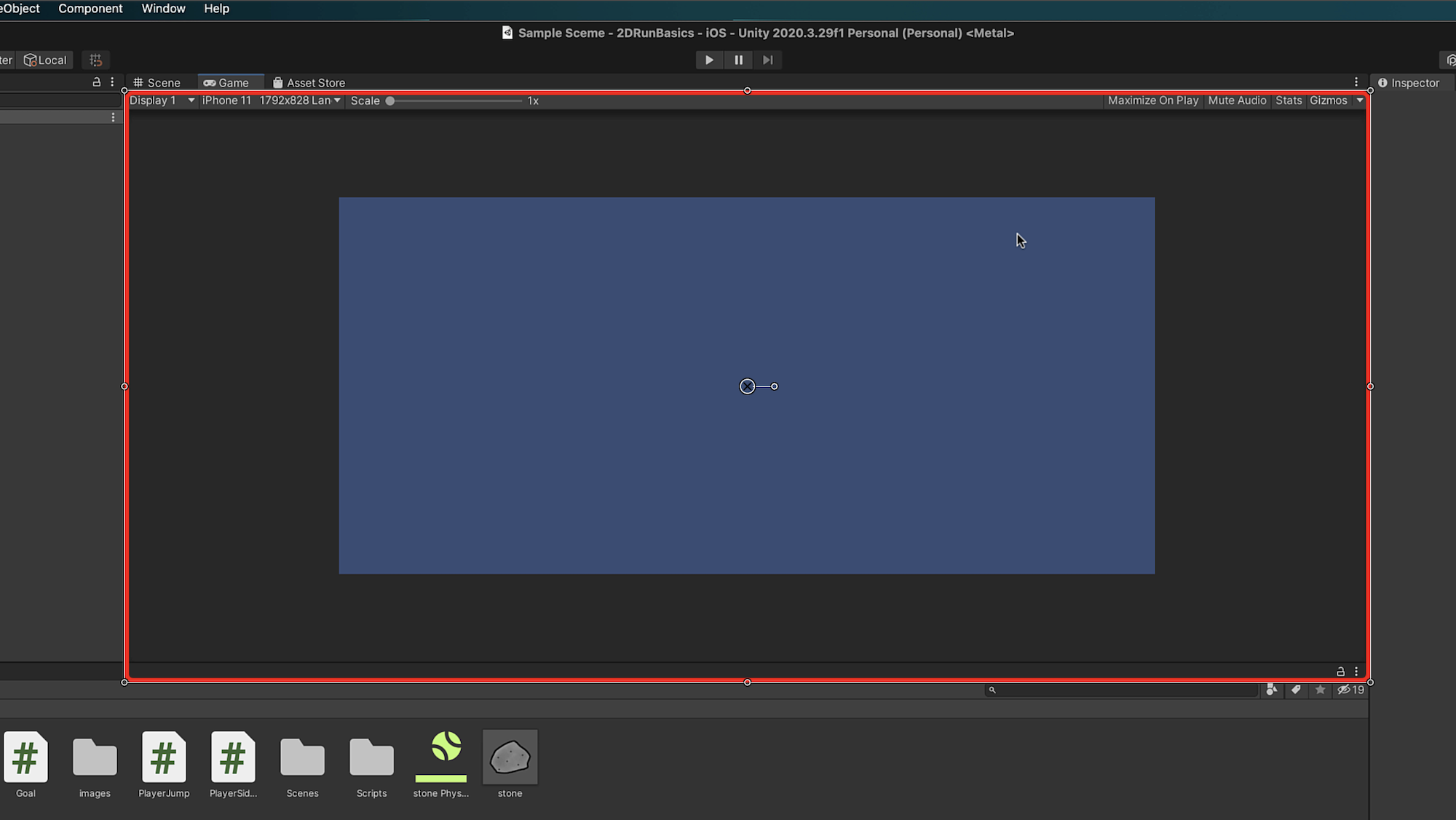
これで画面の解像度・サイズの設定と
いう作業は完了です。
4、シーンの保存をする
プラットフォームの設定をして、
画面サイズ・解像度を決めたら
一度シーンを保存しておきます。
シーンの保存はUnityの上にある
メニューからファイルを選んでですね、
そちらから「Save As...」を選んで
クリックをすると、
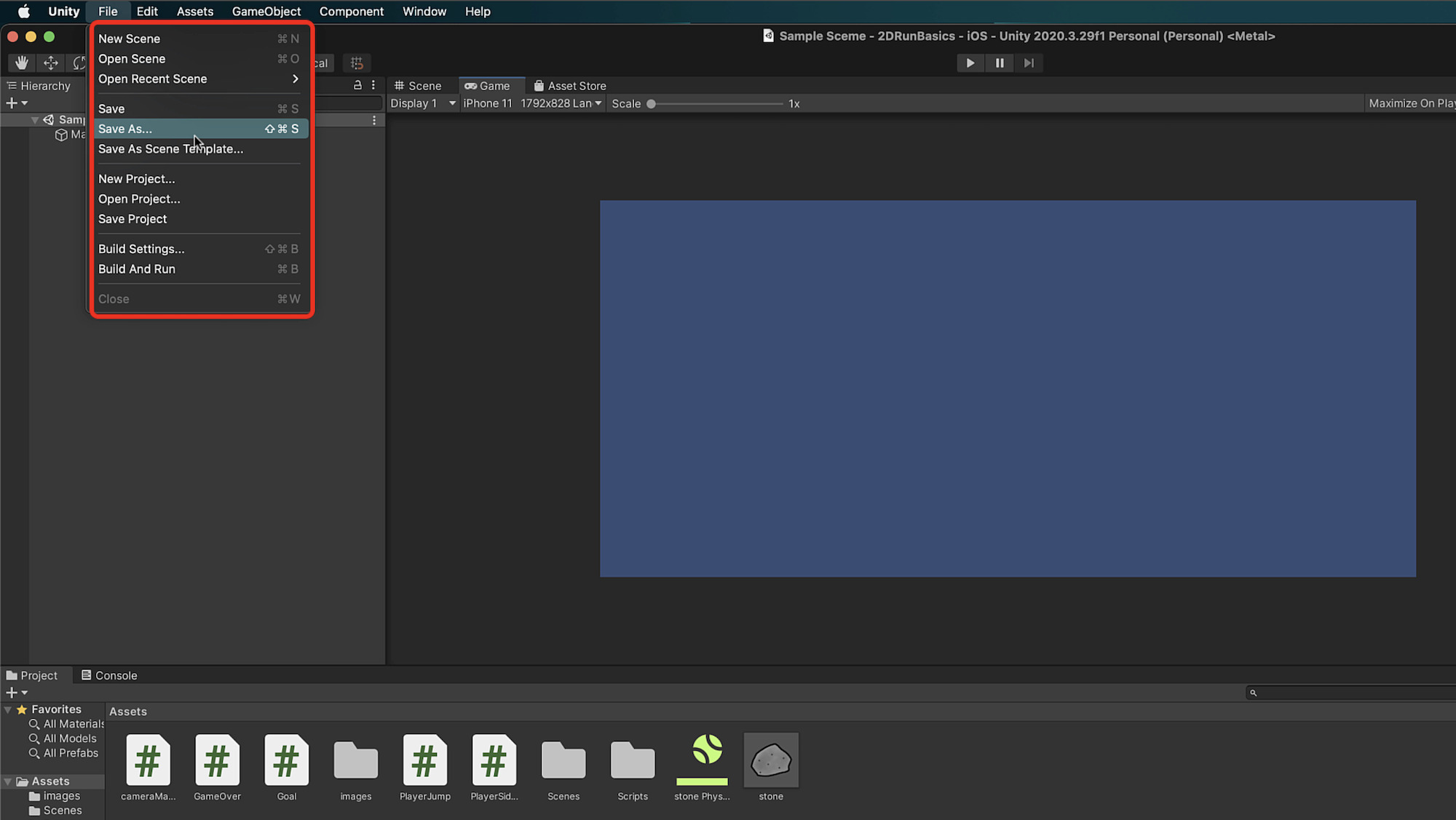
保存をするウインドウが表示されます。
そこで名前を決めて、保存場所を選んで
セーブをすることができます。
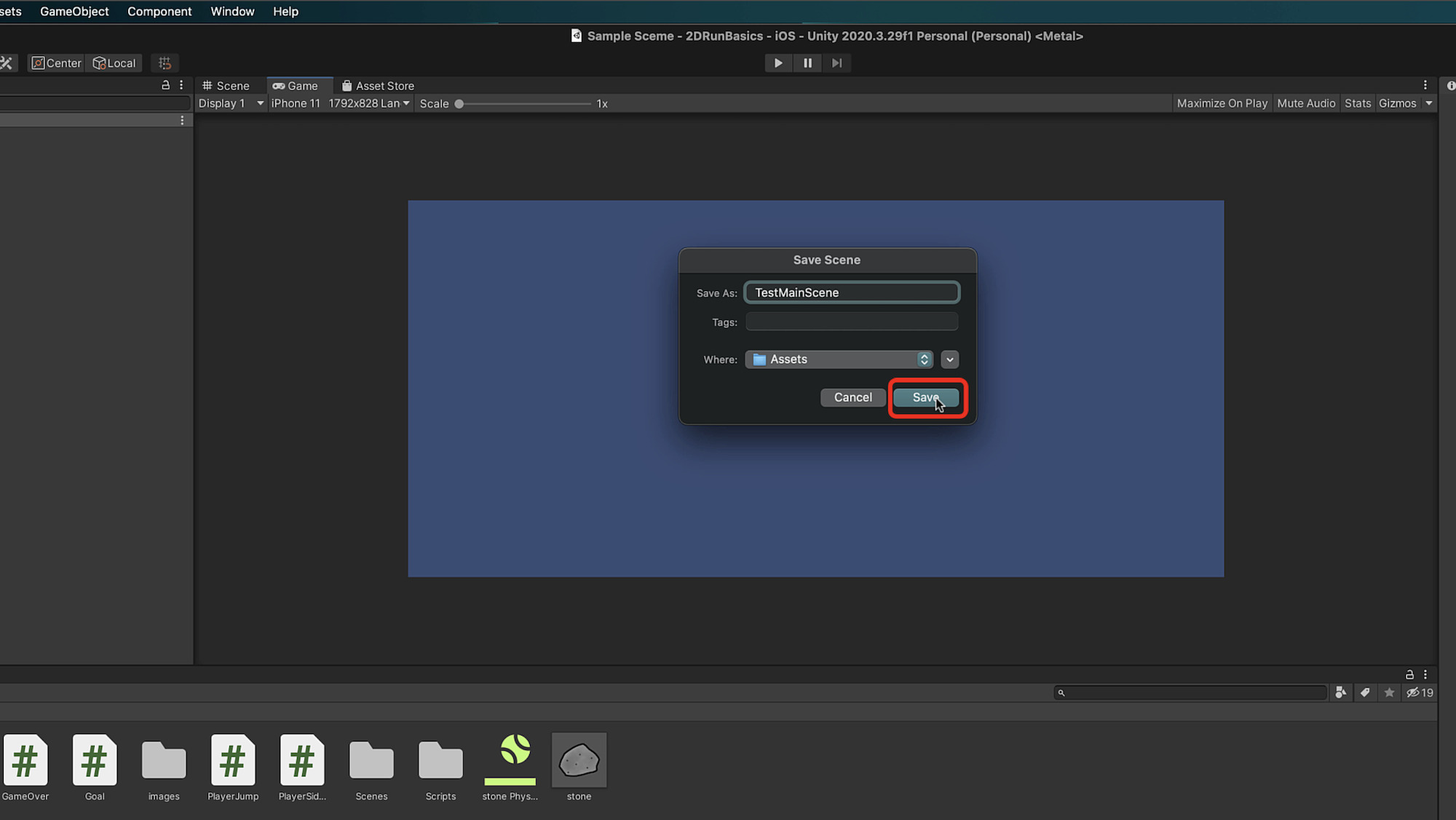
試しにシーンに名前をつけて保存をします。
保存場所はAssetsフォルダです。
そうすると、プロジェクトウインドウの
Assetsフォルダ内に保存したシーンが
作成されて表示されます。
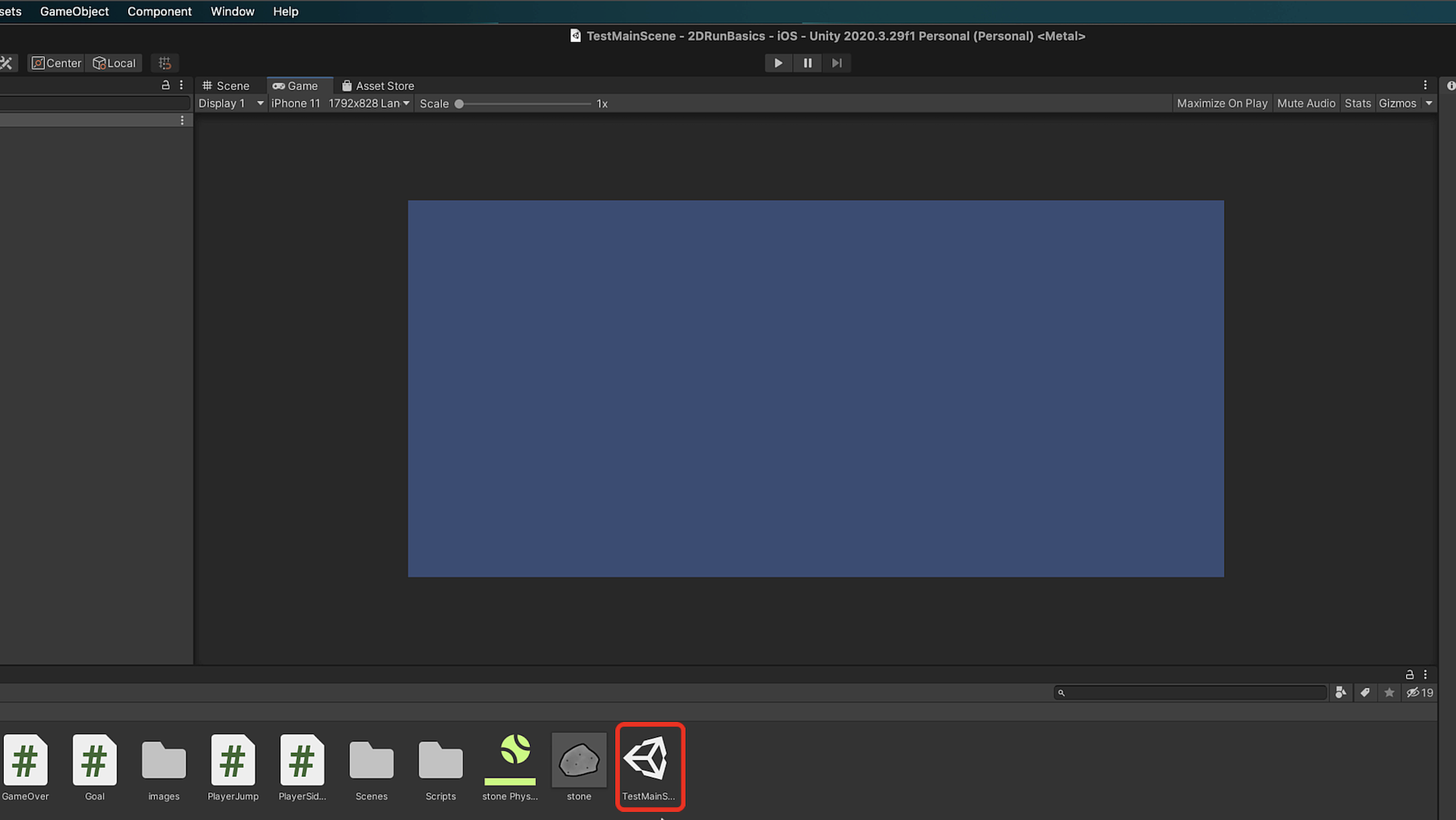
これでゲームを制作する準備が整いました。
5、オブジェクトを作成したり、配置をする
それではここからですね、
オブジェクトを作ったり配置を
していって、ゲームを作っていきます。
今回は用意しておいた画像ファイルを
使って配置をしていきますね。
鳥さんの画像を配置しましたが、
これをプレイヤーの画像にするので
ヒエラルキーのbirdという名前を
Playerに変更しておきました。
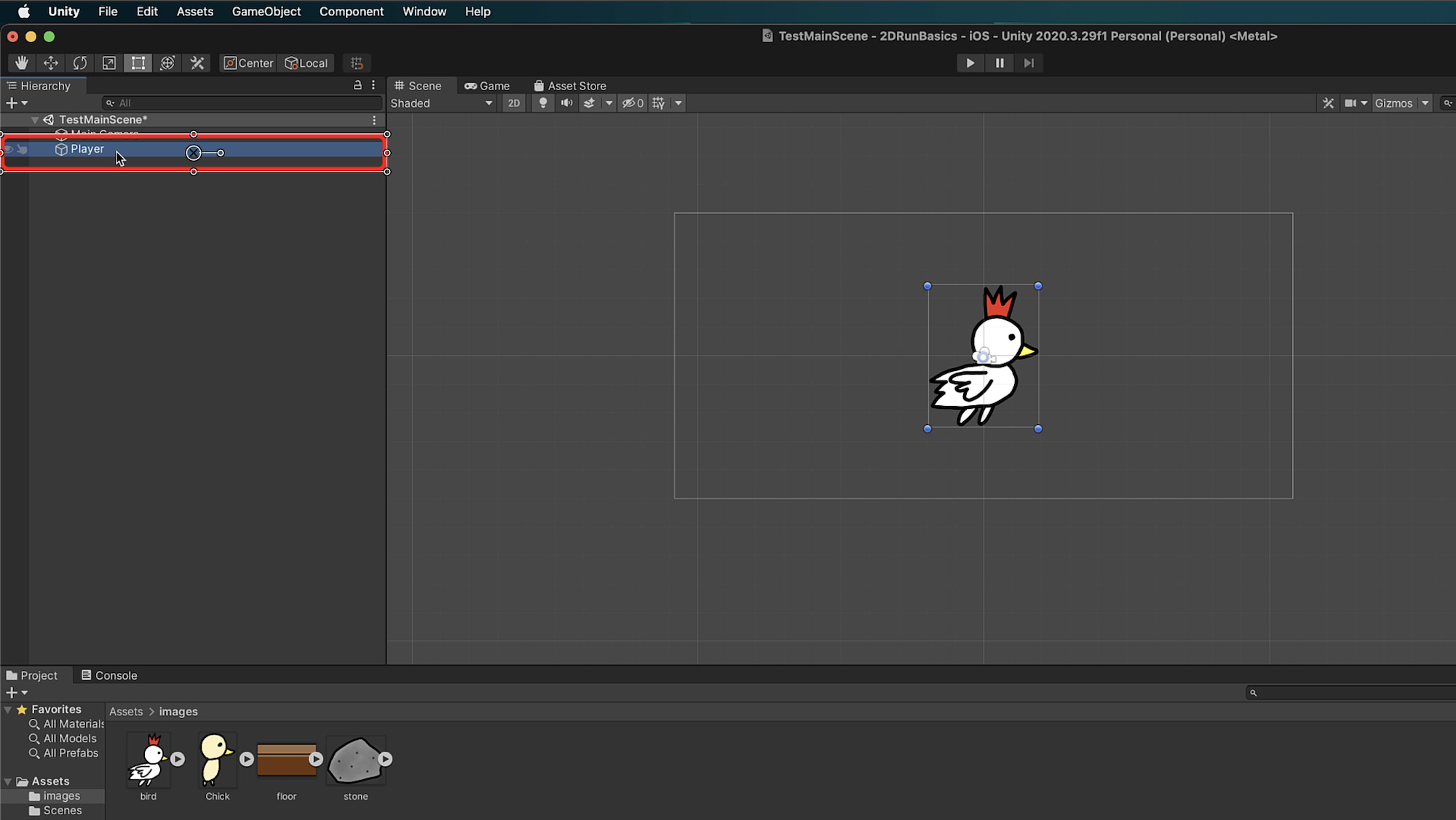
これで、プレイヤーのオブジェクトを
配置したという事になります。
また、今回はプレイヤーを
移動させたりしたいので、
ステージとなる床の画像も
配置しておきました。
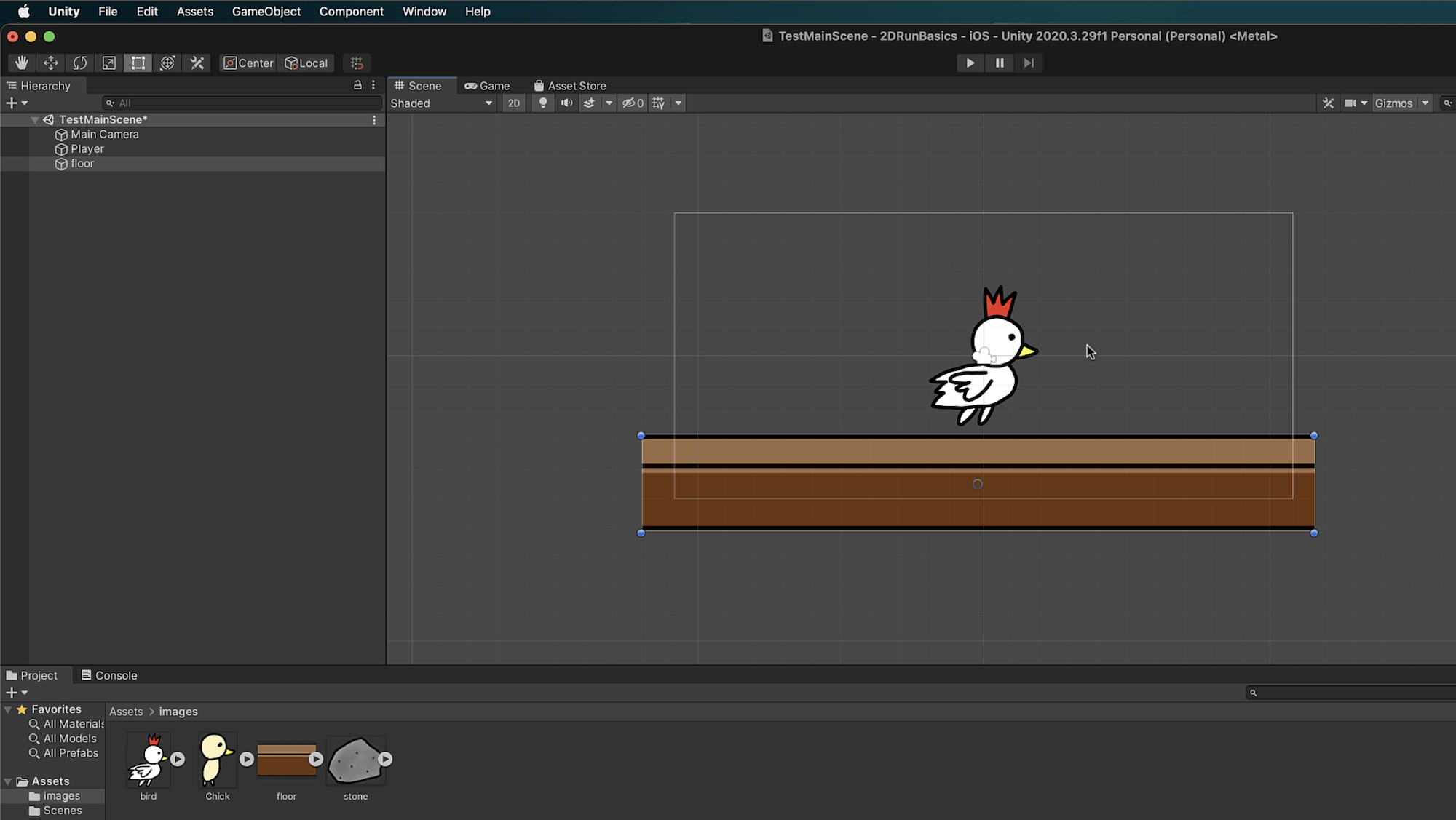
今回はとりあえず画像の配置を
しましたが、テキストなどUIの
オブジェクトなどを作ったりもします。
6、オブジェクトにコンポーネントをつけていく
画像のオブジェクトを配置したので、
次はコンポーネントをつけていきます。
コンポーネントとは簡単に言うと
「機能」のようなものですね。
それをUnityではコンポーネントと呼びます。
前の項目で画像を配置しましたが、
今の状態ですとただの画像なので
表示されているだけで操作などは
一切できません。
この画像をゲームで使うために
当たり判定をつけたり、
操作できるようにするためには、
コンポーネントをつけてそういった
機能をつけてあげる必要があるんですね。
というわけで、まずはプレイヤーの
オブジェクトにUnityで物理的な
動作を行うための機能である、
「リジッドボディ」
というコンポーネントを
つけていこうと思います。
ヒエラルキーでプレイヤーを
クリックして、
インスペクターからですね、
アドコンポーネントをクリックします。
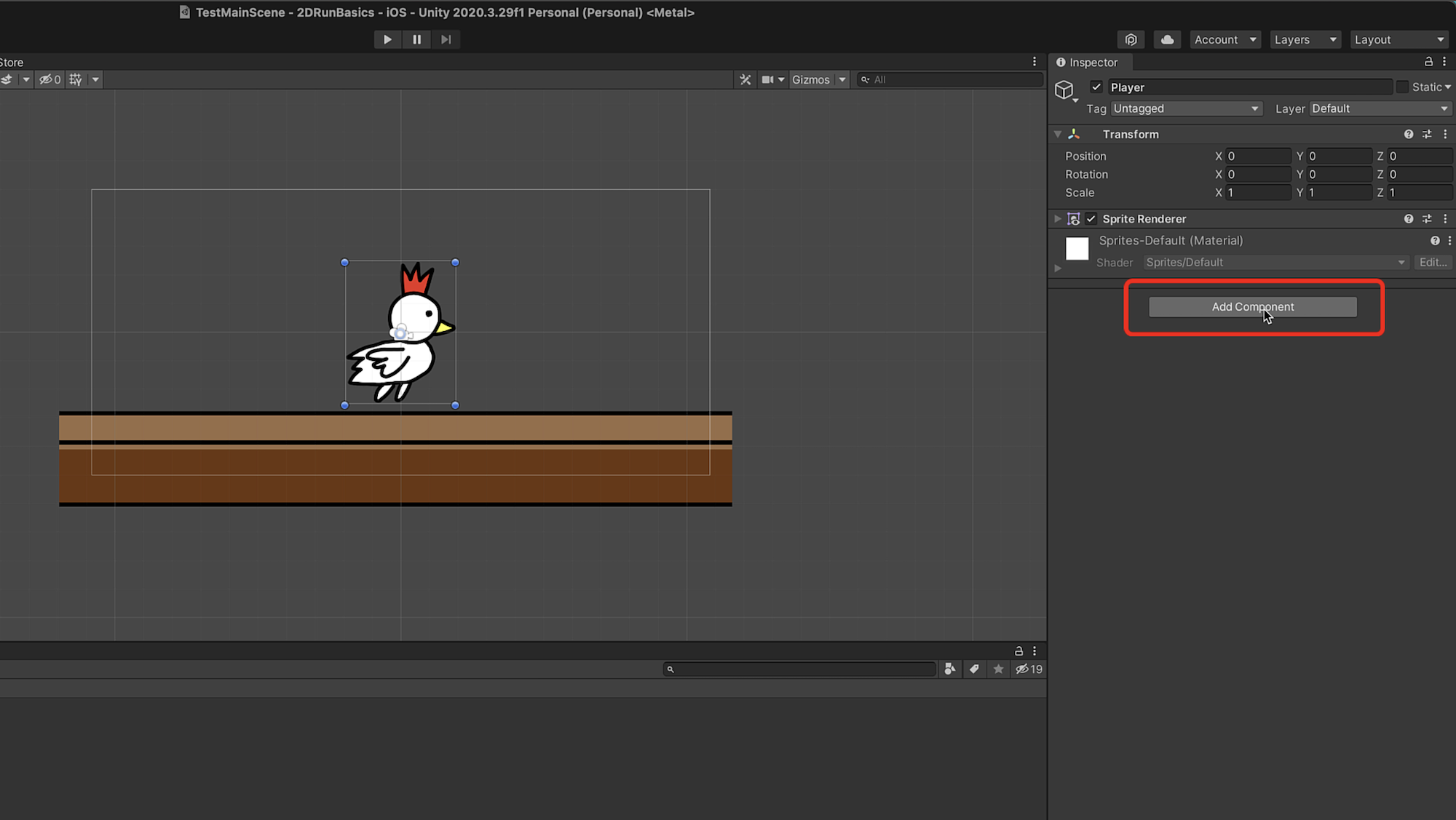
それで表示された検索窓に「r」と
入力をして表示された候補の中から
「Rigidbody2D」
を選んでクリックをしました。
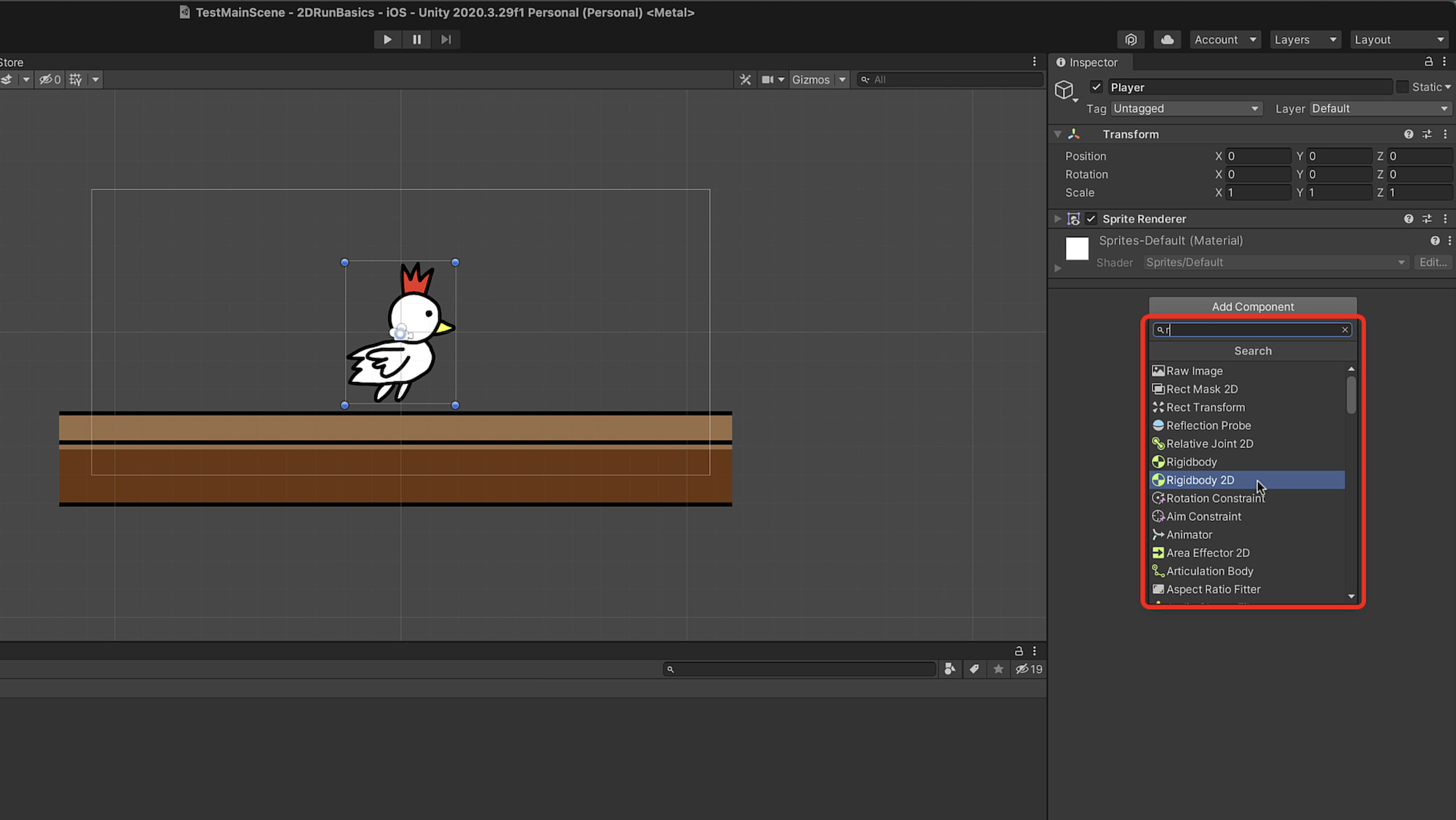
そうすることでプレイヤーに
Rigidbody2Dというコンポーネントが
ついて、物理的な挙動を行うための
準備ができました。
コンポーネントが付くと
インスペクターに表示されるので、
今つけたRigidbody2Dもプレイヤーの
インスペクターに表示されます。
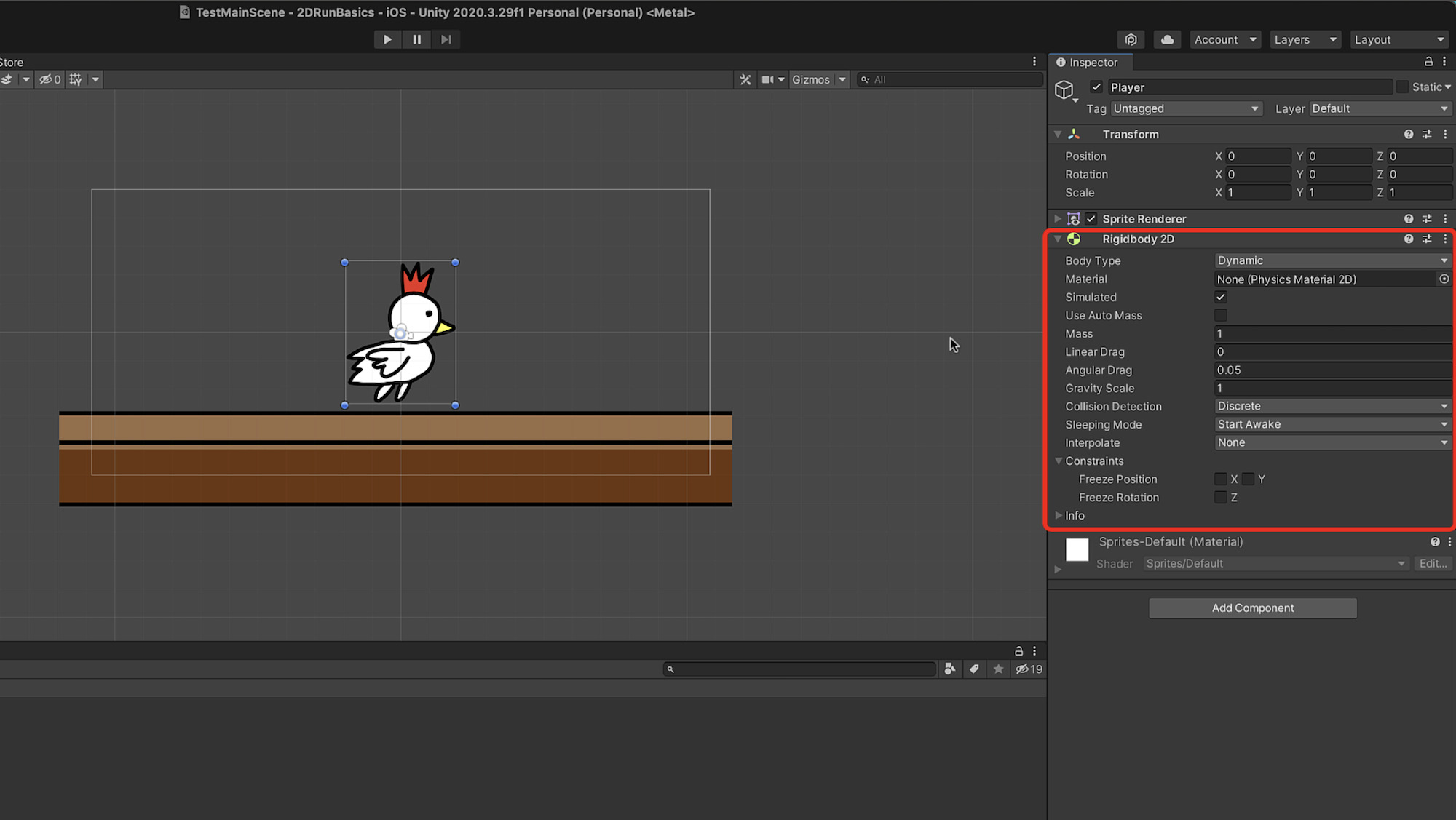
次は当たり判定をつけていくので、
当たり判定をつけるための
コンポーネントである
「コライダー」
をつけていきます。
当たり判定のコンポーネントである
コライダーには種類があって、
・箱型のボックスコライダー
・丸型のサークルコライダー
などのコンポーネントが
用意されています。
今回はプレイヤーに
「ボックスコライダー」
というコンポーネントをつけました。
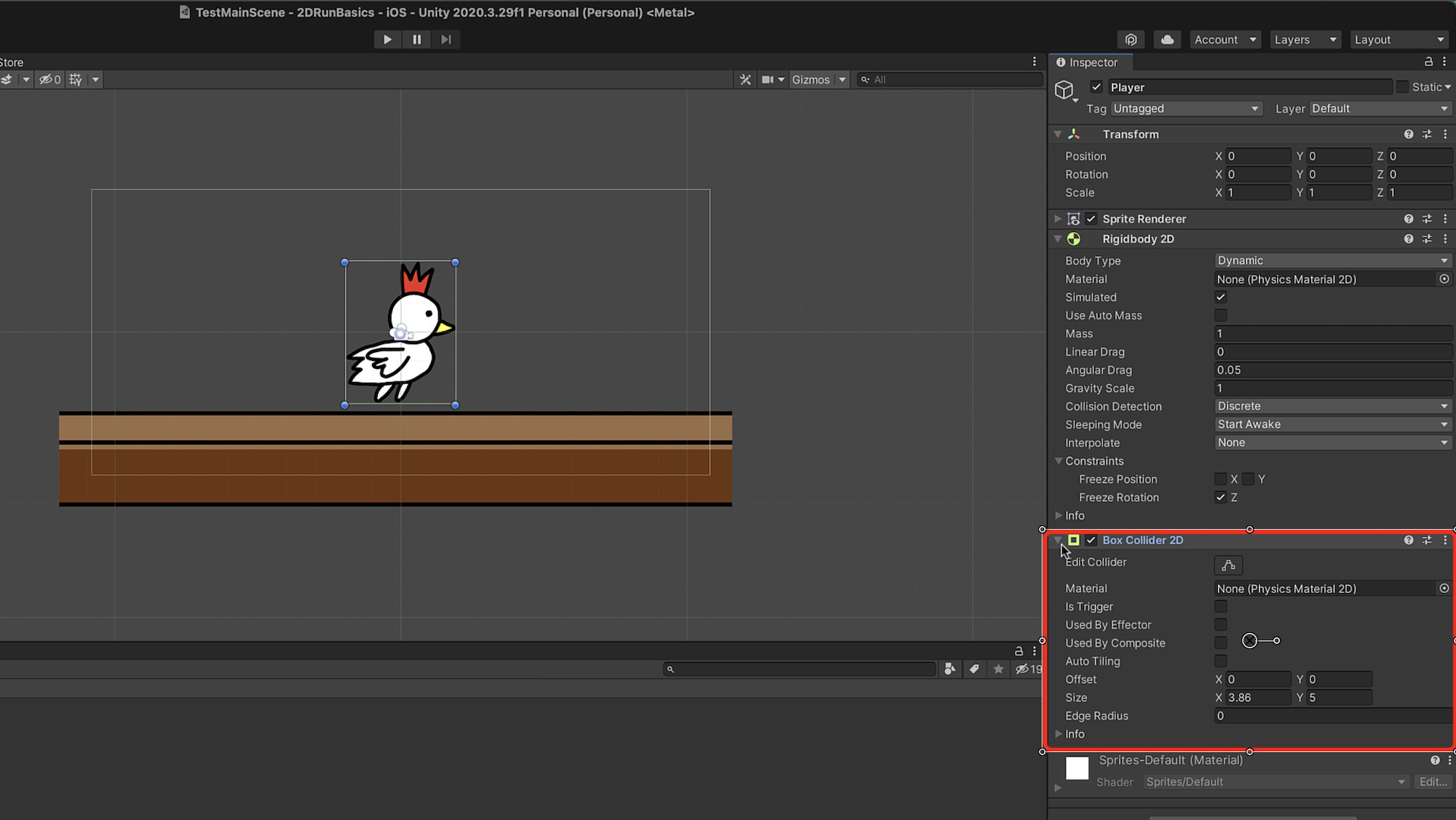
これで1回テストプレイをしてみますね。
そうするとプレイヤーである
鳥さんがですね、
物理的な挙動を行うようになったので
重力の力で下に落ちていきました。
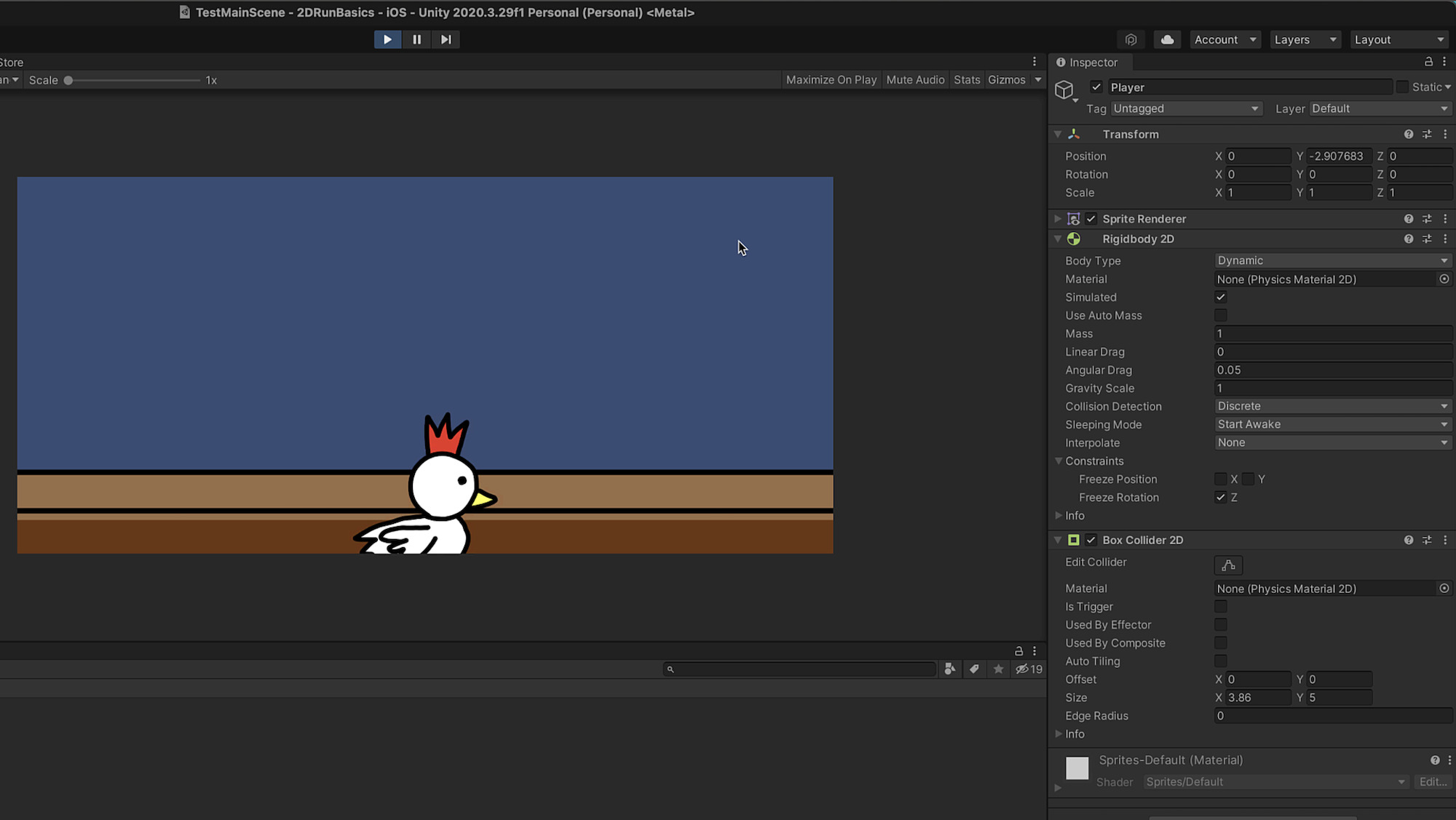
そして下には床があるので
受け止めてくれるかなぁって
思うんですけど、
床は見事にスルーしちゃって
鳥さんは画面外に出てしまいます。
これは床に当たり判定がついて
いないので、ただ画像が表示されて
いる状態だからなんです。
例えると雲みたいなもので、
見えているけど乗ることは
できないという感じです。
というわけで、鳥さんは床に乗れずに
画面外へ落ちちゃうんですね。
これを修正するために次は床に
当たり判定の機能をつけていきます。
ヒエラルキーでfloorをクリック
してからインスペクターを見て、
アドコンポーネントをクリック。
そして表示された検索窓に「b」と
入力をして出てきた候補から、
「Box Collider2D」
を選んでクリックします。
そうする事で、床に当たり判定を
つけるためのコンポーネントがついて
インスペクターにも表示がされました。
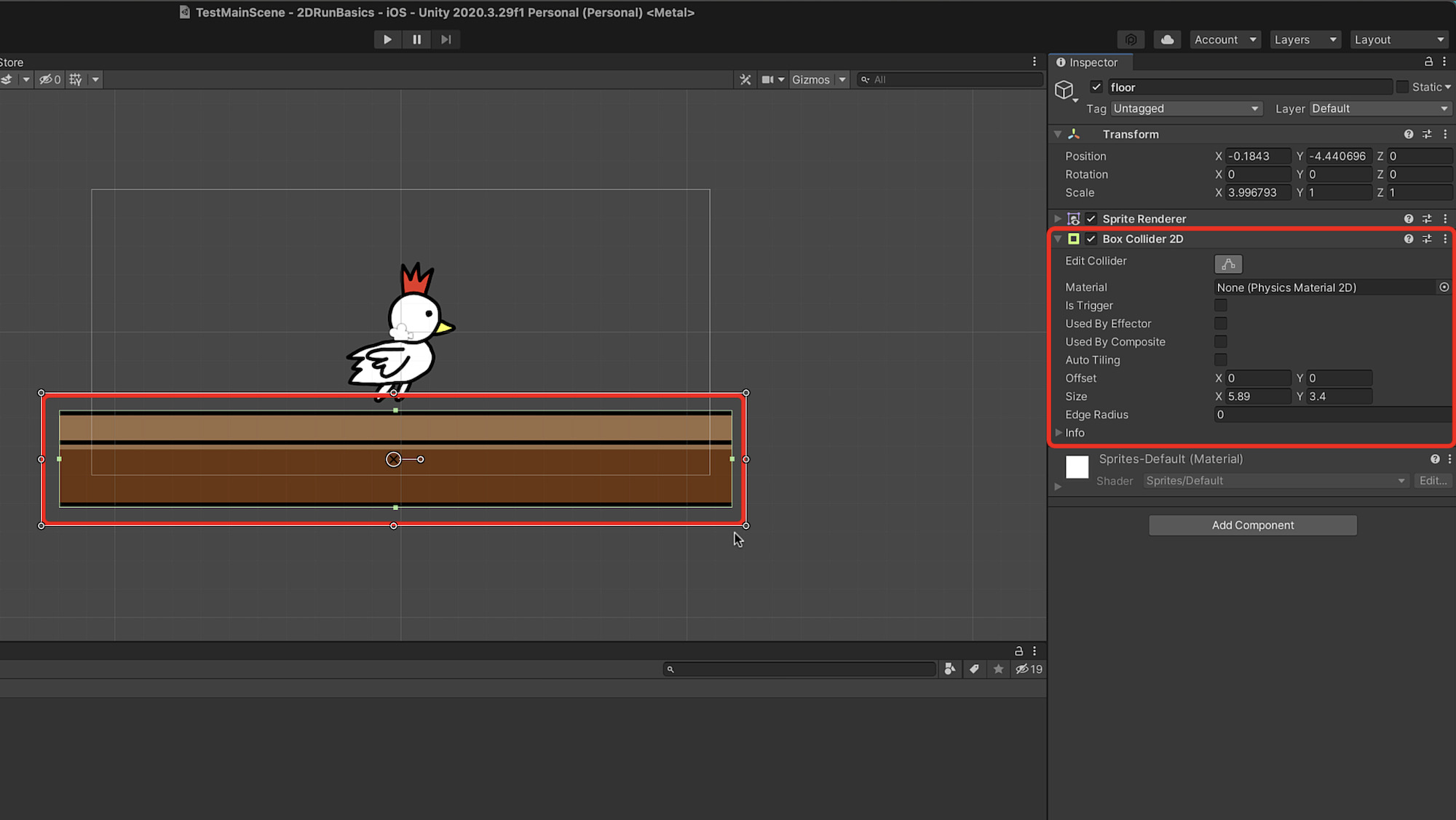
これでもう1回テストプレイを行います。
そうすると、重力によって落ちた
鳥さんが床の上に降り立つことが
できました。
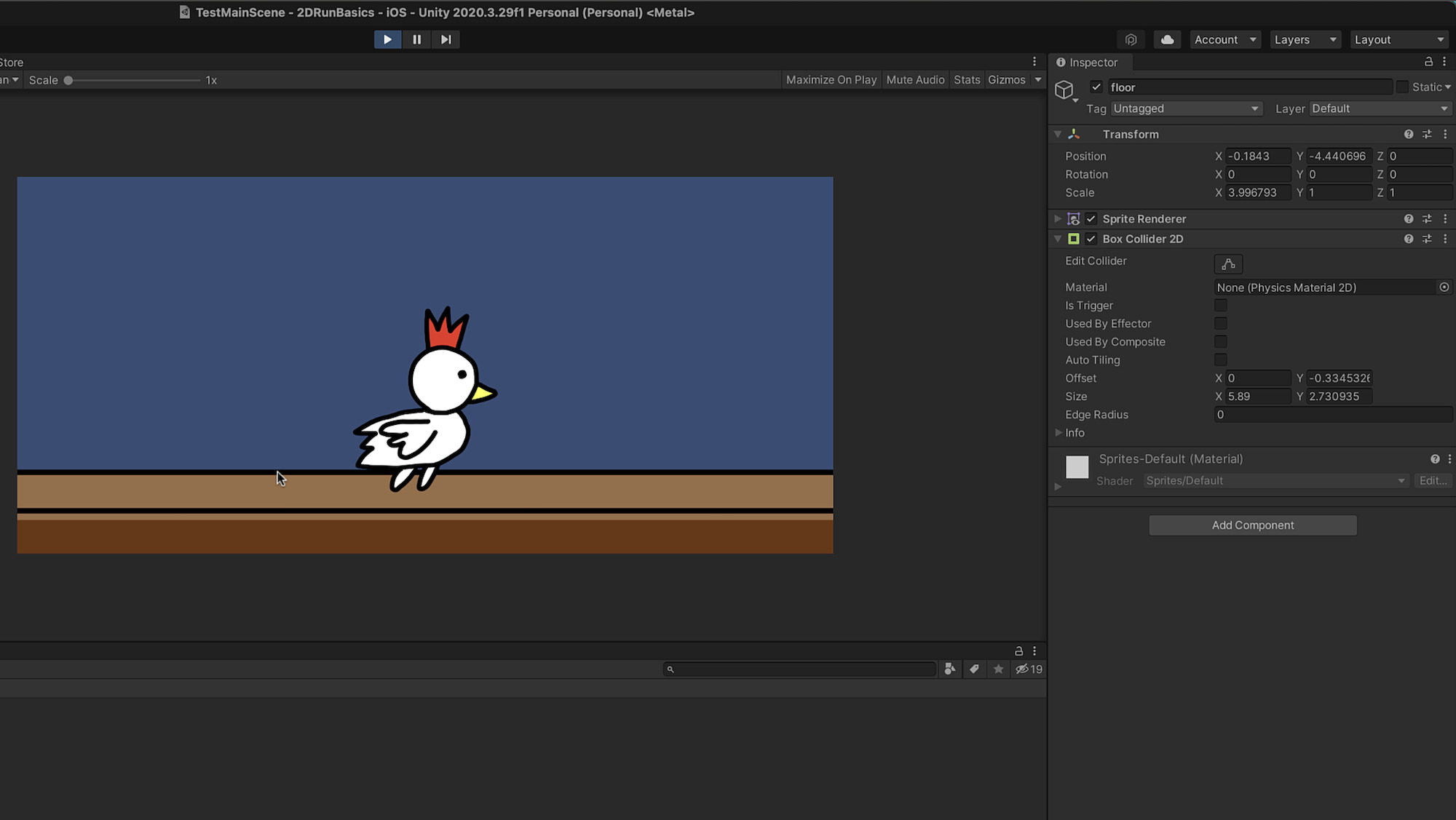
これは床に当たり判定がついたので
鳥さんの当たり判定とぶつかって
下に落ちなくなったということなんですね。
これで床の上を移動するための
準備ができたので、
次はプレイヤーの移動操作などを
作っていくという作業の流れに
なっていきます。
Unityでゲームを作る作業の流れのまとめ
というわけで、この記事では
「Unityでゲームを作る作業の流れ」
についてお伝えをしてきました。
Unityでのゲーム制作で行っていく作業をざっと紹介すると、
ポイント
1、Unity Hubを開いて新規プロジェクトを作る
2、プロジェクトが開いたらプラットフォームを設定する
3、画面サイズ・解像度を設定する
4、シーンに名前をつけて保存をする
5、オブジェクトを配置したり作成する
6、オブジェクトにコンポーネントをつけていく
というような流れになっており、
それぞれの項目についてこの記事では
詳しくお伝えをさせて頂きました。
ざっくりとまとめると
Unityでのゲーム制作は基本的に、
「オブジェクトを配置してそれにコンポーネントをつけていく」
という作業を重ねていくという感じになります。
その他にも必要に応じて、
機能を作るためにプログラムのコードを書いたり、
テストプレイをして修正を行ったり、
アニメーションを作ったり
などの作業などもあるという感じですね。
この記事の続きの作業として、
・プレイヤーにコンポーネントをつけて操作を作る作業
・カメラにコンポーネントをつけて移動処理を作る作業
・床のオブジェクトを配置してマップを作る作業
・ゴールを作る作業
・ゲームオーバーを作る作業
なども行っていますが、
これらの作業の流れについては
次の記事で紹介していきたいと思います。
次の記事はこちら → Unityのオブジェクト配置とコンポーネントをつける事例の解説。
というわけで、今回の記事は以上となります。
Unityでゲームを作っていく
作業の流れについて少しでも
参考になったなら幸いです!



