ども!カトサンラボのかとこうです。
この記事では、
「WindowsでUnity Hubをダウンロードして、
パソコンにインストールをする方法」
についてわかりやすく解説をしております。
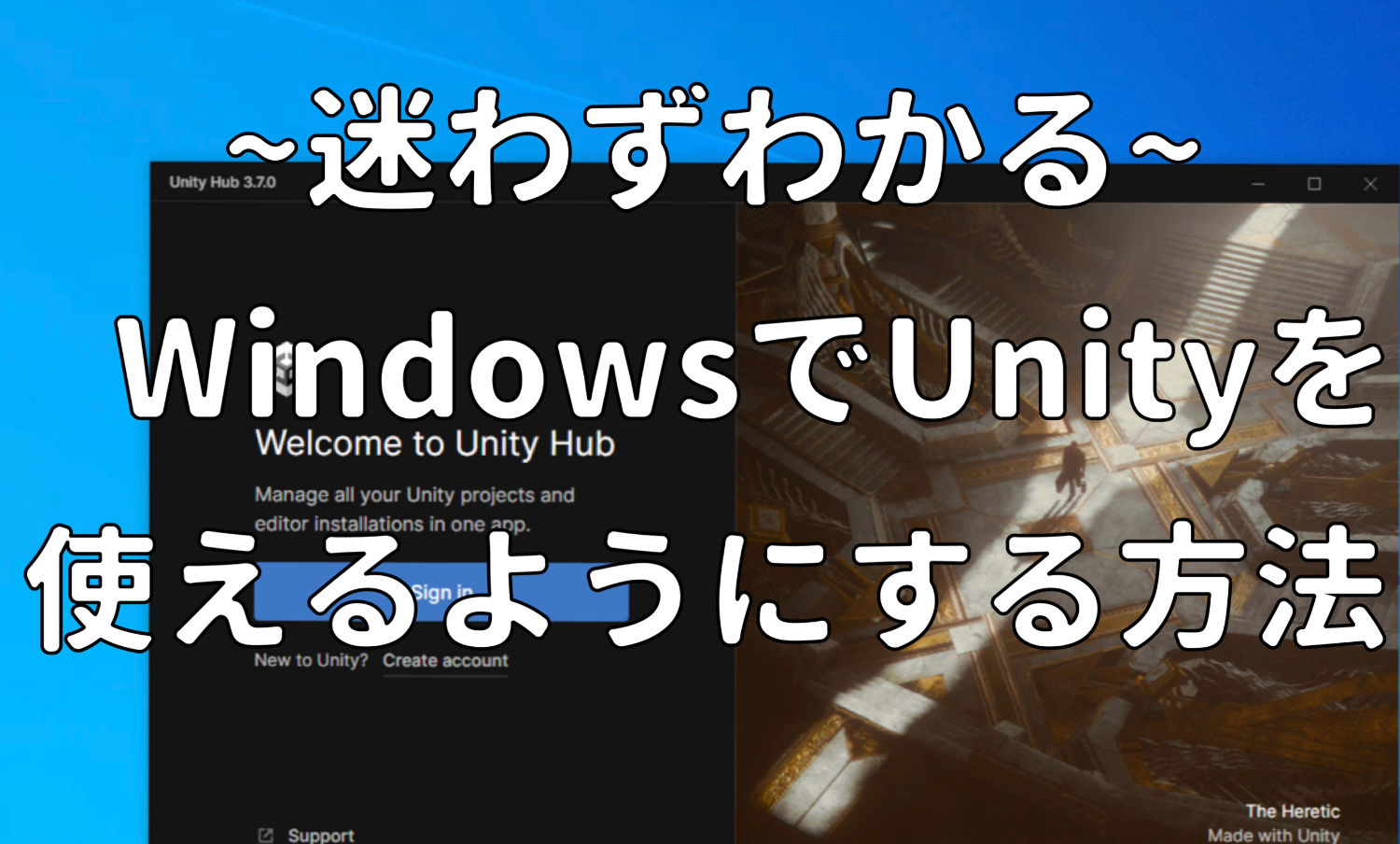
▶︎ UnityHubってなに?
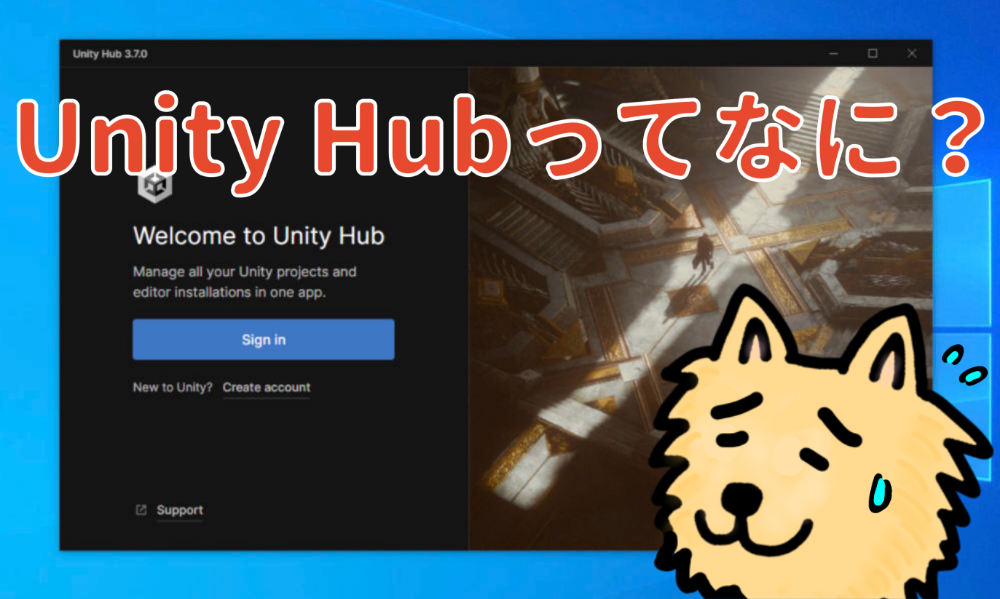
UnityHubとは、Unityを使うために
入れるソフトです。
Unityエディターの管理や、
今後Unityで作っていくゲームなどの
プロジェクト管理等ができます。
そのUntiyHubをダウンロードして
Windowsパソコンにインストールを
するために行う作業について解説をしていきます。
今回行っていく作業は大きく分けて
6つの作業となりますが、
まずは、UnityHubをダウンロードする
作業から解説していきますね。
▶︎ 動画での解説はこちら
・Unity Hubをインターネットからダウンロードする方法
・Unity Hubをパソコンにインストールする方法
1、インターネットで「UnityHub ダウンロード」と検索をする
それではまずインターネットで
「UnityHub ダウンロード」
と検索をしていきます。
インターネットを開くソフトを
ダブルクリックして起動します。
僕はGoogle Chromeで
インターネットを開きました。
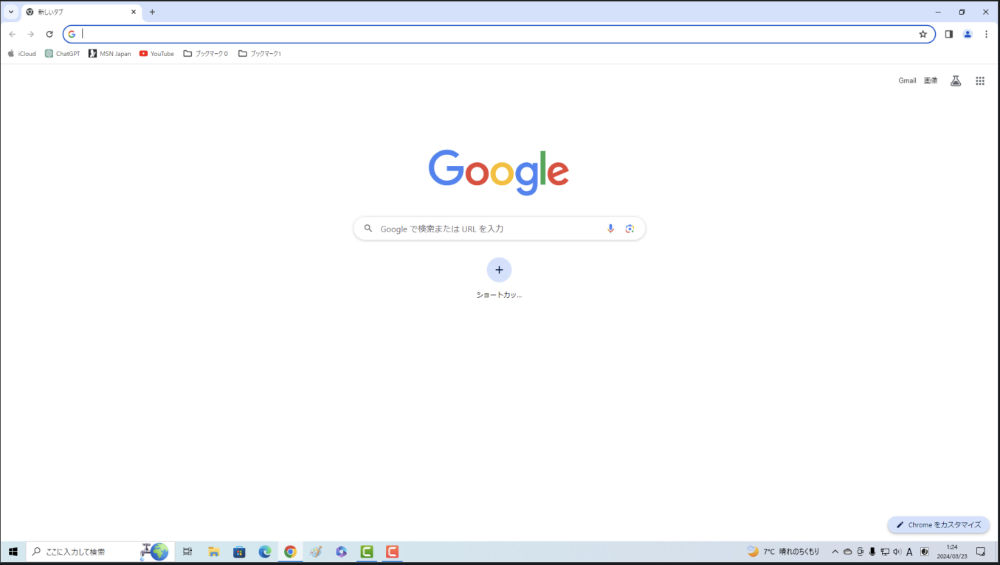
そして、Google等の検索で、
「UnityHub ダウンロード」
と入力をしてエンターを押しましょう。
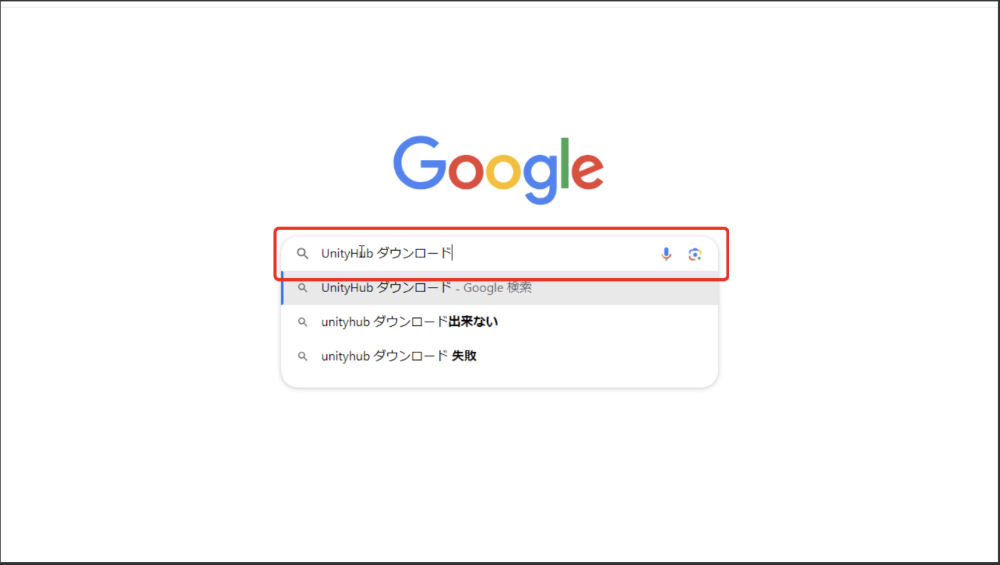
そうしますと、このように
検索結果が開きました。
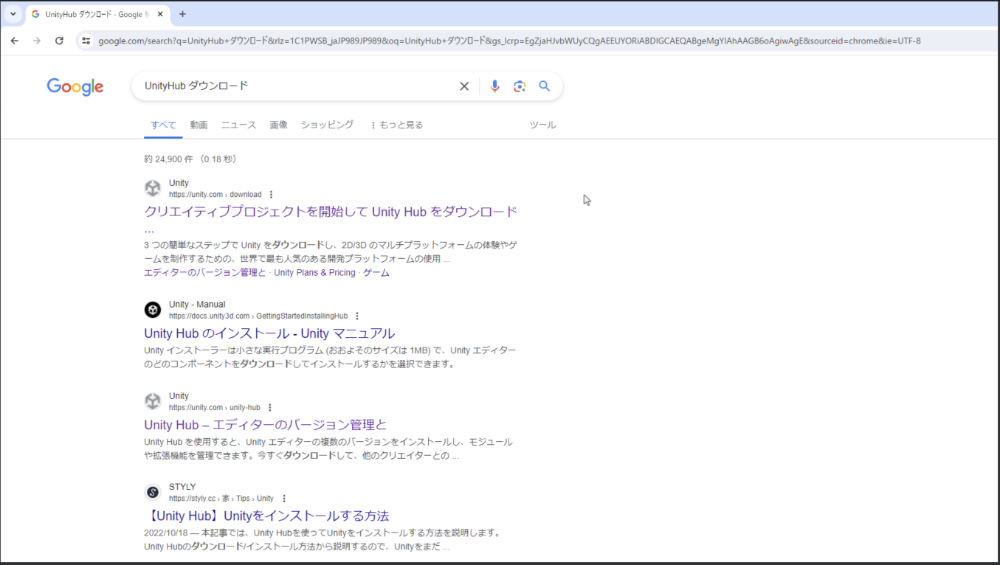
2、UnityHubのダウンロードページを開く
次はUnity Hubのダウンロードページを
開いていきましょう。
この検索結果から、
「クリエイティブプロジェクトを開始して
UnityHubをダウンロード」
と言うページをクリックして開きます。
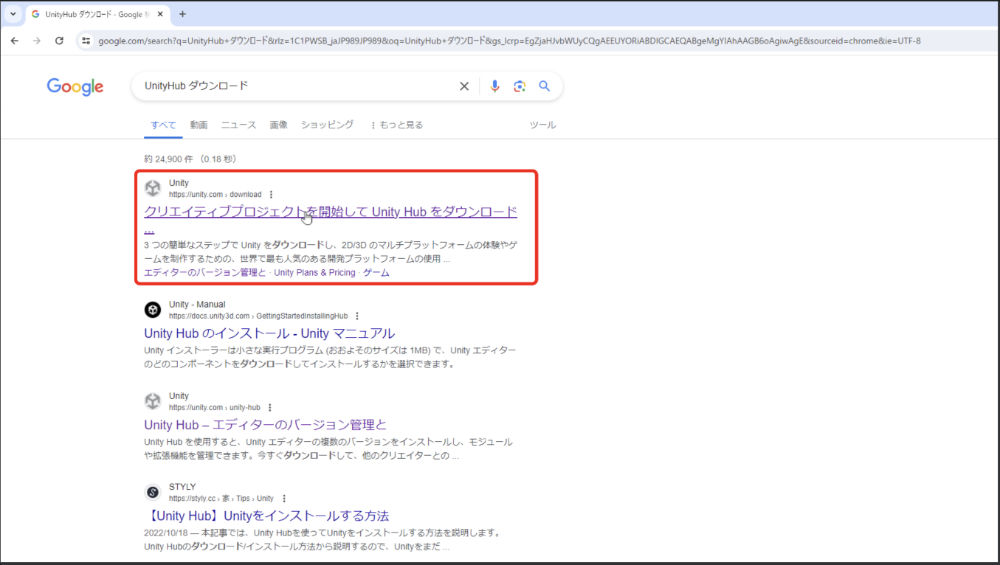
そうしますとこのように
Unityのサイトが開きまして、
「Unityをダウンロード」と書かれています。
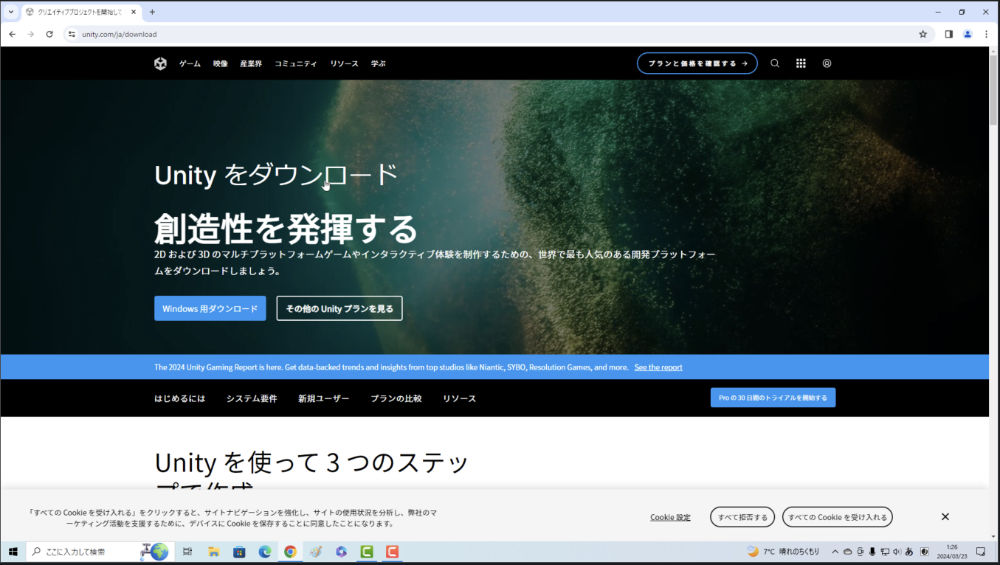
3、Unity Hubをダウンロードする
次はUnity Hubをダウンロードしていきましょう。
以下の画像で印をつけている場所にある、
「Unity Hubをダウンロード」
というところに書いてある、
「Windows用ダウンロード」
という項目をクリックします。
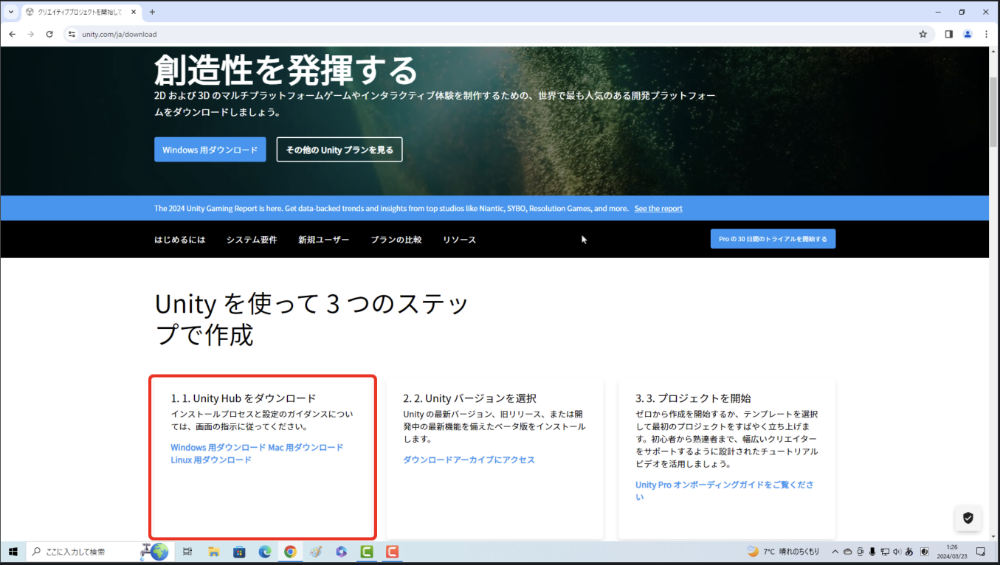
そうしますと、ダウンロードが始まりまして、
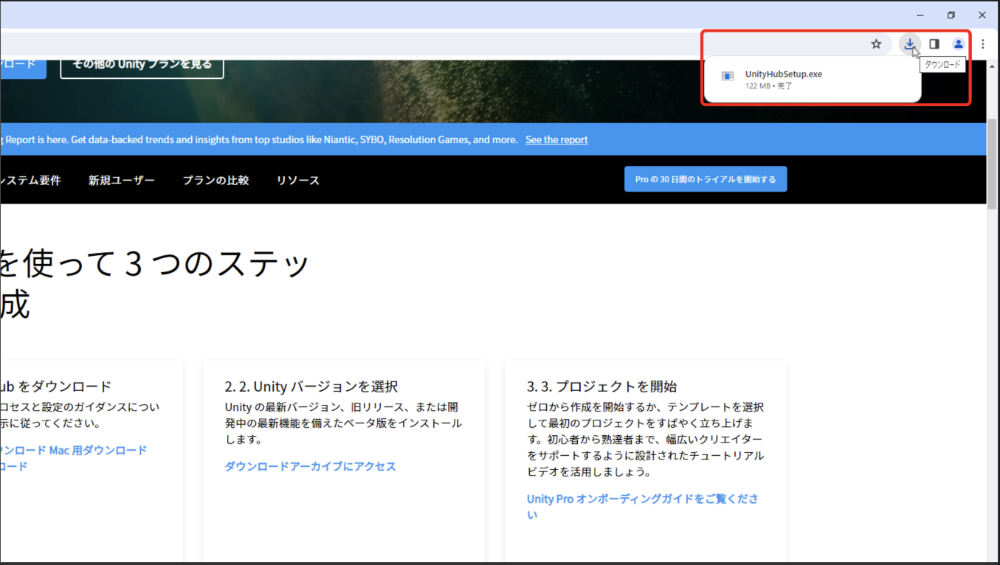
少し待つとダウンロードが終わります。
画像の印をつけている場所にある
下向きの矢印のマークをクリックすると、
最近のダウンロード履歴が
表示されます。
そこに表示されている、
フォルダのマークをクリックすると、
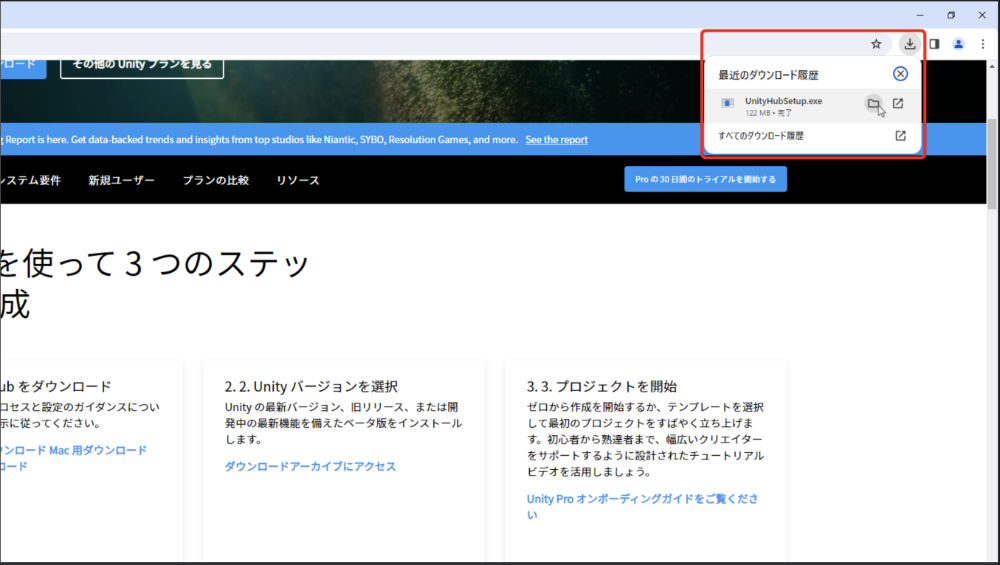
ダウンロードしたUnityHubの
ファイルが入っているフォルダが
表示されました。
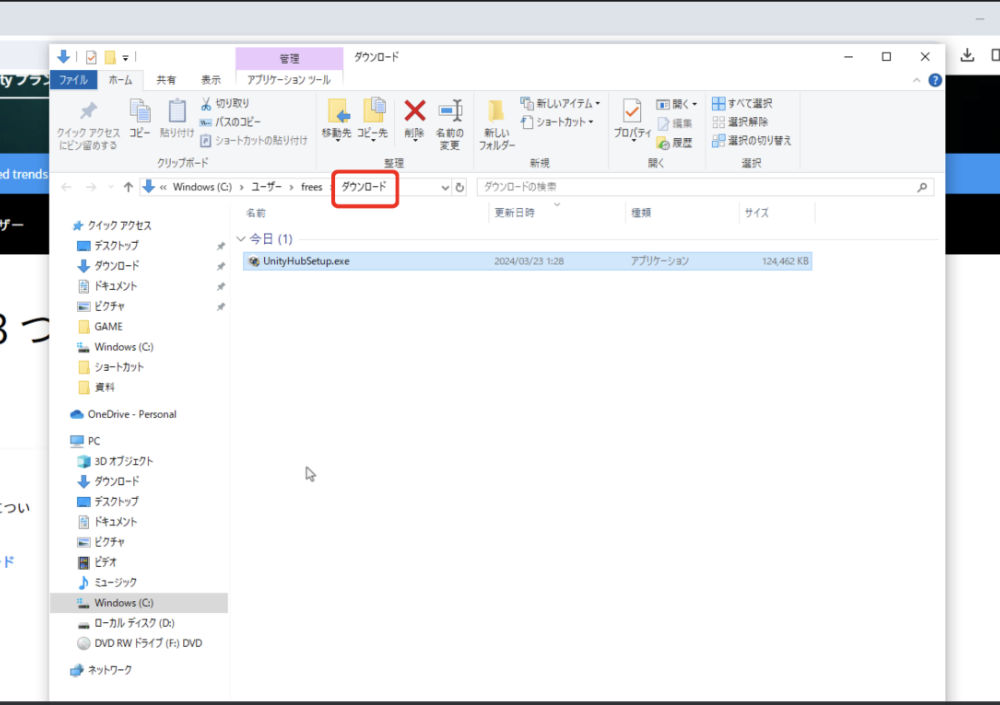
ダウンロードしたUnity Hubの
セットアップファイルは、
「ダウンロードフォルダ」
と言う場所に入っていると思います。
その「UnityHubSetup」というファイルを
ドラッグ&ドロップして、デスクトップに移動させます。
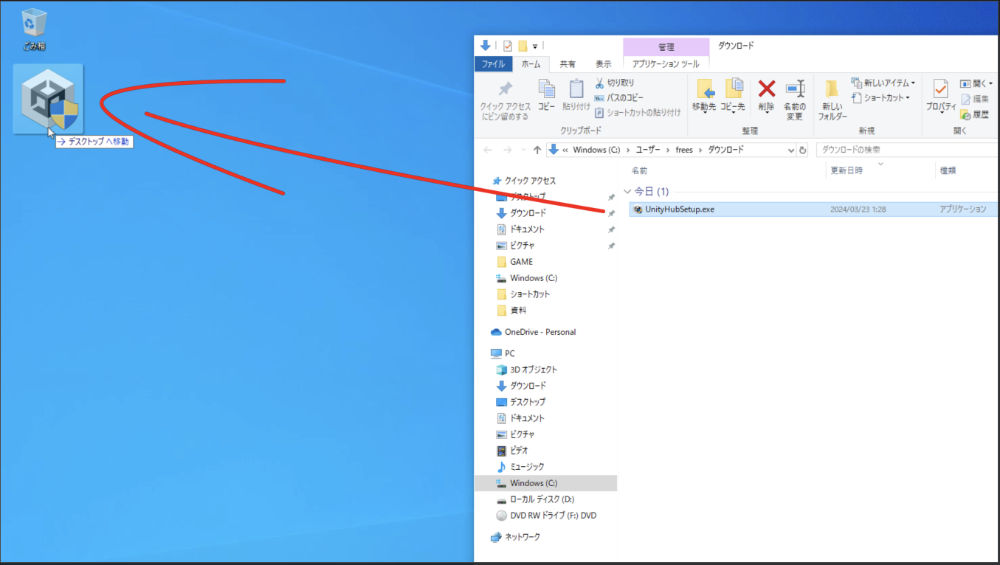
ダウンロードフォルダから
デスクトップへファイルを移動させました。
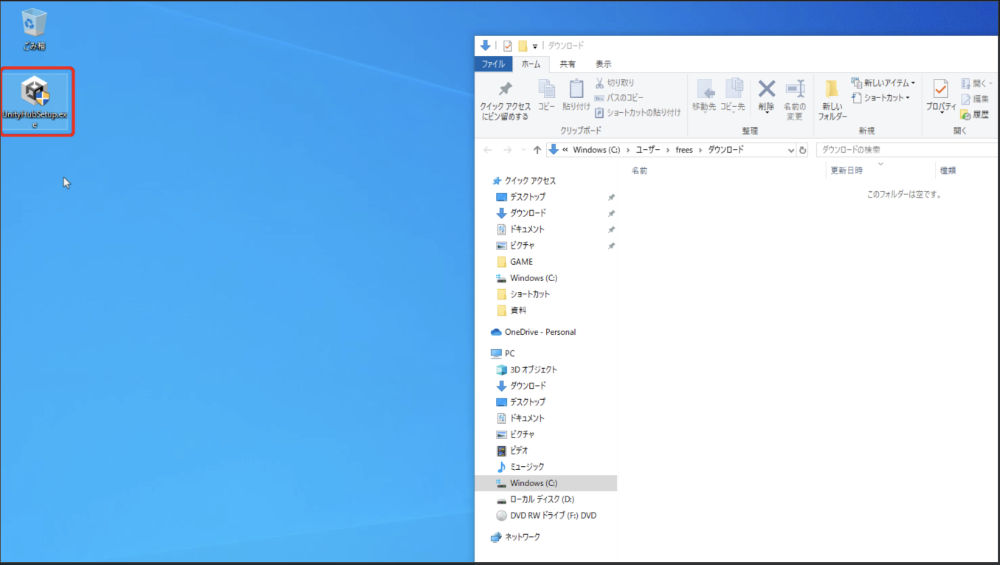
これでUnity Hubの
ダウンロードは完了です!
次は、このUnity Hubをパソコンの中に
インストールして使えるようにする
作業を行なっていきます。
4、Unity Hubのセットアップファイルを開く
それでは次は、UnityHubの
セットアップファイルを開いていきます。
ダウンロードをした
「UnityHubSetup」
と言うファイルをデスクトップに
移動しましたが、
こちらをダブルクリックして開いていきます。
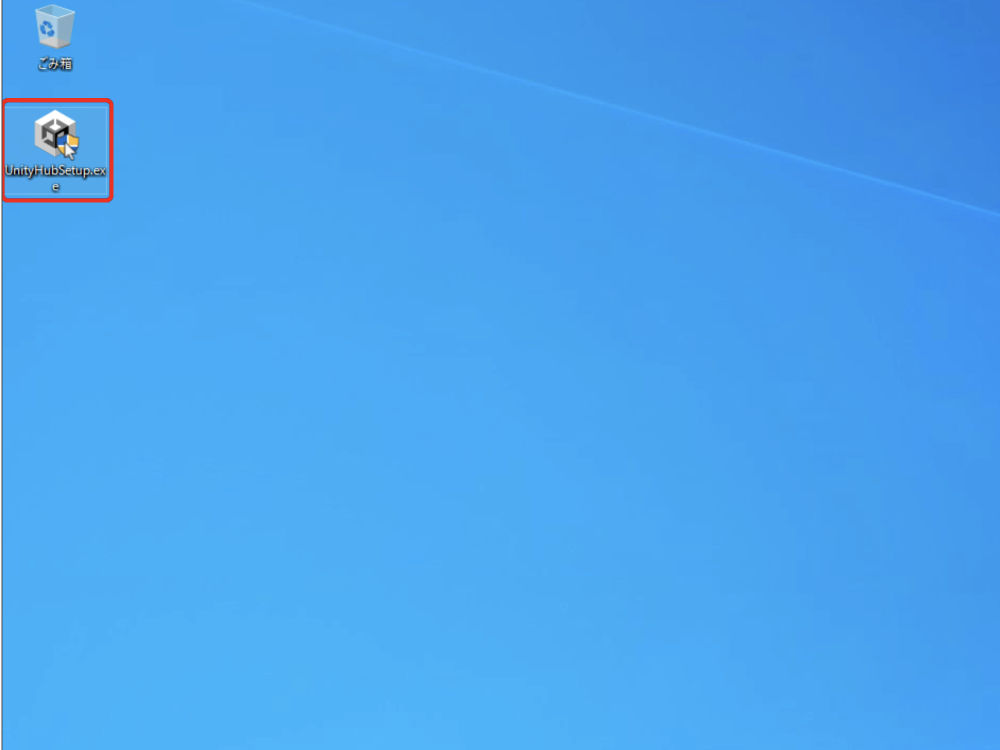
5、Unityハブのセットアップ画面を操作してインストールを行う
そうしますと、
「UnityHub セットアップ」
と言う画面が表示されました。
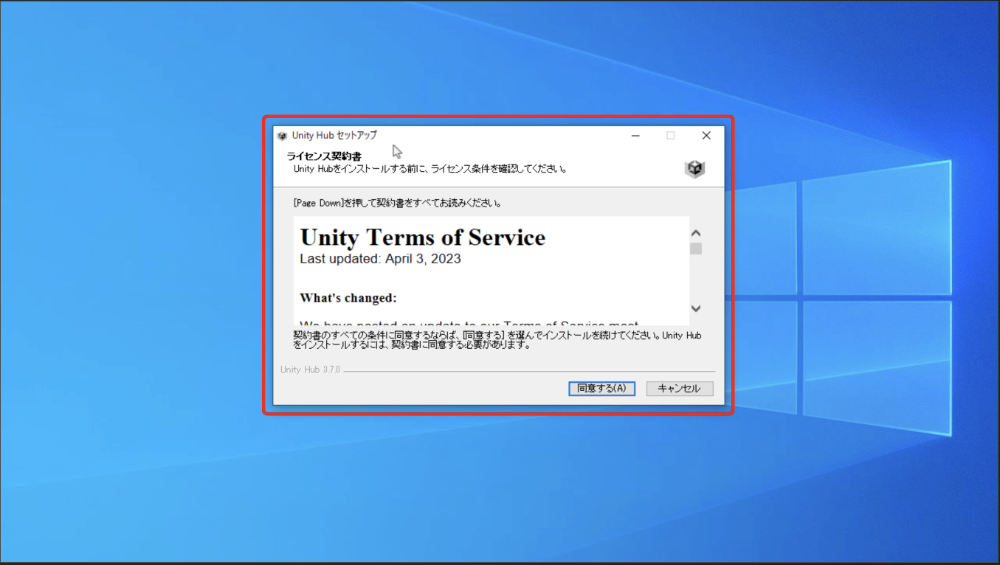
そして、ライセンス契約書ということで、
『UnityHubをインストールする前に
ライセンス条件を確認してください』
と書かれています。
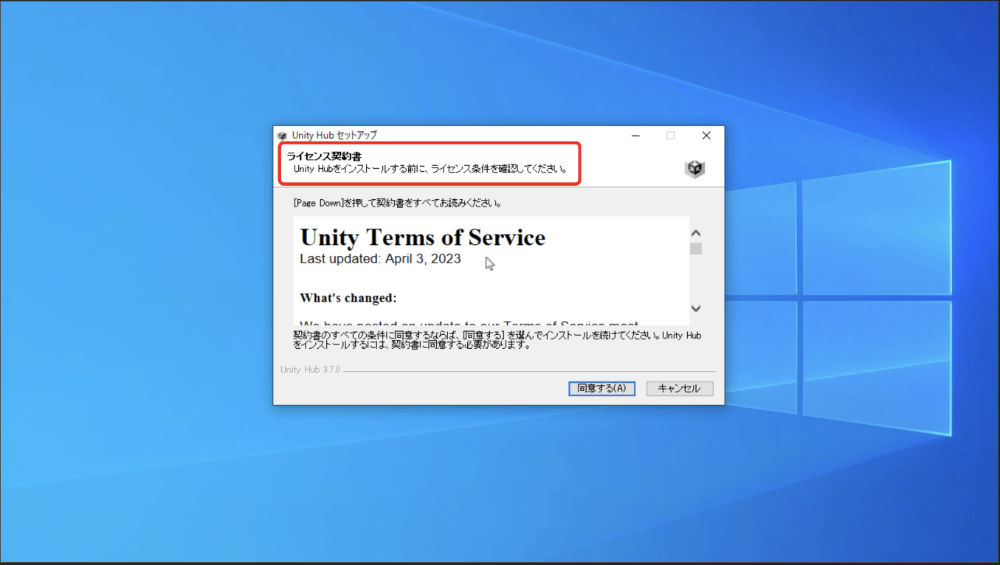
このライセンスに関しましては、
こちらの表示をスクロールすると
確認ができます。
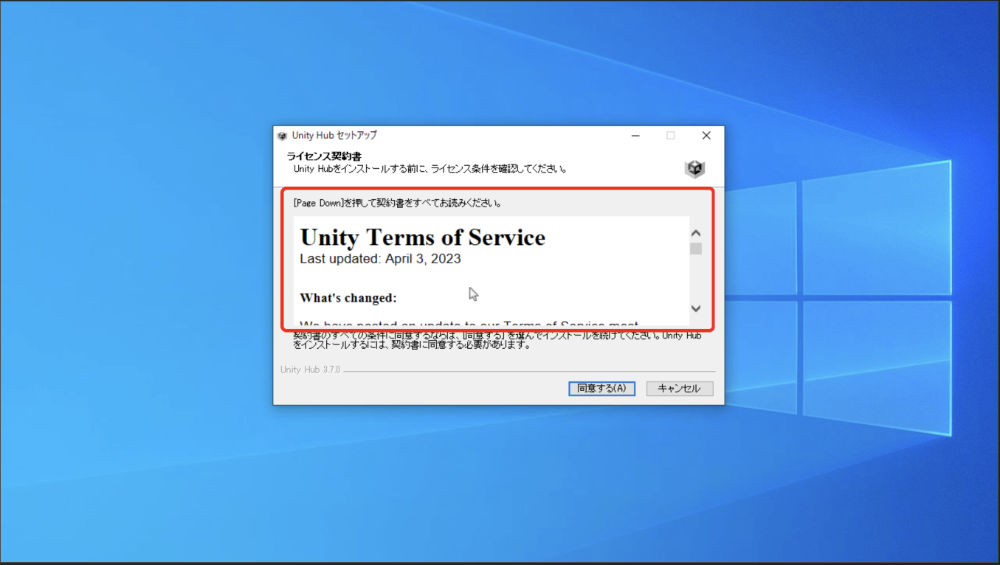
また、少しスクロールをさせて
表示されるURLのリンクをクリックする
ことでも確認ができます。
クリックで開かない場合には、
インターネットを開くソフトに
URLを直接入力すると開けます。
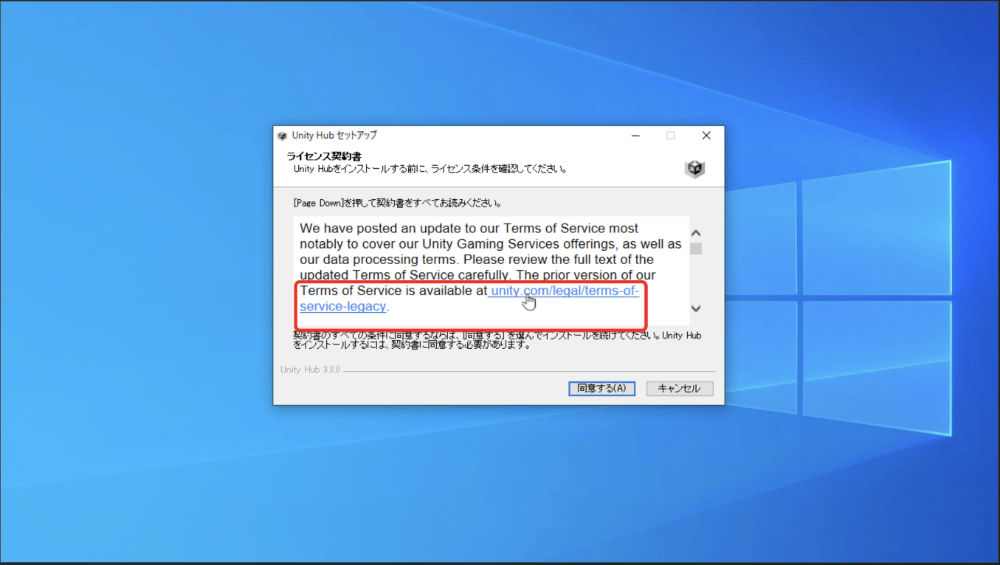
インターネットが立ち上がって、
ライセンス契約書が表示されました。
こちらの方が確認がしやすいです。
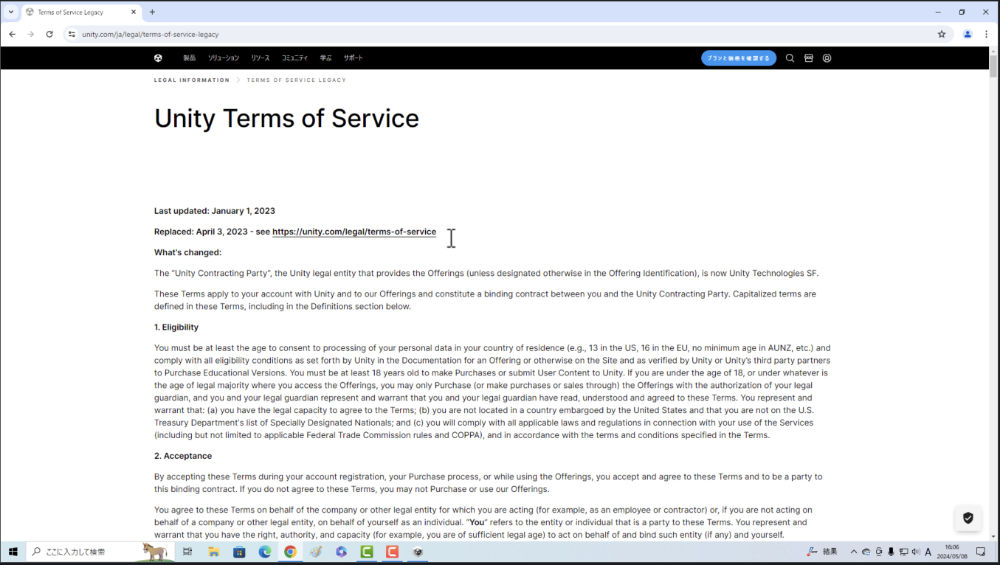
そして、インターネットを開いている
ソフトの翻訳機能で日本語に翻訳すると
より確認しやすくなるかなと思います。
右クリックをして表示されたメニューから
日本語に翻訳を選びます。
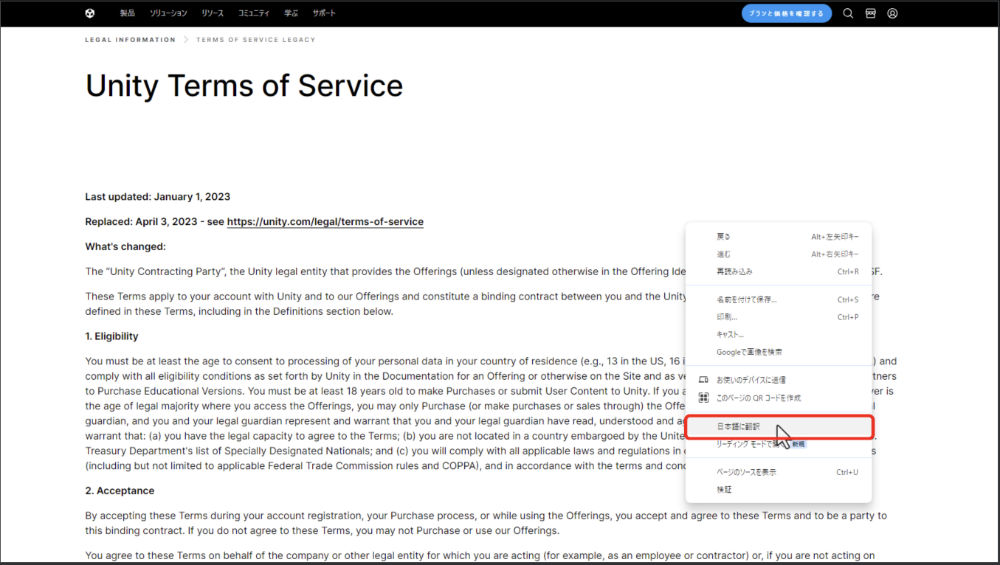
そうすることで翻訳がされて、
日本語の表記になりました。
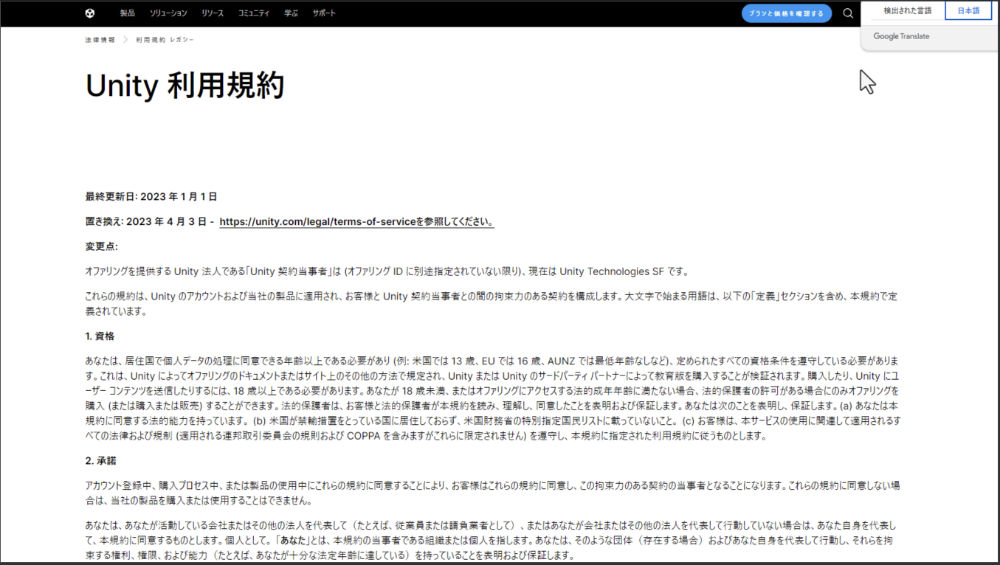
そして、確認をする際には、
下の画像で印をつけている
「置き換え」
というURLのリンクを
クリックします。
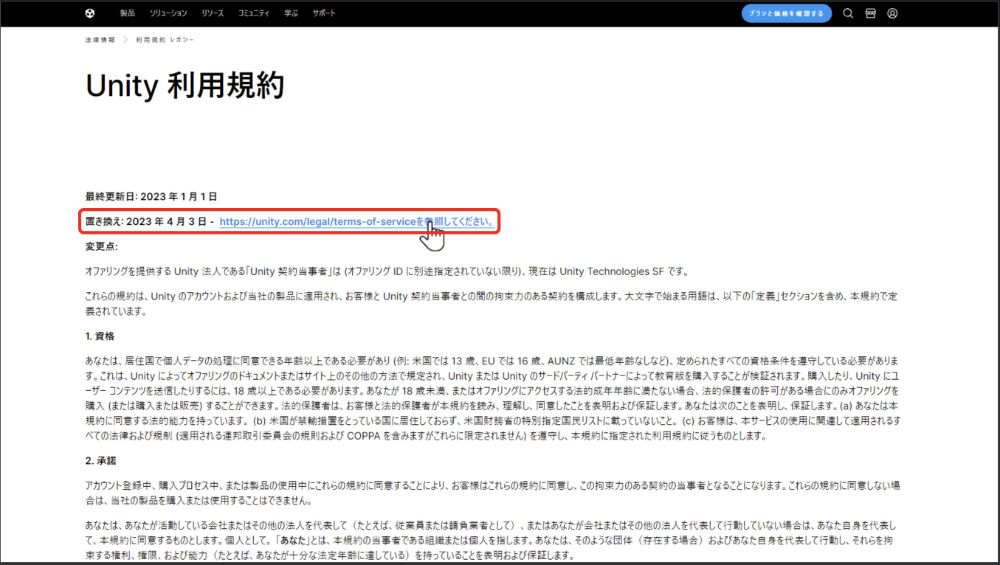
そうしますと、更新がされた
ラインセンス契約書が確認できます。
もし英語になっている場合には、
右クリックでメニューを表示して
日本語に翻訳すると確認しやすいです。
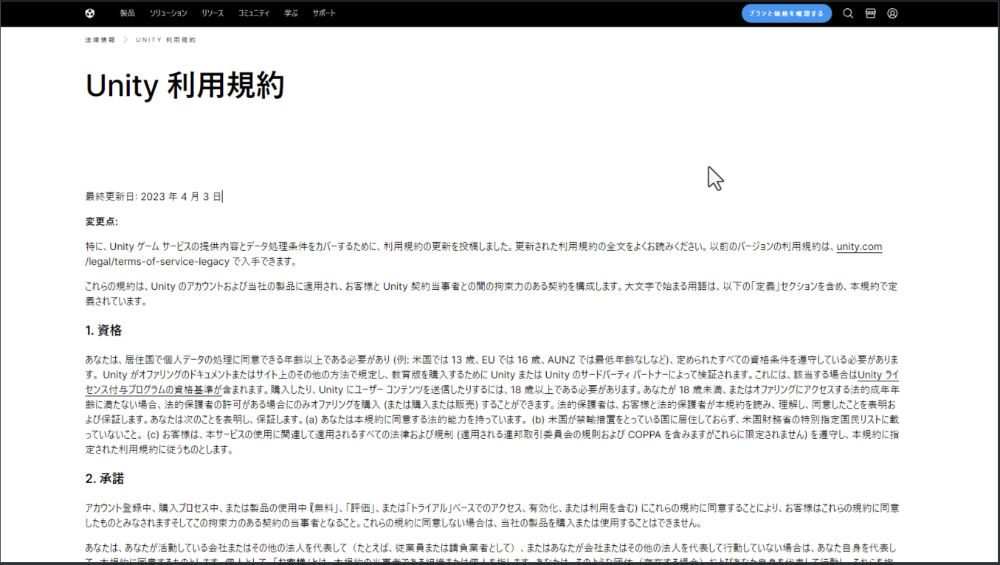
このライセンス契約書は、
ご自身でご確認下さい。
そして確認をした上で、
UnityHubセットアップの
下の方にある
「同意する」
というボタンをクリックすることで
次に進みます。
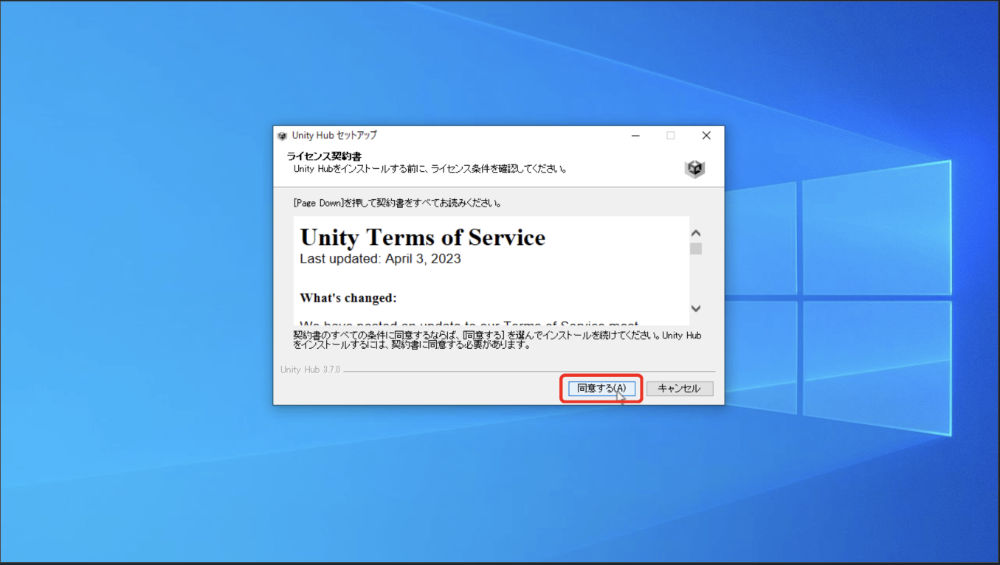
そして次に進みますと、
「インストール先を選んでください」
という画面が表示されました。
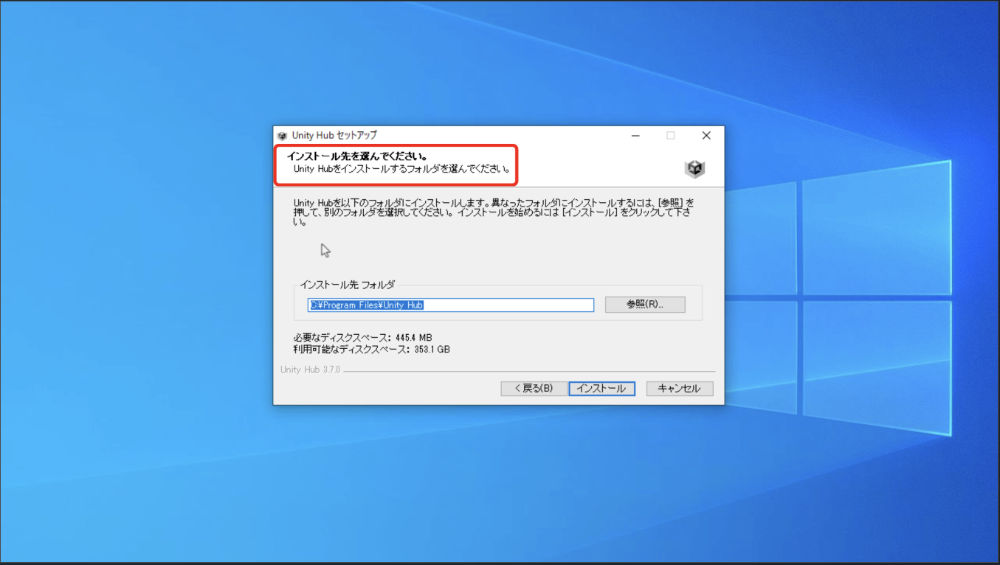
ここでは、
「パソコンのどこにUnity Hubを入れるのか?」
ということを決めていきます。
このインストール先フォルダという場所に
最初から保存先が選択されています。
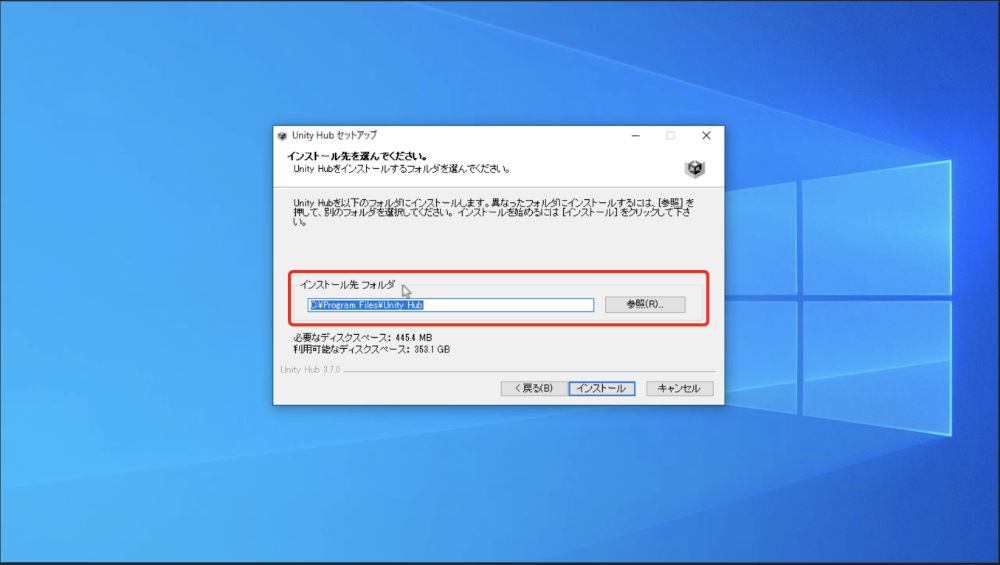
保存する場所を自分で選びたい場合には、
右にある参照というボタンをクリックすると
Unityハブを保存するフォルダを決めることができます。
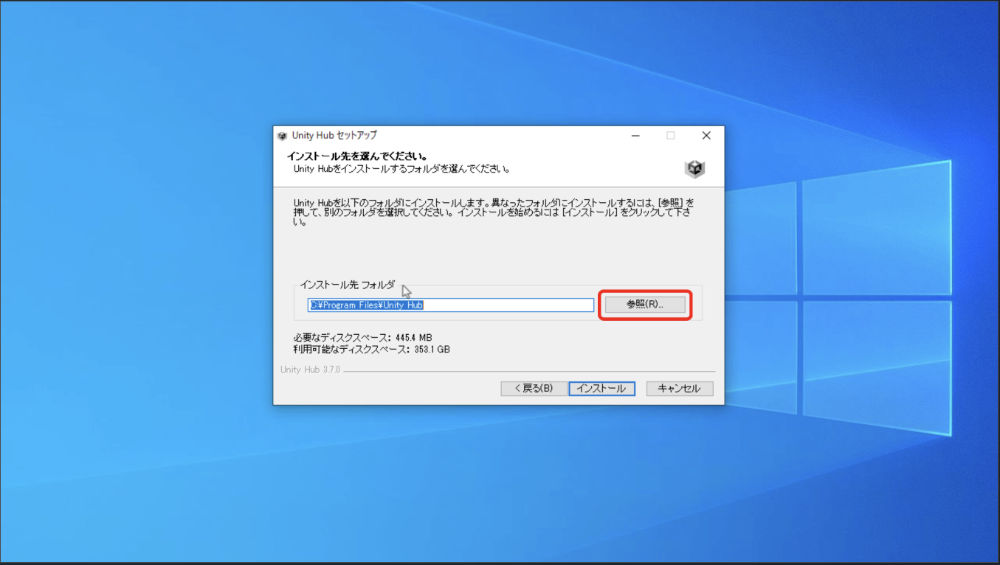
特に変更しない場合は、
そのままで大丈夫です。
そして下に、
「必要なディスクスペース」
ということで、
Unity Hubをインストールするのに
必要なデータの容量ですね。
それをどれぐらい使うのか、
ということが書かれています。
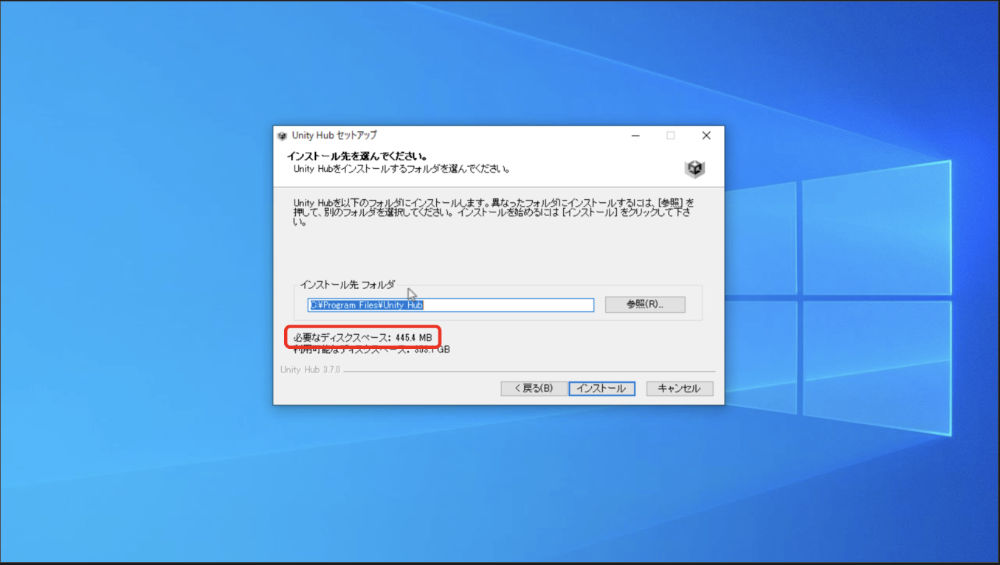
さらに、その下には
「利用可能なディスクスペース」
と言うことで、
自分のパソコンで使える
データの容量も書いてあります。
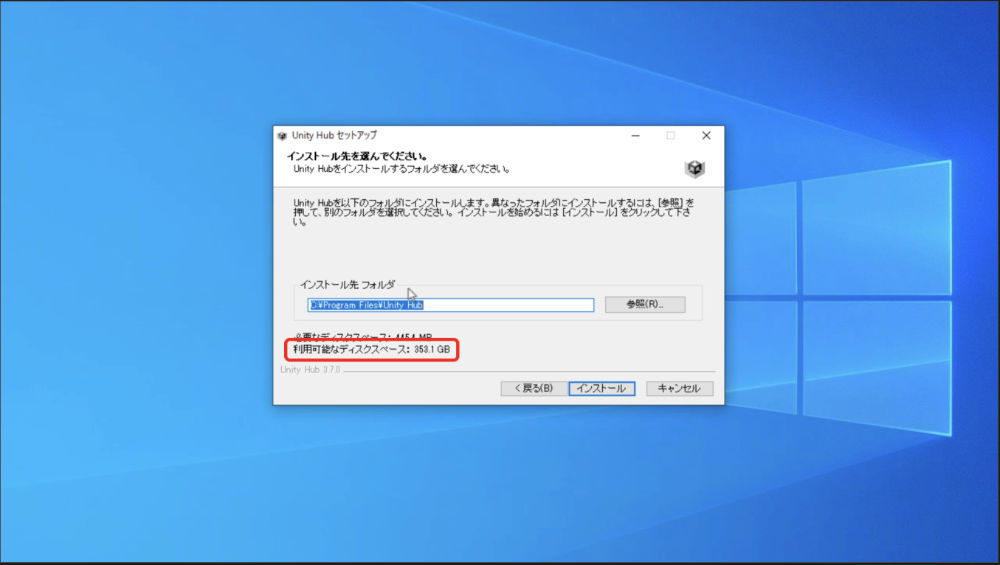
利用可能なディスクスペースが
必要なディスクスペースより
多ければ問題はありません。
そして、インストール先フォルダと
ディスクスペースを確認しましたら、
右下の方にある、
「インストール」
というボタンをクリックすると先に進み、
Unity Hubのインストールが始まりました。
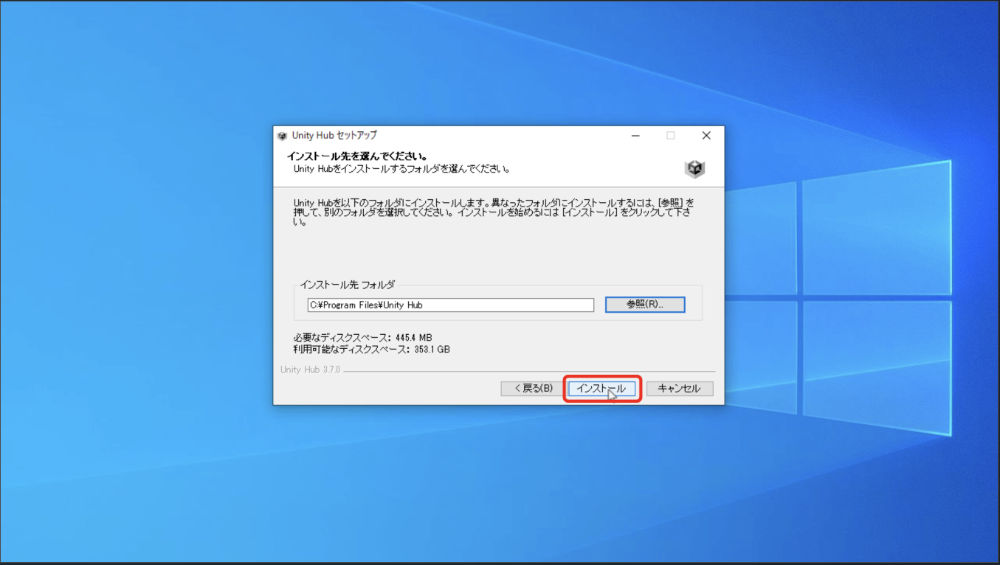
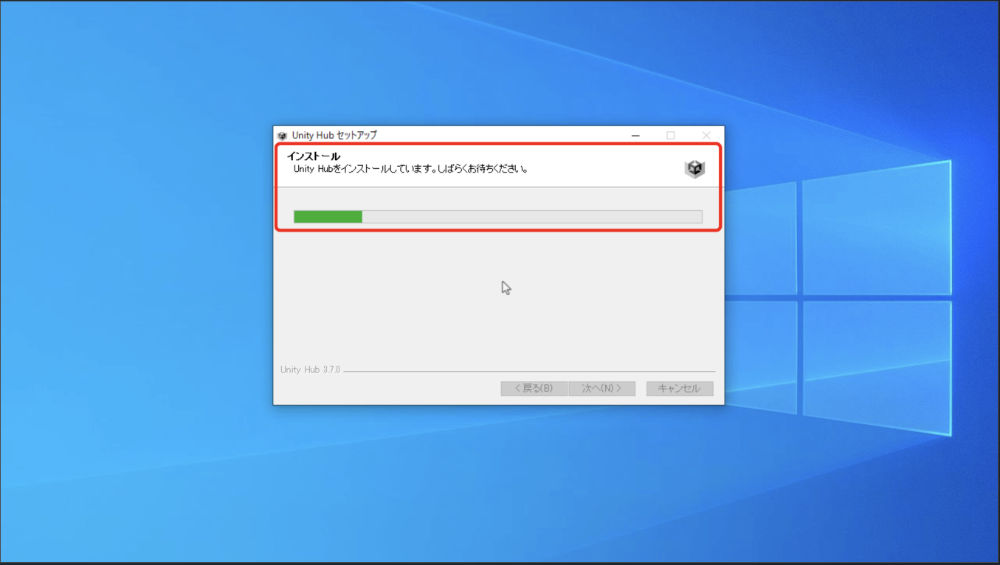
そしてインストールが完了すると、
「Unityハブセットアップウィザードは完了しました」
と表示がされました。
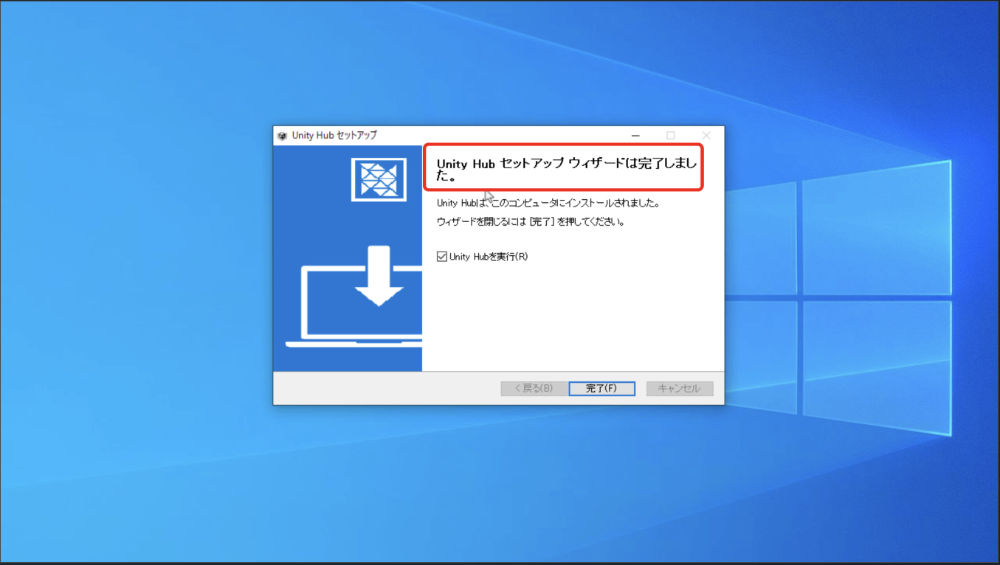
これで、インストールの作業は完了です。
6、Unity Hubを開く
インストールが終わりましたら
確認のためにUnity Hubを実際に
起動させてみましょう。
この「Unityハブを実行」という部分に
チェックを入れた状態で、下の方にある
「完了」をクリックします。
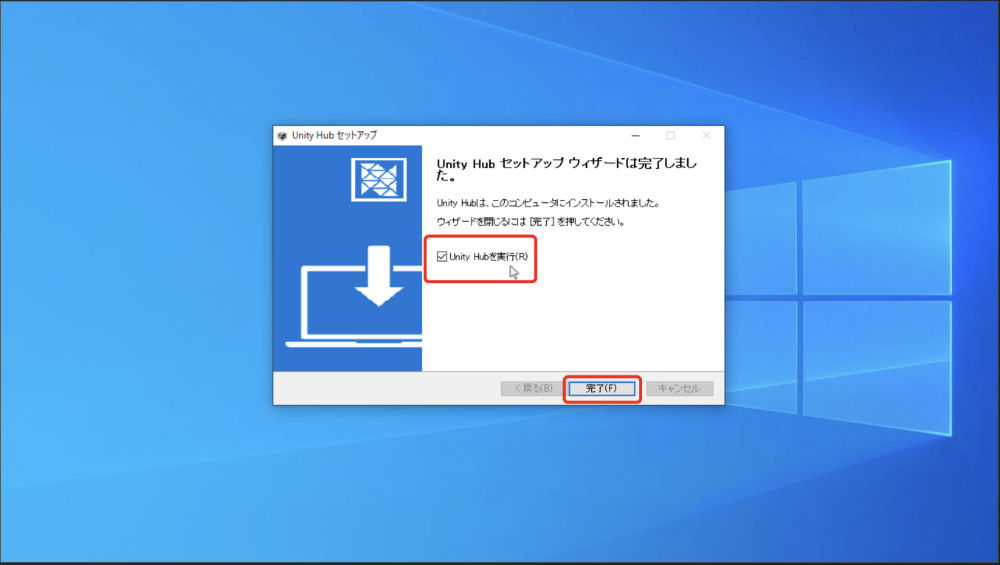
するとこのように、Unityハブが起動して
「Welcome to Unity Hub」
と表示がされました。
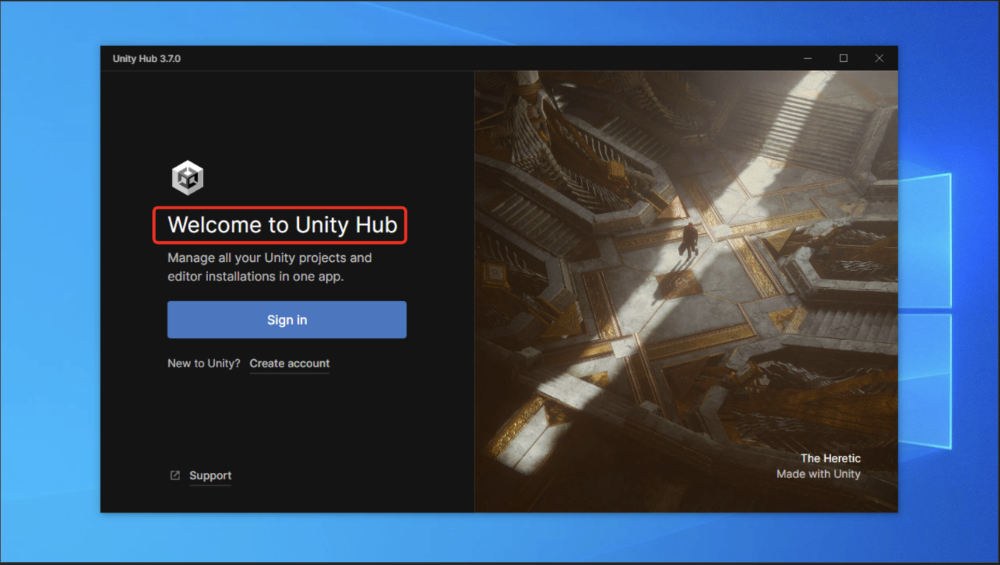
英語の表示になっていますが、
これは今後の記事で日本語化を
していきます。
また、インストールが終わると
デスクトップにUnity Hubの
ショートカットが作られました。
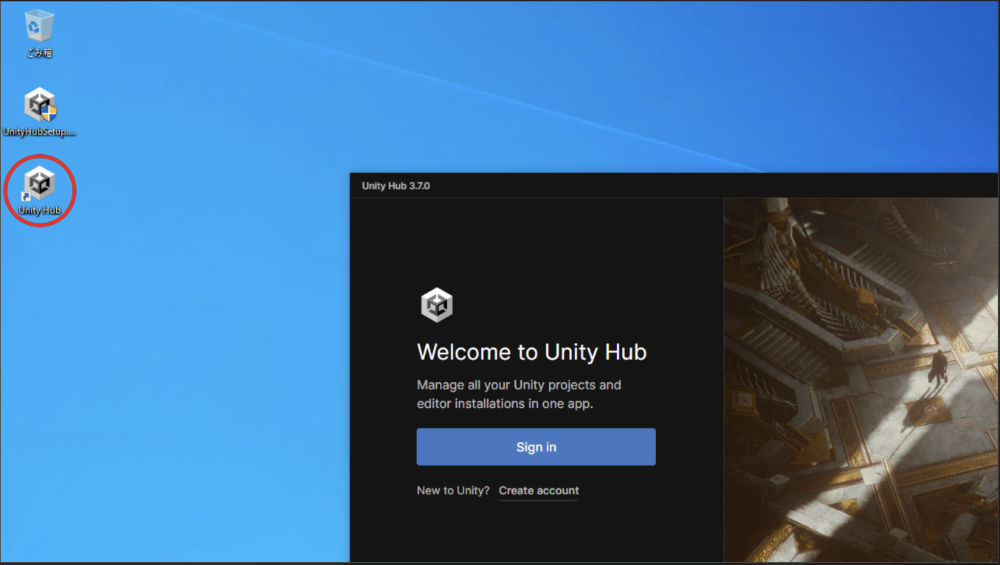
今後Unity Hubを開くときには、
このショートカットをダブルクリック
することで開くことができます。
ということで、UnityHubをインストールする
作業についての解説は以上です。
次の記事では、Unityを使う上で必要となる
「Untiy ID」
を作る作業について解説をしていきますね。



