ども!カトサンラボのかとこうです。
この記事では、
Windowsパソコンを使って
Unity IDを作成する方法と、
IDを作った後にUnityのページに
ログインをする方法について
解説をしています。
この記事で行う作業は、
大きく分けて3つになります。
UnityHubが開いている状態から
スタートしますので、
開いていない場合には、
デスクトップにあるショートカットを
ダブルクリックして開きましょう。
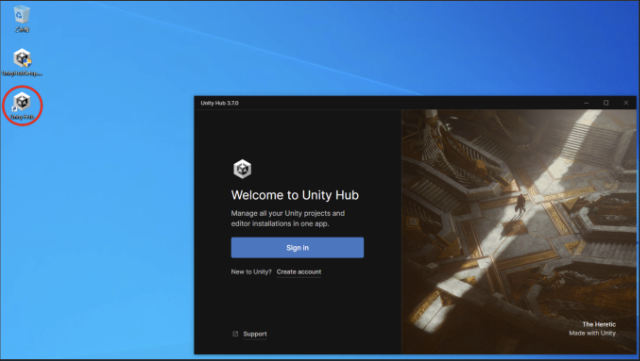
1、UnityHubのクリエイトアカウントをクリックする。
まずは、UnityHubの
「クリエイトアカウント」
をクリックするという作業を
解説していきます。
UnityHubを開くと、
「Welcome to Unity Hub」
ということで表示がされています。
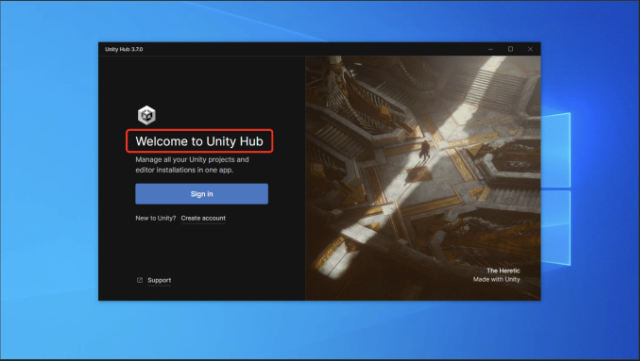
そして、真ん中の部分に
「Sign in」
と書いてありまして、
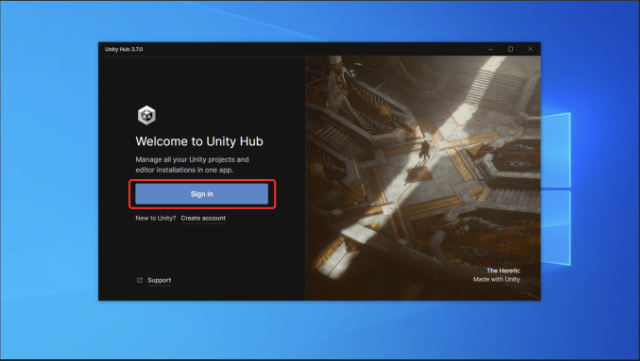
その下に
「Create account」
と言う項目があります。
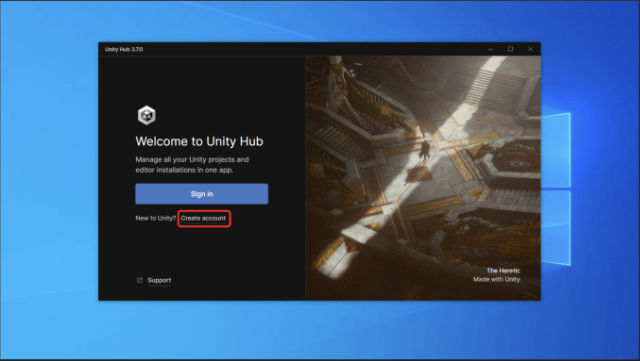
今回は、Unity IDを作成していく手順を
解説していきますので、
このCreate accountと言う部分をクリックします。
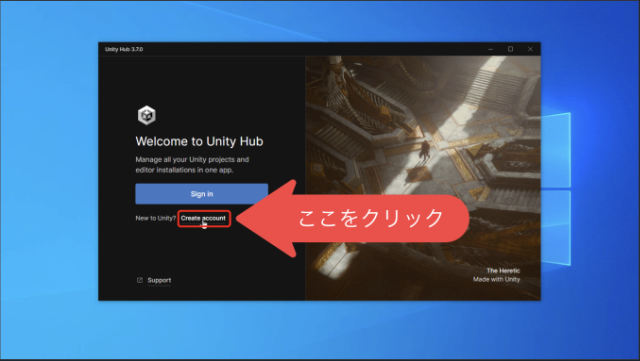
2、 インターネットで開いたページでUnityIDを作成する
そうしますと、画像のように
インターネットが 開きまして、
「Unity ID」
というページが表示されました。
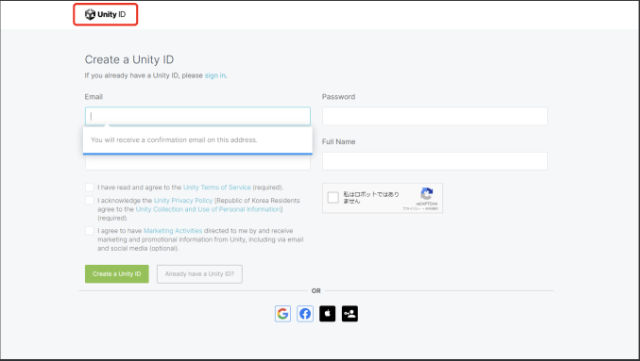
そして、
「Create a Unity ID」
と書かれていて、
Unity IDを作成するための
フォームが表示されています。
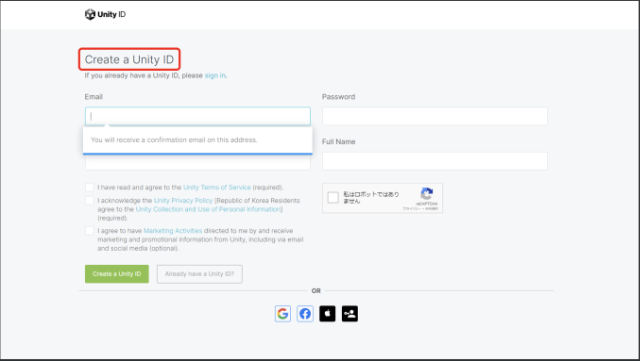
ここからUnity IDを作成していくので、
行う作業について1つずつ解説をしていきますね。
1、UnityIDの作成ページを日本語にしよう
まず、表示が英語になっているので、
日本語にしていきましょう。
このページを下にスクロールしていきますと
右下のほうにですね、
「Language」
と言う項目があります。
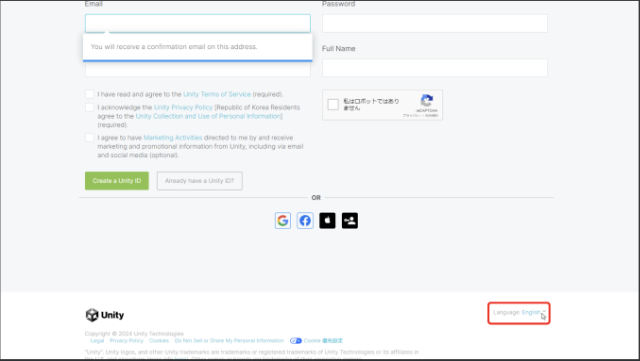
そして最初は
「English」
になっているのですが、
Englishをクリックしますと
言語を選択できる画面が
表示されるんですね。
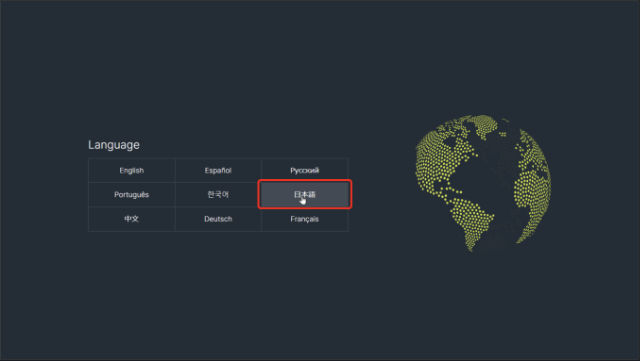
そして、この中から日本語を選んでクリックをします。
そうすることで、UnityIDを作成する
画面が日本語の表記に変わりました。
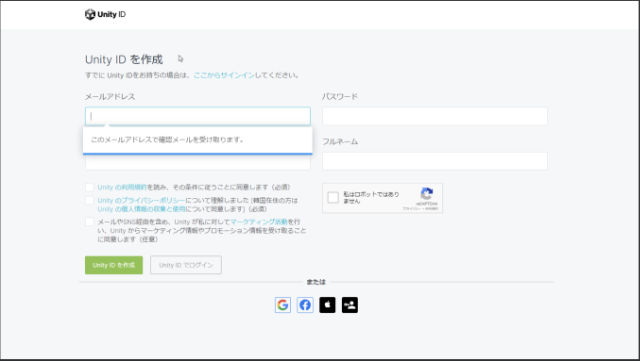
2、UnityIDを作成するフォームに入力をしよう
そうしましたら次は、
UnityIDを作成するための
情報を入力していきます。
入力をするのは、
・メールアドレス
・パスワード
・ユーザネーム
・フルネーム
という項目です。
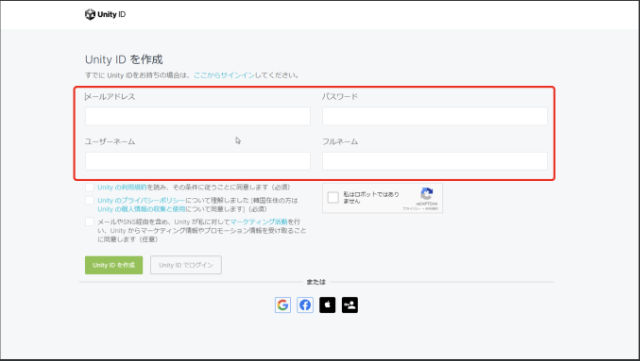
ユーザネームについてですが、
「これはUnityコミュニティーのプロフィールで使用されます」
ということで、ニックネームの
ような感じですね。
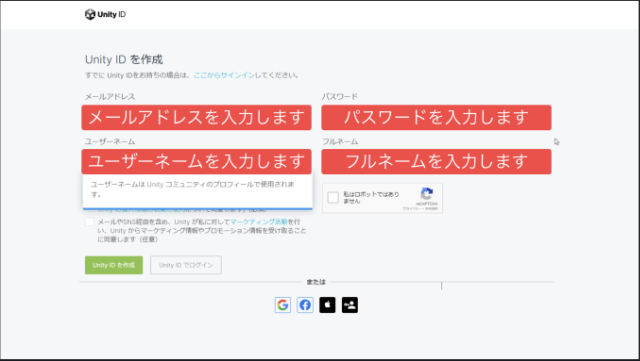
ユーザネームとフルネームは、
僕はローマ字で入力をしました。
3、Unityの利用規約とプライバシーポリシーを確認しよう
そして、上の4つの項目を入力した次は、
「Unityの利用規約を読み、その条件に従うことに同意します」
と言う部分を見ていきます。
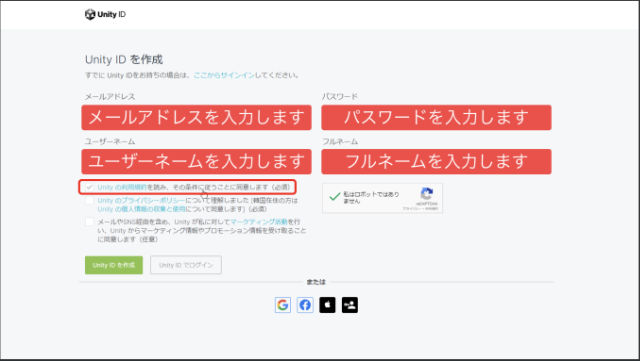
こちらは必須となっておりますので、
チェックが必要です。
このUnityの利用規約と書かれている部分が
リンクになっています。
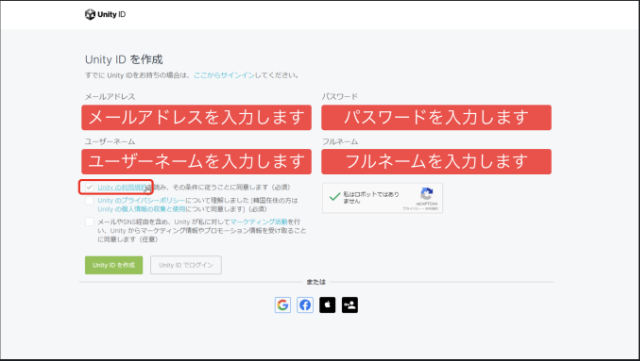
こちらをクリックしますと、
インターネットが開いて
Unityの利用規約が表示されます。
表示が英語になっている場合は、
インターネットを開いているソフトの
翻訳機能を使うことで見やすくなります。
この利用規約は、ご自身でご確認ください。
その上でチェックを入れます。
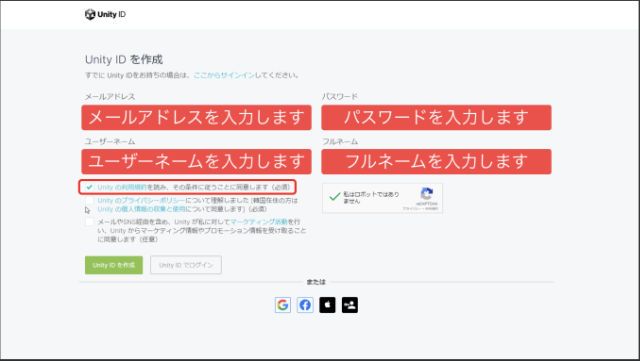
そして次は、
「Unityのプライバシーポリシーについて理解しました」
と言う部分です。
こちらも必須となっておりますので、
チェックが必要です。
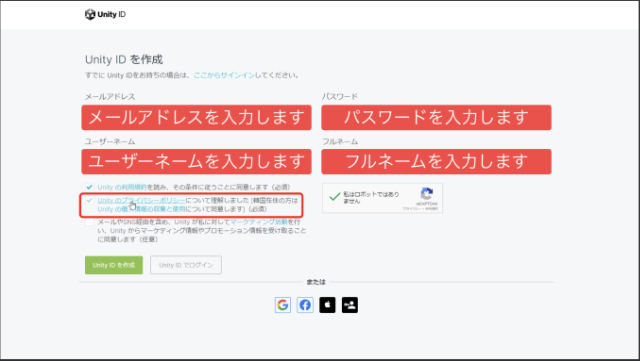
ユニティーのプライバシーポリシーと
書かれている部分をクリックしますと、
インターネットが開いて表示されます。
プライバシーポリシーもご自身でご確認ください。
その上で、プライバシーポリシーの
ところにもチェックをつけていきます。
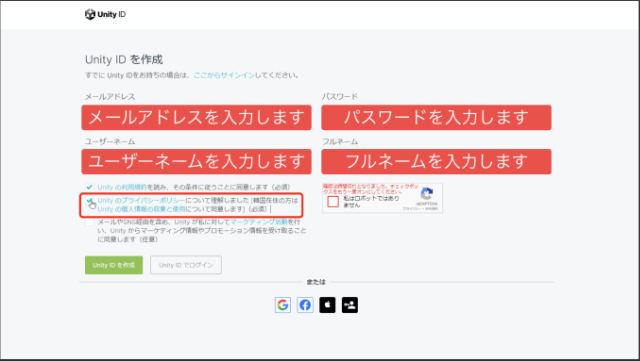
そして、その下の項目ですが、
こちらは任意となっております。
なので、チェックをつけてもつけなくても
どちらでも大丈夫です。
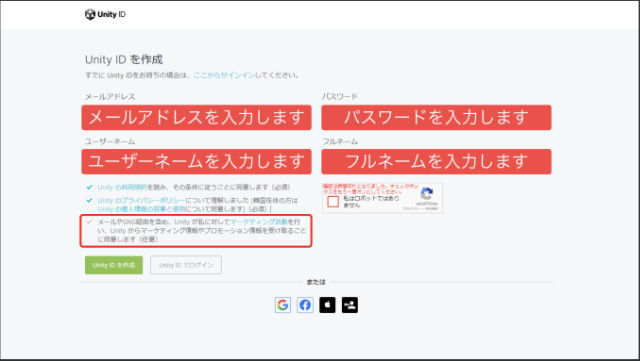
4、必要な部分にチェックをつけてUnityIDを作成しよう
そして次は、右側にある
「私はロボットではありません」
にチェックをつけます。
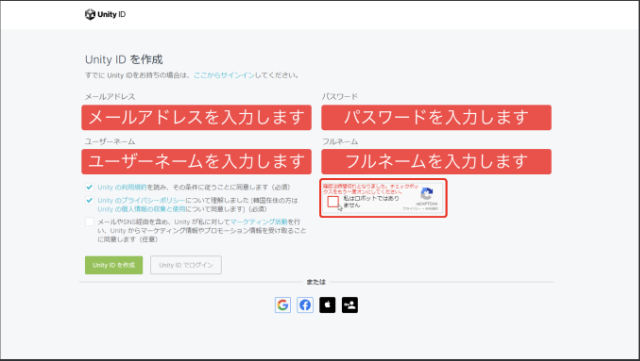
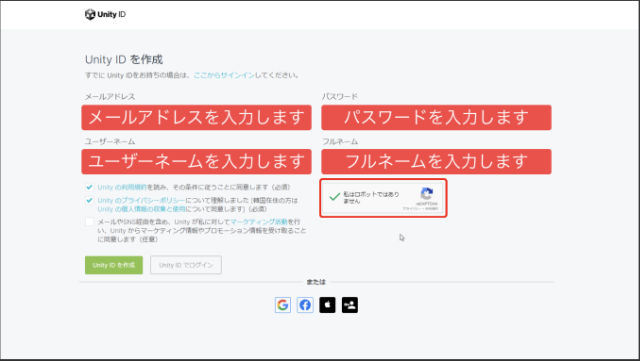
その後、右下の方にある、
「Unity IDを作成」
という部分をクリックすることで次に進みます。
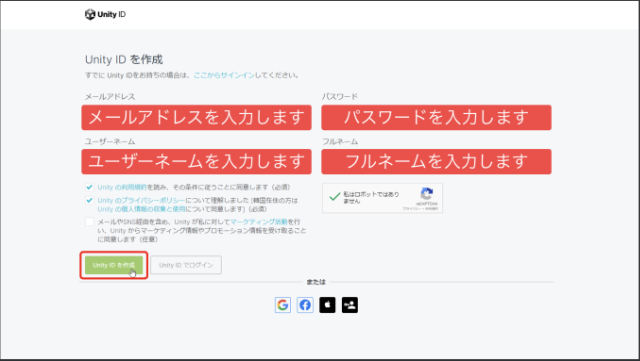
そうしますと、
「メールを確認」
という画面が表示されました。
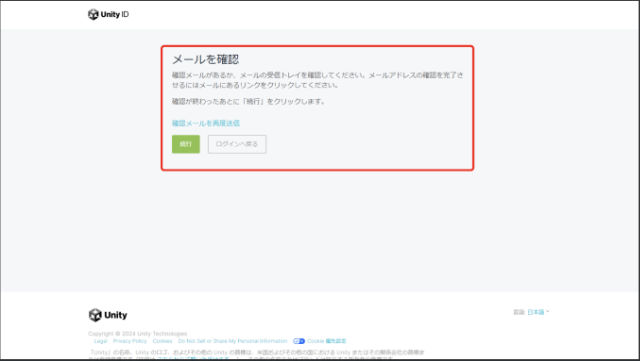
これで先ほど入力をしたメールアドレスに
メールが届いておりますので、
次はそれを確認していきます。
3、届いたメールを確認する
メールボックスを開いてみますと、
このようなメールが届いていました。
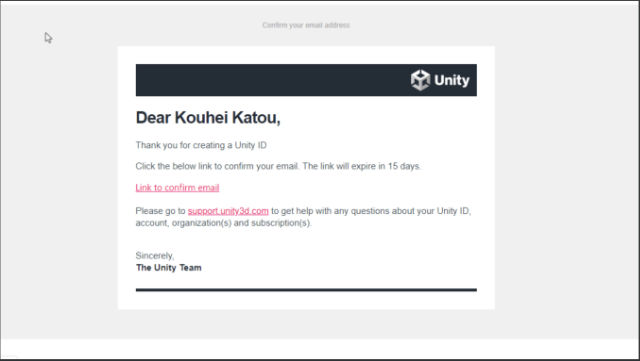
そしてこの真ん中あたりにある
URLのリンクをクリックしますと、
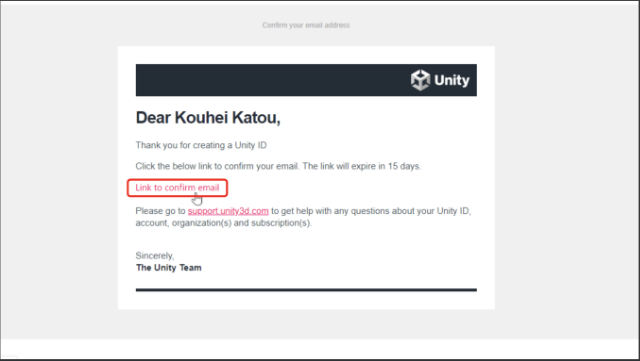
インターネットでこのようなページが開きました。
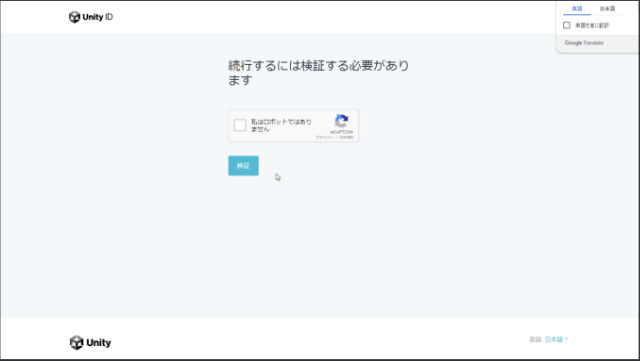
「続行するには検証する必要があります」
ということで、こちらの
「私はロボットではありません」
にチェックをつけていきます。
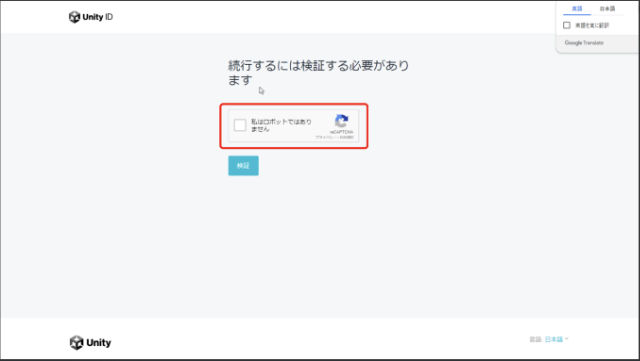
チェックをつけるときに、
このように画像の選択をする必要が
出てくることもありますので、
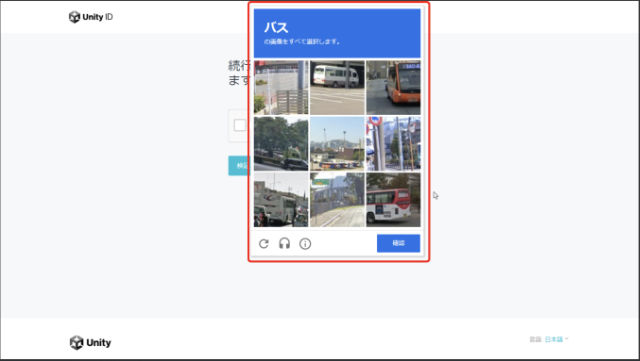
指示通りにチェックをつけて
確認を押します。
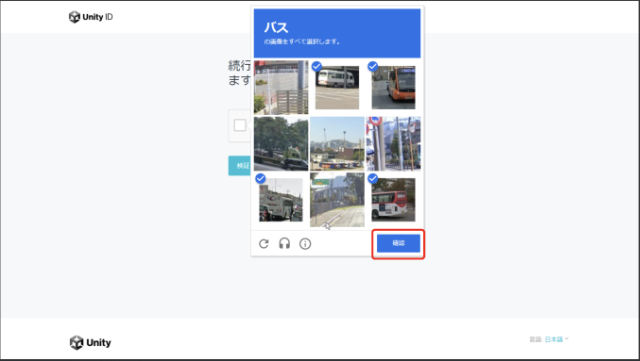
そして、私はロボットではありません、
にチェックがついたら
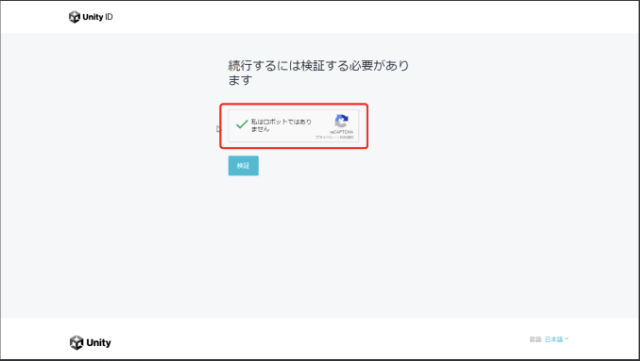
下の検証をクリックします。
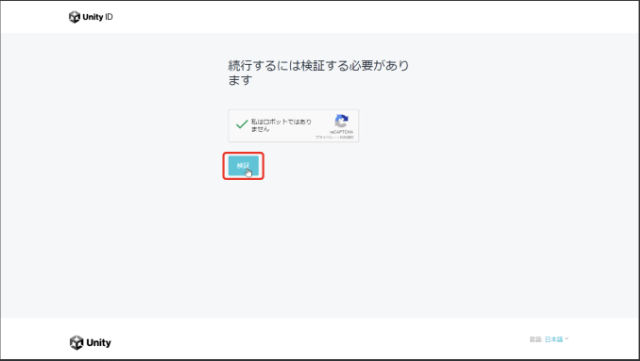
そうしますと、
「UnityIDでサインイン」
という画面が表示されました。
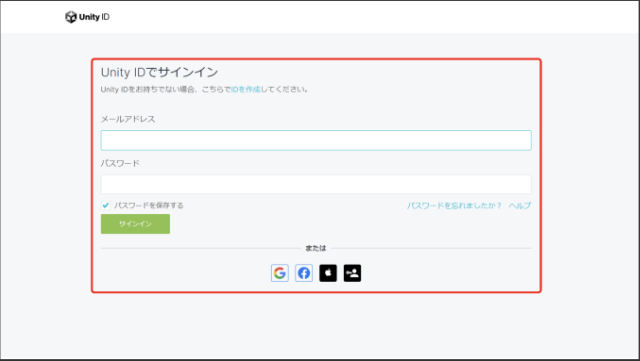
そして、このメールアドレスと
パスワードという2つの項目に、
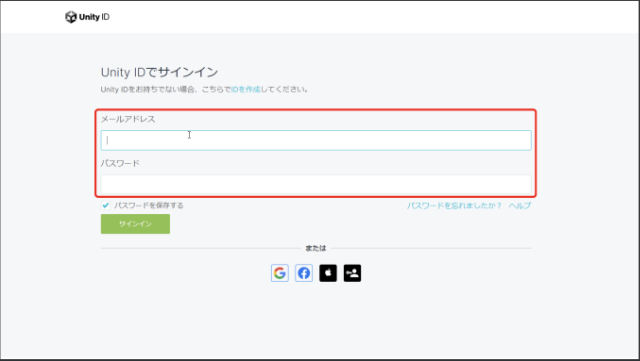
先ほどご自身で設定した
メールアドレスとパスワードを入力します。
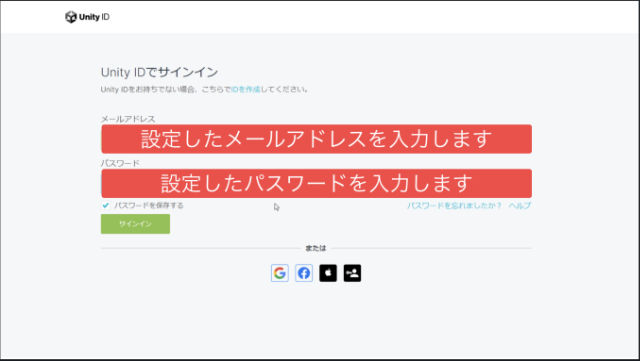
そしてその下に、
「パスワードを保存する」
という項目があってチェックを
つけられますが、これはつけても
つけなくても大丈夫です。
チェックをしておくと、
Unity IDにサインインするときに
毎回パスワードを入力する手間が
省けるようになります。
それが便利だと思う場合には、
チェックをつけておくといいかもしれません。
僕は今回はチェックをはずしています。
そして、その後サインインを
クリックしていきます。
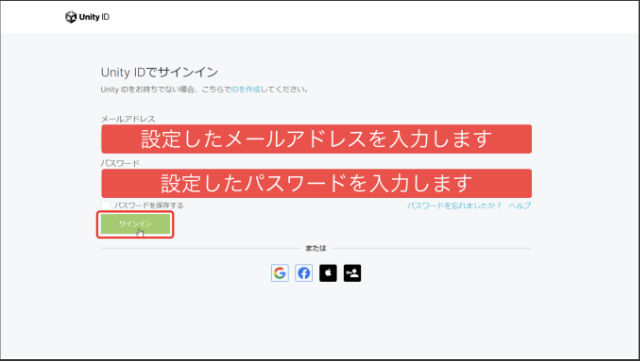
そうしますと画像のように
「Unity IDのマイアカウント設定」
というページが表示されました。
ここに自分が設定した情報が表示されています。
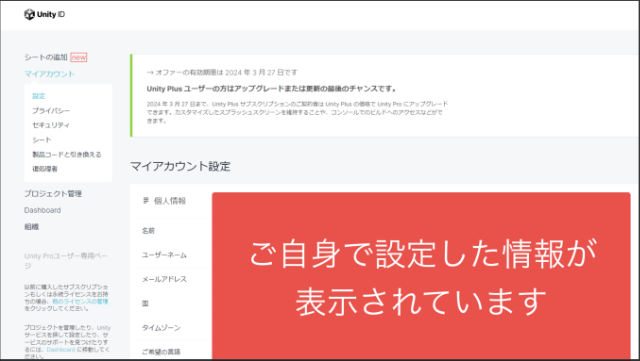
これでUnityIDにサインインができましたので、
一度インターネットは閉じておきます。
インターネットを開いているソフトの
右上にある最小化のボタンをクリックしてしまっておきます。
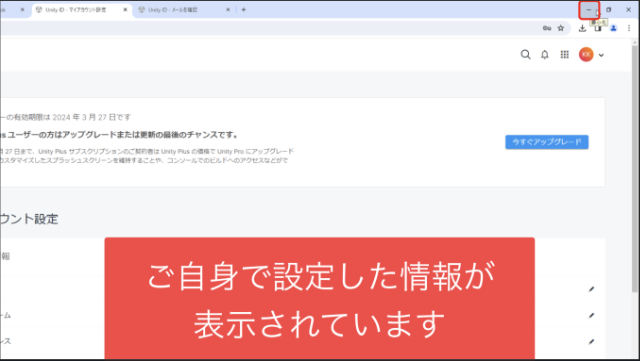
ということで今回は
「UnityIDの作成方法について」
解説をしてきました。
次の動画では、今回作成したIDで
Unity Hubにサインインをします。
そしてUnity Hubの初期設定などを
行っていく作業を解説していきますね。




