ども!カトサンラボのかとこうです。
この記事では、
「WindowsでのUnityHubの初期設定」
についてお伝えをしております。
具体的には、
・UnityHubの日本語化
・UnityHubやUnityエディターの保存先の確認と変更方法
などを解説していきますね。
今回行っていく作業は大きく分けて3つになります。
まず前回作成したUnityIDでUnityHubにサインインをします。
そして次に、UnityHubの言語を日本語に変更します。
その後、UnityHubの環境設定から
Unityエディター等の保存先の確認などを行います。
ということで、これらの作業について
解説をしていきますが、UnityHubが
開いている状態からスタートします。
開いていない場合にはショートカットを
ダブルクリックして開くところから始めましょう!
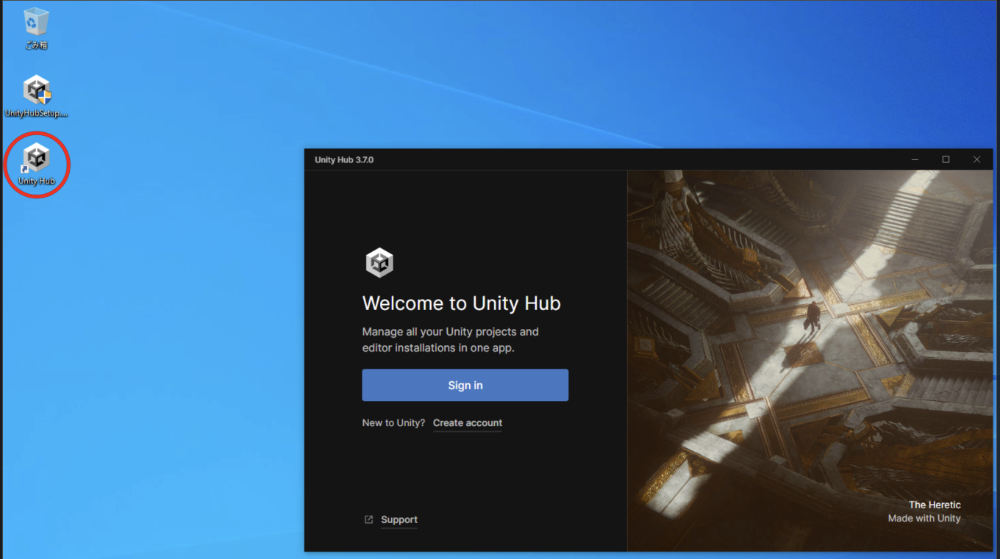
動画での解説はこちら!
1、UnityHubにサインインをしよう
まずはUnityHubでサインインを行います。
UnityHubの
「Sing in」
という場所をクリックします。
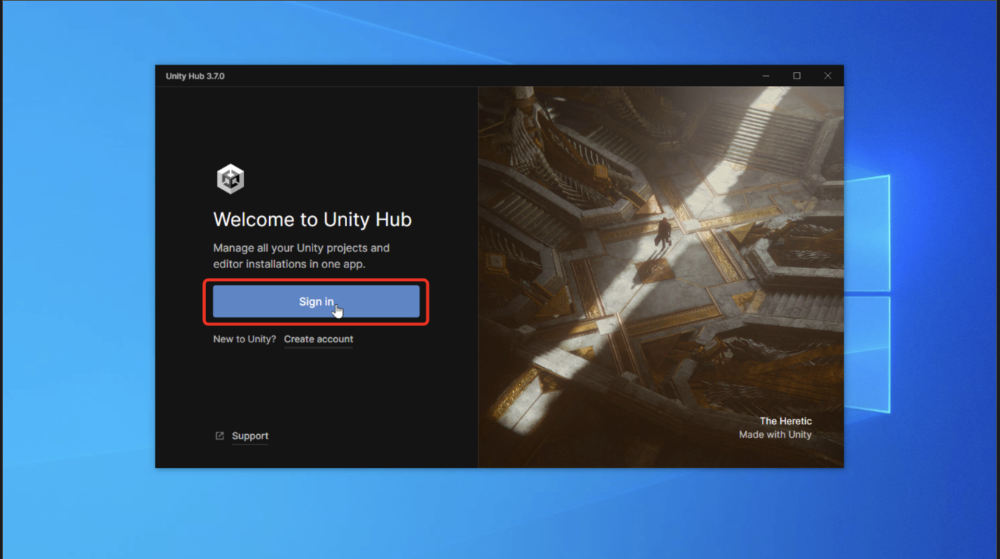
そうすると、インターネットが開いて、
「UnityHubを開きますか?」
と言う表示が出てきます。
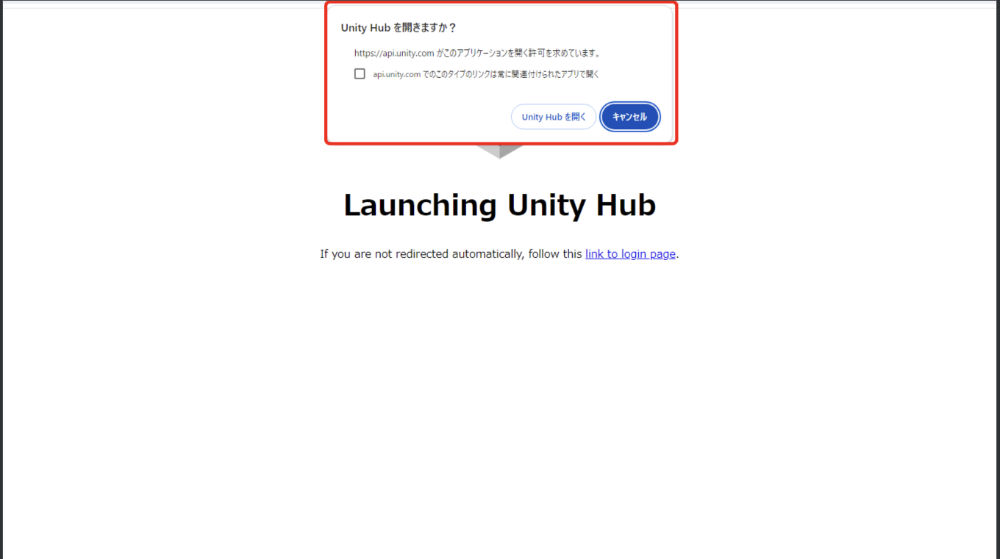
そうしましたら、
「Unity Hubを開く」
という部分をクリックします。
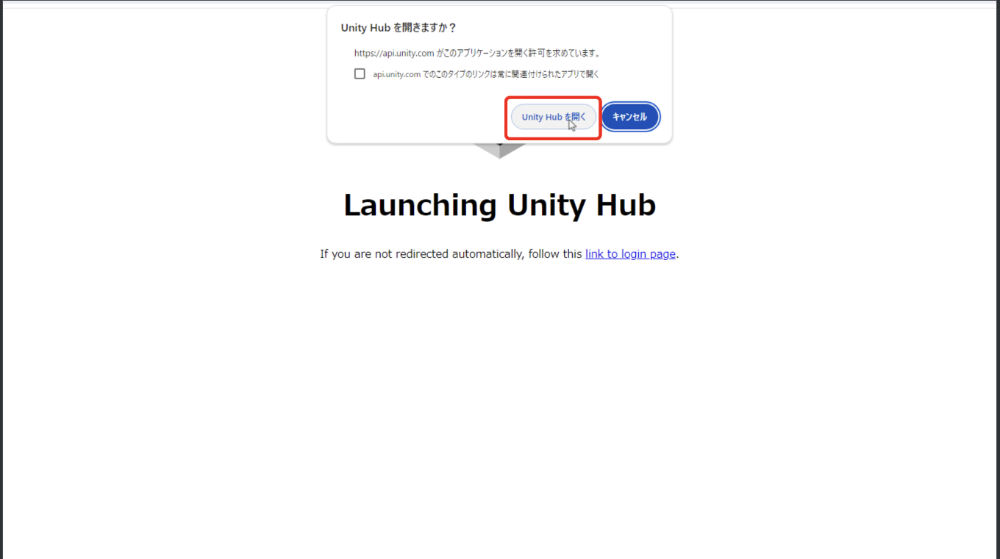
そうすることで、Unityハブの画面が
表示されてサインインがされました。
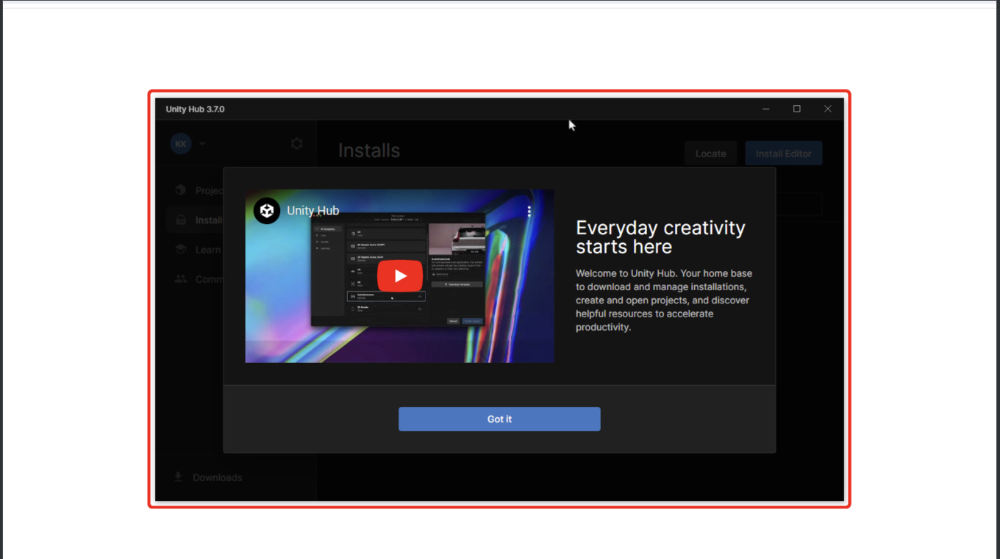
そしてサインインがされますと、
画像のような表示が出てきましたので、
下の部分をクリックして先に進みました。
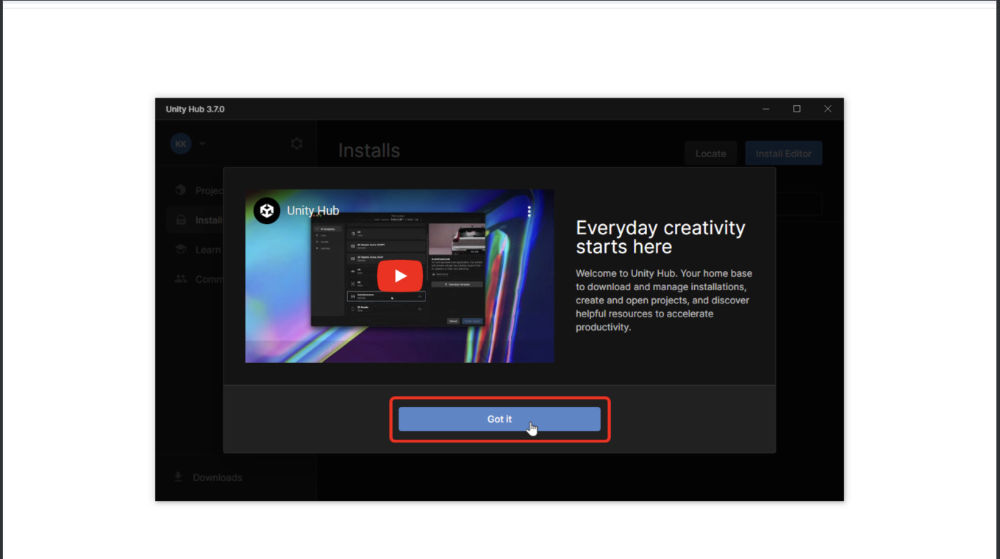
そうしますと次は、
「Install Unity Editor」
と言う表示が出てきます。
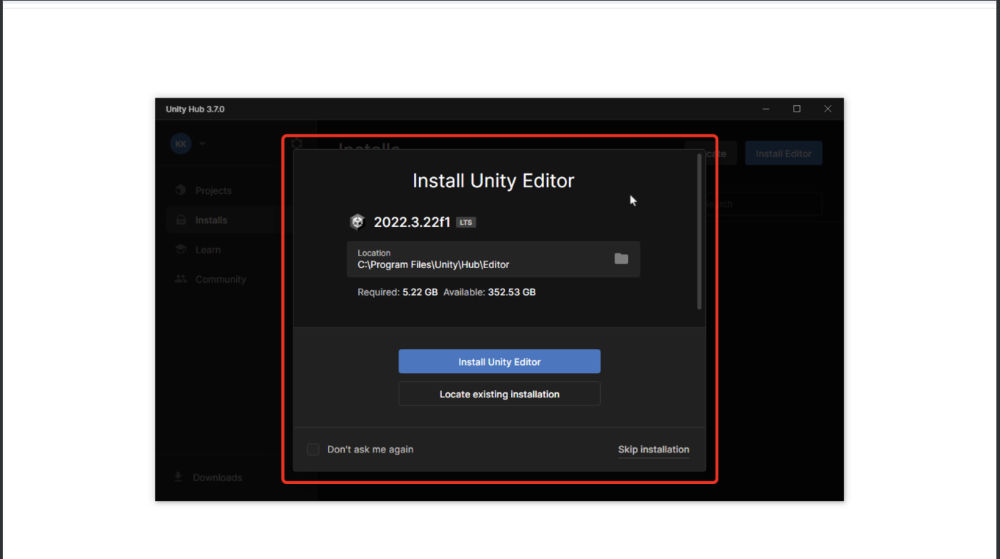
Unityエディターのインストールを
ここから行えるようになっていますが、
エディターのインストールは
他の記事で行っていきます。
なので、今回は右下にある
「Skip installation」
と書かれている場所を
クリックして先に進みます。
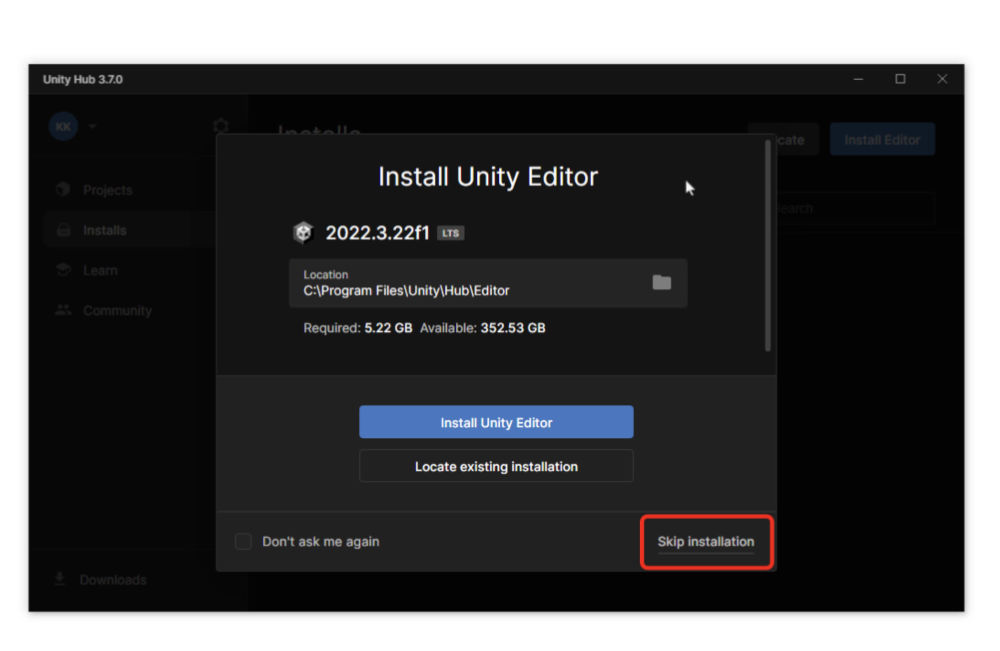
そうしますと次は、
「 Get Unity Personal」
という表示が出てきました。
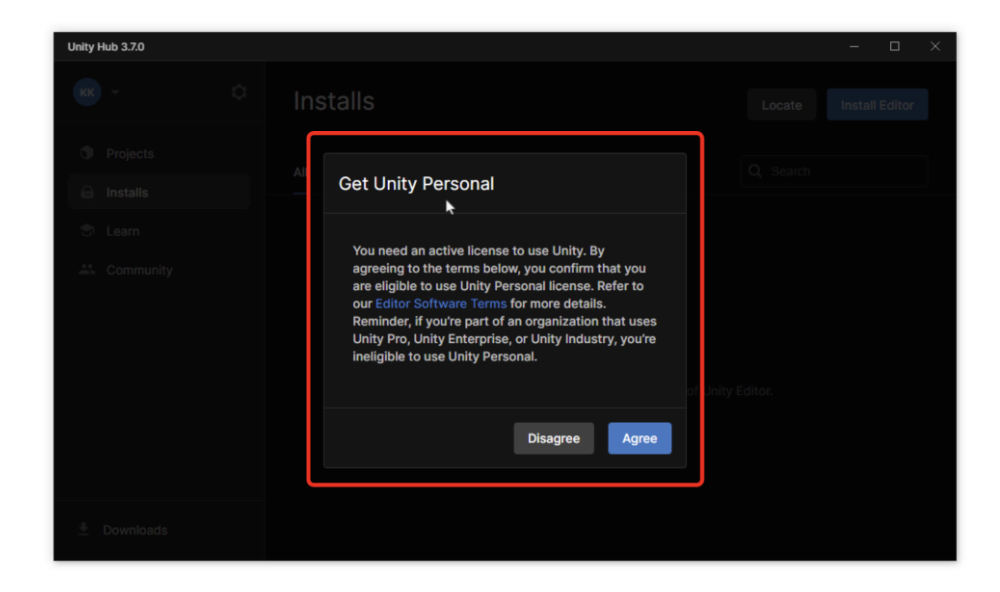
これはUnityのライセンスについて
書かれているのですが、
「Untiyライセンスの取得・認証」
という作業も別の記事で行なっていきます。
なので今回は、下にある項目の左側にある
「Disagree」
をクリックして進みます。
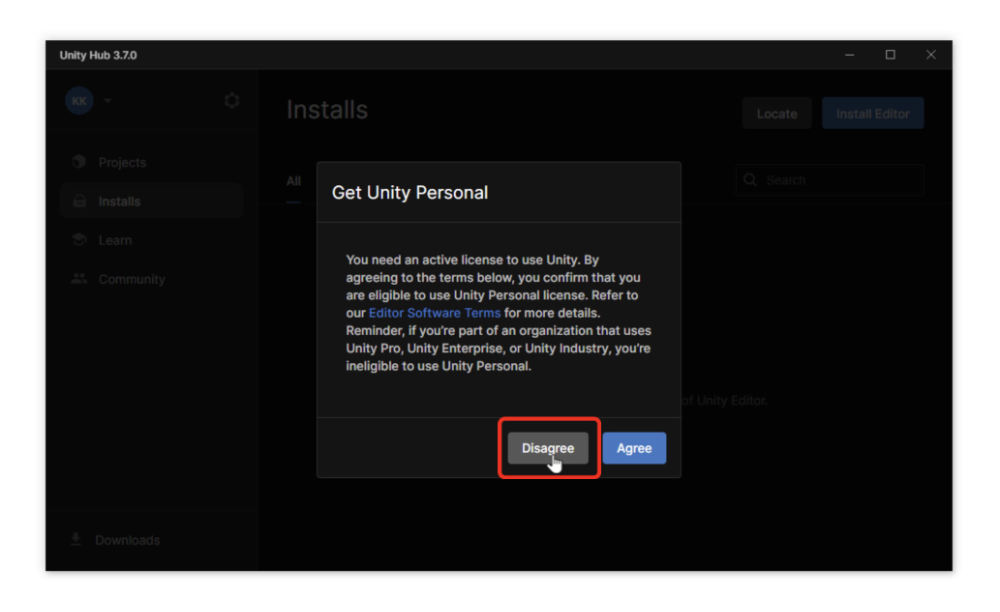
そうしますと、UnityHubの画面が
表示されますので次に進みましょう。
2、UnityHubの日本語化をする方法
次はですね、
「UnityHubの英語表記を日本語にする方法」
について解説をしていきますね。
まず、UnityHubの左上の方にある
「歯車のマーク」
をクリックします。
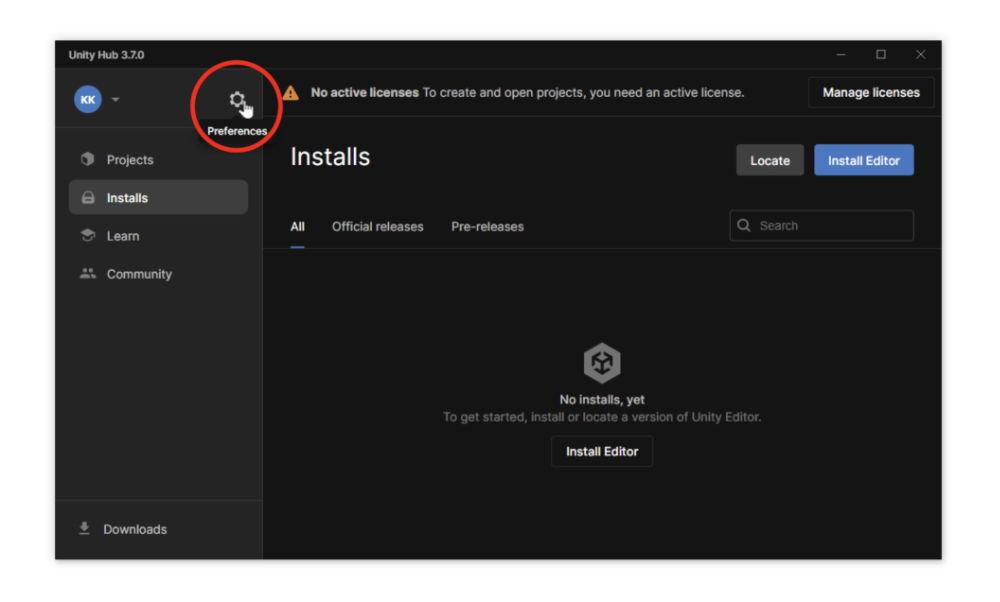
そうしますと、環境設定のページが開きます。
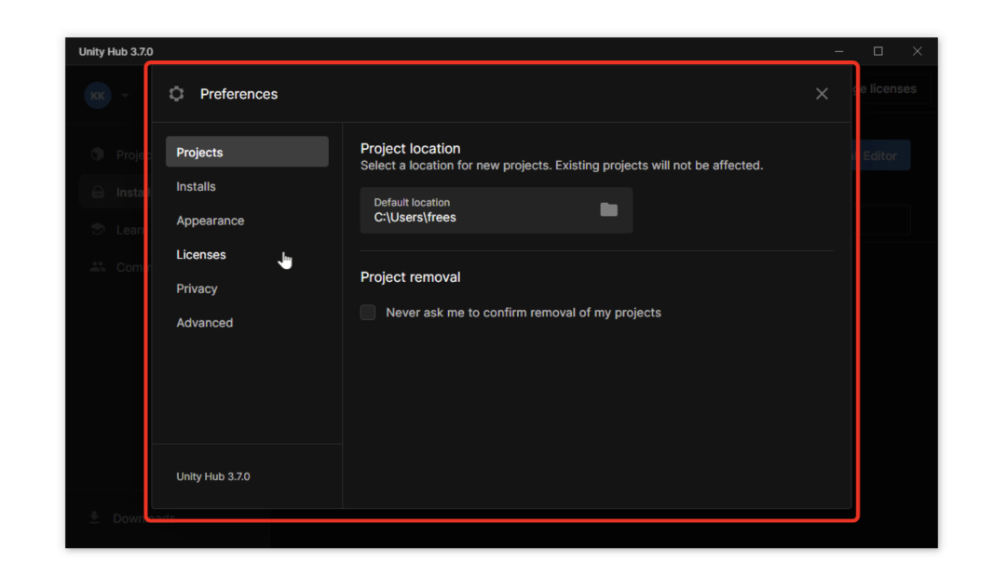
左側にいくつかメニューの項目が表示されます。
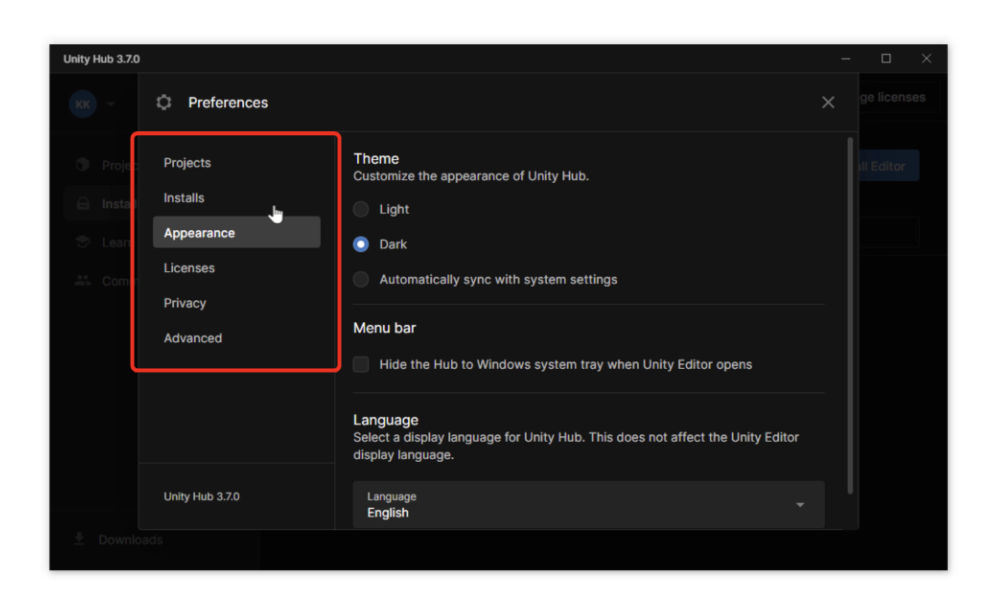
このメニューの上から3番目の項目にある
「Appearance」
をクリックします。
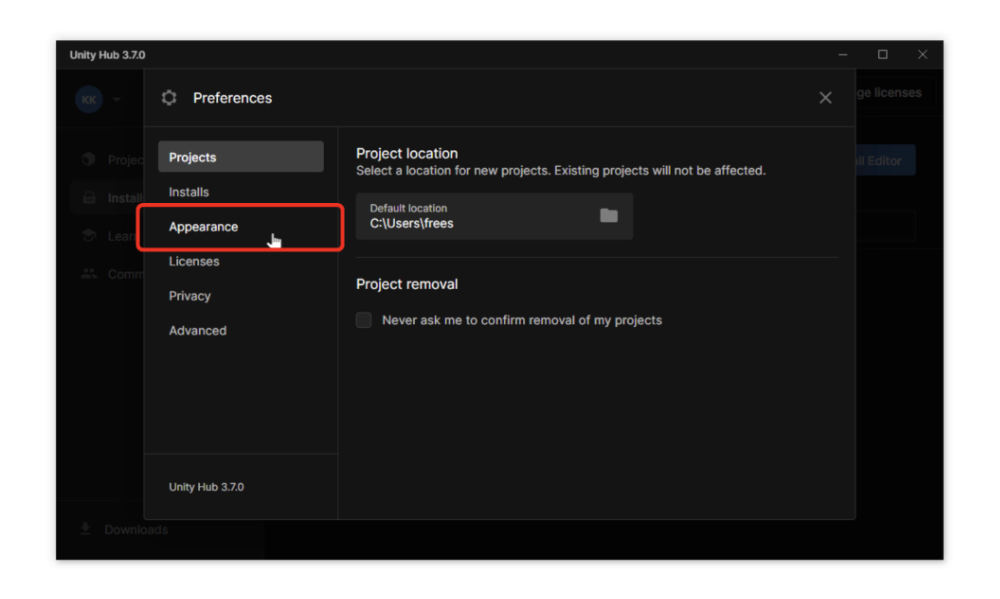
そうしますと、右側の表示が変わりました。
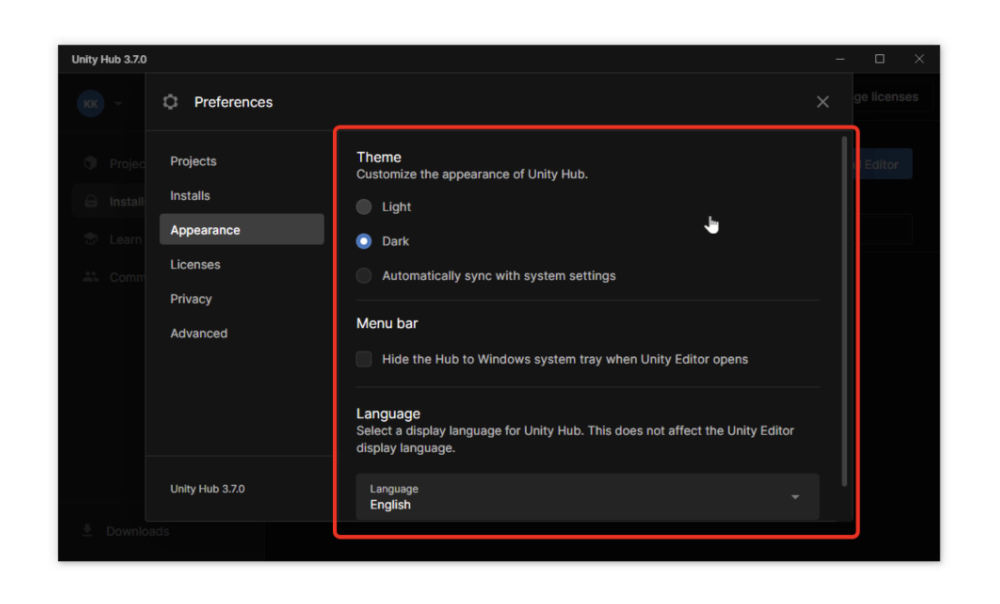
そして、その下の方にですね、
「Language」
という項目があります。
ここが「English」になっていますね。
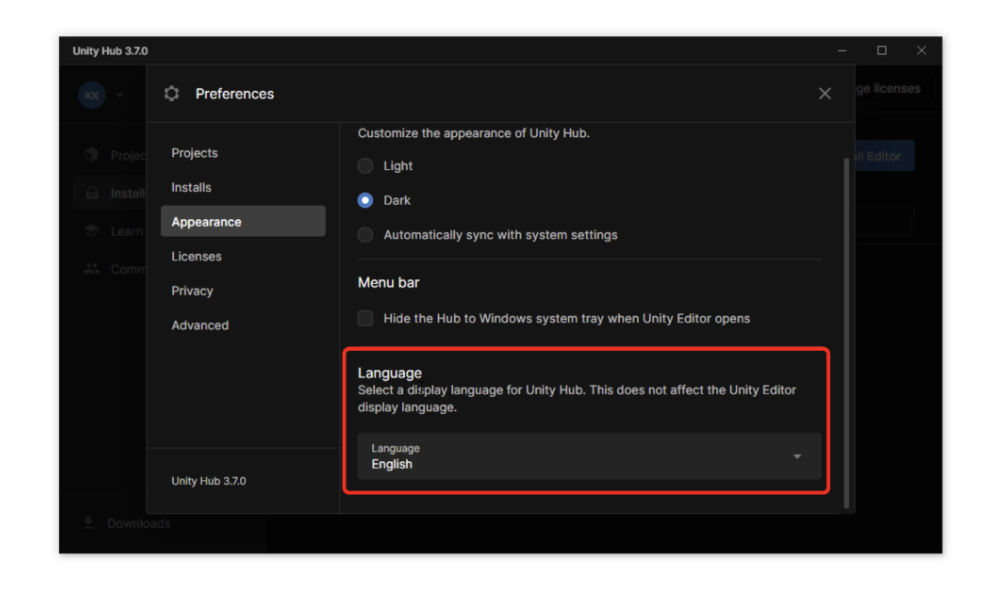
この「English」をクリックしますと
いくつか言語が選択できますので、
この中から日本語を選んでクリックをします。
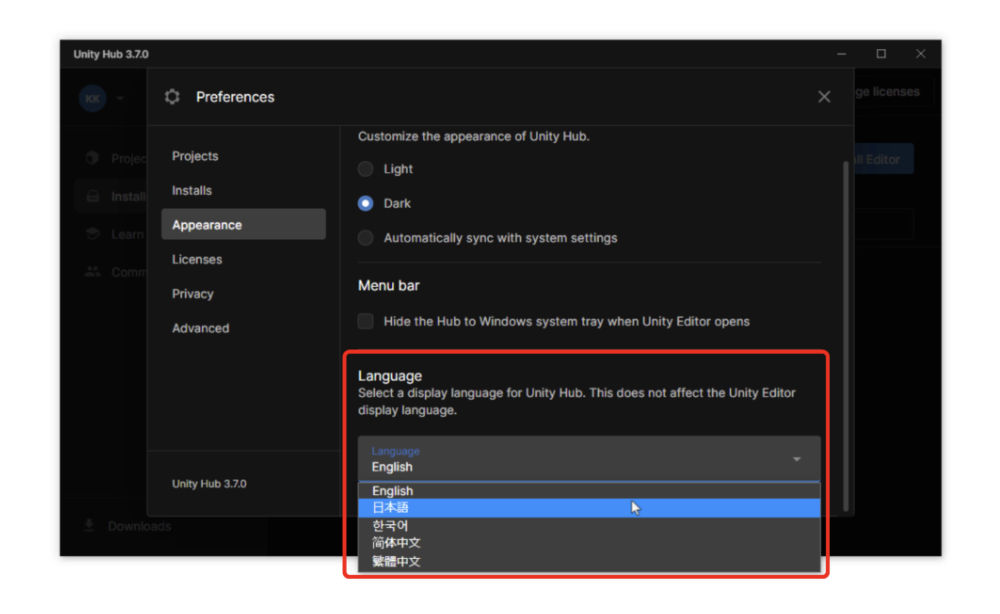
そうしますと、下の画像のように
UnityHubの表示が英語から日本語に変わりました。
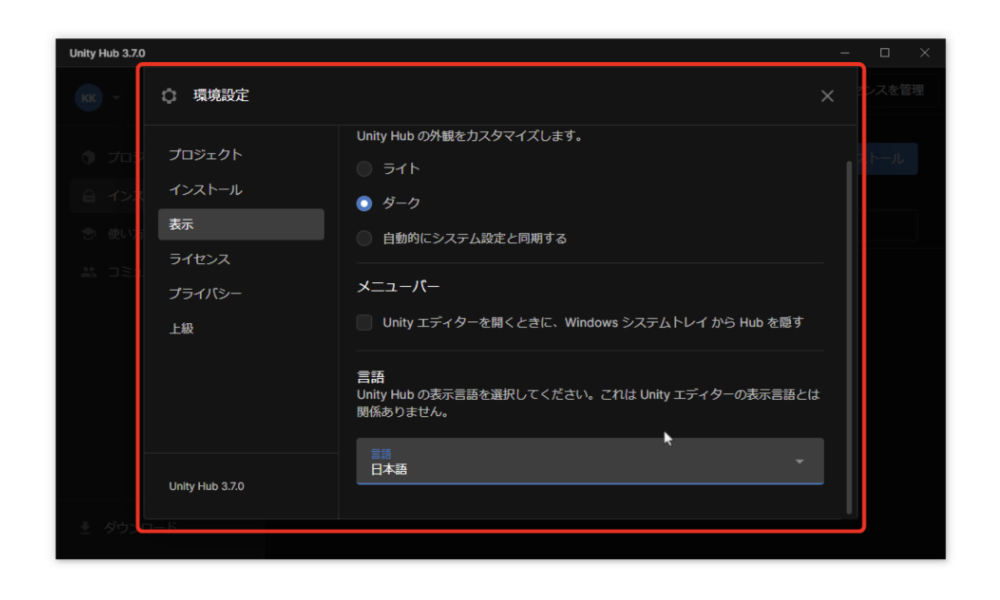
4、Unityエディター等の保存先を確認する方法
それでは次は、
「Unityエディター等の保存先を確認する方法」
について解説をしていきますね。
この環境設定のメニューから、
「インストール」
という項目をクリックします。
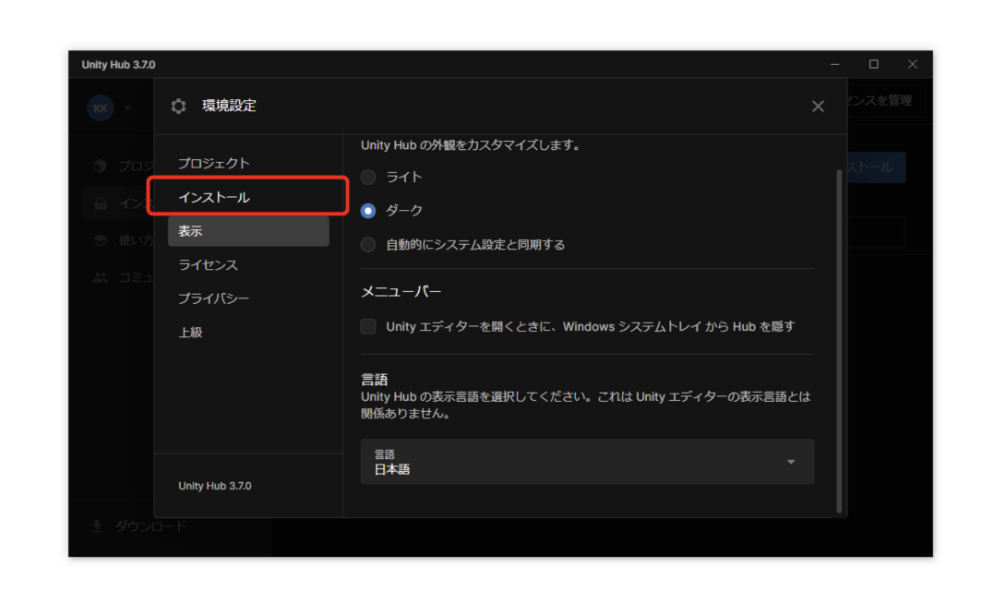
そうしますと、
「インストール場所」
ということで、
「エディターとLearnのインストール場所を選択してください」
と書かれています。
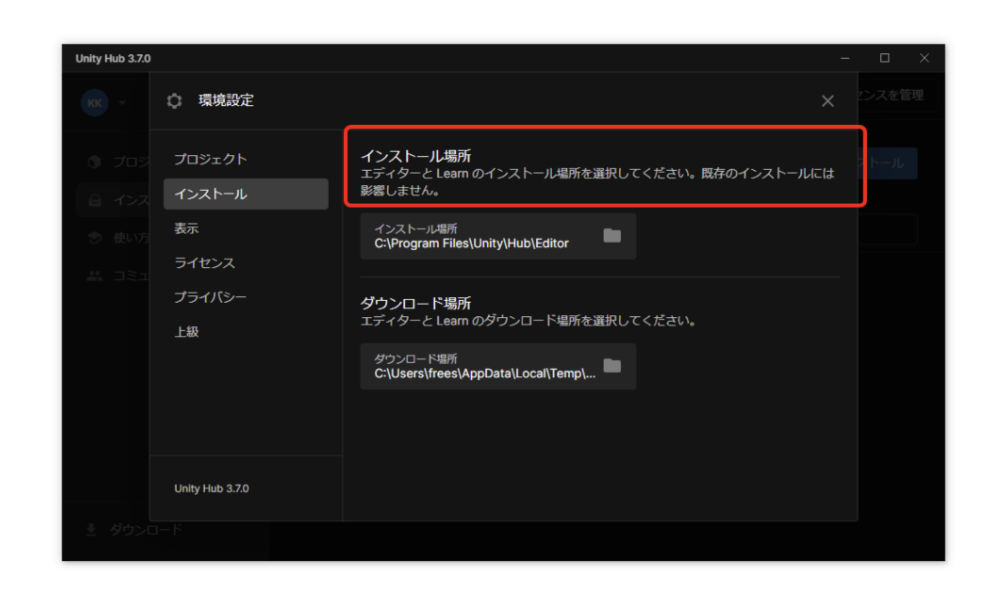
Learnというのはチュートリアルみたいなものですね。
それらを保存する場所が、
この「インストール場所」という項目で
確認ができるようになっています。
このインストール場所は最初から
設定されていますが、変更することも可能です。
保存場所を自分で決めたい場合には、
「インストール場所」
という部分をクリックすることで、
好きなフォルダを選んで保存場所を
変更することができます。
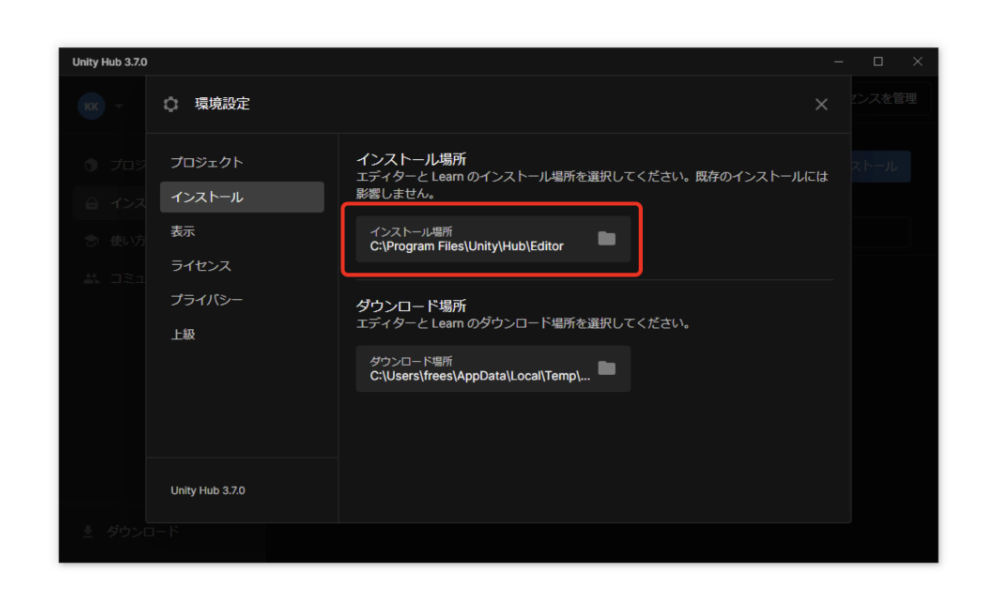
また、下にある
「ダウンロード場所」
についても同じようになっていて、
現在設定されているダウンロード場所の
確認と変更ができます。
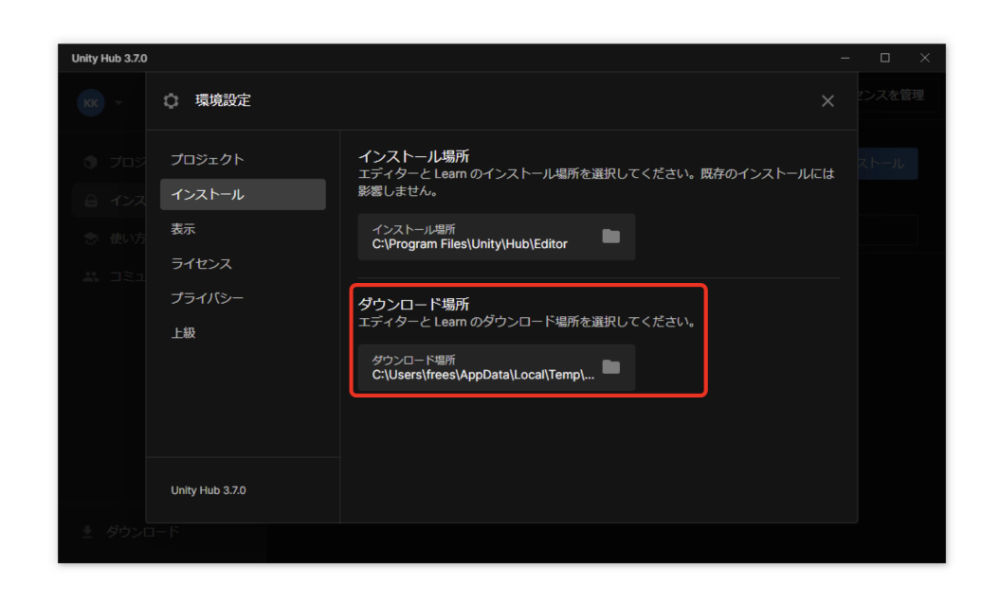
自分で場所を決めたい場合には、
「ダウンロード場所」
をクリックをすることで、
好きなフォルダに変更することができます。
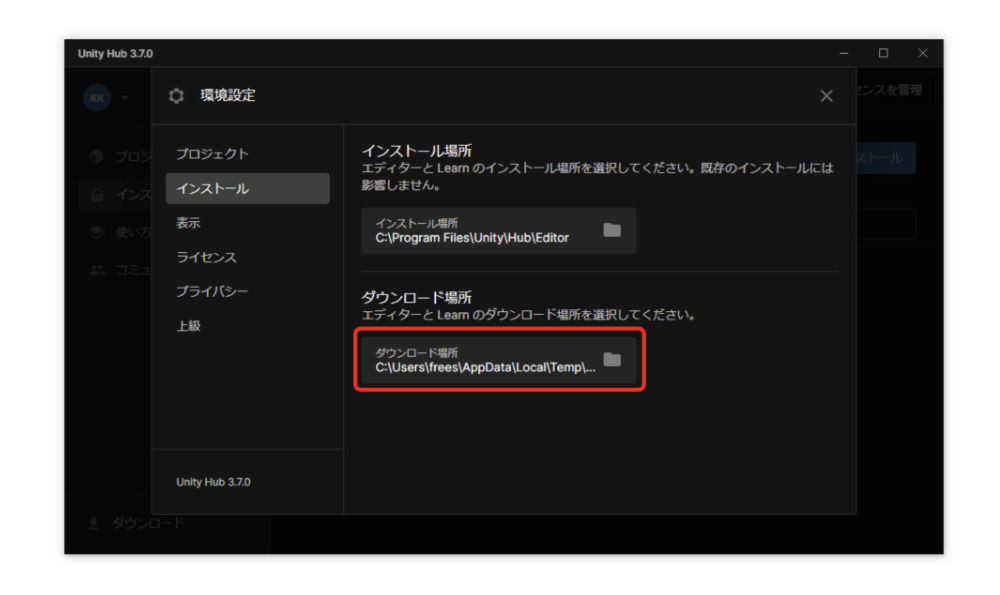
そして次は、環境設定のメニューから
「プロジェクト」
をクリックします。
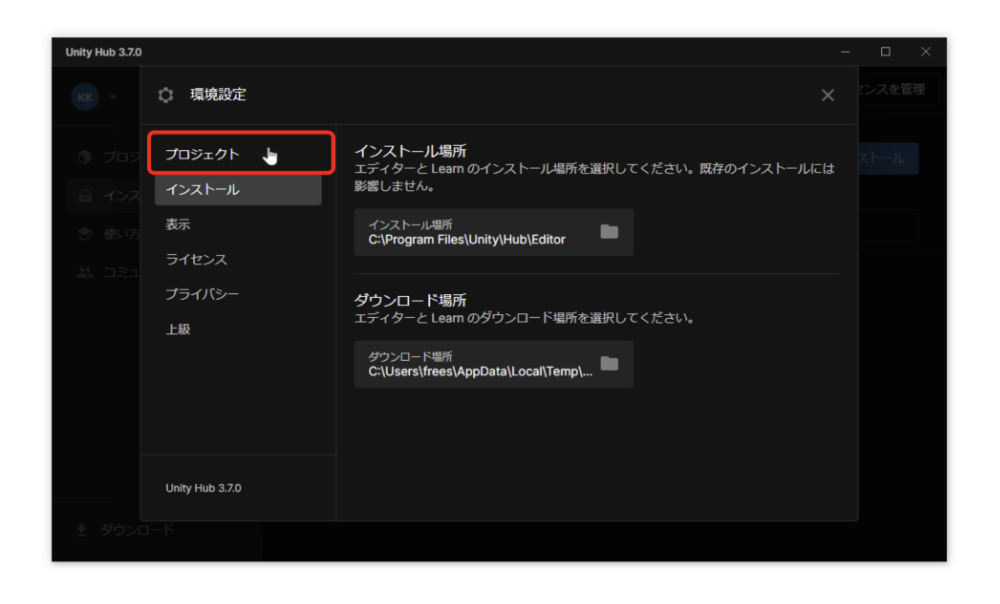
そうしますと、
「プロジェクトの保存場所」
ということで、作成したプロジェクトの
保存場所の確認と変更ができるようになっています。
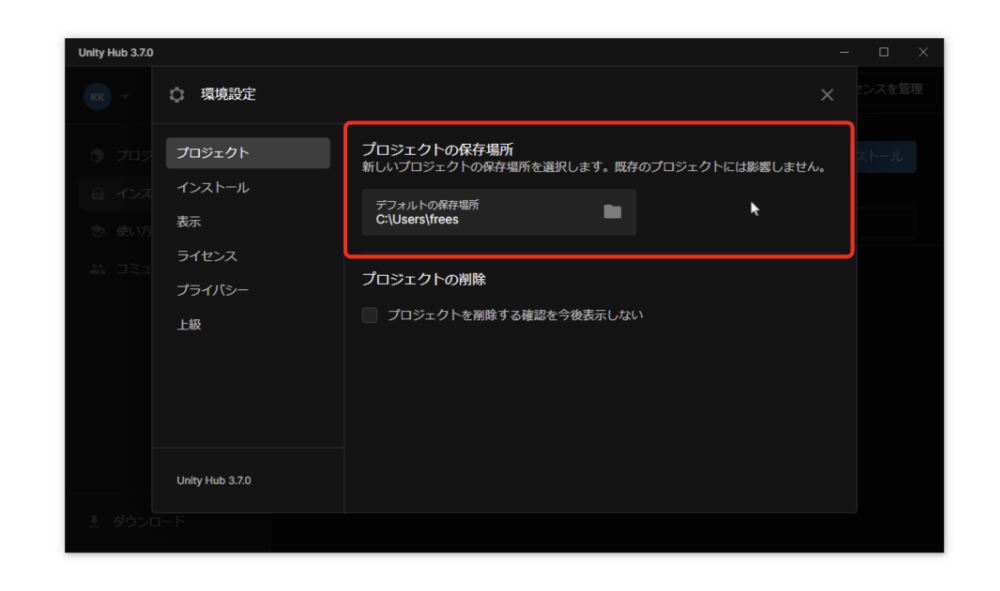
プロジェクトと言うのは、
今後Unityで作っていく
ゲームやアプリなどのことですね。
変更したい場合には、
「デフォルトの保存場所」
と言う部分をクリックすることで、
フォルダの選択ができます。
そこで保存場所を自分の好きな場所に
変更することが可能です。
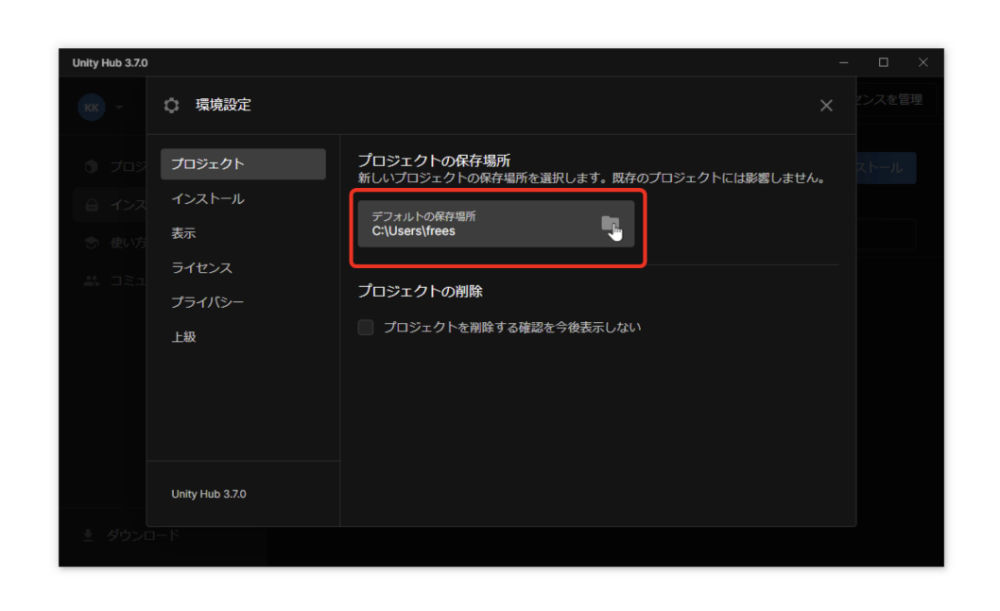
ということで、Unityエディター等の
保存先の確認についての解説は以上となります。
環境設定のページを右上のバツマークを
クリックして閉じておきますね。
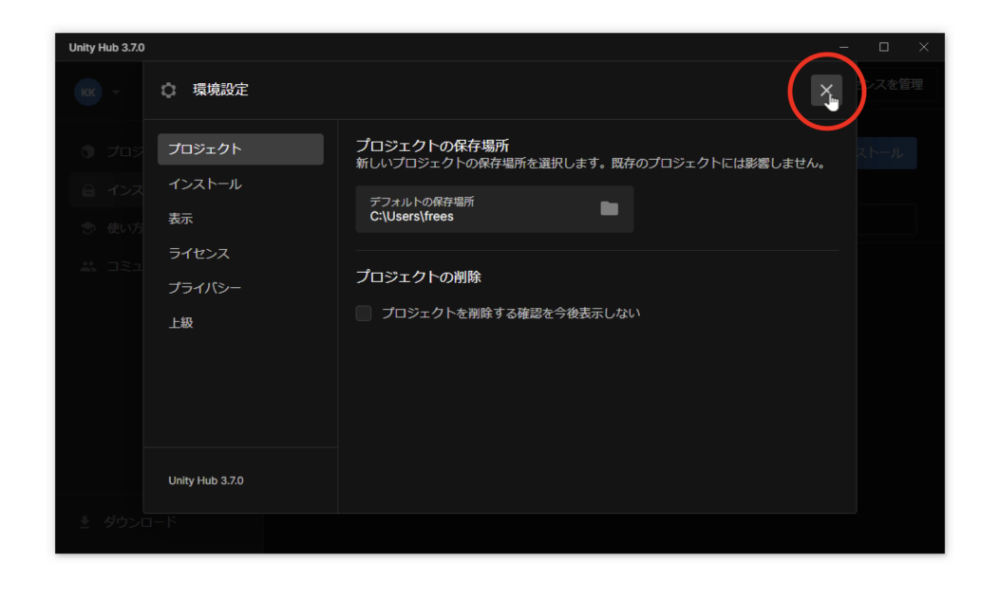
というわけで、UnityHubの初期設定について
・UnityHubの日本語化
・UnityHubやUnityエディターの保存先の確認と変更方法
などについて解説をしてきました。
次はですね、Unityを使用する上で必要になる
「Unityのライセンス」
について取得・認証をする作業の解説をしていきますね。
次の記事 → Unityライセンスの取得・認証の解説



