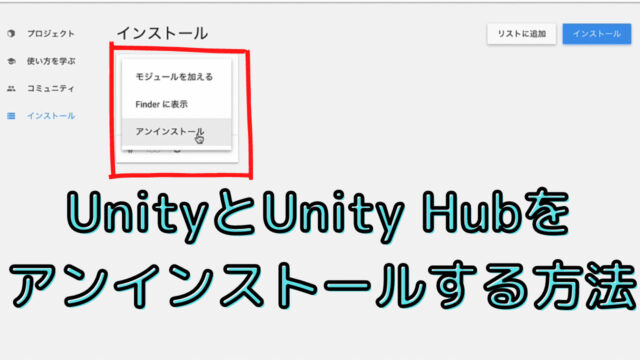
ども!カトサンラボのかとこうです。
この記事では、
「Unityをアンインストールする方法」
について紹介しております。
Unityのアンインストールは、
Unityを使わなくなった時以外でも、
古くなったバージョンを削除したい
といった時などに行う作業です。
ライセンスの返却のあたりは
確定的な情報がわからない部分も
あったので、参考程度に
見ていただけましたら幸いです。
ちなみに僕の使用しているパソコンが
Macなので、Macを使っている方
向けの記事となります。
動画でも解説しているので、
良かったら参考にして頂けると幸いです。
Unityのアンインストールで行う作業のまとめ
まず最初に、Unityをパソコンから
アンインストールする際に、
どんな作業を行っていくのか
ということをまとめておきます。
ポイント
・Unityのバージョンを選んでアンインストールする
Unityを全部消したい場合には、以下の作業も行う
・Unityをダウンロードした場所にあるフォルダも削除する
・Unity Hubを起動して、ライセンスの返却を行った方がいいかも
・Unity IDを削除したい場合はアカウントを削除する
・Unity Hubをアンインストールする
使わなくなったUnityの
古いバージョンをアンインストール
するだけなら作業はすぐに終わります。
Unityをパソコンから全部消したいと
いう場合には、全部で5項目にわけた
作業を行っていきます。
1つずつお伝えしていくので、
何か少しでも参考になることが
あれば幸いです。
Unityのバージョンを選んでアンインストールする
まず最初に行うのは、
『Unityのバージョンを選んでアンインストールする』
という作業になります。
この作業は、Unityの古くなった
バージョンだけを削除したいと
いう場合と、
Unityをパソコンから全部消したい
場合で共通の作業です。
まずUnity Hubを開いて、
左側に並んでいるメニューから
インストールをクリック。
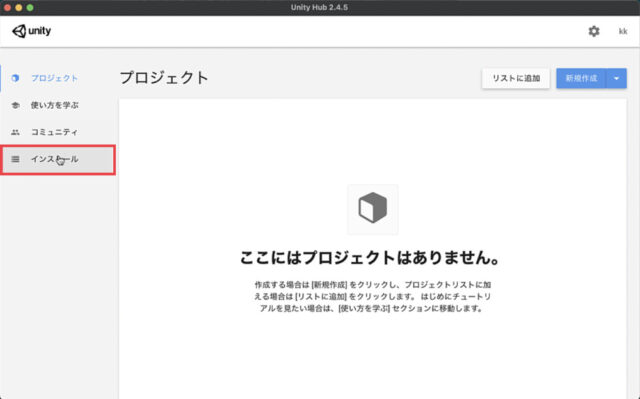
インストール画面が開いたら、
アンインストールしたいUnityの
バージョンの右上についている
「縦の・・・ボタン」
をクリックします。
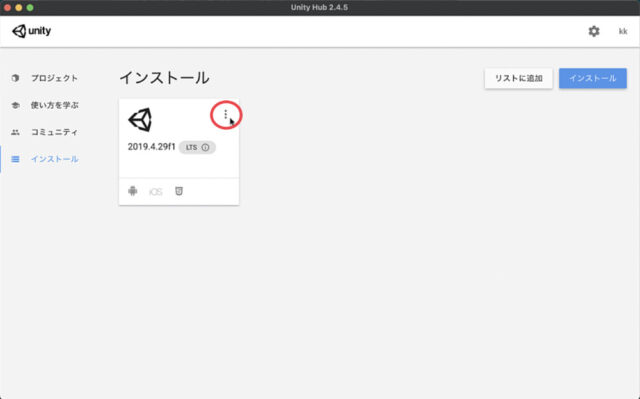
表示されるメニューの一番下にある
アンインストールをクリック。
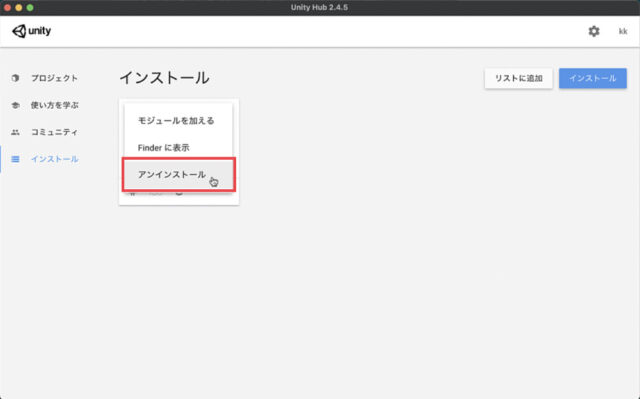
少し待つとアンインストールされます。
これで古いバージョンの
Unityを消すという作業は終了です。
消したいUnityのバージョンが
いくつかある場合には、
上記の作業を繰り返しましょう。
それで、使わなくなった全ての
バージョンのUnityをパソコンから
アンインストールすることができますよ。
Unityの古いバージョンだけでなく、
全部消したいという場合には、
次の項目へ進みます。
Unityのフォルダを削除する
Unityをパソコンから全て
アンインストールしたい場合、
次はUnityのフォルダを削除します。
Unityのフォルダがある場所は
人によって違うと思います。
僕の場合は、アプリケーション
フォルダの中にありました。
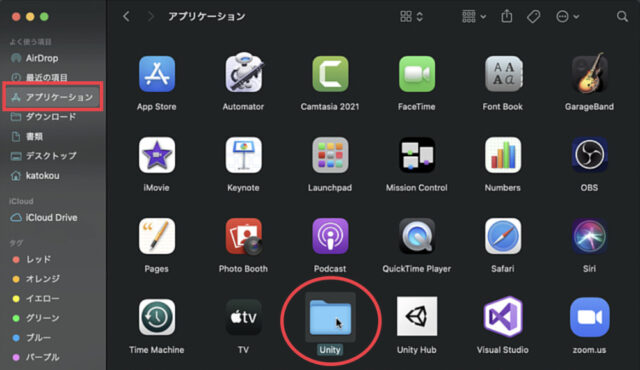
アプリケーションフォルダ、
ホームフォルダ、書類フォルダ
あたりにあるかなと思いますが、
見つからない場合にはパソコン内を
検索してみるといいかもしれません。
Unityフォルダが見つかったら、
右クリックをして、
「ゴミ箱へ入れる」
を選んで消します。
ゴミ箱へ入ったらゴミ箱も
空にすることで完全に消去となります。
これで、Unityのフォルダが
削除できました。
Unity Hubを起動して、Unityのライセンスが返却できればする
Unityのフォルダを削除した次は、
「Unityライセンスの返却」
という作業について説明します。
Unity Hubをアンインストール
する前に、Unityライセンスを返却
しておいた方がいいのかなと
個人的には思いました。
ただ、僕が実際に作業を行った時には
ライセンスの返却に失敗をしたんです。
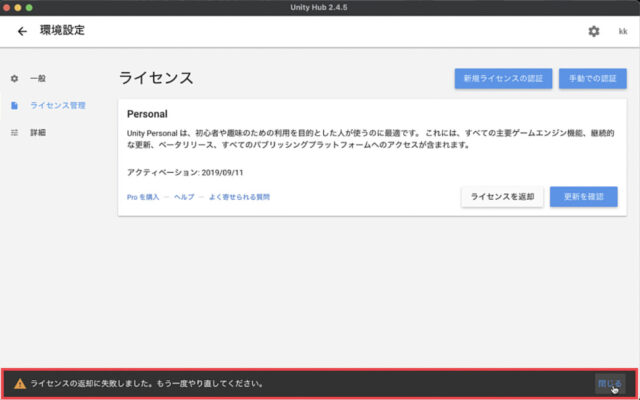
失敗した理由がわからなかったので
調べてみたのですが、
Unityのサポートページには、
「Unity Plus、Unity Pro の各ライセンスにはアクティベーションの上限数があります。」
Unityサポートページ
と書かれており、
Unityマニュアルには、
「Unity は、商用ライセンス 1 つにつき「1人」のユーザーが「2 台」までのコンピューターにインストールして使うことができます。」
Unityマニュアル
と書かれていたんですね。
しかしながら無料版についてのことが
書かれていなかったので、
無料版のPersonalではライセンスを
返却する必要がないのかも?と考察しました。
参考リンク
・Unity Pro / Unity Plus ライセンスのアクティベーションを返却するにはどうすればいいですか?
・アクティベーションに関するFAQ - Unityマニュアル
「無料版の場合はライセンスの返却をする必要がないのか?」
確定的な情報は分かりませんでした。
ライセンス返却については、
行う前に各自調べてから
行っていただければと思います。
ちなみに、ライセンス返却をせずに
Unity Hubを削除した後、
再度Unity Hubをダウンロードして
パソコンにインストールしました。
すると、すでにIDやライセンスの
設定がされている状態になっていました。
IDを消さずにUnity Hubを削除を
したからなのか、
IDのログアウトをしてなかったからか、
パソコンにUnityのキャッシュが
残っていたからなのか
分かりませんが、そんな感じでした。
ここの部分も確定的な情報が
わからなかったです。
UnityのIDを消したい場合にはアカウントの削除を行う
Unity Hubを使う時にUnity IDを
設定してアカウントを作成したと思います。
そのアカウントも削除したい場合には
Unity Hubの右上のアカウントの
マークをクリックします。
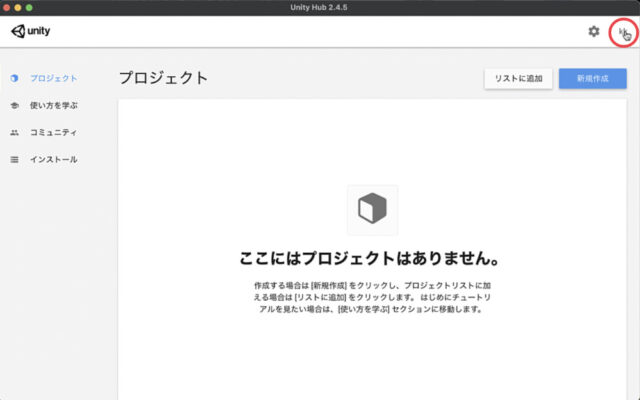
クリックして出てきたメニューから
青字の「アカウント」という部分を
クリックします。
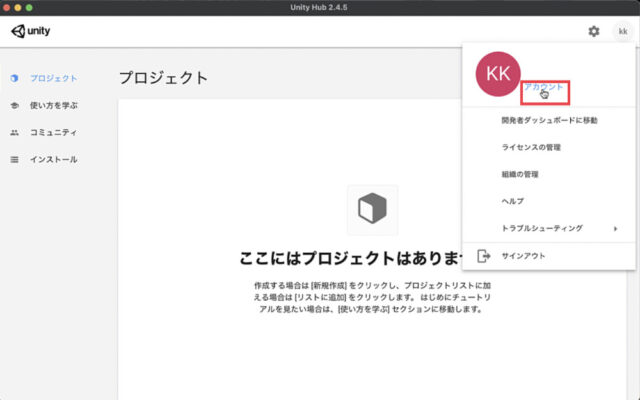
するとインターネットで自分の
アカウントページが開きます。
「マイアカウント設定」
というページです。
このページの一番下にある
アカウント管理の部分に、
「アカウントの削除をリクエストします」
という項目があります。
そこをクリックすると、
「アカウント削除ボタン」
が出てくるので、そのボタンを
クリックして削除をします。
Unity Hubをアンインストールする
この項目では、
「Unity Hubをアンインストールする方法」
についてお伝えしていきます。
Unity Hubのアンインストールは、
アプリケーションフォルダを開いて、
その中にあるUnity Hubの
アイコンの上で右クリックをして、
表示されたメニューから
「ゴミ箱に入れる」
を選びます。
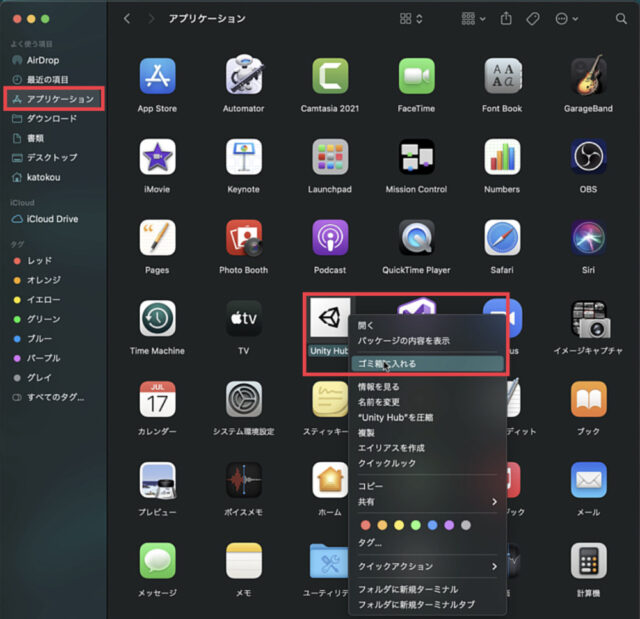
そして、ゴミ箱を空にすれば
Unity Hubを削除することができます。
また、Visual Studioを
アンインストールしたい場合も
Unity Hubを削除した時と
同じように作業をします。
アイコンの上で右クリックをして、
表示されたメニューから
「ゴミ箱に入れる」
をクリック。
その後、ゴミ箱を空にすれば
アンインストールの作業は終了です。
Unityのアンインストールをする方法のまとめ
Unityのアンインストールをする方法
についてお伝えしてきました。
行う作業内容は、最初にまとめた通り
以下の内容となります。
ポイント
・Unityのバージョンを選んでアンインストールする
Unityを全部消したい場合には、以下の作業も行う
・Unityをダウンロードした場所にあるフォルダも削除する
・Unity Hubを起動して、ライセンスの返却を行った方がいいかも
・Unity IDを削除したい場合はアカウントを削除する
・Unity Hubをアンインストールする
Unityのいらないバージョンを
アンインストールするだけなら、
1つ目の作業を行うだけで
サクッと終わります。
Unityをパソコンから
全部消したいという場合には、
Unityのバージョンを全て
アンインストールした後、
Unityのフォルダを削除したり、
場合によってはライセンスの返却、
Unity IDも消したい場合には、
アカウントの削除、
そしてUnity Hubのアンインストール
といった作業を行う必要があります。
また、Visual Studioも必要ない
という場合にはアンインストールの
作業を行うことになりますね。
文章で見ると、
「なんだかやることがたくさんあるなぁ」
と感じるかもしれませんが、
動画で説明している時間は7分くらいで、
そこまで大変な作業ではないと思います。
というわけでこの記事では、
「Unityのアンインストール方法」
についてお伝えさせていただきました。
今後もUnityの使い方などの情報を
お伝えしていく予定ですので、
また記事を読みにきて頂けると
嬉しいです。
記事と動画でわかりにくい点が
あったかもしれませんが、
何か一つでもお役に立つことが
できたならとても嬉しく思います。
ここまで読んでいただきありがとうございました!



