ども!カトサンラボのかとこうです。
この記事では、
「Unityのゲームビューを操作する方法」
についてお伝えしていきます。
ゲームビューのカメラが動かない!
といった経験はありませんか?
シーンビューでカメラの視点を
動かしてもゲームビューで
カメラの視点が動かない・・・。
その理由はシーンビューと
ゲームビューでのカメラの視点が
一緒ではないからなんですね。
それじゃあ、ゲームビューの
カメラを動かしたい場合には
どこを動かせばいいのか?
この記事ではそういった疑問に
お答えするために、
ゲームビューの操作方法について
お伝えしております。
また、カメラの視点移動だけでなく
ゲームビューで解像度の変更を
する方法や、
ゲームビューの拡大をする方法など
ゲームビューを操作するのに役立つ
情報をお伝えしているので、
何か参考になれば幸いです!
動画での解説もありますので、
こちらも参考にして頂ければと
思います!
ゲームビューのカメラの視点移動をする方法
まずは、ゲームビューのカメラの
視点の位置を変更する方法について
お伝えしていきたいと思います。
まず最初に説明をしておきたい
ことがあります。
それは、
「ゲームビューのカメラは
シーンビューで見えている位置を
変更したとしても変わらない」
ということです。
じゃあどこを変えればゲームビューの
カメラの見えている位置を変更する
ことができるのかと言うと、
ヒエラルキーにある
「Main Camera」
というオブジェクトです。
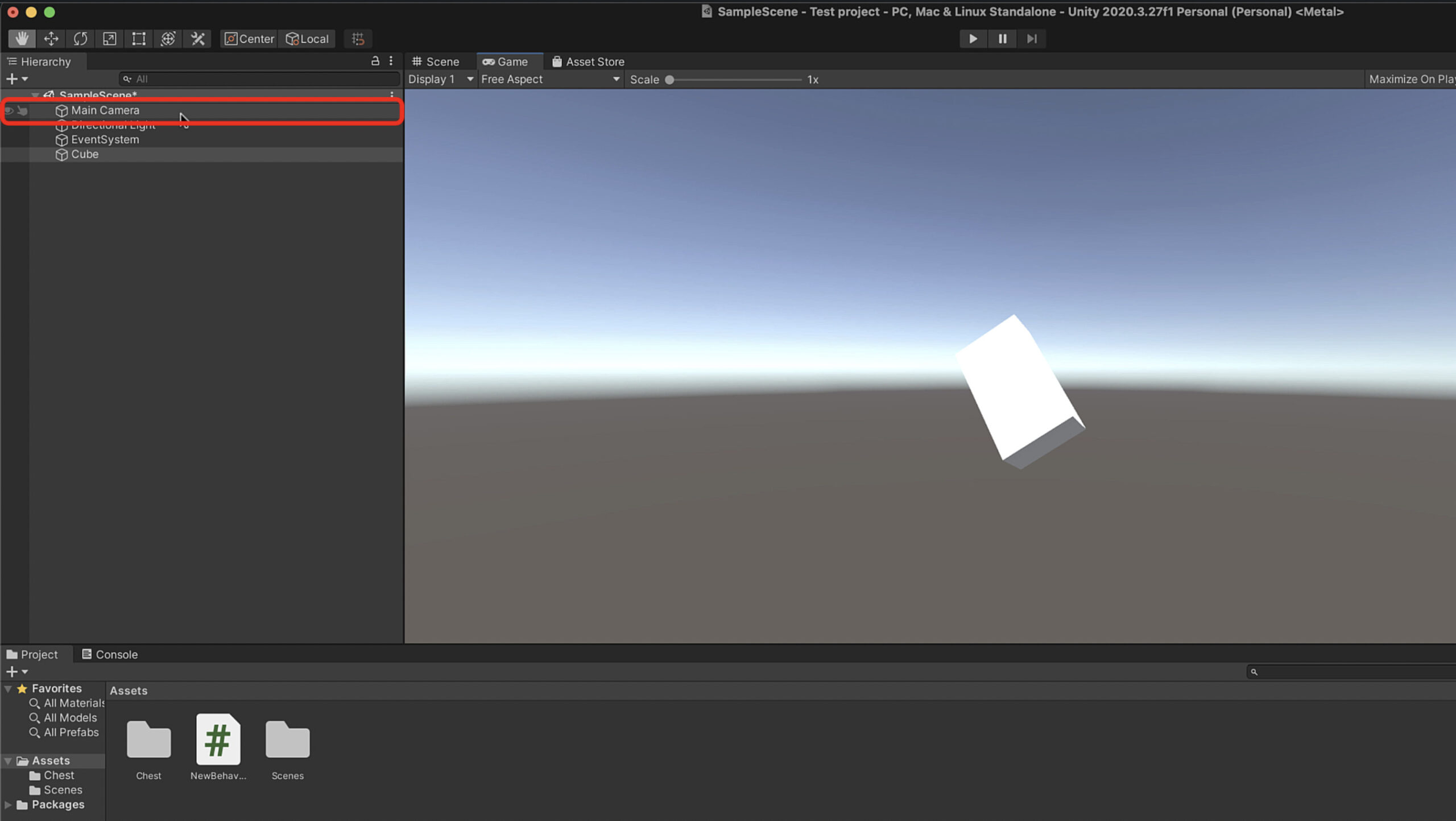
ゲームビューは、シーン上に配置が
されているMain Cameraの視点が
映っているので、
Main Cameraの位置や角度を
変えてあげることでゲームビューの
カメラの視点が変更されるんですね。
ヒエラルキーのMain Cameraを
クリックして、
インスペクターのTransformの
Positionから位置を変更してみると、
どういう風にカメラの位置が変わるかが
わかると思います。
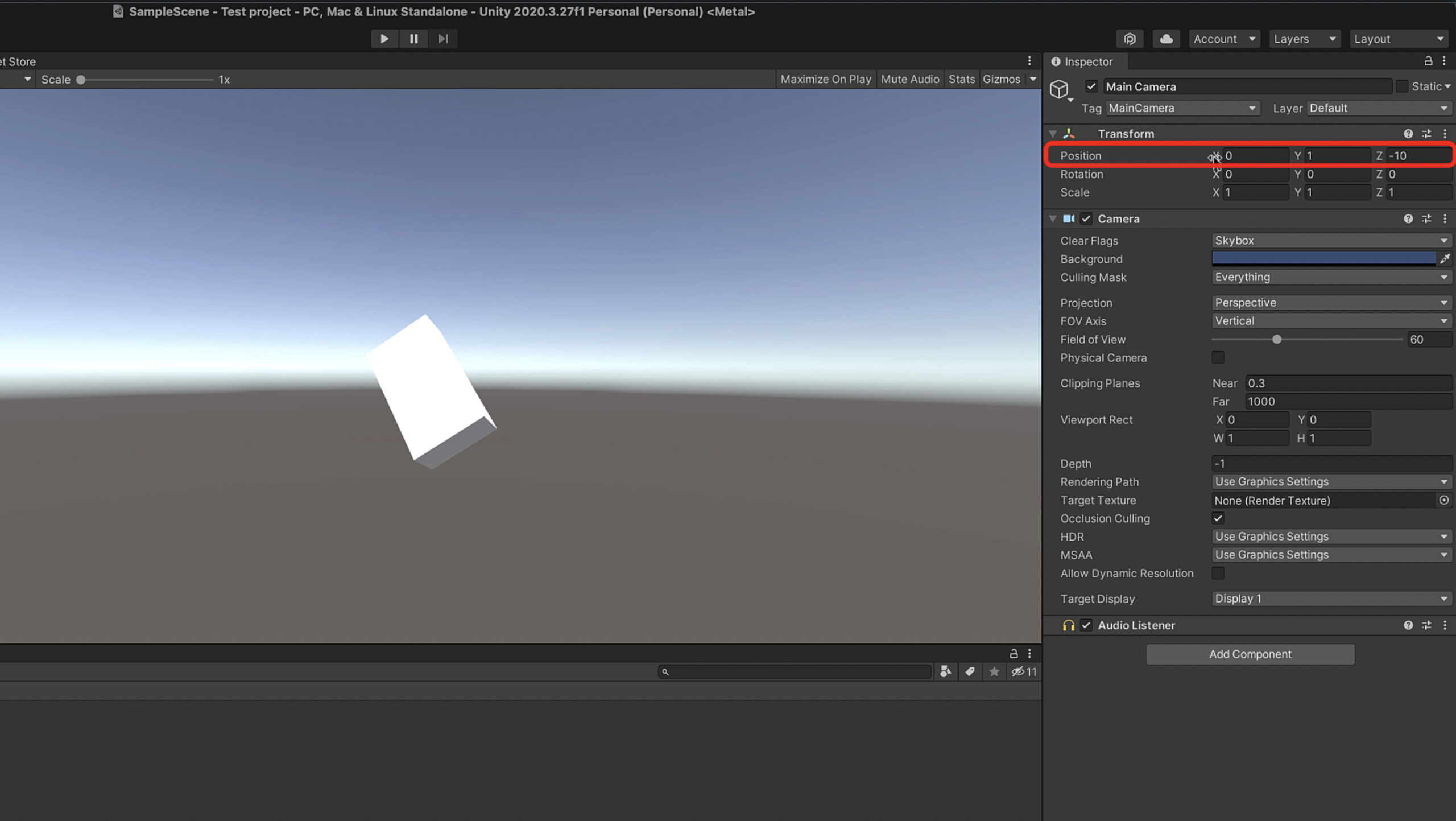
ゲームビューの解像度・画面サイズの変更
この項目では、
「ゲームビューの解像度・画面サイズの変更方法」
についてお伝えしていきます。
ゲームビューの解像度を変えるのは
簡単で、ゲームビューにある
「Free Aspect」
と言う部分をクリックすると、
解像度(画面サイズ)を
選べるようになっています。
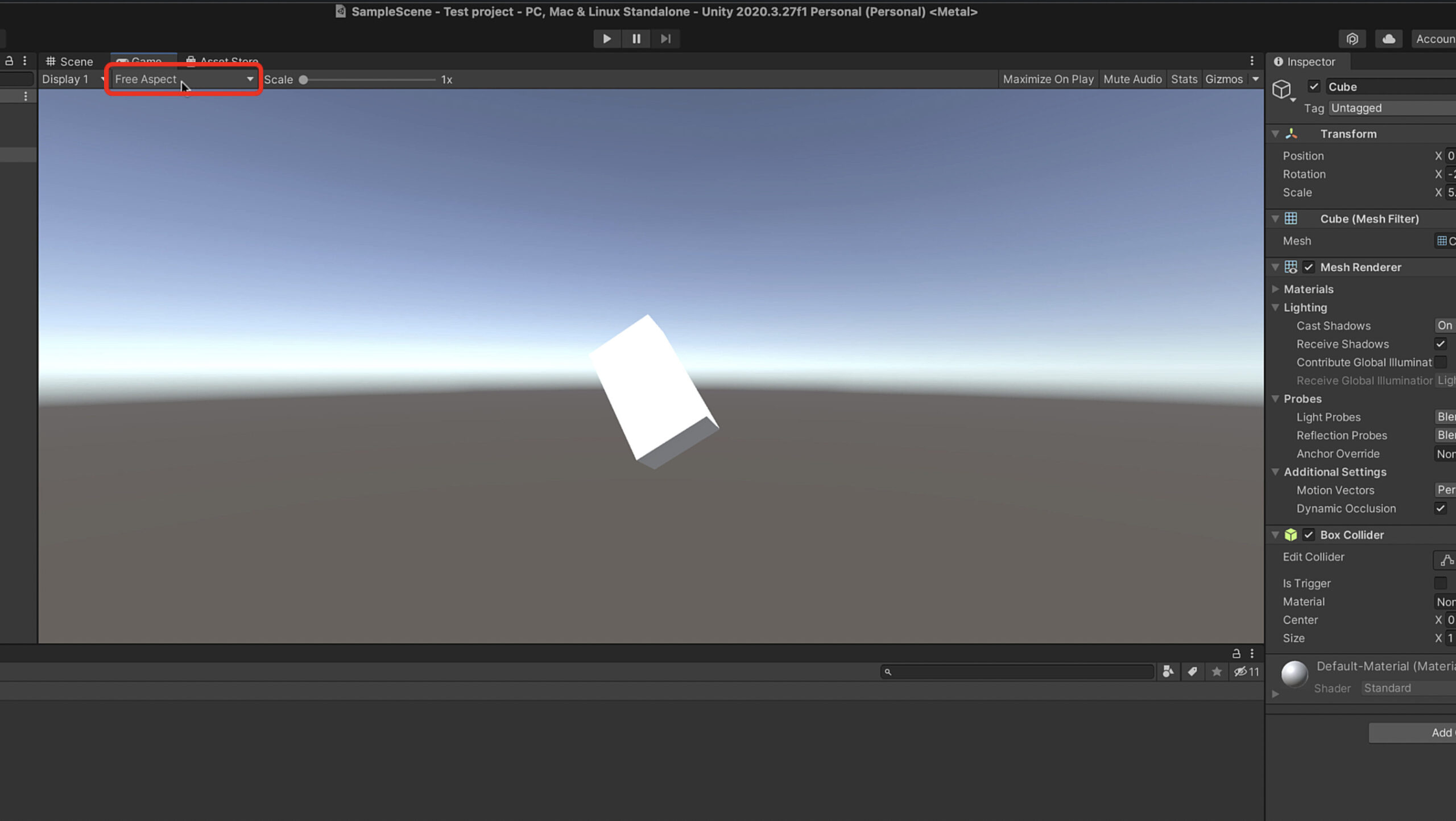
解像度は、どのプラットフォームで
プロジェクトを作っているかによって
選べる内容が変わってきます。
例えば、PCだとFull HDなどの
サイズが表示されます。
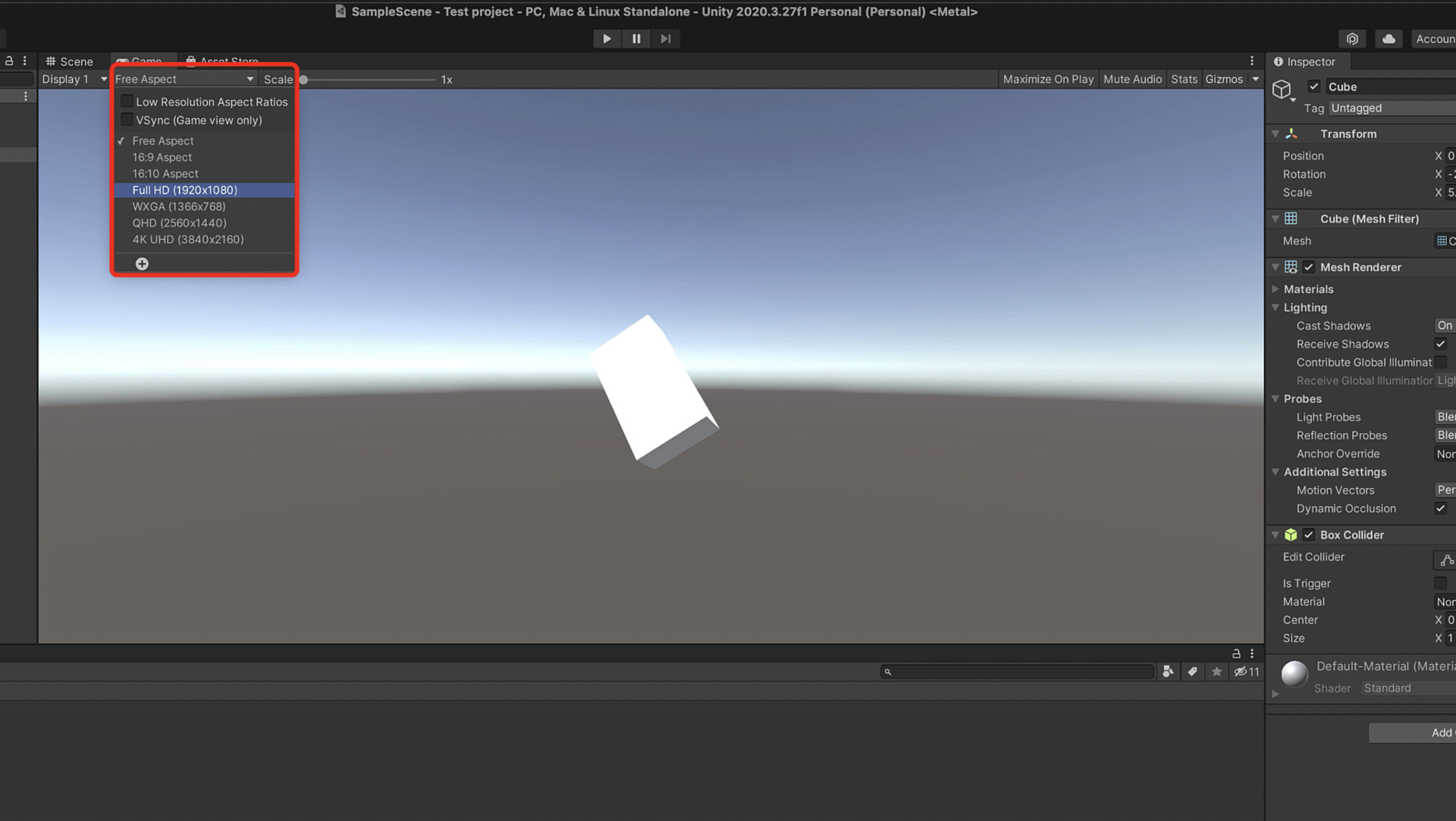
また、iOSだとiPhoneの
機種によっての画面サイズや
iPadの画面サイズなどが
候補に出てくるんですね。
ちなみに、この画面サイズは
自分で設定して作ることもできます。
画面サイズを選ぶメニューの下にある
プラスのボタンを押すと
作成メニューが開きます。
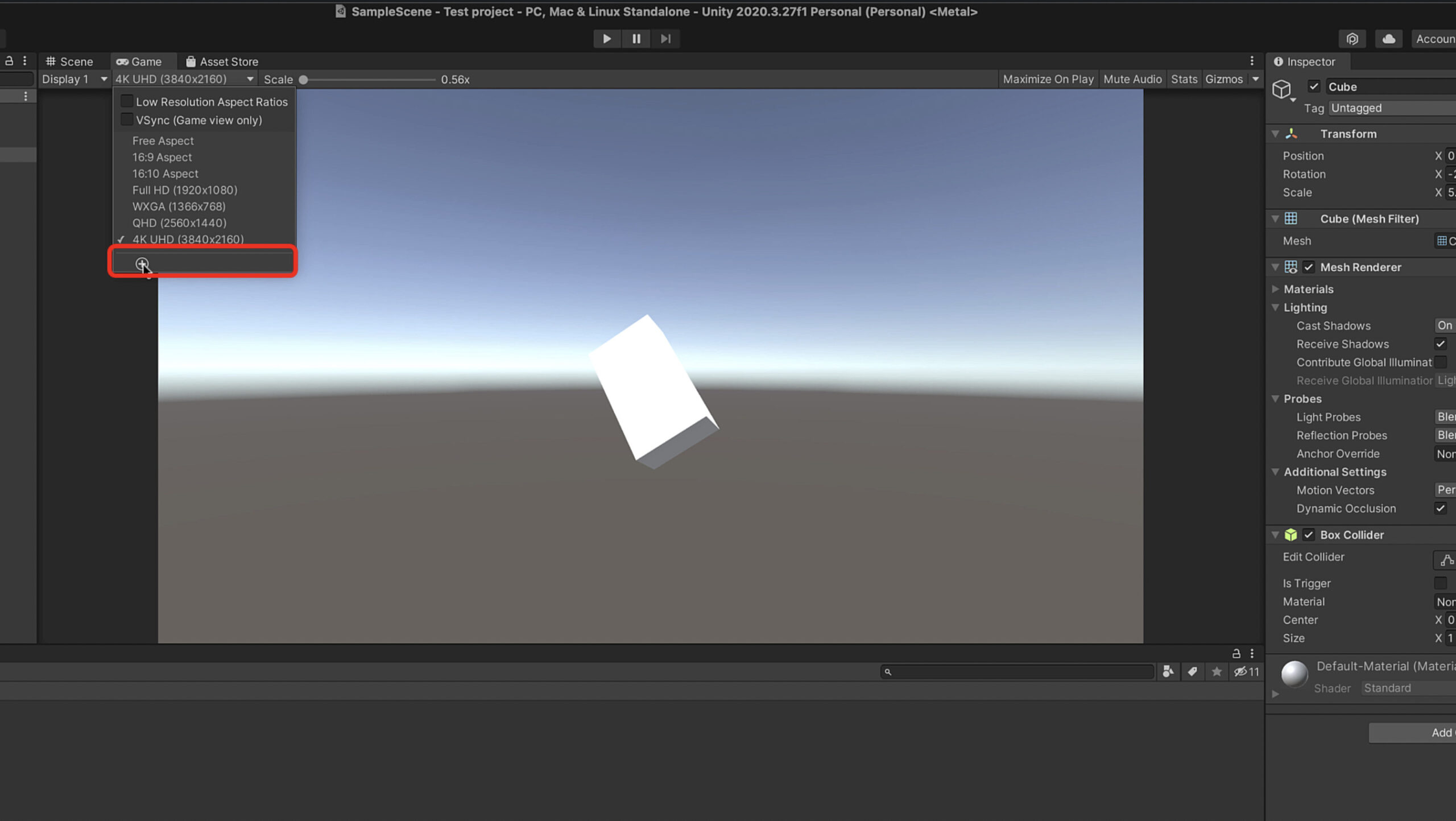
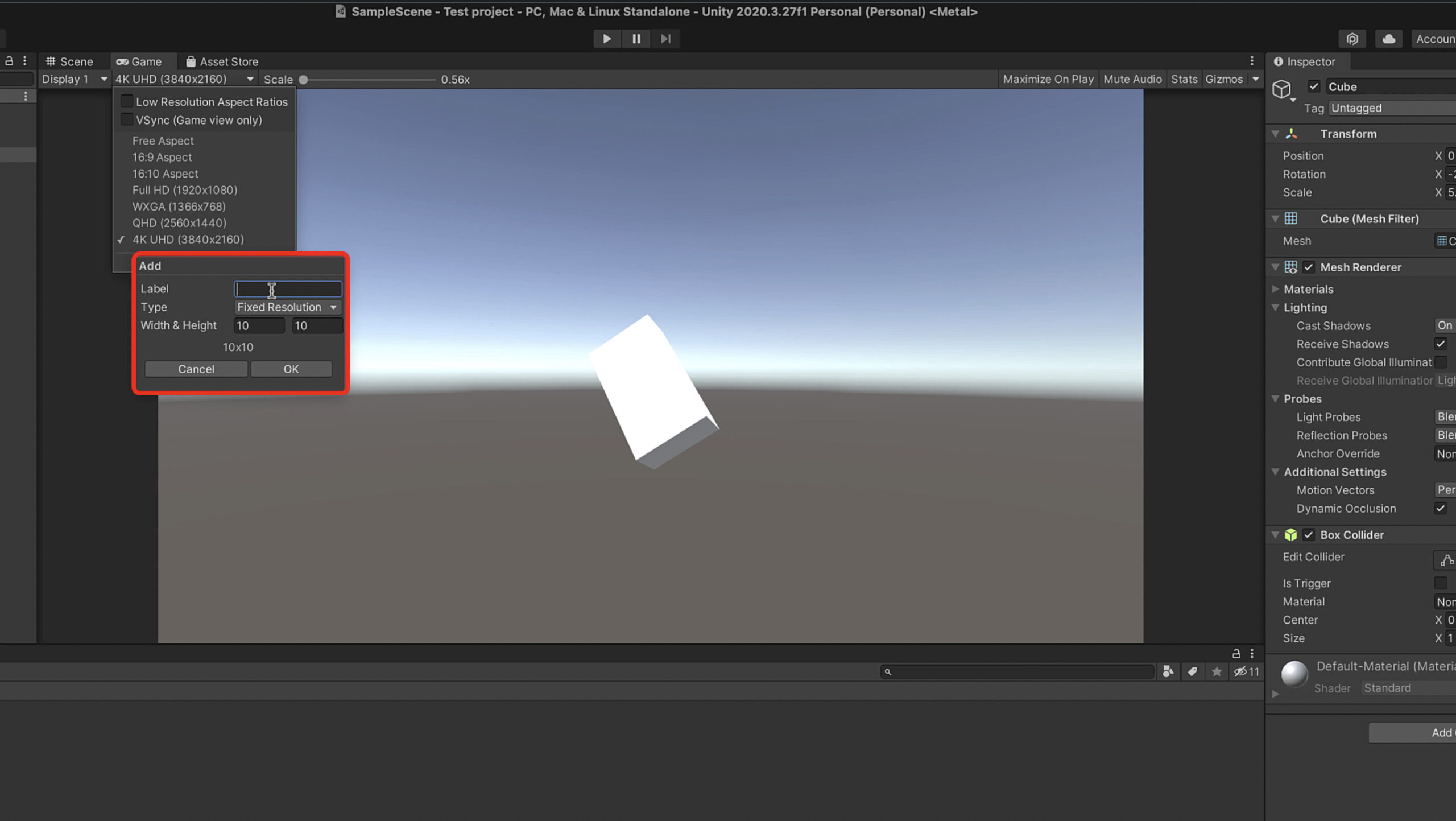
作成するときは、まずラベルに
わかりやすい名前をつけましょう。
タイプは特に変えなくて
いいかなと思います。
そして、あとは横と縦のサイズを
入力してOKボタンを押せば
画面サイズを作成できます。
作成すると、画面の解像度を作る
+ボタンの上に表示されます。
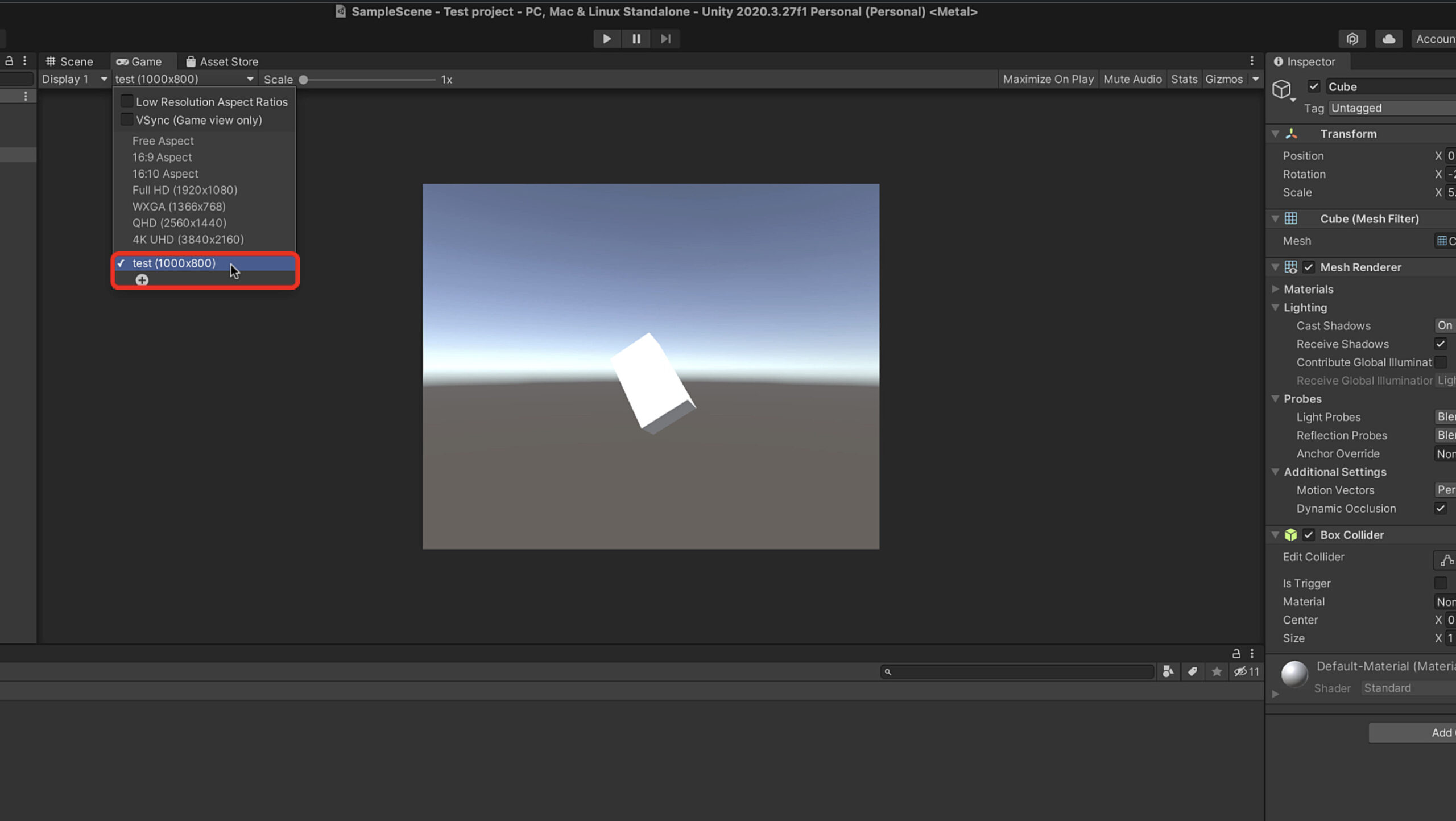
自分で作った画面のサイズは、
最初から用意されているものとは
分けられている感じですね。
そして、この作成した画面サイズの
上で右クリックをするとメニューが
出てきまして、編集や削除ができます。
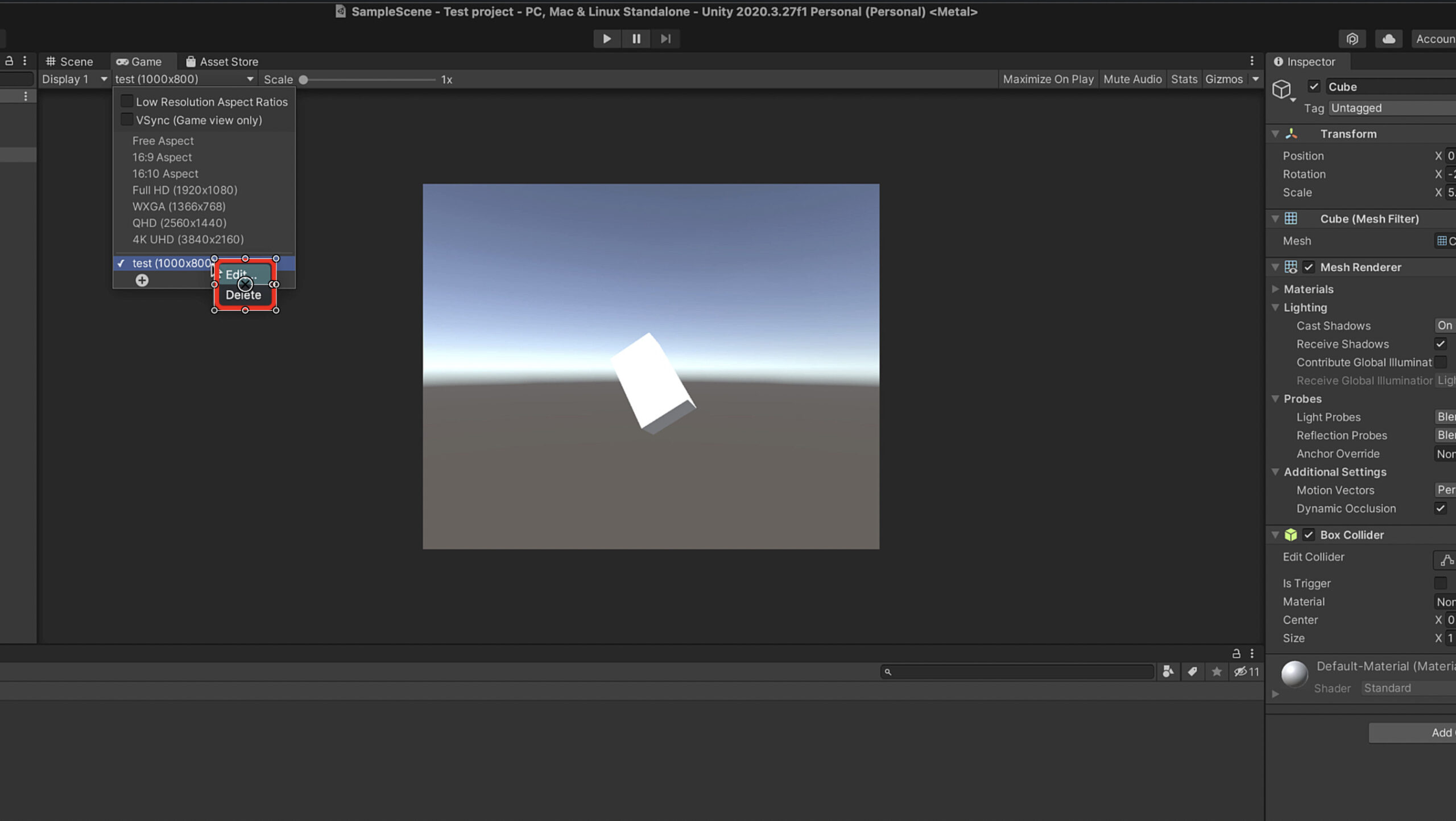
ゲームビューの拡大方法について
次は、
「ゲームビューの拡大方法」
についてお伝えしていきます。
ゲームビューの拡大表示は
Scaleという機能で行います。
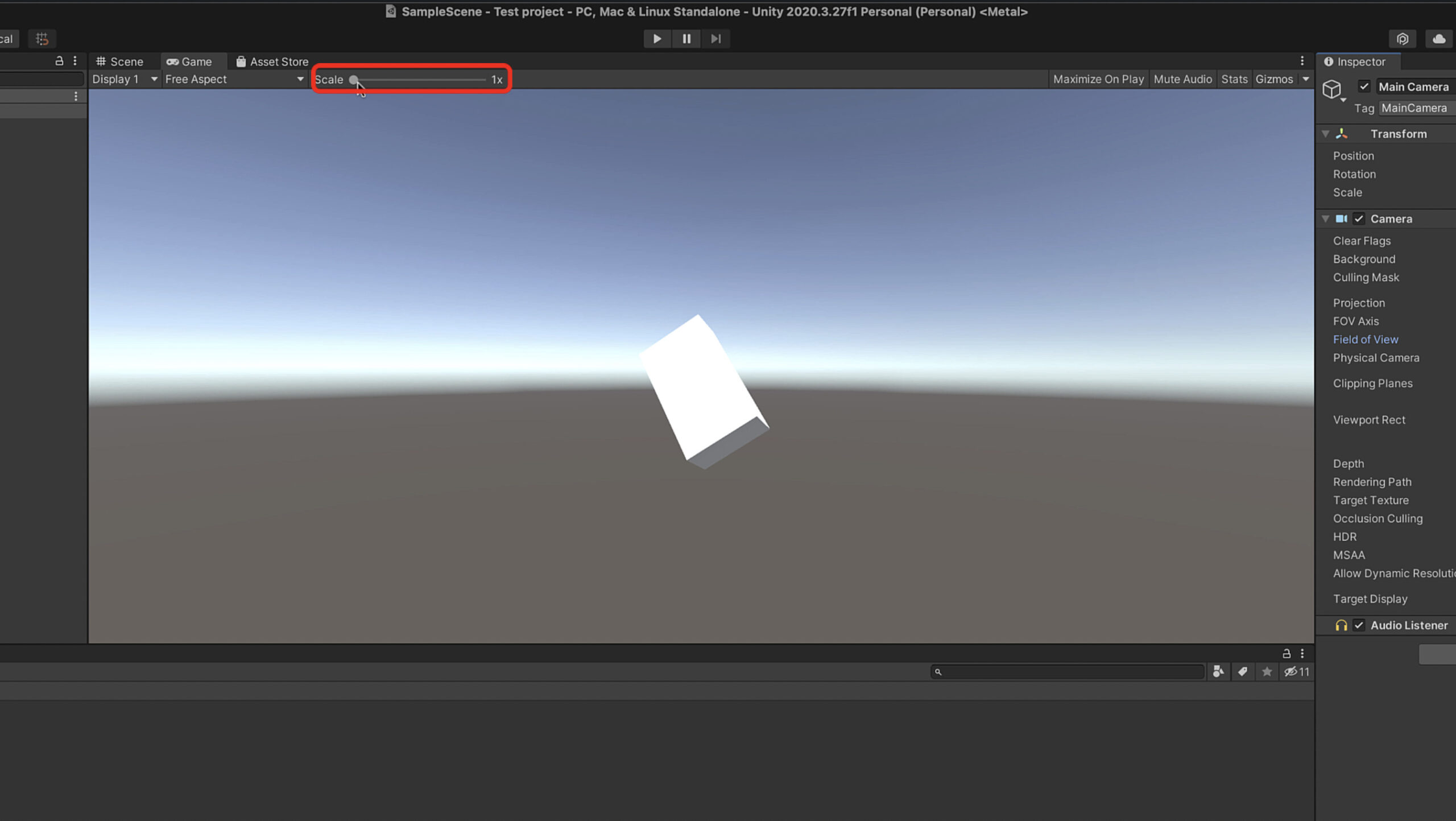
Scaleという部分をマウスをクリック
したまま動かしてあげることで拡大が
できますし、
拡大したあとはスケールのバーを
反対側に動かすことで元のサイズに
縮小もできるんですね。
それで拡大などした後にマウスの
クリックを離してあげると、
そこでカメラのズームが
固定されると言う感じですね。
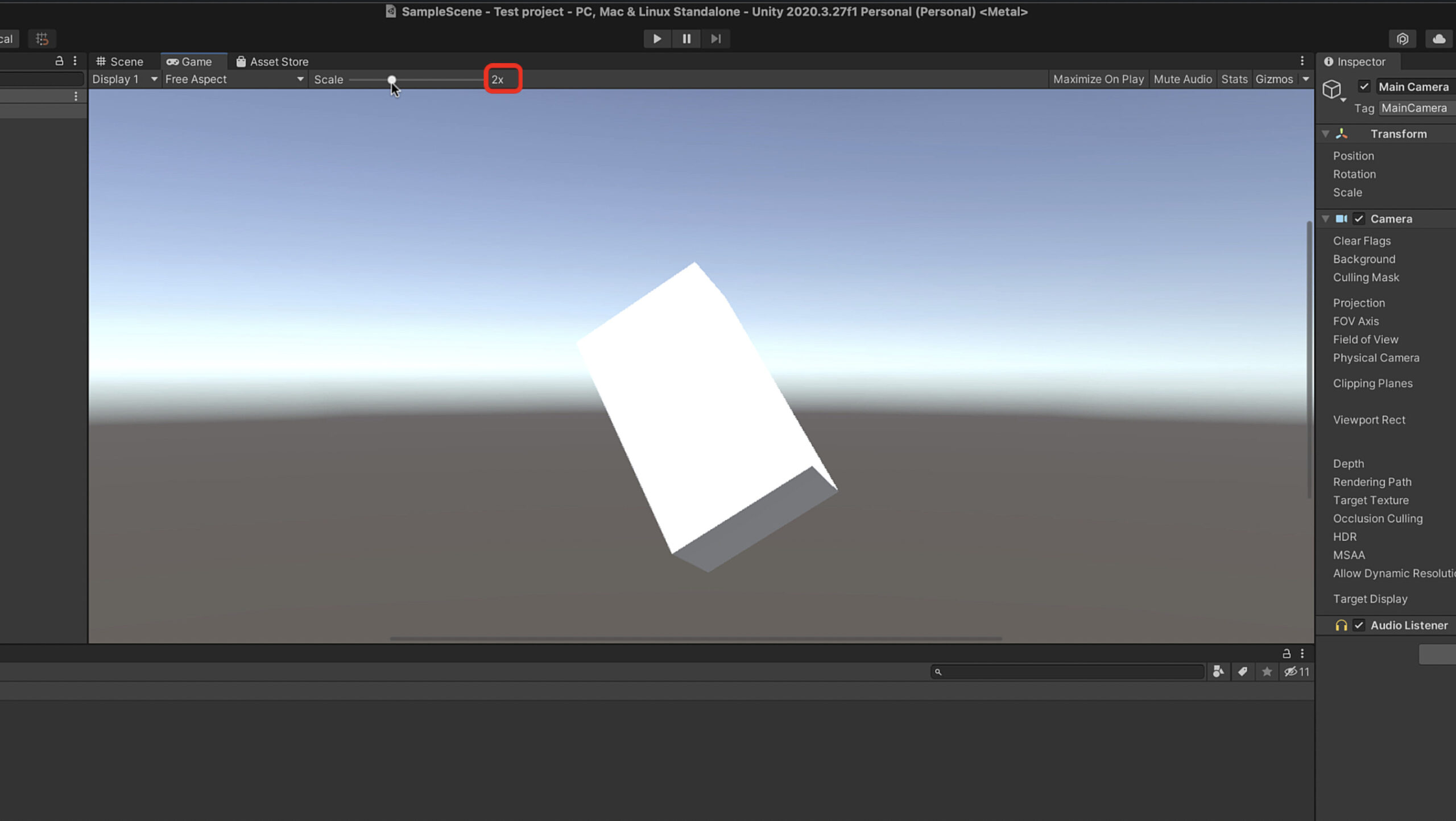
これがゲームビューの拡大方法になります。
ちなみに上記の方法は、
「一時的にゲームビューでの見え方を拡大する方法」
になりますが、
ゲーム開始時にオブジェクトを
拡大した状態でゲームを始めたい
という場合には、
ヒエラルキーのメインカメラのZ軸を
変更することで対応ができます。
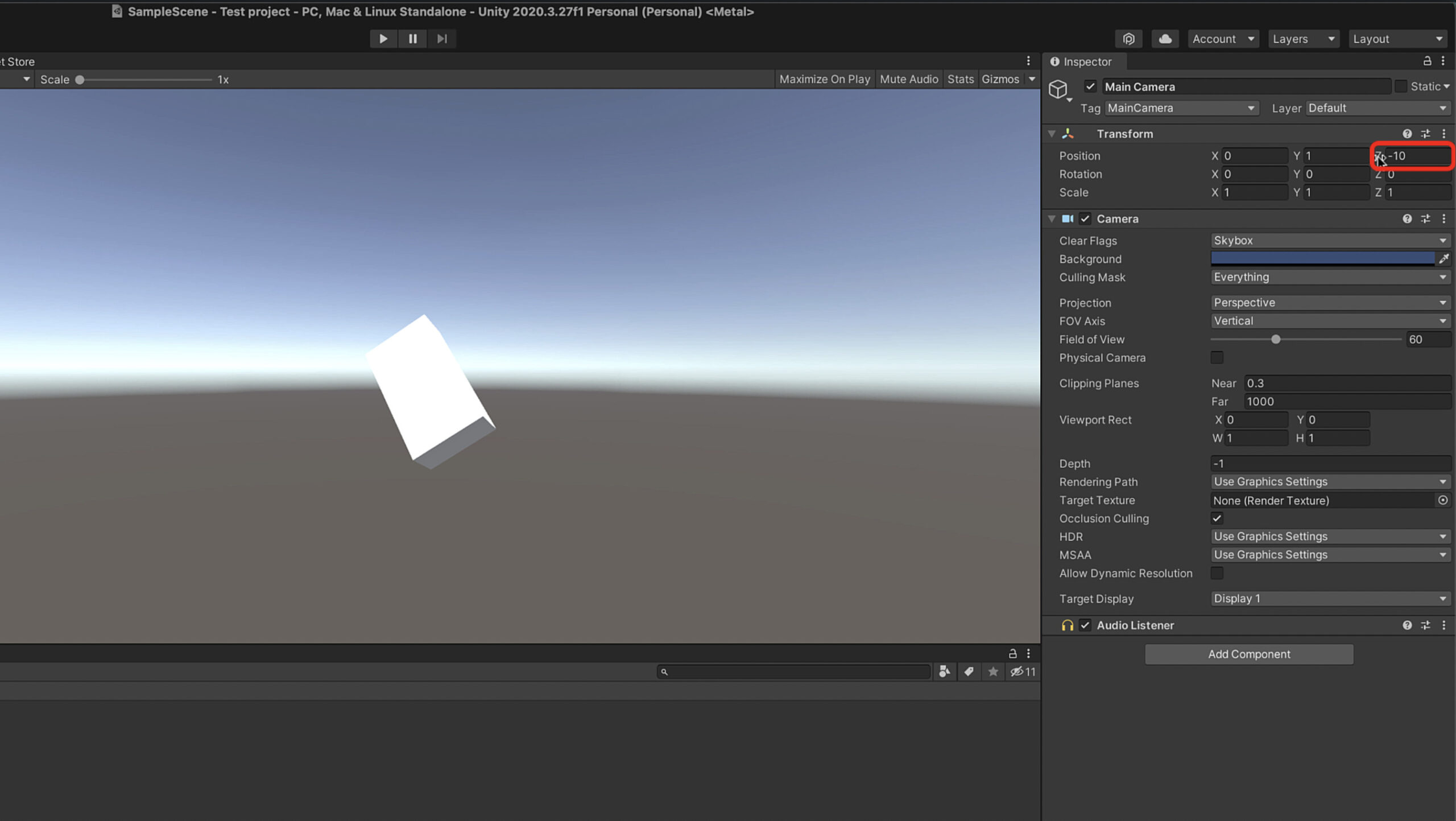
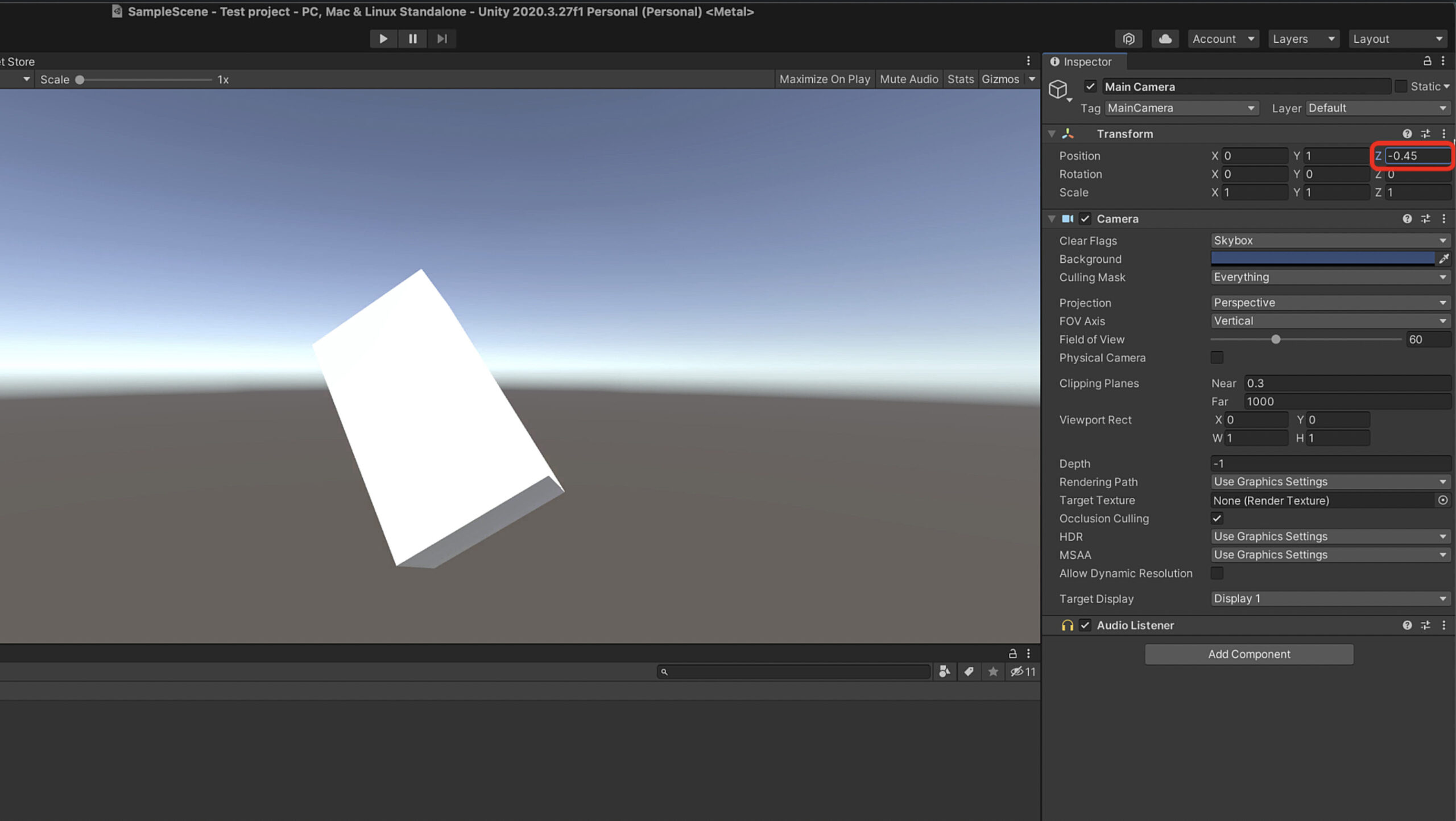
テストプレイをフルスクリーンで行う方法
この項目では、
「テストプレイをフルスクリーンで行う方法」
についてお伝えします。
テストプレイをフルスクリーンで
行うには、スケールの右の方にある
「Maximize On Play」
をクリックすることでできます。
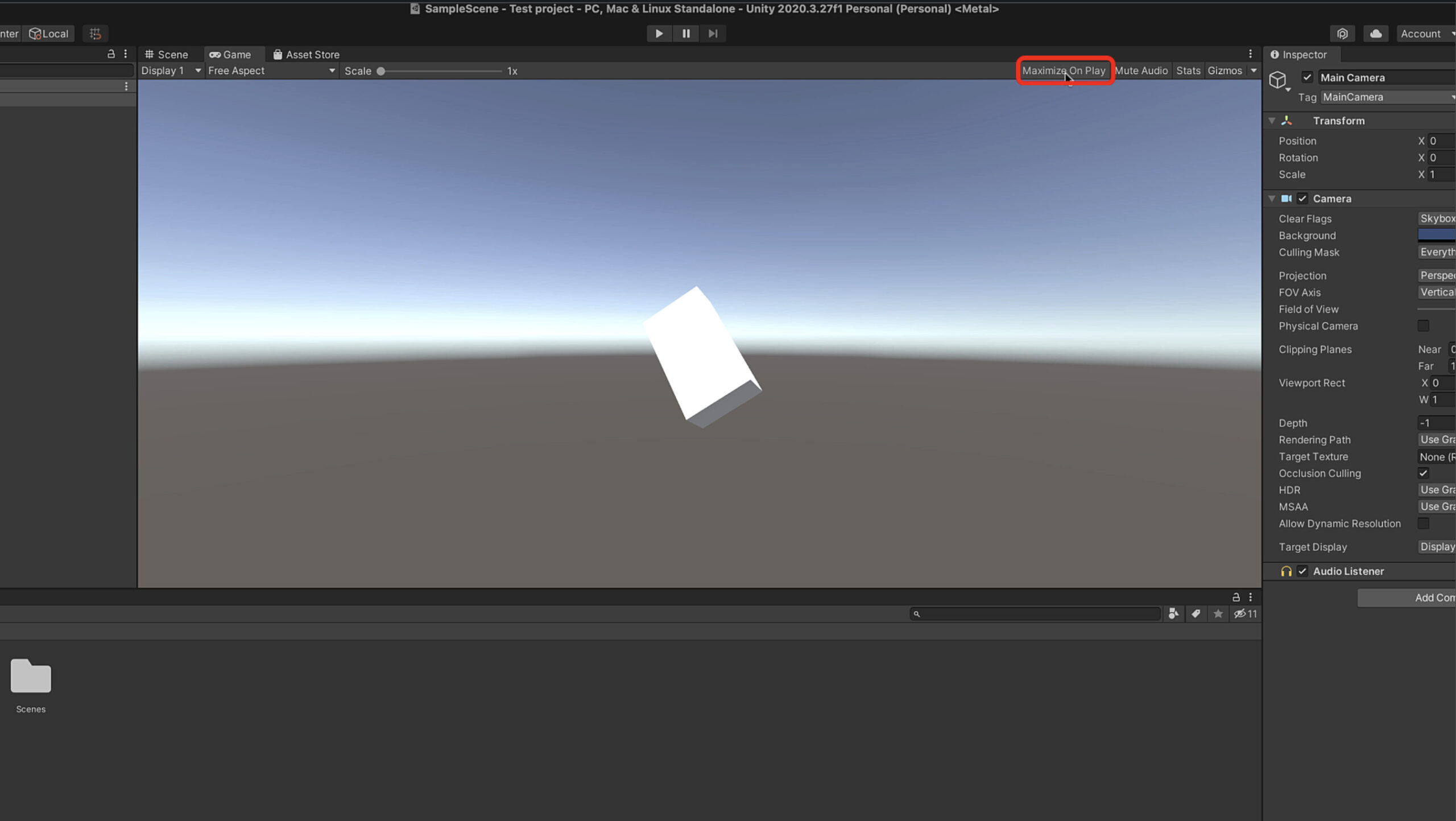
通常時はテストプレイをした時に
Unityエディタの全体が表示されて
います。
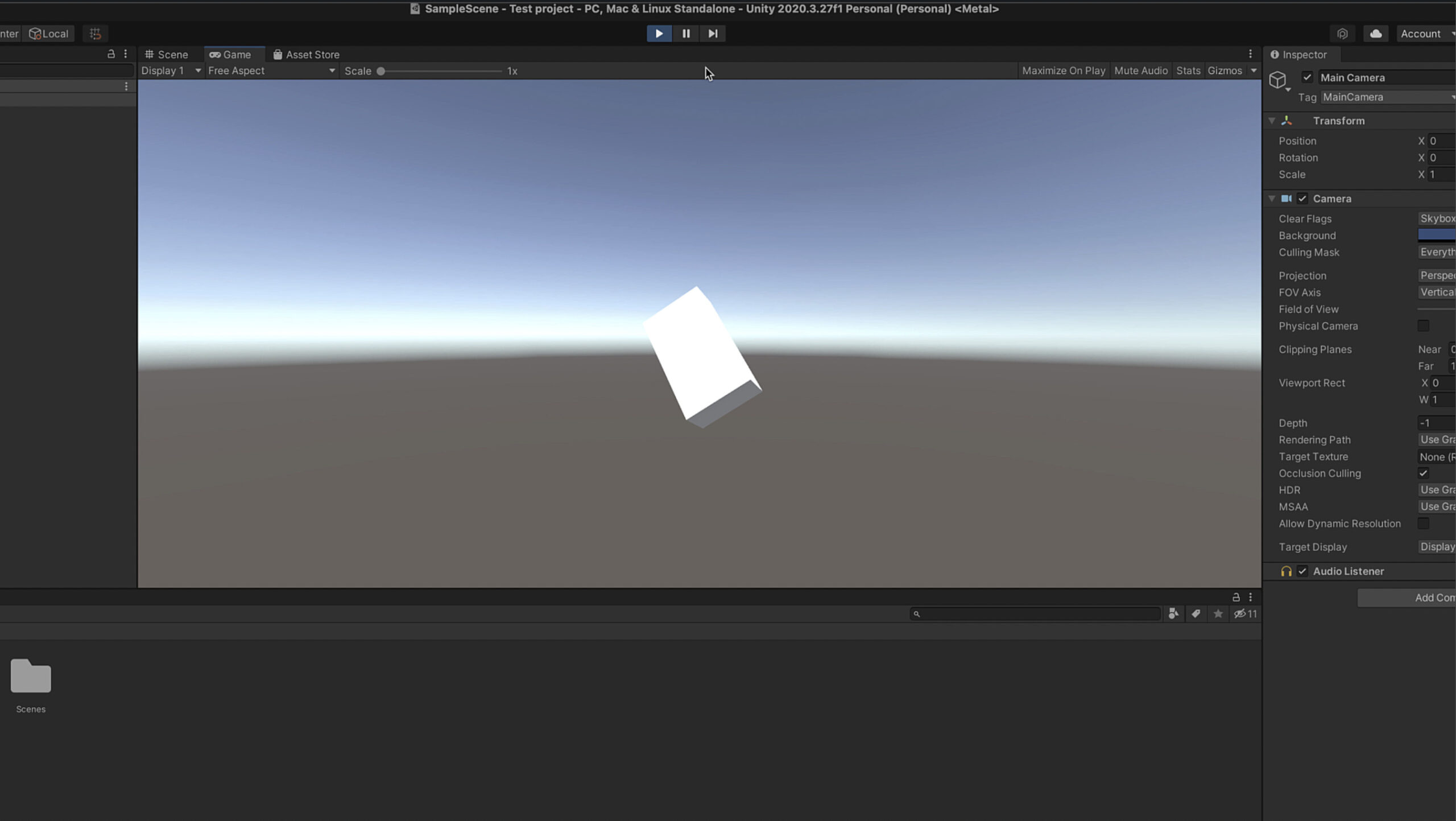
ですが、Maximize On Playを
クリックした状態でテストプレイを
することで、
テストプレイの画面がフルスクリーンで
表示されます。
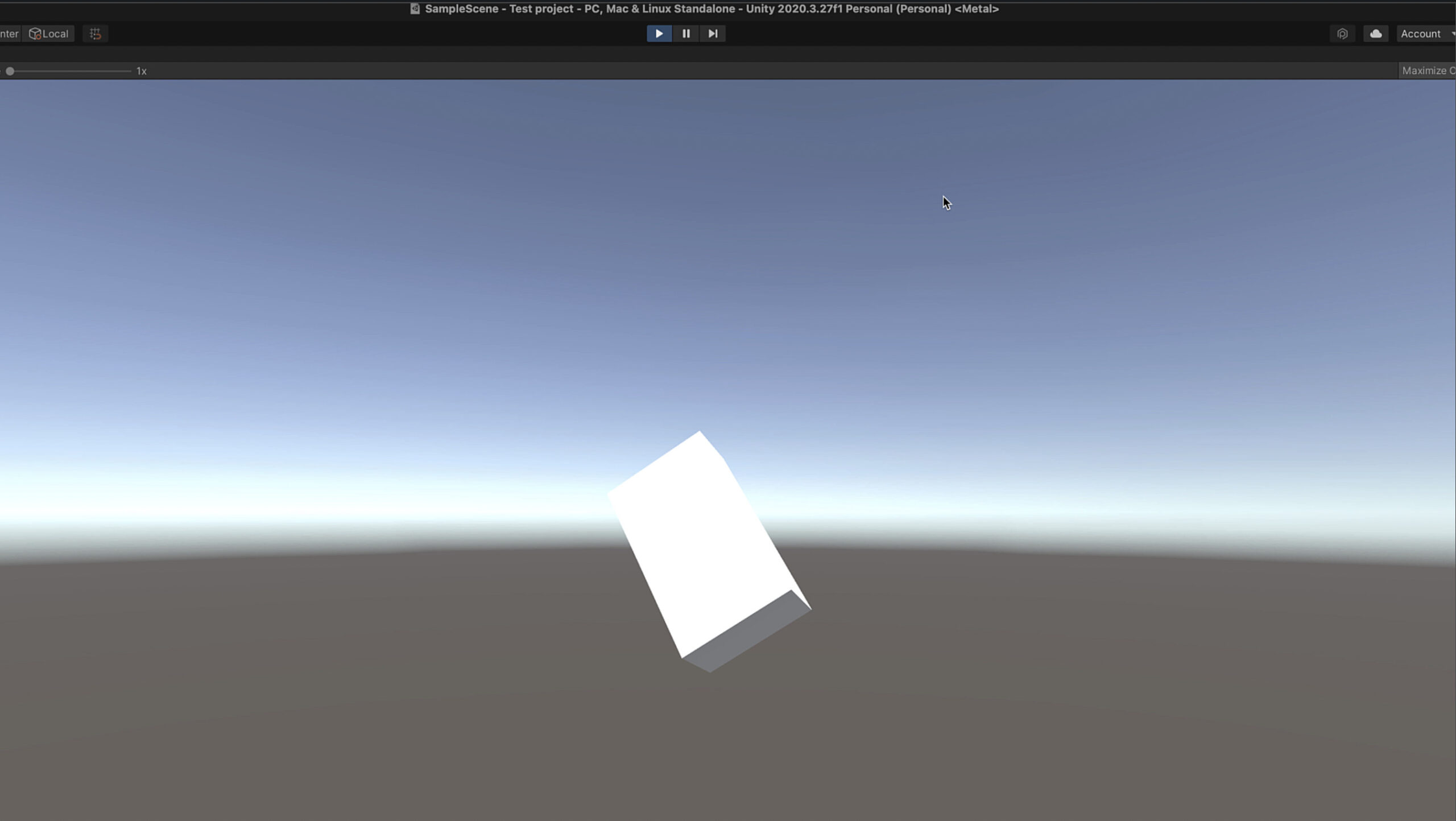
テストプレイをミュートで行う
また、テストプレイをミュートで
行う方法もあります。
Maximize On Playの横に
「Mute Audio」
という項目があるんですね。
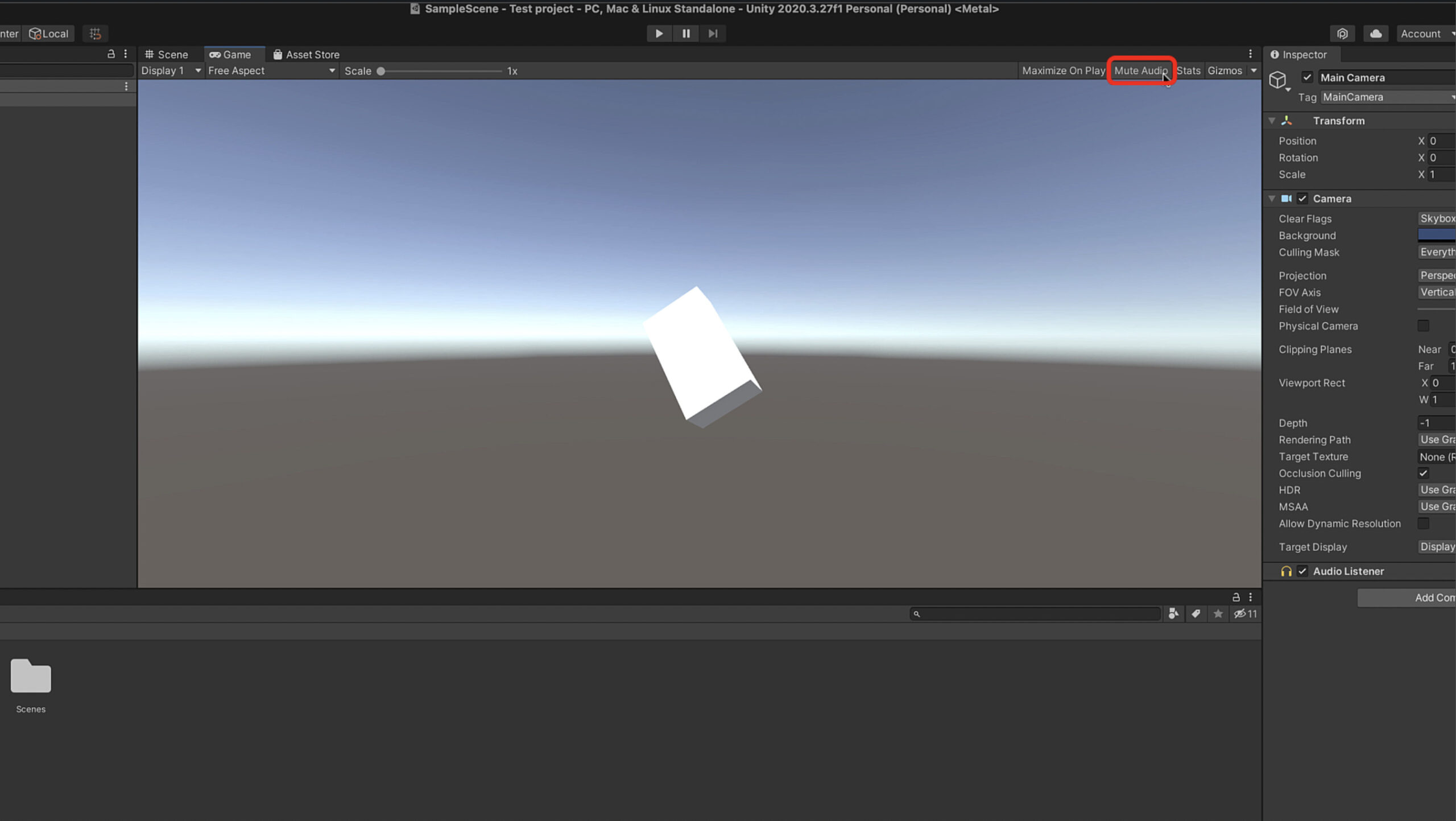
これを押してからテストプレイを
するとミュートでテストプレイが
できるようになるようです。
個人的にはまだあまり使ったことが
ないのですが、
音を出さないでテストプレイを
したいという場合にはとても
便利な機能だと思います。
Unityのゲームビューを操作する方法のまとめ
というわけでこの記事では、
「Unityのゲームビューの操作方法」
についてお伝えをしてきました。
ゲームビューのカメラの位置を
変更する方法や、
画面解像度・画面サイズの
変更方法、
そしてズームで表示するなど
ゲームビューの操作方法を
解説させていただきました。
また、テストプレイをフルスクリーン
で行う方法や、ミュートで行う方法と
いった、
テストプレイをするときに
ちょっと役立つ方法なども
紹介させて頂きました。
そういった機能も意外と役に立つと
いうことがあるかもしれないので、
何か参考になれば幸いでございます。
というわけでこの記事は
以上になります。
何か1つでもお役に立つ情報があれば
嬉しく思います。



