ども!カトサンラボのかとこうです!
この記事では、
「オブジェクトにコンポーネントをつける方法と外す方法」
についてお伝えをしていきます。
Unityではオブジェクトに
コンポーネント(機能など)を
つけていくことによって、
ゲームなどのプロジェクトを
作っていきます。
そのため、オブジェクトに
コンポーネントを付けたり
外したりするというのは、
よく行う作業になるんですね。
なので、それぞれのやり方について
抑えておくと良いかなと思います。
というわけで、
・オブジェクトにコンポーネントをつける方法
・コンポーネントを外す方法
・一時的にコンポーネントをオフにする方法
などについて、お伝えをしていきたいと思います。
また、例として画像のオブジェクトに
コンポーネントをつけるとどうなるか
ということの説明も行っております。
オブジェクトとコンポーネントに
ついては動画での解説も行っております。
良かったら参考にしてみて下さい!
オブジェクトにコンポーネントをつける方法
それではまずは、
「オブジェクトにコンポーネントをつける方法」
について、お伝えしていきます。
オブジェクトにコンポーネントをつける作業は、
作業手順
1、コンポーネントをつけたいオブジェクトを選択する
2、そのオブジェクトのインスペクターを見る
3、インスペクターの下の方にある「アドコンポーネント」をクリックする
4、表示されたウインドウの検索窓に自分の付けたいコンポーネントの頭文字を入力する
5、表示された候補の中から自分の付けたいコンポーネントを選んでクリックする
というような流れとなります。
オブジェクトのコンポーネントを外す方法
それでは次は、
「オブジェクトについているコンポーネントを外す方法」
についてお伝えしていきます。
オブジェクトのコンポーネントを外す方法は、
作業手順
1、コンポーネントを外したいオブジェクトを選ぶ
2、そのオブジェクトのインスペクターを見る
3、外したいコンポーネントの横にある縦の「・・・」ボタンをクリックする
4、表示されたメニューから「リムーブコンポーネント」を選んでクリックする
というような流れとなります。
画像にコンポーネントを追加するとどうなるのか?
それでは、実際にコンポーネントを
つけていくとどうなるのか例として
お伝えしていきますね。
Unityでは、作成したり配置した
オブジェクトに最初から特定の
機能・コンポーネントが付いています。
例えば、メインカメラには、
「カメラ」などのコンポーネントが
ついていました。
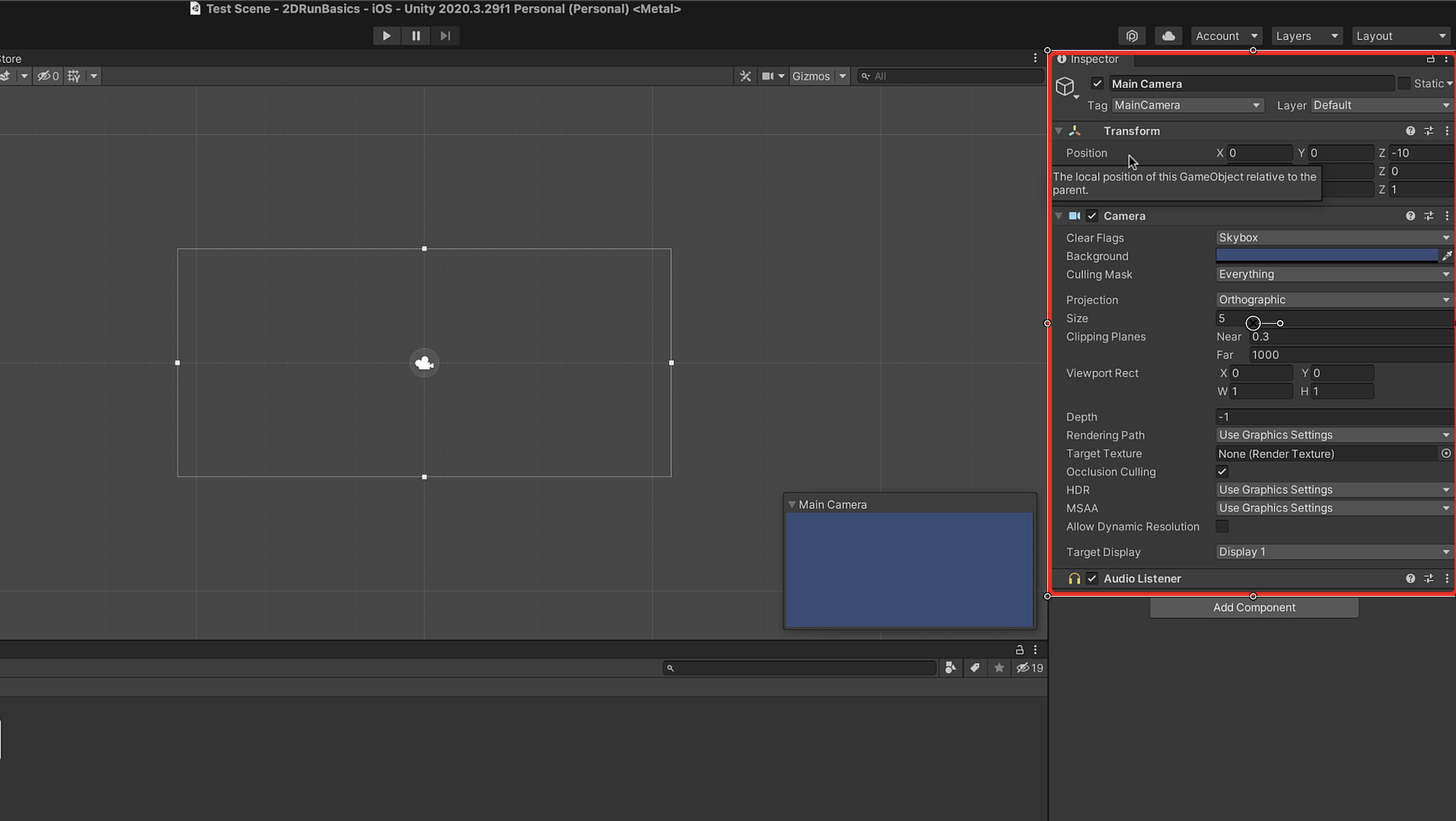
そしてこの「オブジェクトの
コンポーネント」は、
必要なものをつけて追加したり、
不要だと思ったものを外したり
することができます。
そうして、Unityではゲームなどの
プロジェクトを作っていくのですが、
画像にコンポーネントをつけると
どうなるのか試してみましょう。
違いを見るため、つける前に
1度テストプレイをしてみます。
シーンビューの上にある
テストプレイボタンを押すと、
テストプレイが始まります。
今はただの画像なので表示が
されているだけで何も起こりません。
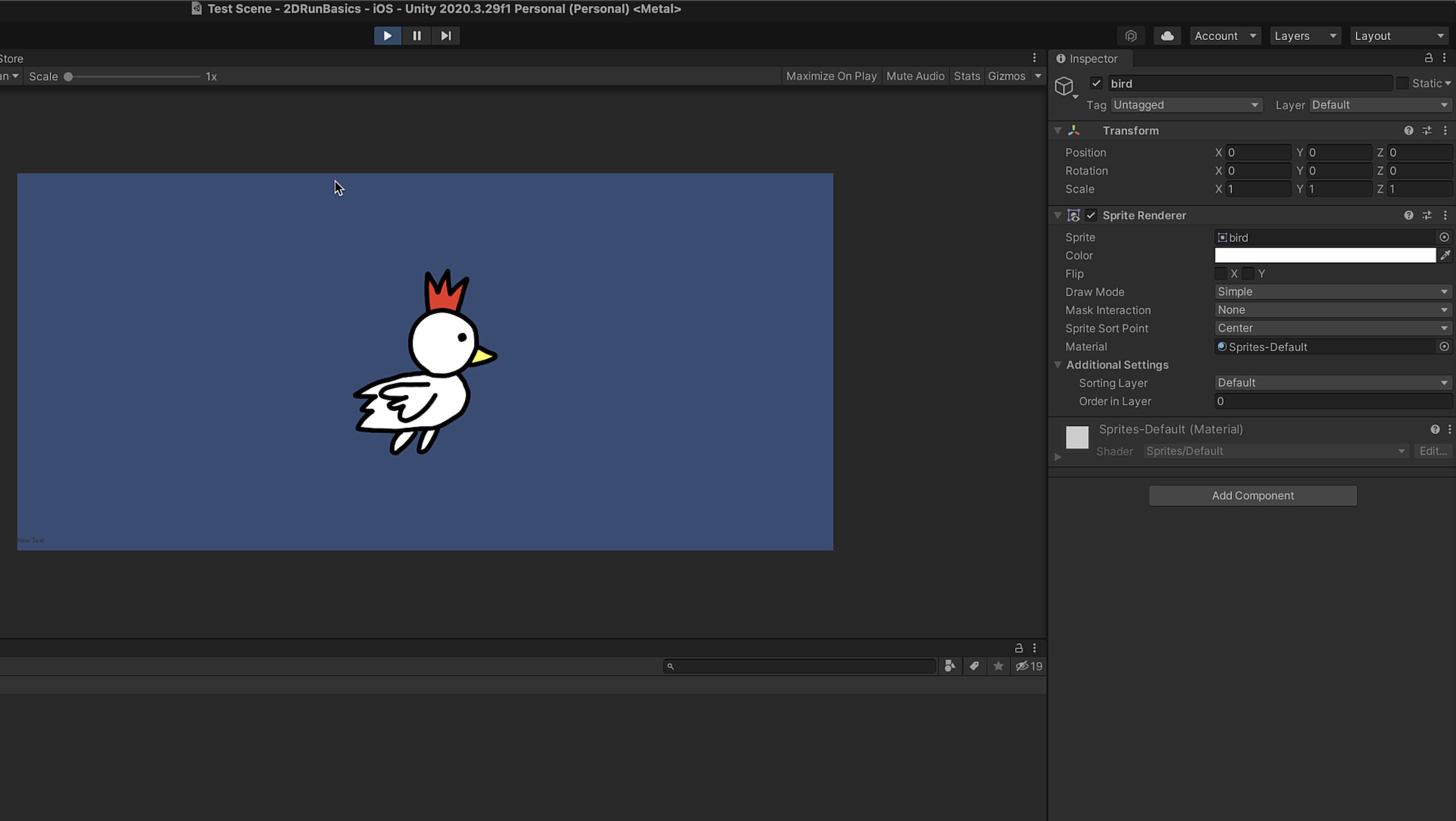
この画像にですね、Unityで物理的な
動作を行うために使う
「リジッドボディ」
というコンポーネントを
つけてみます。
コンポーネントの付け方は、
作業手順
1、コンポーネントを付けたい画像をクリックして選択する
2、画像のインスペクターを見て、下の方にあるアドコンポーネントをクリックする
3、表示された検索窓にリジッドボディの頭文字の「R」を入力する
4、表示された候補の中からリジッドボディ2Dを選んでクリックする
という手順で行っていきました。
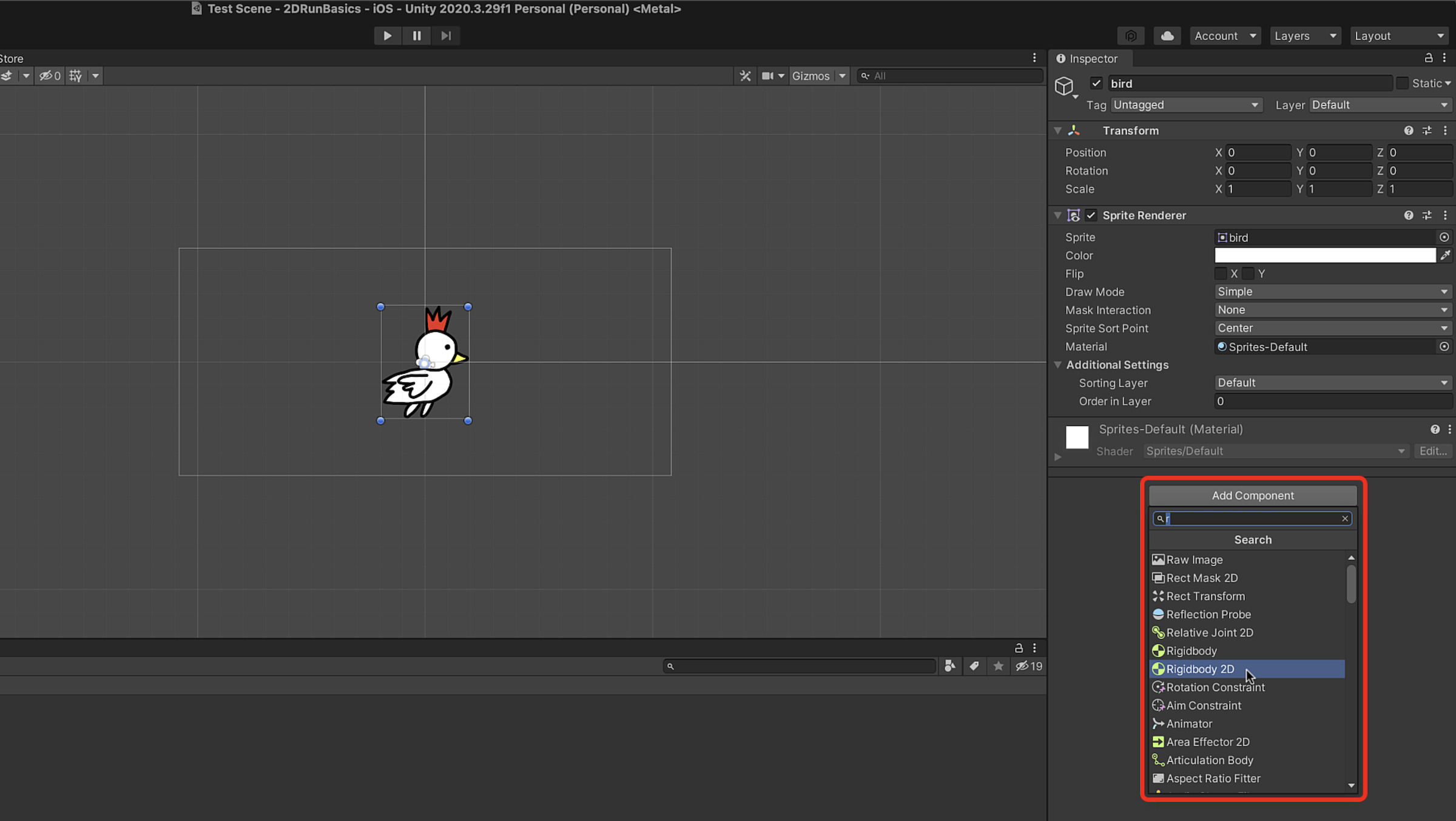
今回は2Dのプロジェクトなので、
「リジッドボディ2D」を付けています。
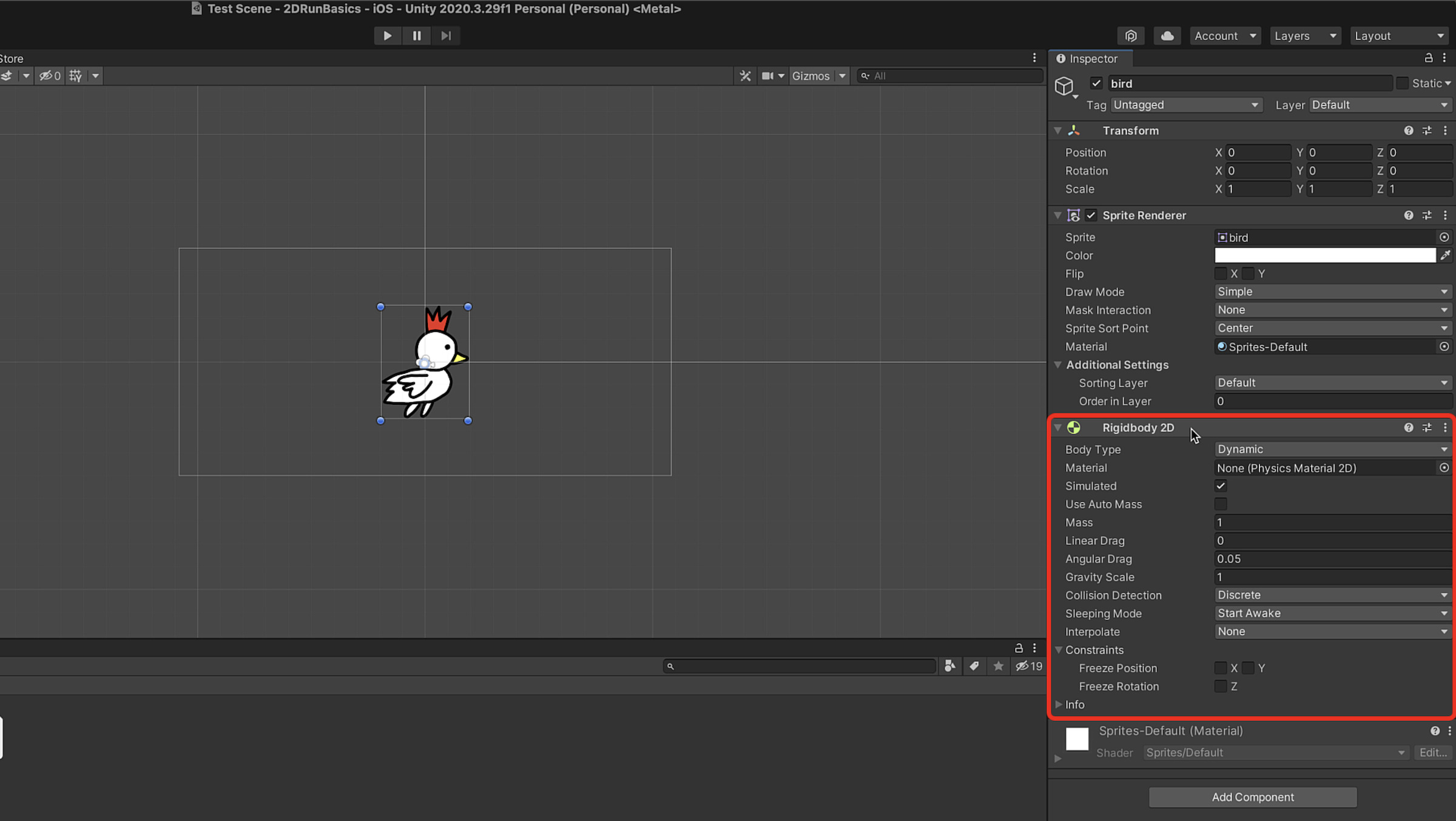
そしてこのリジットボディ2Dが
ついた状態で、
テストプレイをするとどうなるか?
それを確認してみましょう。
シーンビューの上のほうにある、
プレイボタンを押してテストプレイを
開始します。
そうすると、先ほどは表示されている
だけだった画像が下に落ちて行ったと
思います。
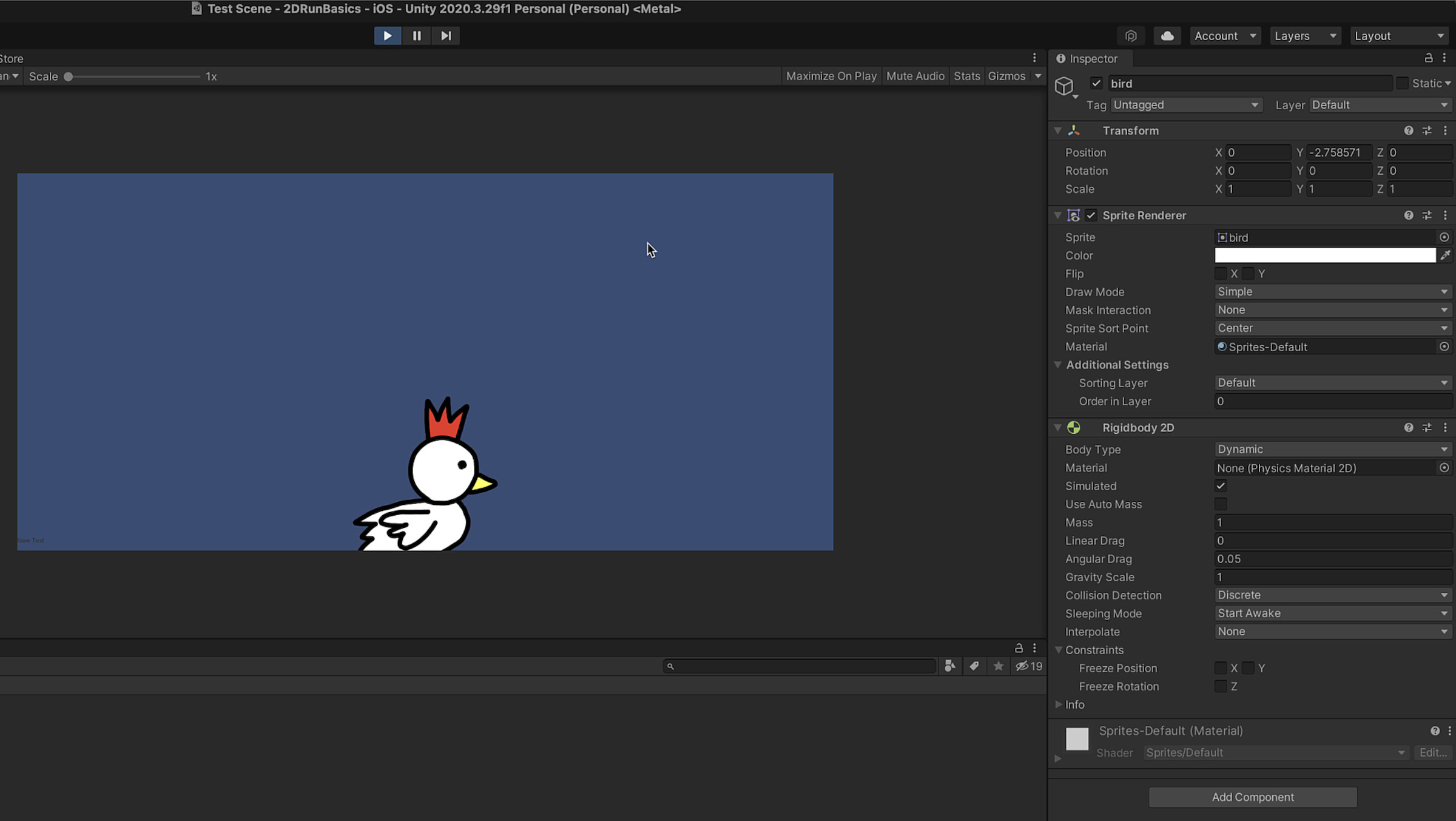
これは、リジッドボディという機能を
つけたことによって重力が付いたため、
落下していったという事なんですね。
このように、オブジェクトに
コンポーネントをつける事によって
その機能が付くという事になります。
画像につけたリジッドボディを外してみよう
それでは次は、先ほど付けた
リジッドボディ2Dを外してみます。
まず、画像のインスペクターを見てですね、
このリジッドボディ2Dの右のほうにある
縦の3つの「・・・」と言うボタンを
クリックしましょう。
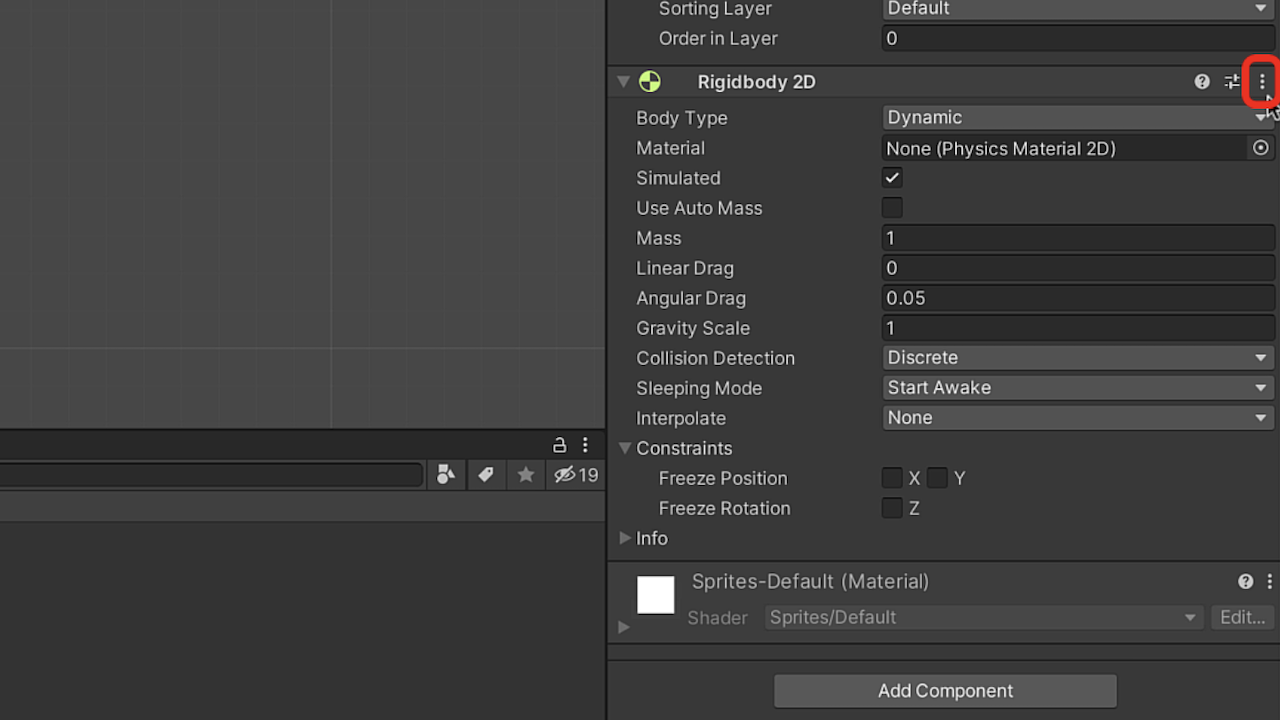
そうするとメニューが開くので、
このメニューの中から
「リムーブコンポーネント」
を選んでクリックします。
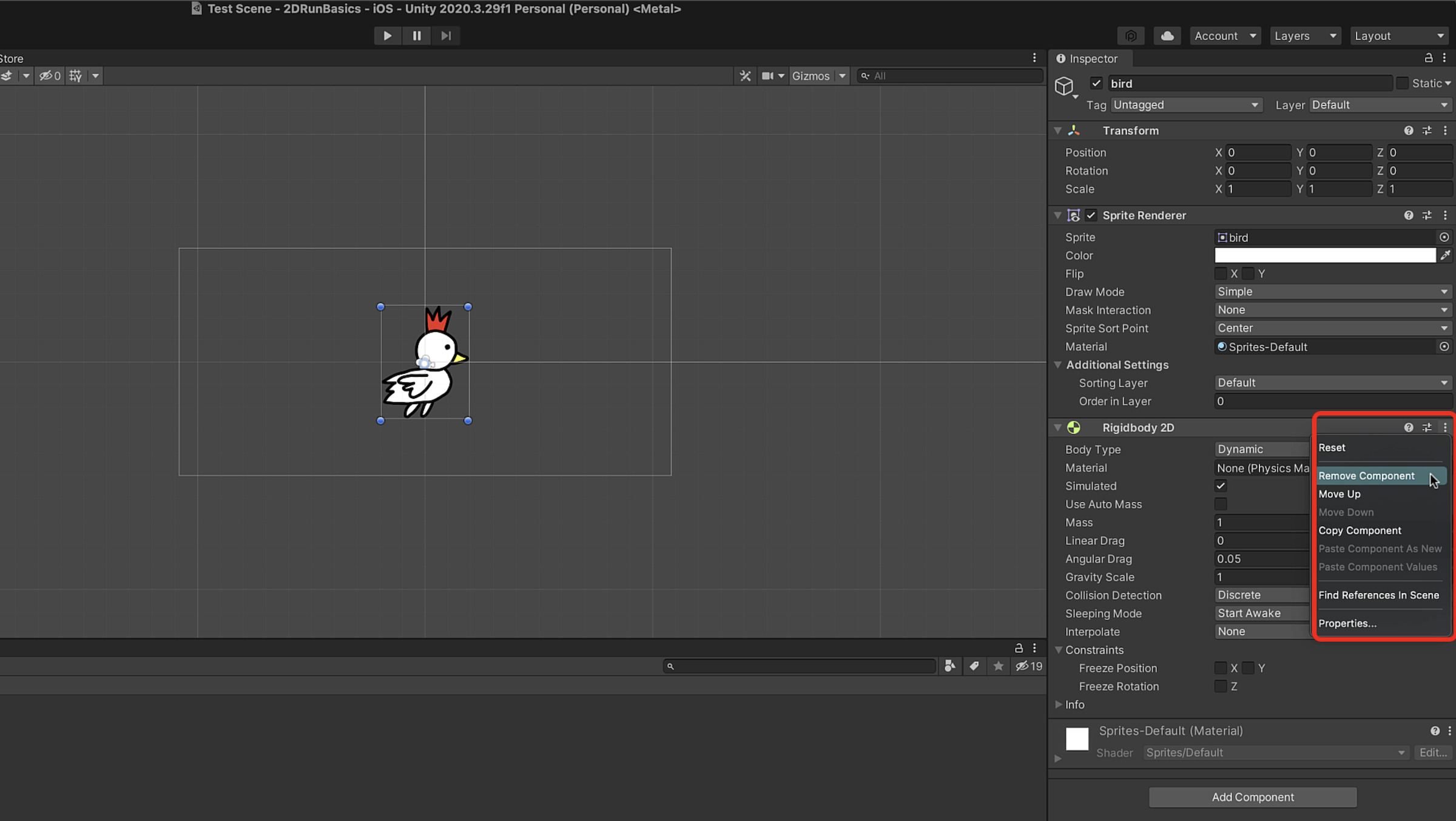
そうすると、リジッドボディ2Dが
外れてインスペクターから
無くなりました。
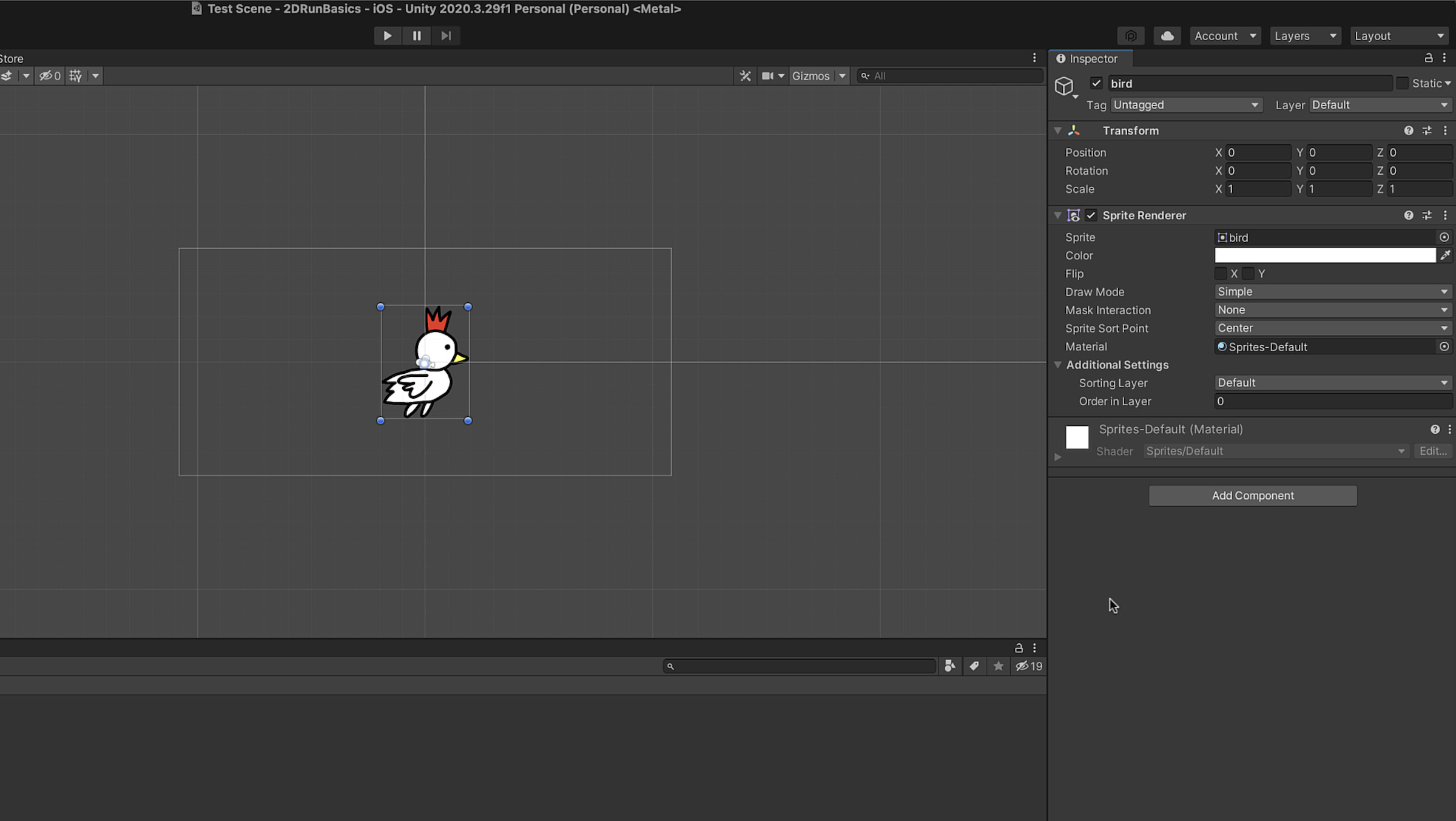
このようにして、オブジェクトから
コンポーネントを外すことができます。
また、コンポーネントの上で
右クリックをすることでも
メニューが表示されるので、
そこからリムーブコンポーネントを
選んで外すことも可能です。
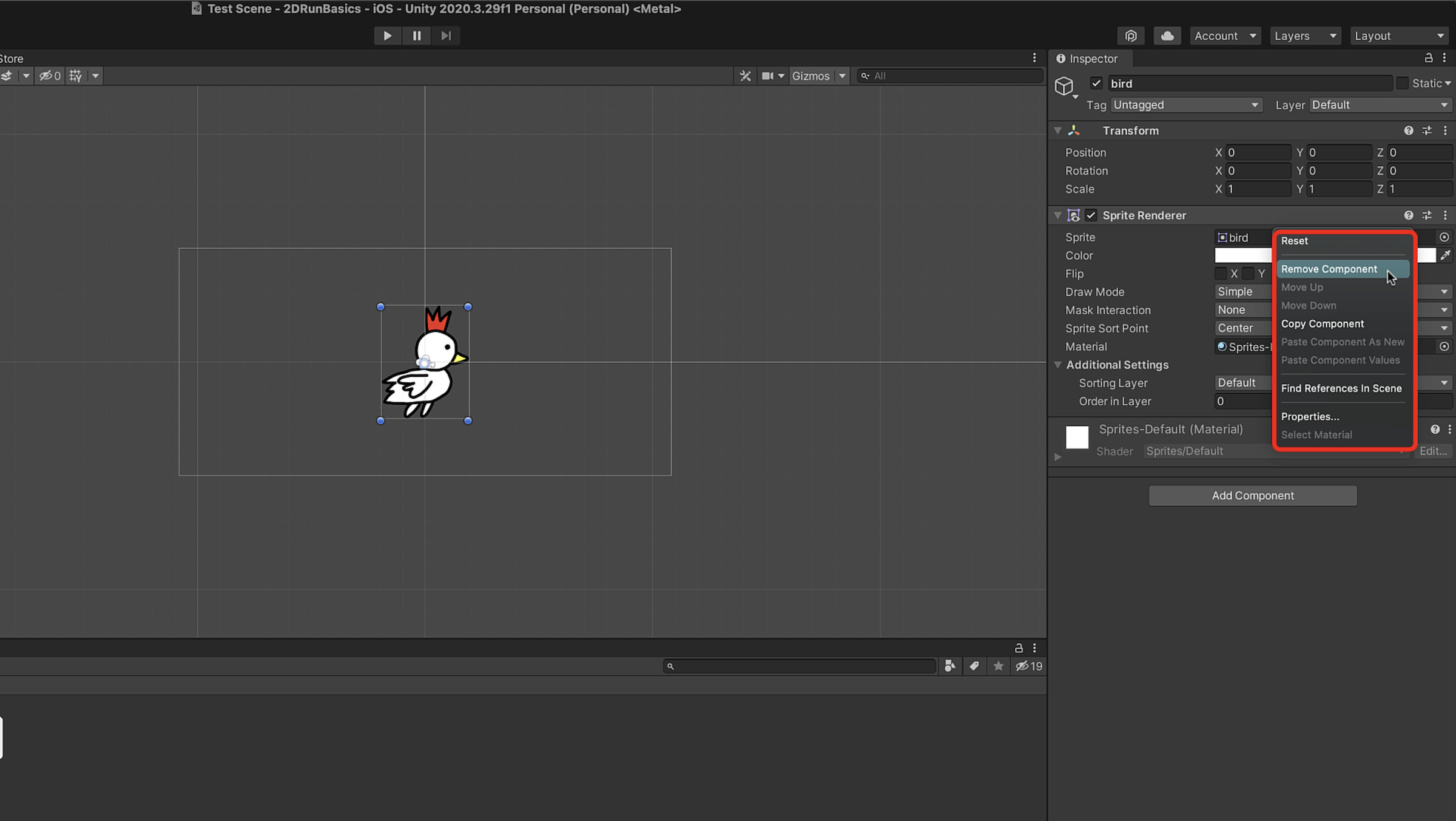
一時的にコンポーネントをオフにする方法
それでは次は、
「一時的にコンポーネントをオフにする方法」
についてお伝えしていきますね。
やり方としては簡単で、
「一時的にオフにしたいコンポーネントのチェックボックスのチェックを消す」
という方法になります。
例として、画像が横に動く機能を
つけたいと思います。
横に動く機能はC#のスクリプトで
プログラムのコードを書いて
作るのですが、
今回は前もって作っておいた
スクリプトをつけました。
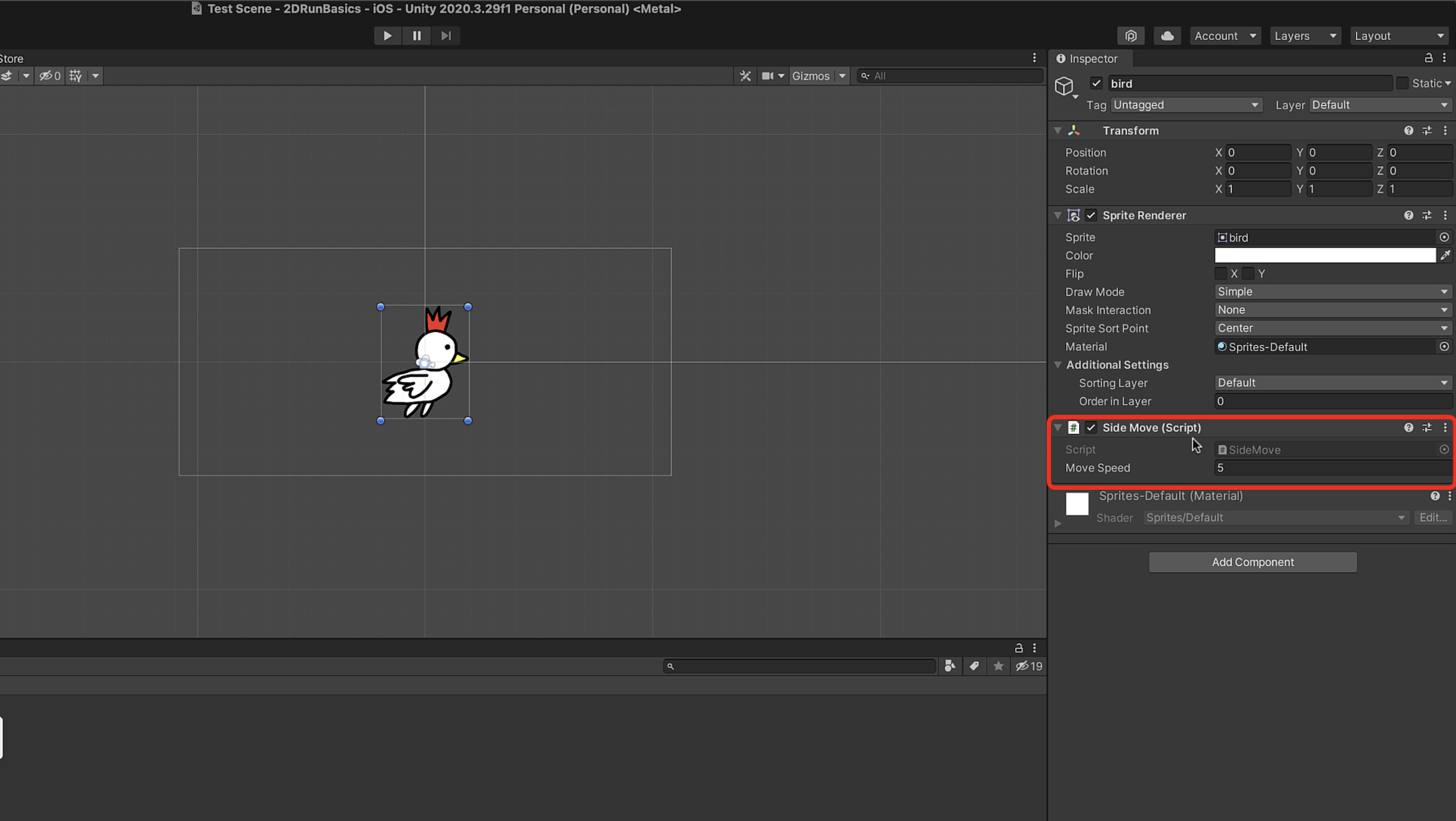
インスペクターにですね、
サイドムーブスクリプトという
コンポーネントがついています。
この状態でテストプレイをしてみると、
画像が横に動いていきました。
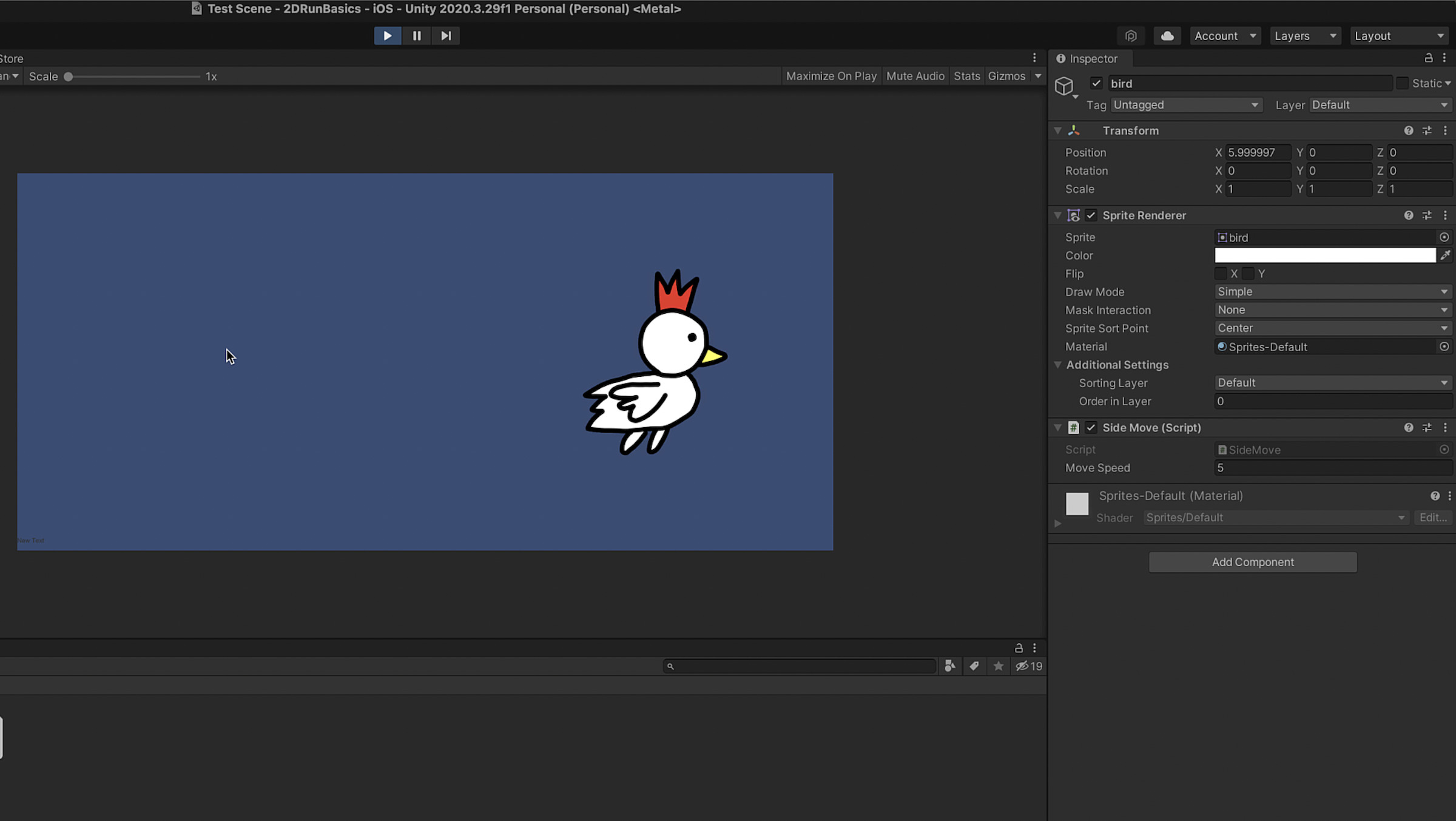
この横に動く機能を一時的に
オフにしてみます。
画像のインスペクターを見て、
このサイドムーブの名前の横にある
チェックボックスをクリックして
チェックを外します。
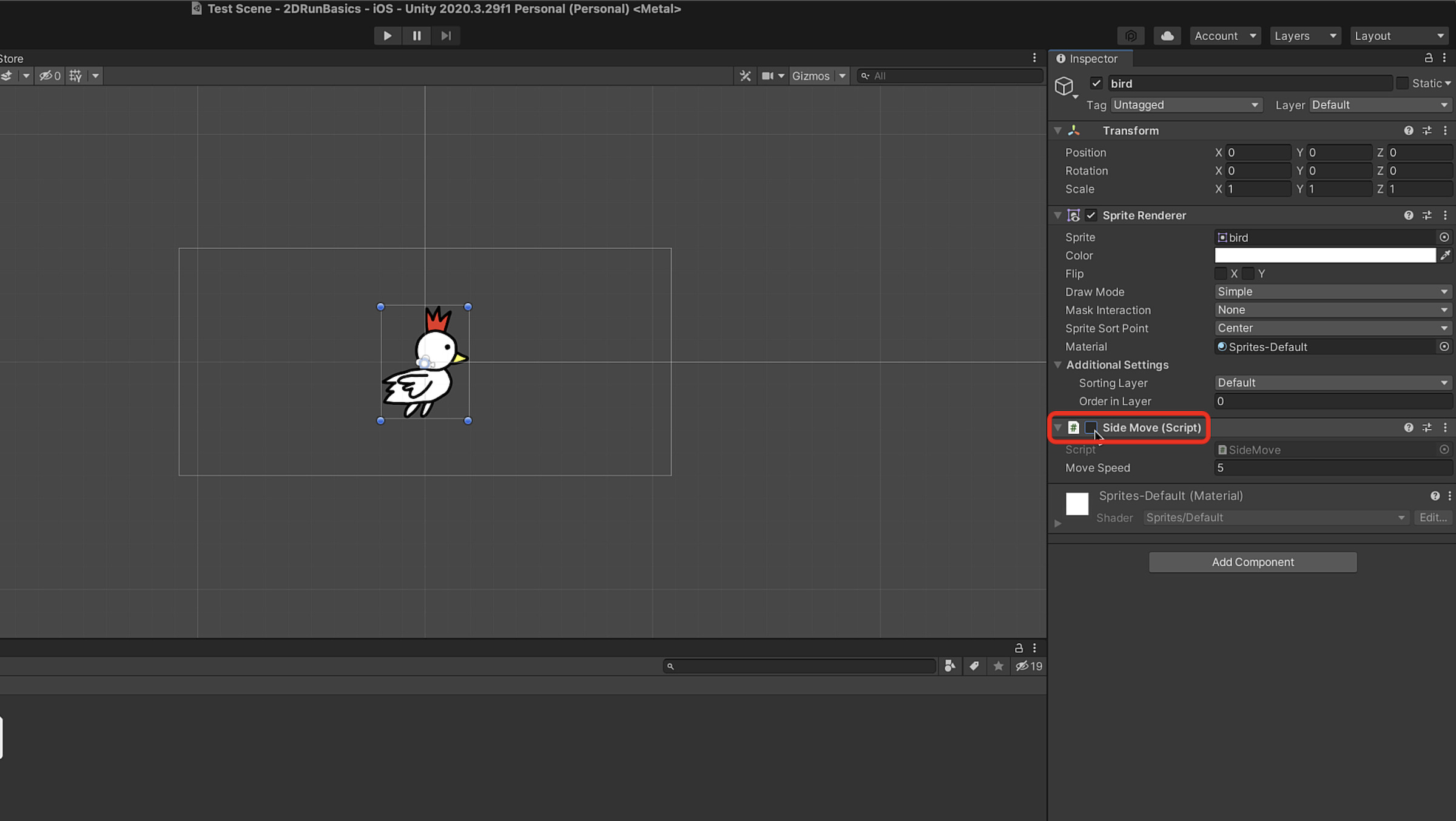
これで一時的に横に動く機能を
オフにすることができました。
この状態でテストプレイをすると、
横に動く機能が無くなったので、
画像は何もしなくなります。
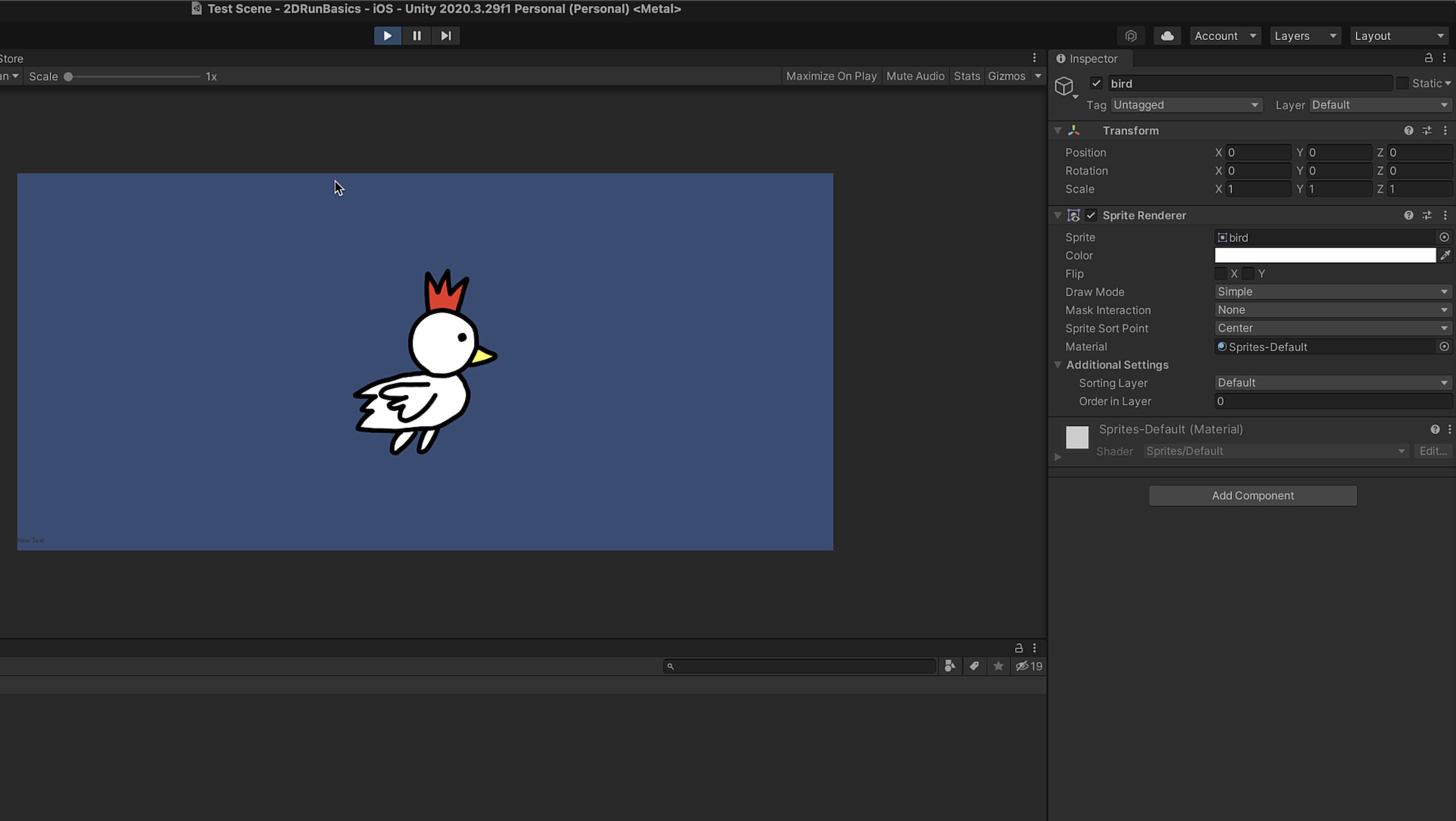
このようにコンポーネントの
チェックボックスのチェックを
外す事によって、
簡単に機能を一時的にオフにすることが
できるんですね。
チェックボックスをつけることで
また機能はオンになります。
この一時的にコンポーネントを
オフにする方法は、
チェックボックスがついていない
コンポーネントではできないので、
その点は注意が必要です。
コンポーネントをつける方法・外す方法のまとめ
はい、というわけでこの記事では、
・オブジェクトにコンポーネントをつける方法
・オブジェクトからコンポーネントを外す方法
・一時的にコンポーネントをオフにする方法
などについてお伝えをしてきました。
Unityではオブジェクトに
コンポーネントをつける事によって、
機能を持たせることができます。
例えば、画像に重力を持たせたり
物理的な挙動を行いたい場合には、
リジッドボディをつけてあげるとか、
画像を動かしたいなら、横に動く
スクリプトをつけてあげるという
感じですね。
そうしてゲームなどのプロジェクトを
作っていくので、
Unityを使う上でオブジェクトと
コンポーネントの関係性を抑えておく
ことはとても重要なポイントだと思います。
そういった理由からコンポーネントを
つけたり、外したりというのは
Unityでよく行う作業になるので、
今回その方法について
お伝えさせていただきました。
というわけで、オブジェクトに
コンポーネントをつける方法と
外す方法についての解説は以上となります。
何か参考になれば幸いです。



