ども!カトサンラボのかとこうです。
この記事では、Unityでゲームを
作ってみたい超初心者の方向けの
内容として、
「Unityで当たり判定をつける方法の基礎」
についてお伝えをしています。
Unityに限らずゲーム制作において、
「当たり判定」は重要な要素であり、
かつ基本的な内容でもあります。
なぜなら、当たり判定が無ければ
ステージの床にプレイヤーを
乗せることすらできないからです。
当たり判定を使うことで、
・プレイヤーを床に乗せて移動させる
・敵に当たった時にゲームオーバーになる
・ステージに落ちているアイテムを拾う
・ゴールにたどり着いた時にクリアになる
などといったゲーム制作で大事な要素を
作ることができるんですね。
Unityではこの当たり判定を
「コライダー」
という機能を使って
簡単に作ることができます。
というわけでこの記事では、
当たり判定の基礎ということで、
・オブジェクトに当たり判定をつける方法
・Unityでよく使う当たり判定の種類
などについてお伝えをしていきます。
Unityでの当たり判定の付け方は
動画でも説明をしておりますので、
よかったら参考にしてみてください!
Unityでオブジェクトに当たり判定をつける方法
それではまずは、
「Unityで当たり判定をつける方法」
についてお伝えをしていきますね。
この記事では、2Dのプロジェクトを
例として解説しております。
1、当たり判定をつけたいオブジェクトを選ぶ
まず最初に当たり判定をつけたい
オブジェクトを選んでいきましょう。
今回は、地面になるオブジェクトに
当たり判定をつけていきます。
そのため、ヒエラルキーで
floorというオブジェクトを
クリックして選びました。
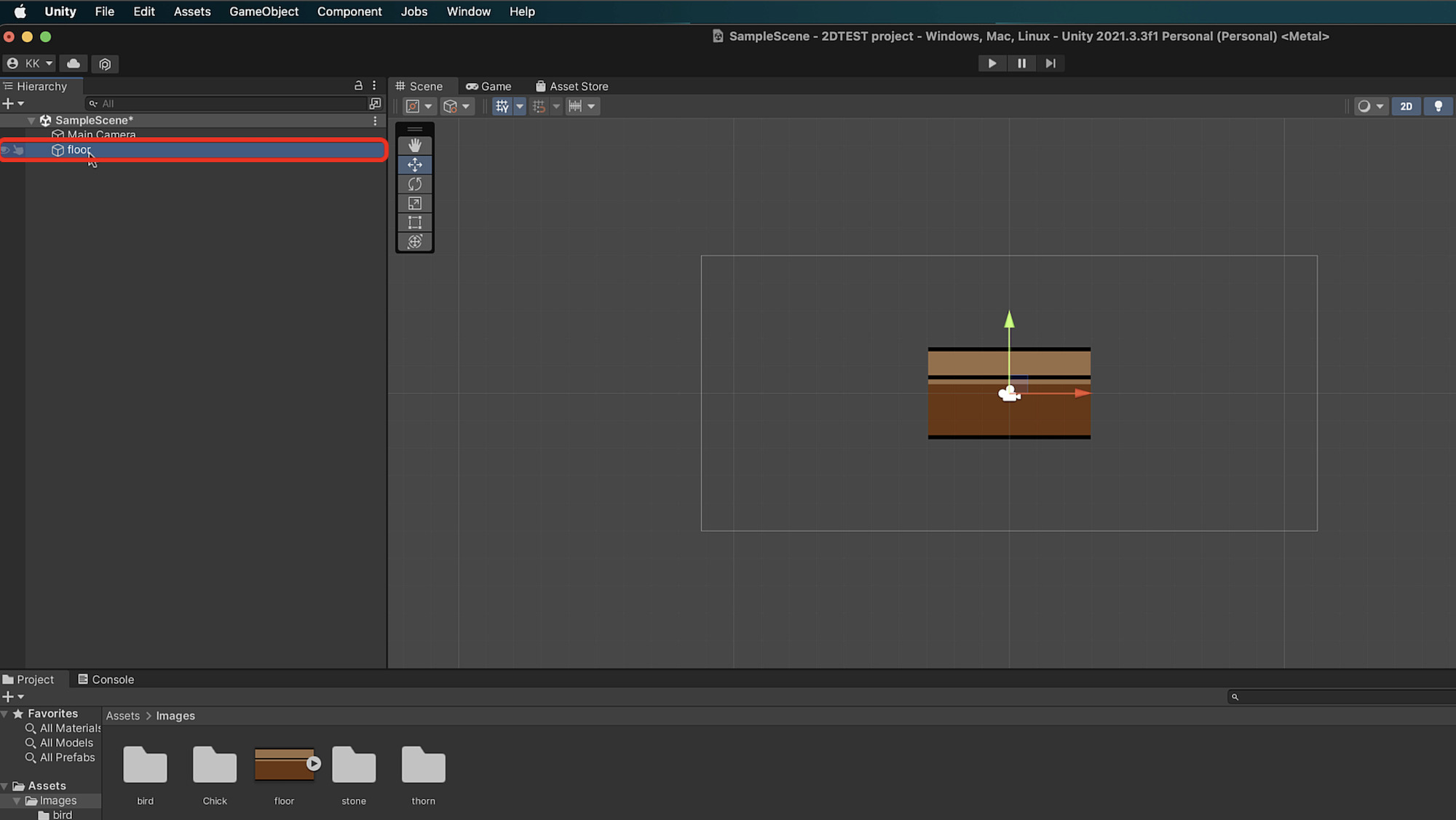
2、インスペクターでアドコンポーネントをクリックする
そして次にオブジェクトの
インスペクターウインドウで、
アドコンポーネントを
クリックしていきましょう。
floorのインスペクターを見て、
下の方にあるアドコンポーネントを
クリックしました。
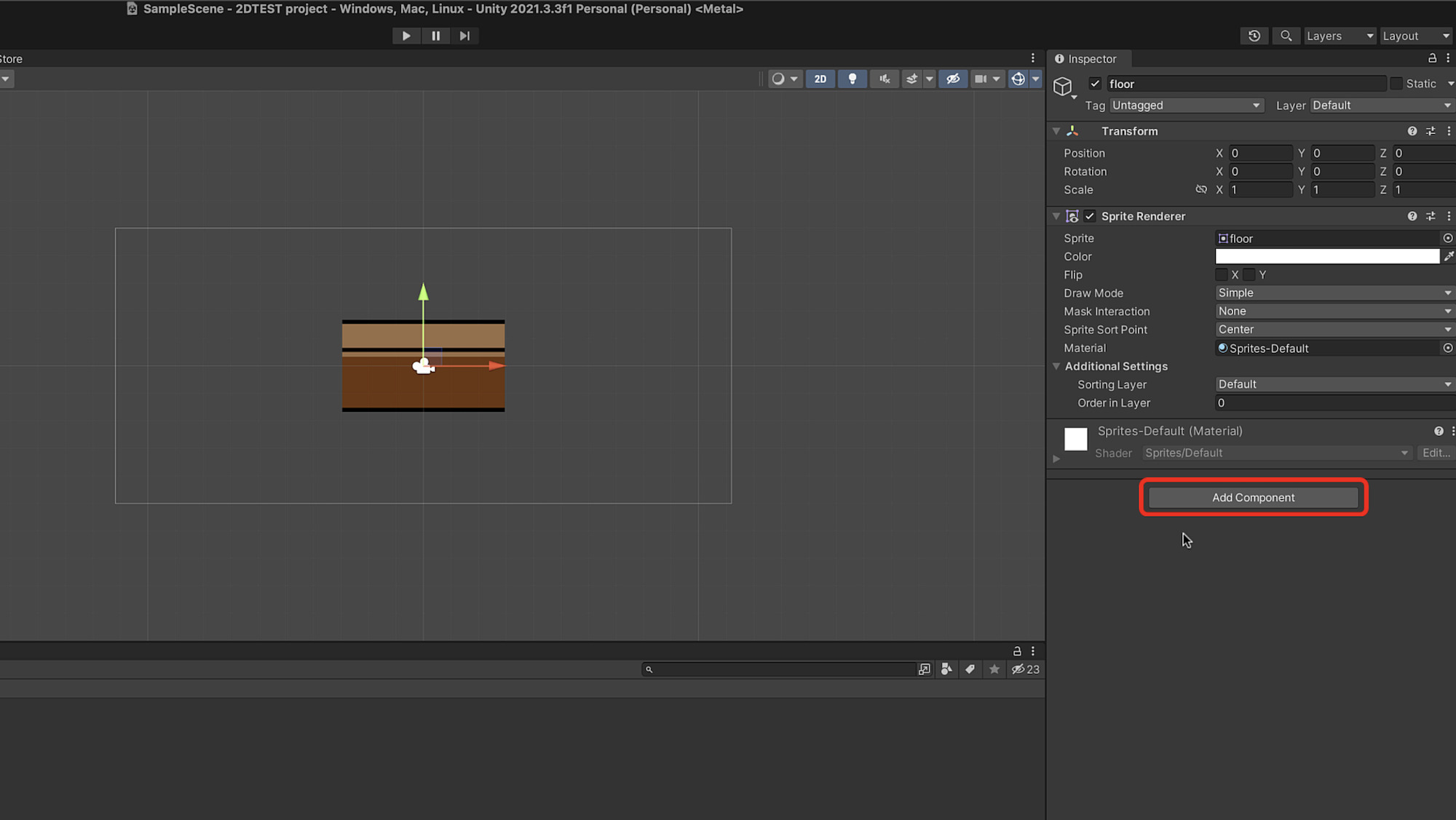
当たり判定に関わらず、何か機能・
コンポーネントを付けたい場合には、
このアドコンポーネントから
行っていく感じになります。
3、表示された検索窓で付けたい当たり判定の頭文字を入力する
そして次はアドコンポーネントを
押して表示された検索窓に
「付けたい当たり判定の頭文字」
を入力しましょう。
今回は地面になるオブジェクトに
「BoxCollider」
という箱型の当たり判定を
つけたいので、検索窓に
「b」と入力をしました。
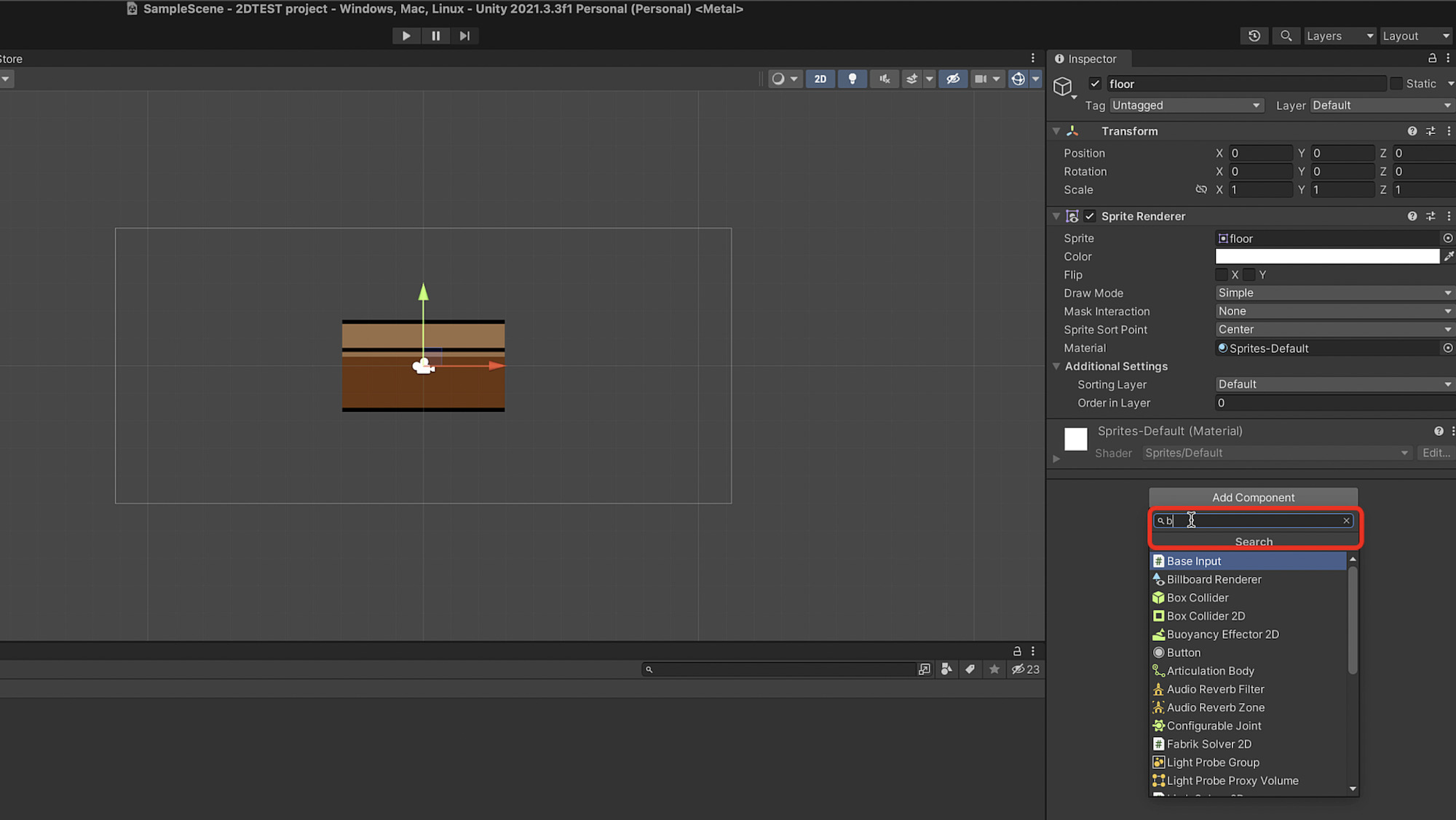
4、表示された候補の中から付けたい当たり判定のコンポーネントを選ぶ
検索窓に入力をしたら、
表示された候補から
「BoxCollider」
を選んでいきます。
ですが、ここで一つ注意点が
ありますので、解説していきますね。
Box Colliderには、
普通の「BoxCollider」と
「BoxCollider 2D」があるんですが、
これは、3Dと2Dの違いになります。
3Dのプロジェクトを作っている
場合は「Boxcollider」で、
2Dのプロジェクトの場合は
「BoxCollider 2D」を選んで
使っていきましょう。
これは他の当たり判定などを
つける時にも同じです。
つけたい当たり判定などの名前に
「2D」とついている場合には、
3Dと2Dで付けるものが違ってきます。
その点に気をつける必要があることを
覚えておくと役に立つと思います。
今回の記事では2Dのプロジェクトでの
解説となっていますので、
「BoxCollider 2D」
を選んでクリックしました。
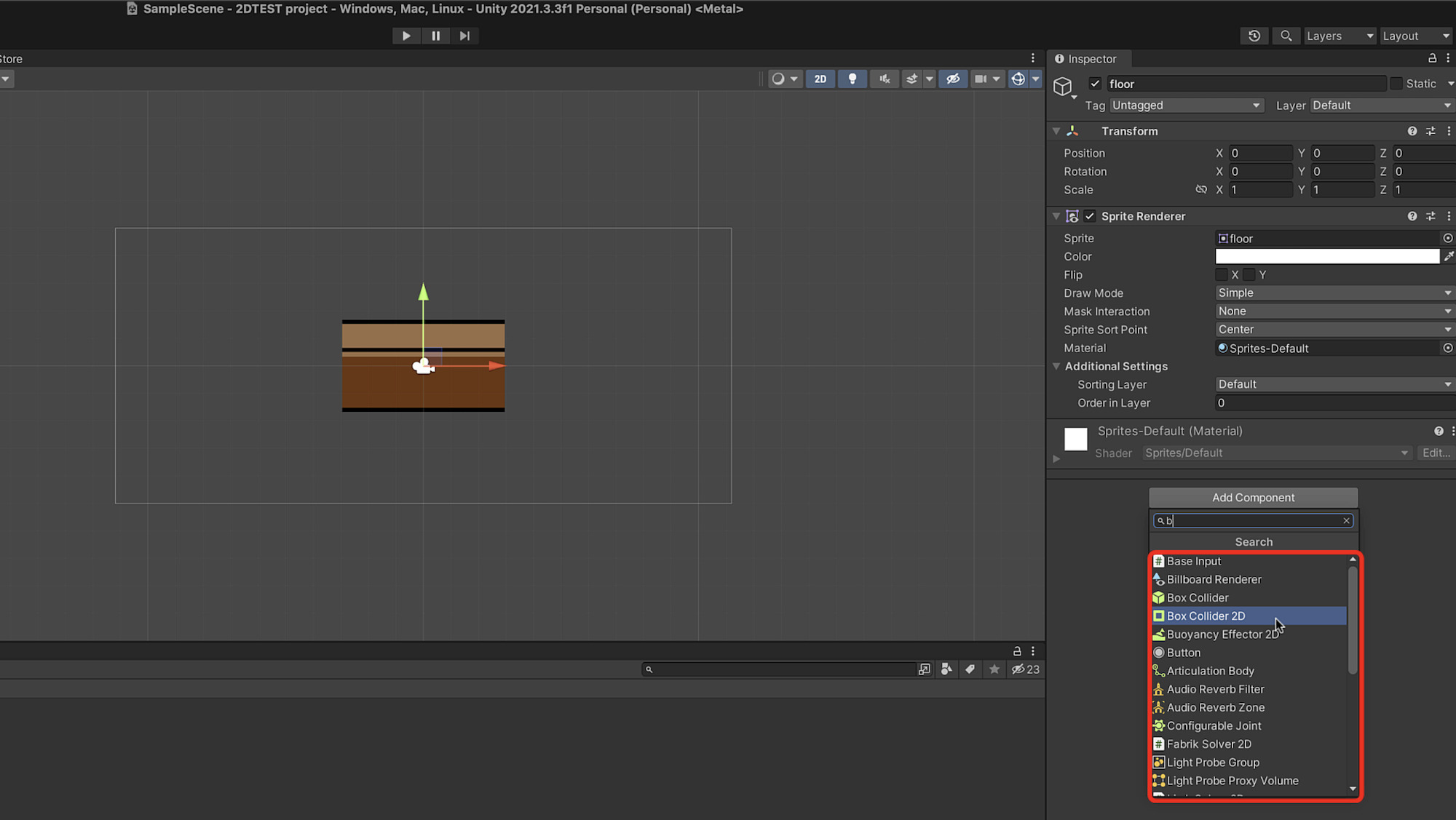
5、当たり判定をつける方法のまとめ
というわけで、以上の流れで作業を
行っていくことで、当たり判定を
つけることができるんですね。
当たり判定をつけると、
インスペクターに表示がされますし、
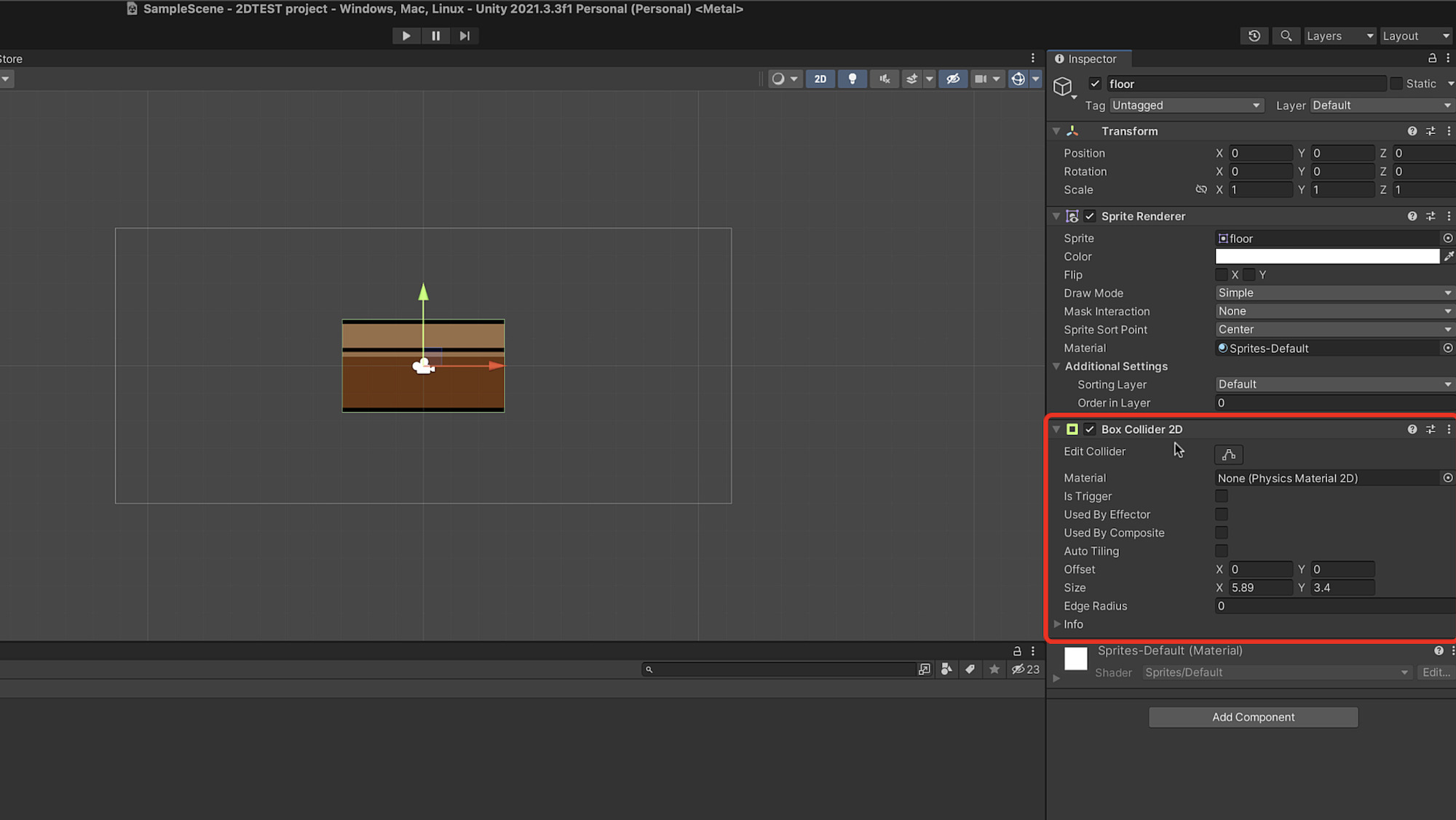
シーンビューのオブジェクトが
緑色の線で囲まれます。
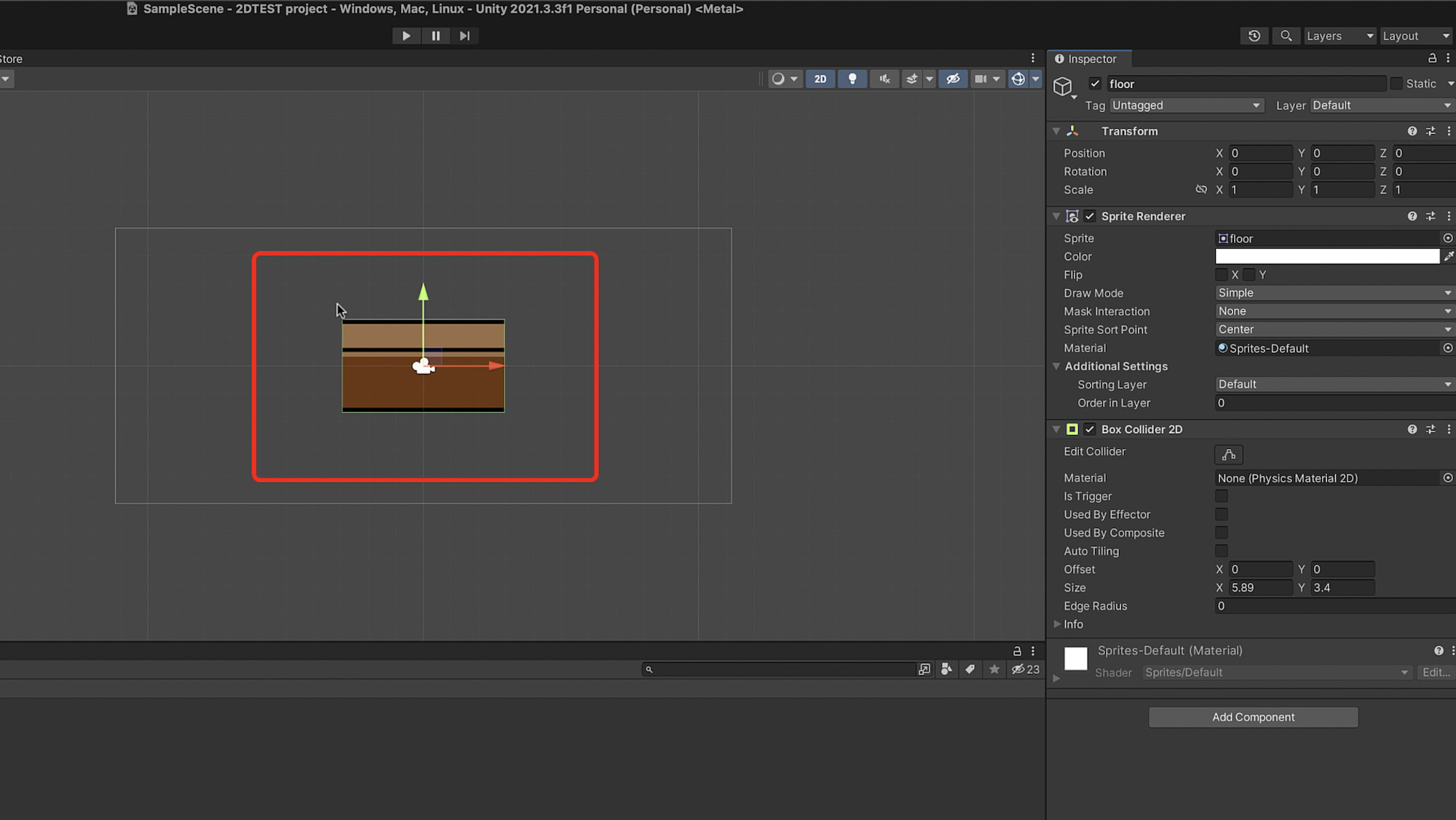
このオブジェクトの周りにある
緑色の線で表示されている範囲が
「当たり判定」ということになります。
Unityでよく使う当たり判定の種類について
Unityでは当たり判定をコライダーと
いうコンポーネントをつけることに
よって作りますが、
そのコライダーにも色々と
種類があるんですね。
この項目では、Unityでゲームを
制作する時に個人的によく使う
当たり判定の種類について、
3つほど紹介したいと思います。
それぞれ2Dで使いたい場合には、
後ろに2Dとついている名前の
コンポーネントを選ぶ必要があるので、
その点は注意をしましょう。
1、Box Collider(ボックスコライダー)
BoxColliderは「ボックスコライダー」と読みます。
この記事で地面になるオブジェクトに
つけた当たり判定ですね。
その名の通り、箱の形の
「四角い当たり判定」
となります。
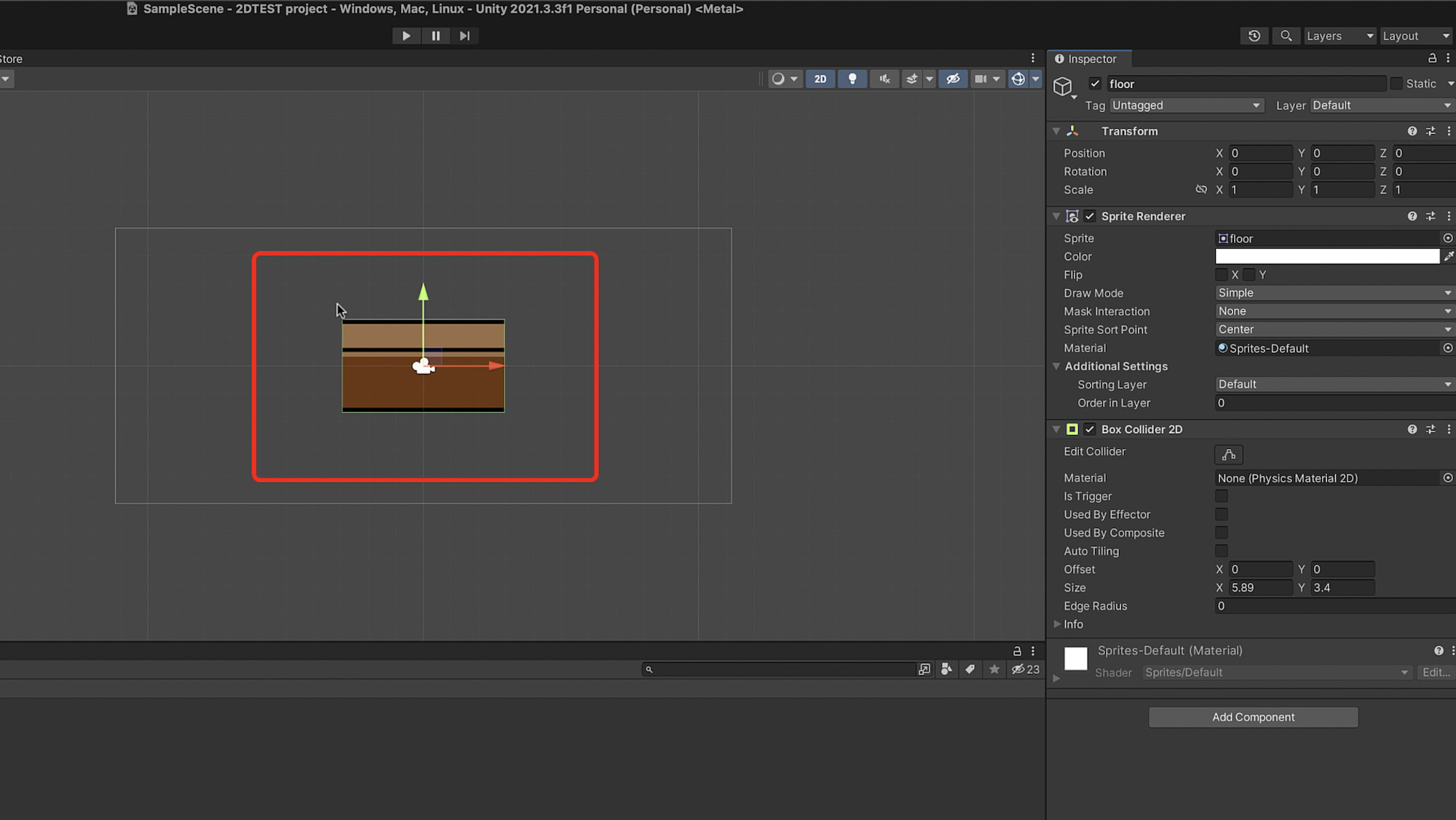
2、Circle Collider(サークルコライダー)
CircleColliderは「サークルコライダー」と読みます。
円の形の
「丸い当たり判定」
となります。
玉とか球体などの丸いものに
当たり判定を付けたい時に
使用することが多いです。
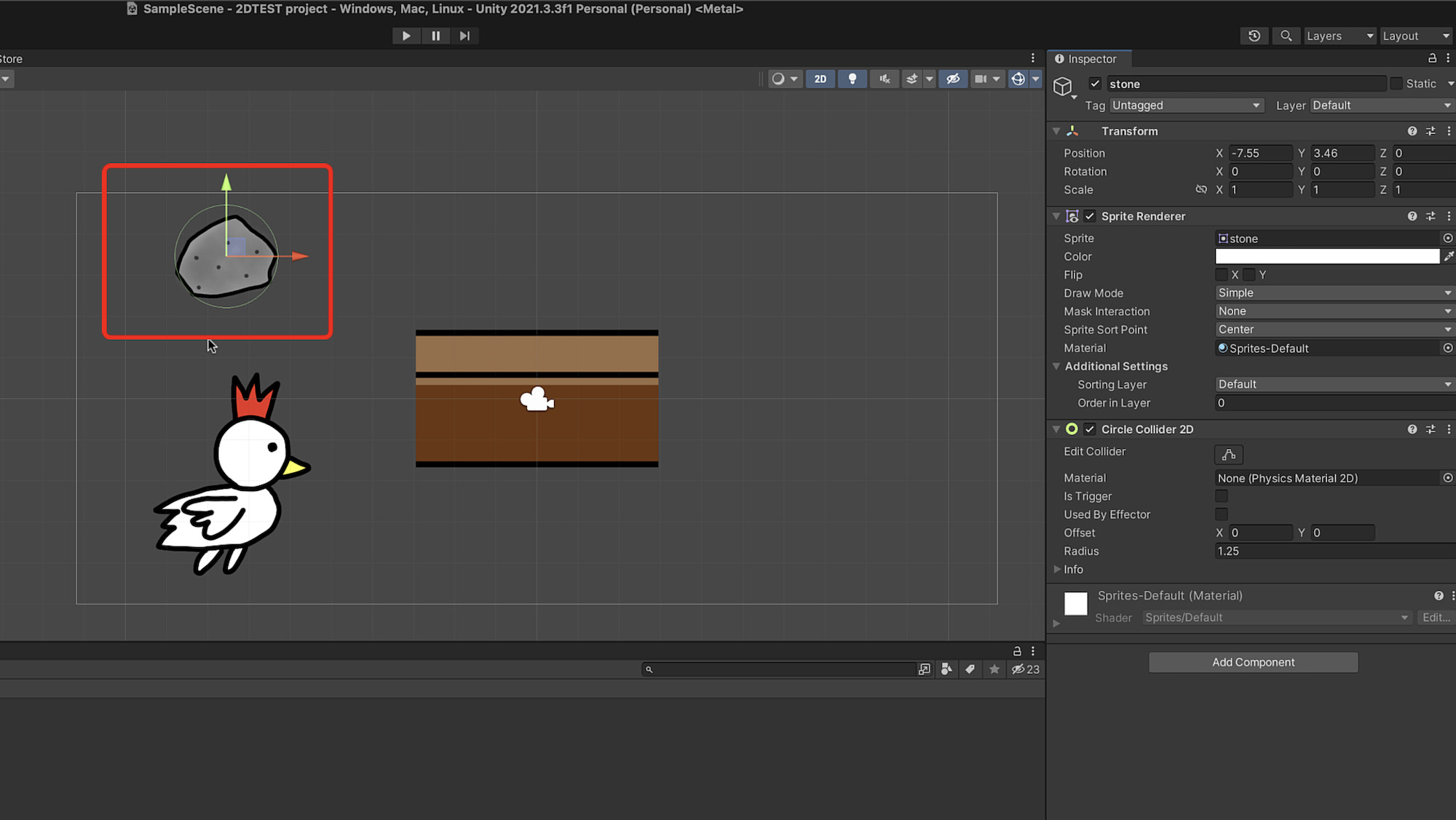
3、Capsule Collider(カプセルコライダー)
Capsule Colliderは「カプセルコライダー」と読みます。
カプセルの形の
「楕円の当たり判定」
となります。
プレイヤーにボックスコライダーを
つけると段差で引っかかってしまう
場合があるのですが、
カプセルコライダーだと
引っかからないという利点が
あったりします。
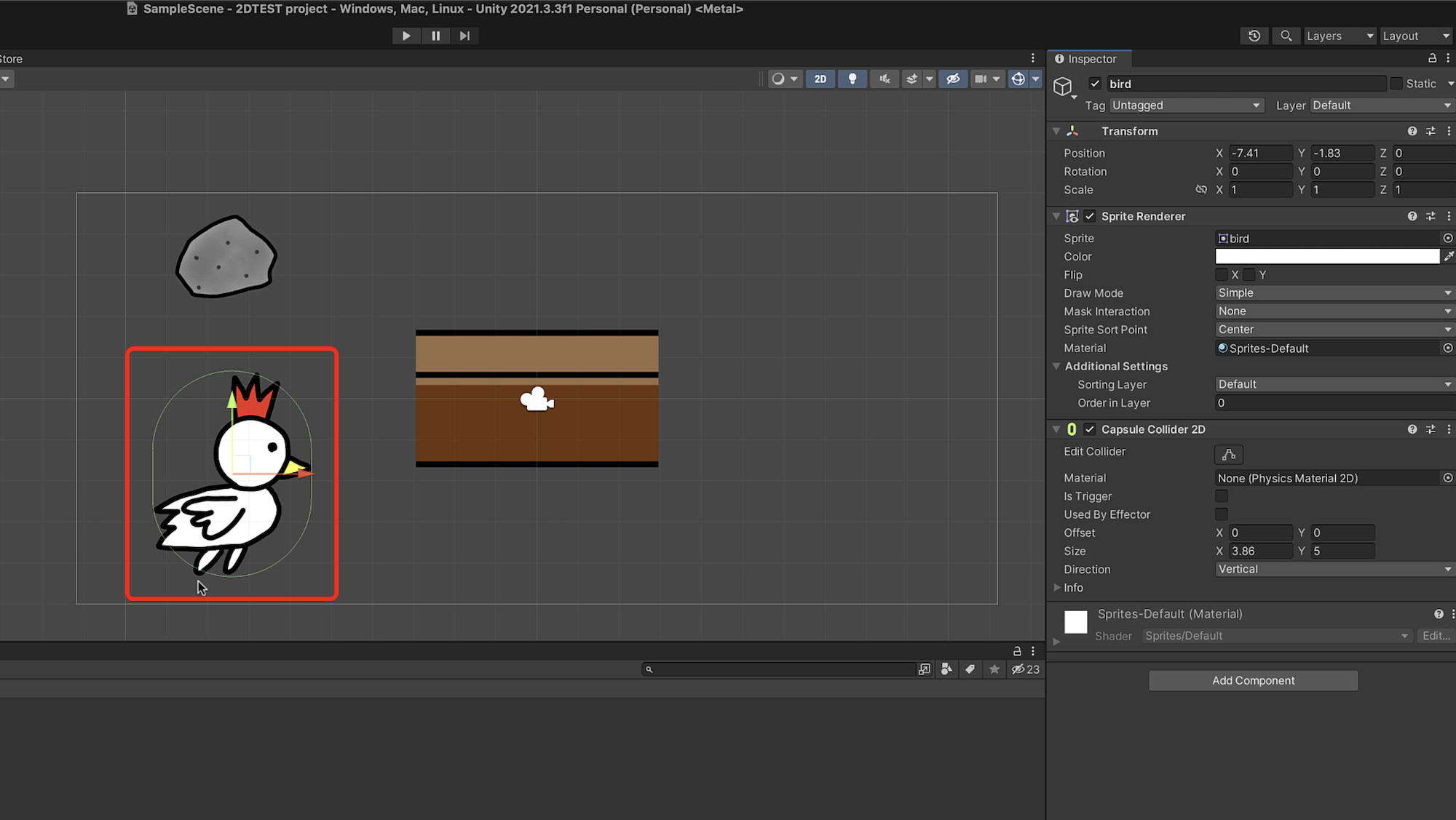
Unityで当たり判定をつける基礎のまとめ
はい、というわけでこの記事では、
「Unityの当たり判定の基礎について」
ということで、
・Unityでオブジェクトに当たり判定をつける方法
・Unityで個人的によく使う当たり判定の種類
などについてお伝えをさせて頂きました。
当たり判定をつけることは、
Unityでのゲーム制作に限らず
重要な要素となりますし、
ゲーム制作の基本的な部分にも
なるので、しっかりと抑えて
おくといいかなと思います。
また、今回は当たり判定をつける方法と
いうことでお伝えをしてきましたが、
Unityでオブジェクトに何か機能を
つけたい時には、今回行った作業の
手順でつけることができるので、
手順
1、機能をつけたいオブジェクトを選ぶ
2、機能をつけたいオブジェクトのインスペクターのアドコンポーネントをクリックする
3、表示された検索窓に、つけたい機能の頭文字を入力する
4、表示された候補からつけたい機能を選んでクリックする
という作業の流れを覚えておくと
役立つかなと思います。
また、2Dのプロジェクトを
作成している時の注意点が
ありましたね。
当たり判定もそうですが、2Dで
何か機能をつける場合には
「コンポーネントの名前の後ろに2Dとついている方を選ぶ」
ということを忘れないようにしましょう。
というわけで、今回の記事は以上です。
少しでも参考になれば幸いです。
次の記事では、当たり判定の大きさを
調整する方法についてお伝えする予定です。



