ども!カトサンラボのかとこうです。
この記事では、
Windowsのパソコンで
Unityエディターのバージョンを選んで
インストールする方法を解説しています。
この記事で行う作業は、
1、Unity Hubのインストールからバージョンを選ぶ
2、Unity エディターに入れるモジュールを選ぶ
3、Unity エディターのインストールを行う
といった内容になります。
ということで、これらの作業について
1つずつ解説をしていきますね。
作業はUnity Hubが開いている状態からスタートします。
開いていない場合には、
UnityHubのショートカットを
ダブルクリックして開きましょう。
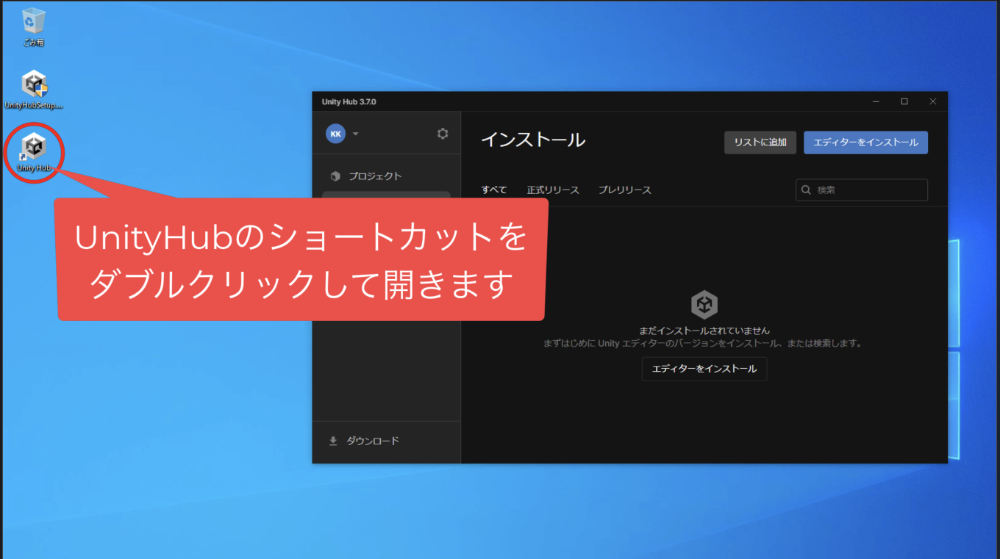
1、Unity エディターのバージョンを選ぶ
まずは、Unityエディターの
バージョンを選んでいきます。
Unity Hubの
「インストール」
と言う画面を表示させたいので、
左側にあるメニューから
インストールと言う項目をクリックします。
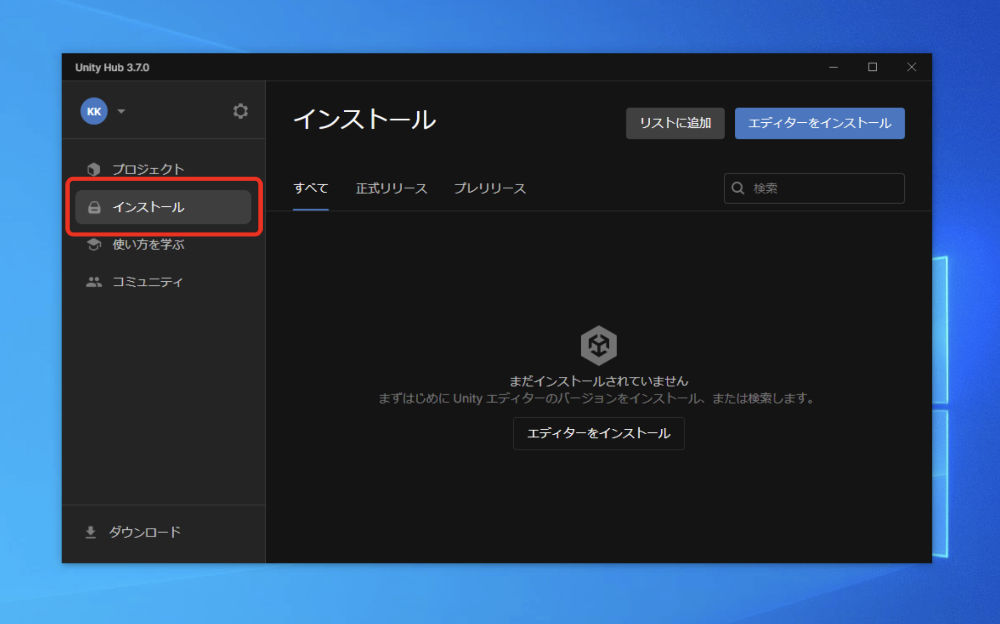
そうすると、右側の表示が
インストールの画面となります。
そして、この画面からエディターを
インストールしていきますね。
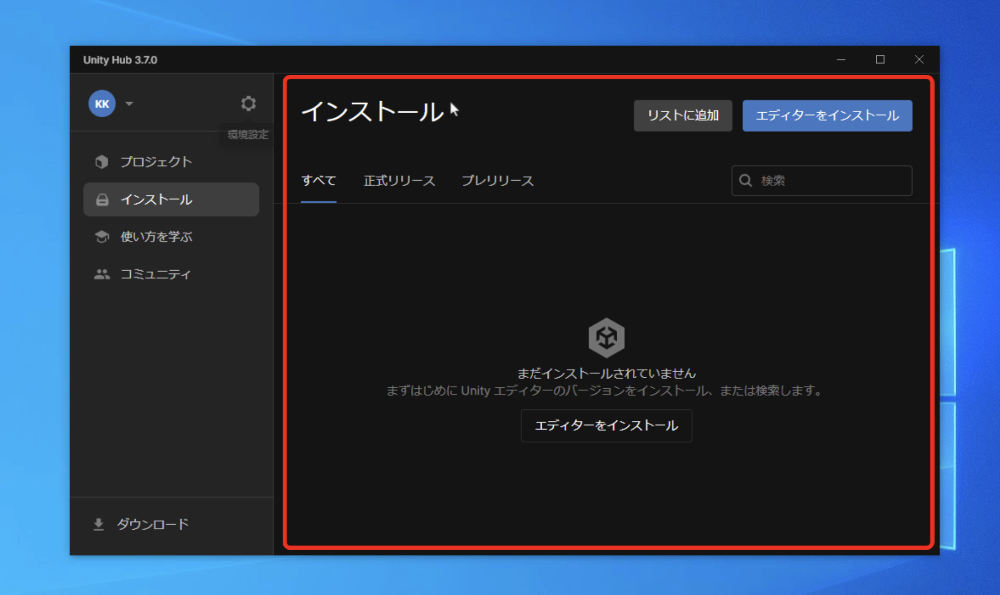
まだ、インストールされていませんと
書かれている下の、
「エディターをインストール」
と言う項目か、
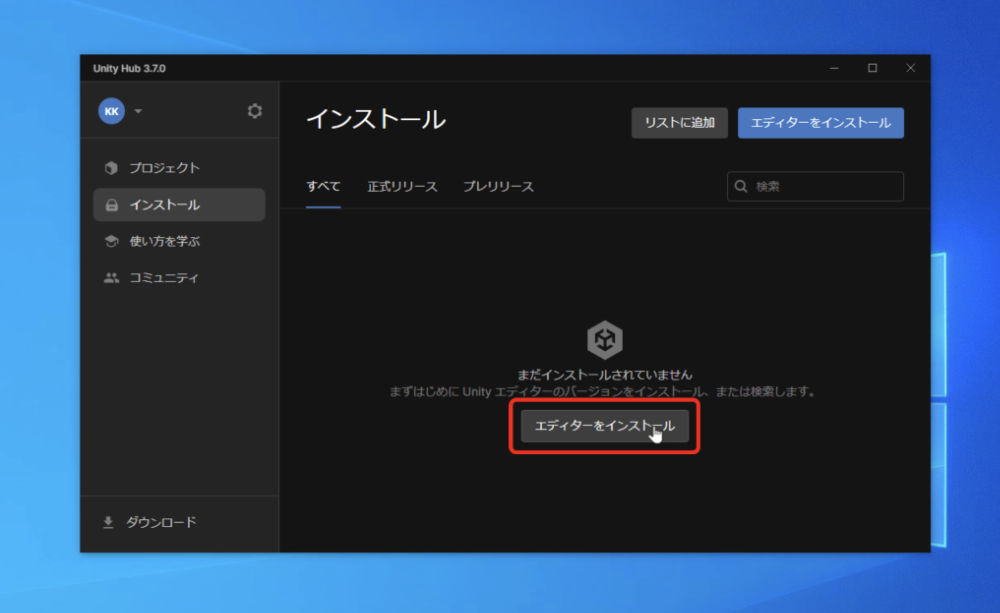
もしくは右上にある
「エディターをインストール」
と言う項目をクリックしていきます。
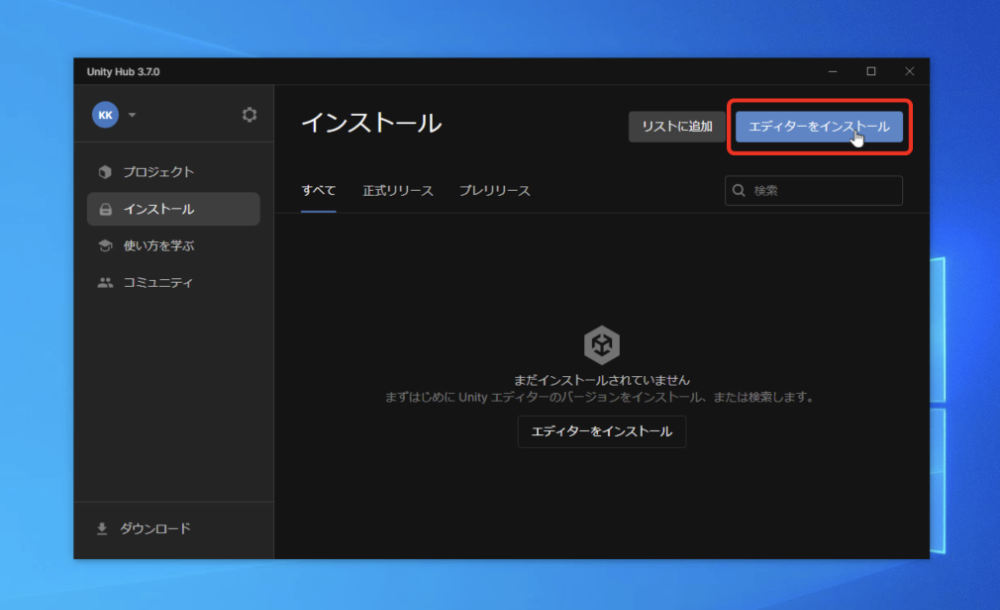
そうしますと、
「Unityエディターをインストール」
と言う画面が表示されました。
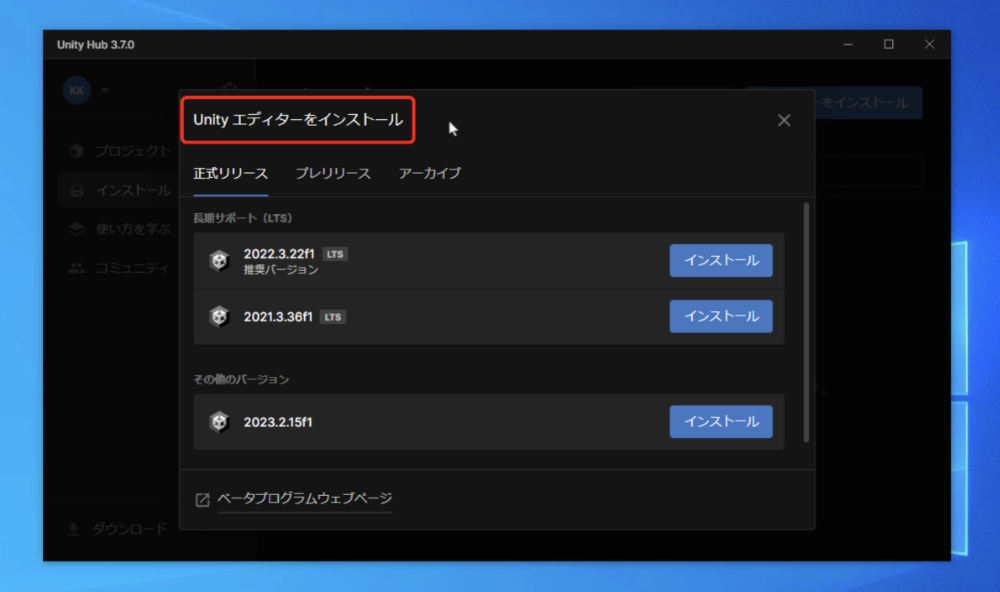
そして、メニューが
・正式リリース
・プレリリース
・アーカイブ
と言うことで3つ表示されていますね。
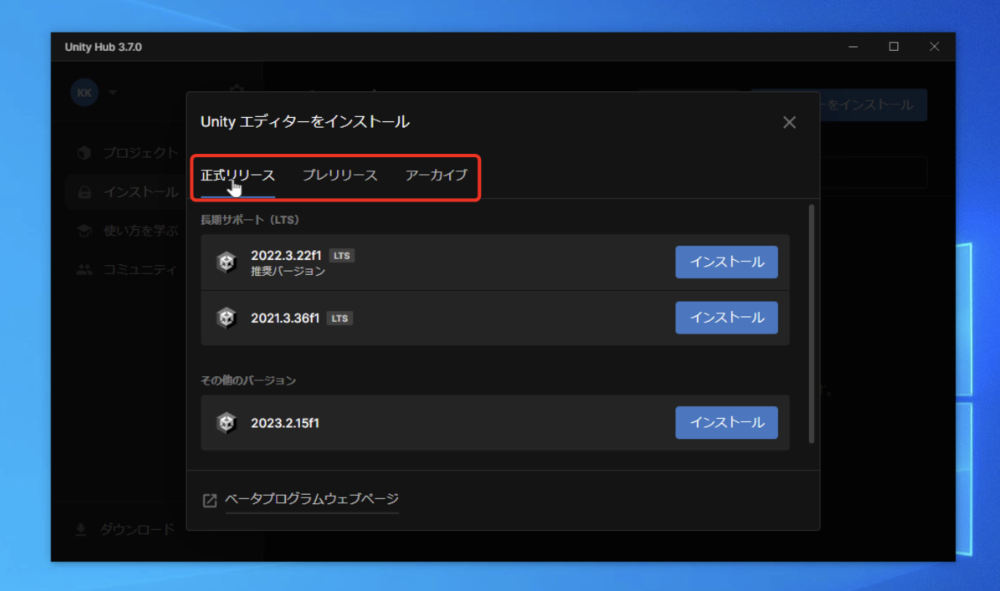
Unityは色々とバージョンがあるので、
迷ってしまうかもしれませんが基本は
「正式リリース」
を見ていきます。
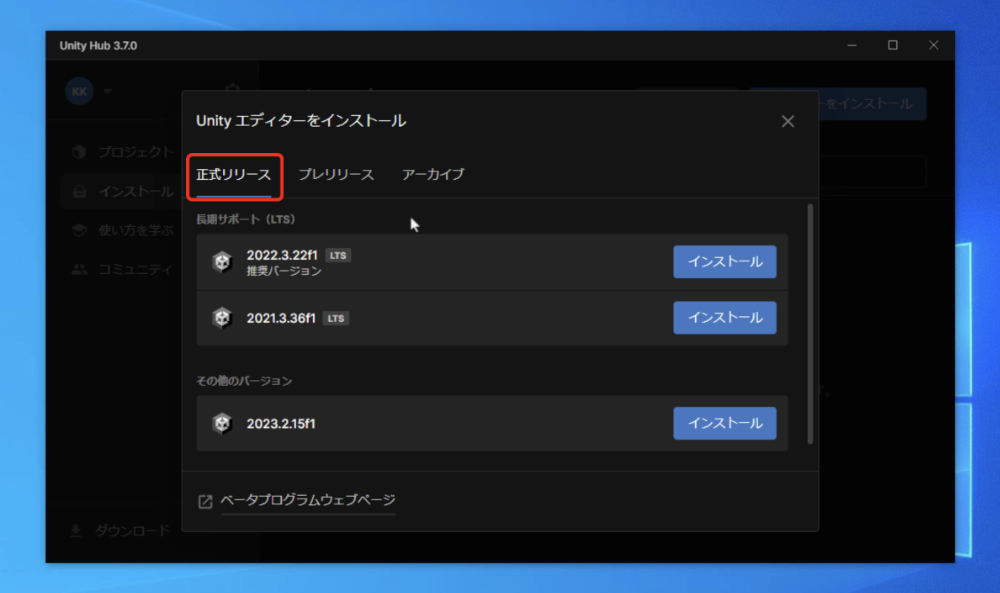
そして正式リリースの中に
「推奨バージョン」
と書かれているバージョンがありますので、
これを選んでいけばOKです。
推奨バージョンは時期によって変化します。
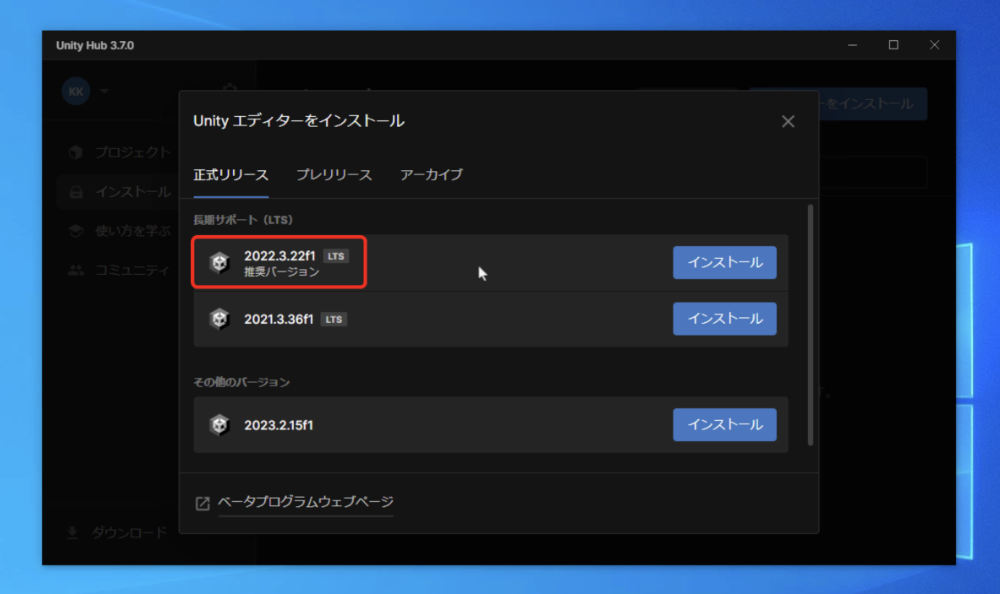
▶︎以前のUnityのバージョンを使いたいとき
Unityで正式リリースに載っていない
以前のバージョンを使いたい場合は、
「アーカイブ」
から選ぶことができます。
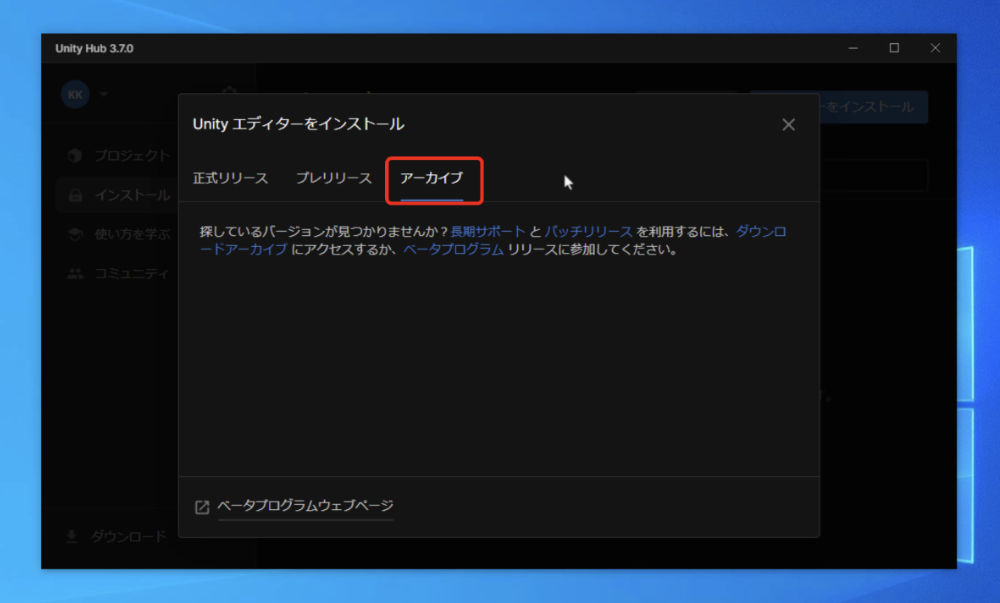
アーカイブのページに書かれている
「ダウンロードアーカイブ」
という項目をクリックします。
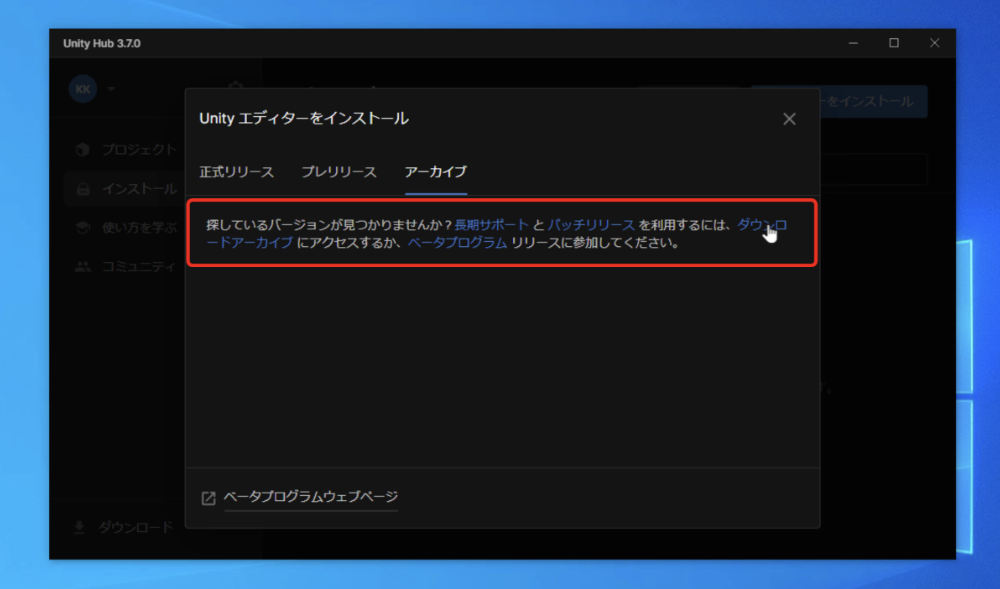
そうすると、インターネットが開いて
「Unity download archive」
と言うページが表示されるんですね。
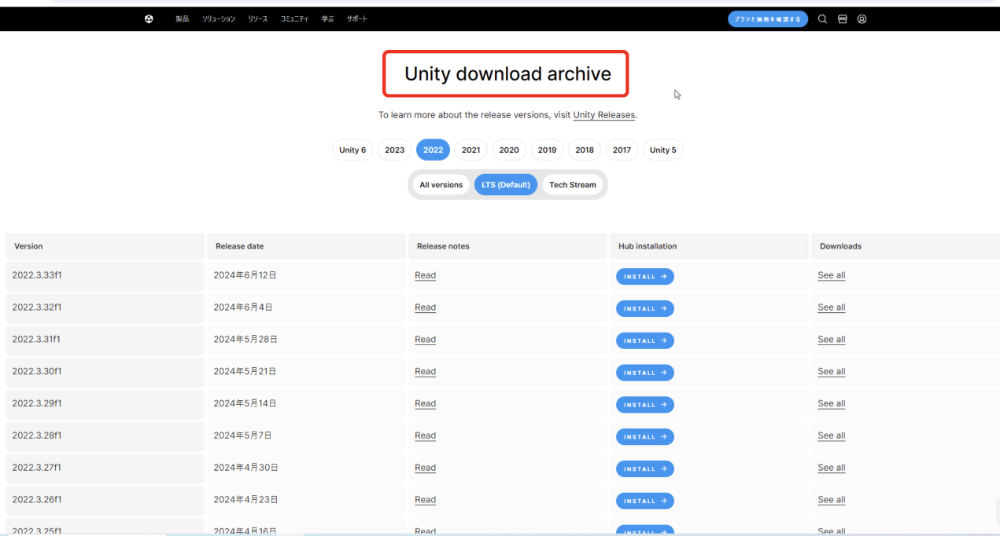
このページに2023とか2022と
いうようにUnityのバージョンが
書かれている場所があります。
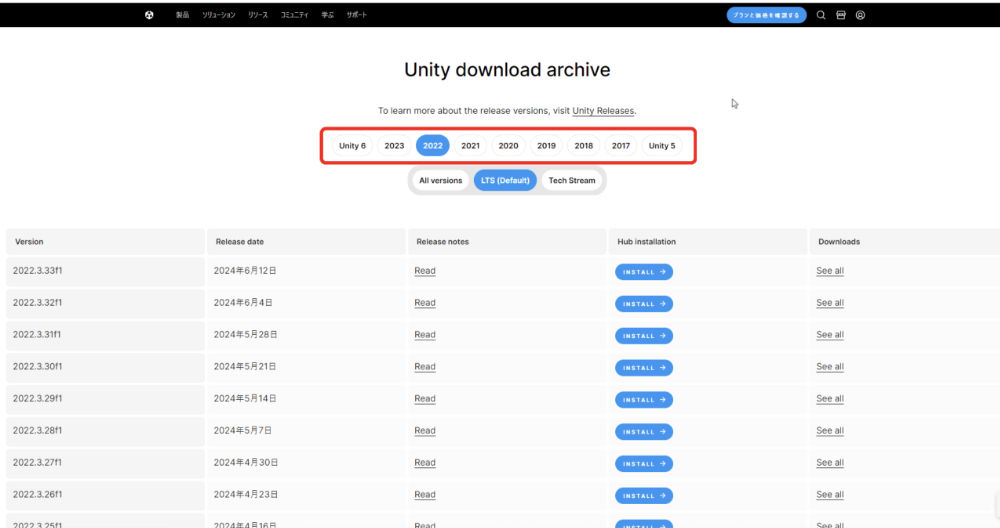
この中から使いたいUnityの
バージョンをクリックします。
この記事では例として2020をクリックしますね。
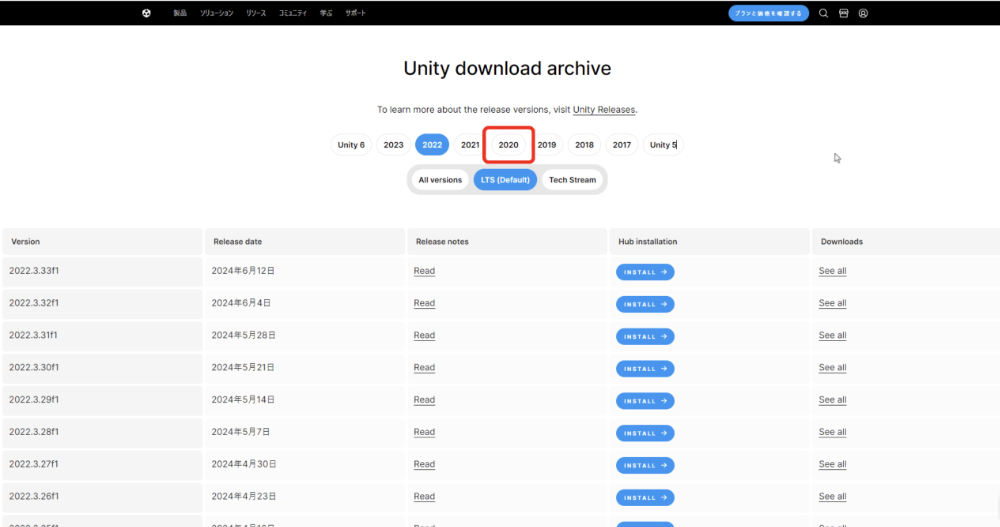
すると、下記の画像の場所に
Unity2020のバージョンが
ざーっと表示されるんです。
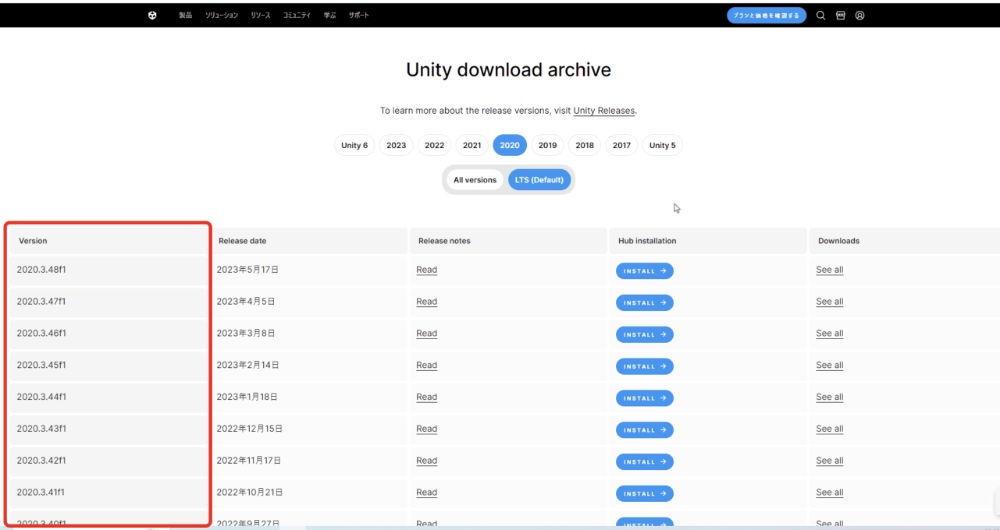
この中から今回は2020.3.48をダウンロードしてみます。
ということで、使いたいバージョンを
選んだら右側にある
「Hub installation」
という項目の
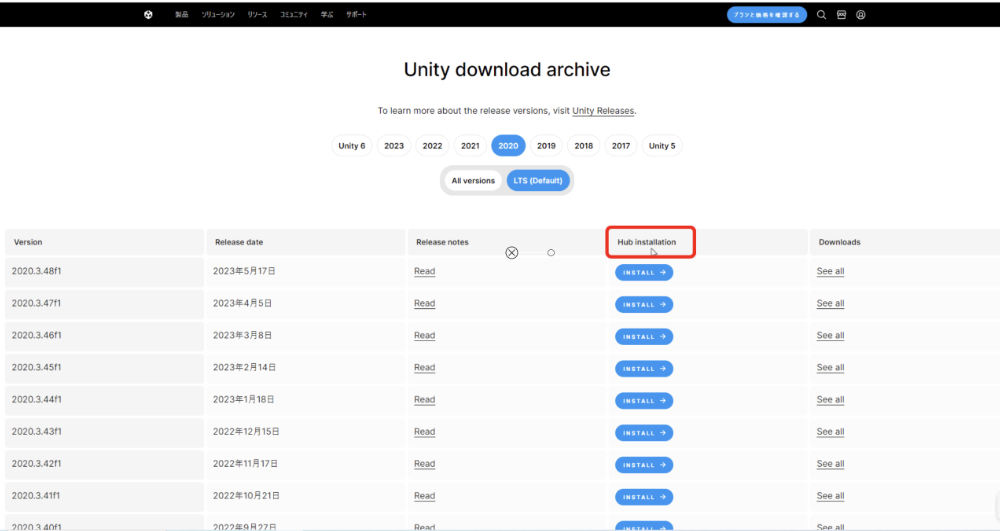
「INSTALL」
をクリックします。
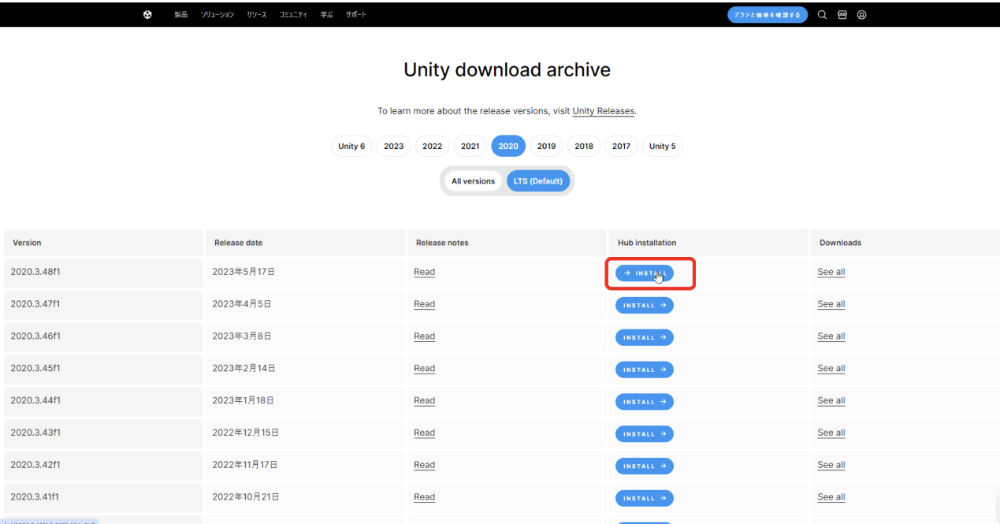
そうしますと、
「Unityハブを開きますか」
と言う表示が出てきますので、
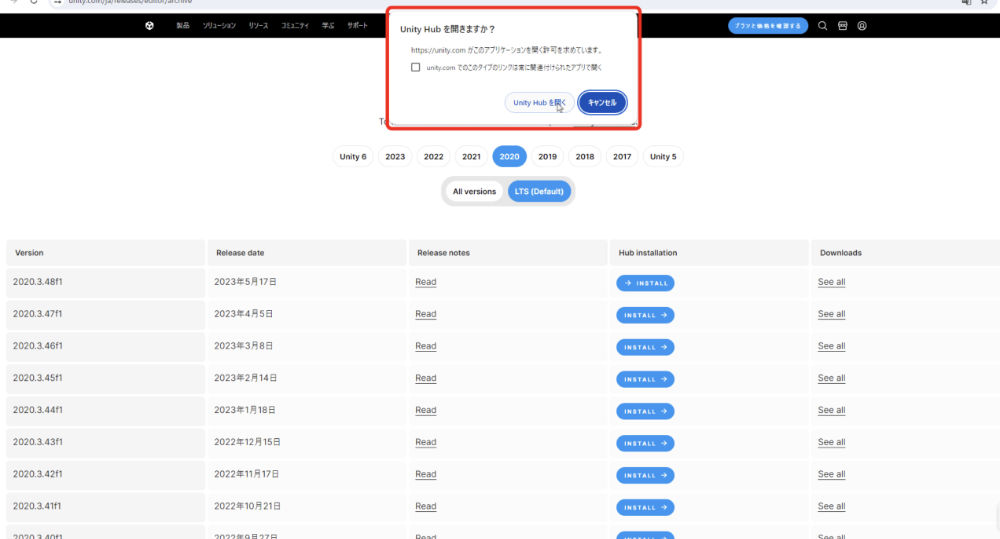
「Unityハブを開く」
という項目をクリックします。
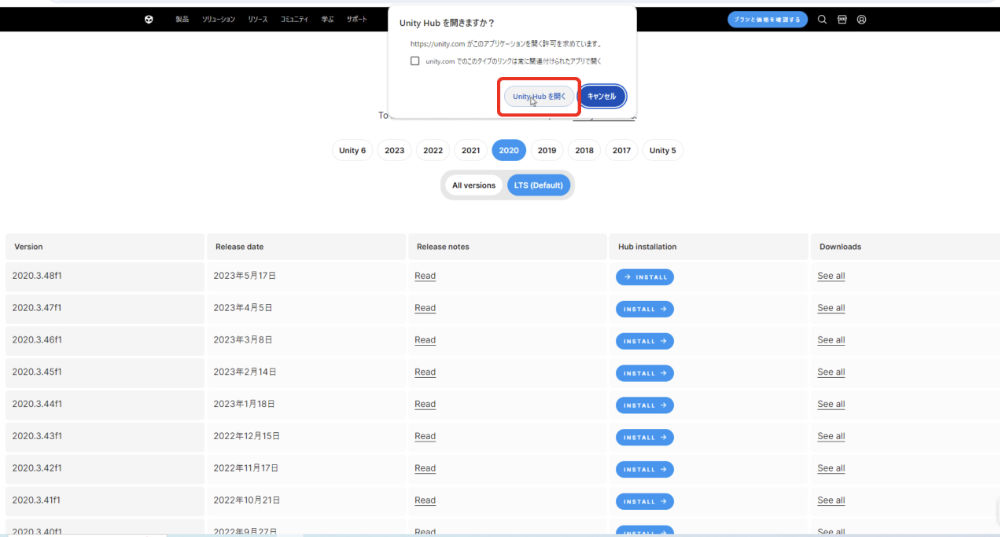
そうすることでUnityHubが表示されて、
「Unity 2020.3.48f1」
をインストールという画面が表示されました。
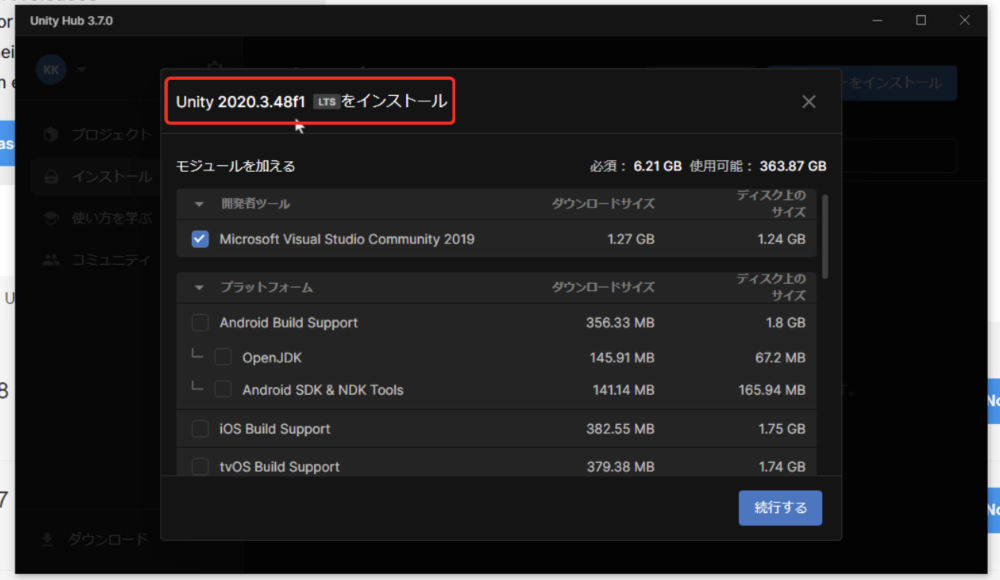
ということで、Unityエディターの
バージョンを選ぶ作業の解説は以上となります。
2、Unity エディターにモジュールを加える
それでは次は、
「モジュールを加える」
と言う作業について解説をしていきますね。
バージョンを選んだ後は、
モジュールを加えるという画面が
表示されていますが、
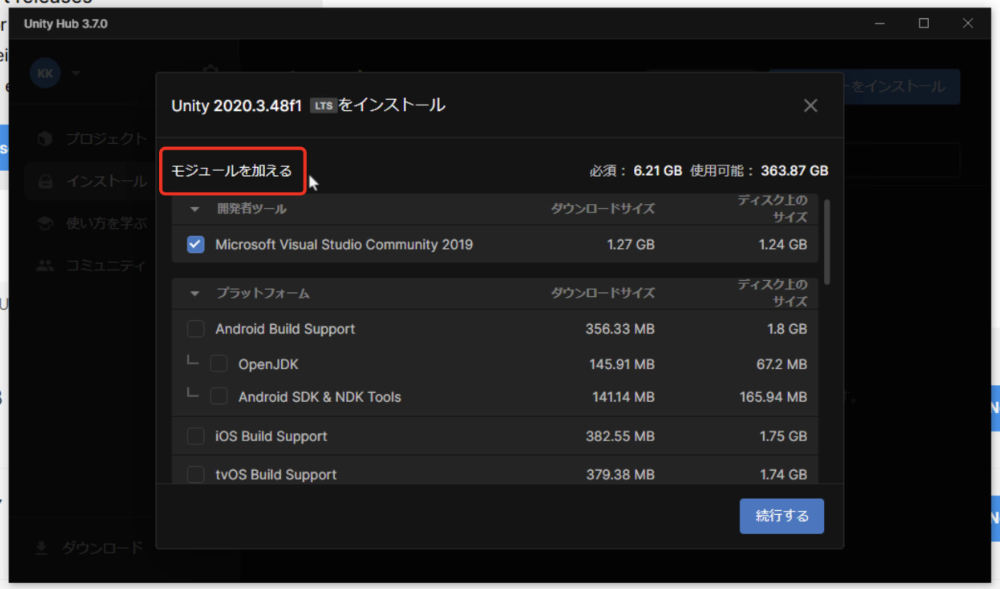
まず、開発者ツールということで、
「Microsoft Visual Studio」
と言う項目があります。
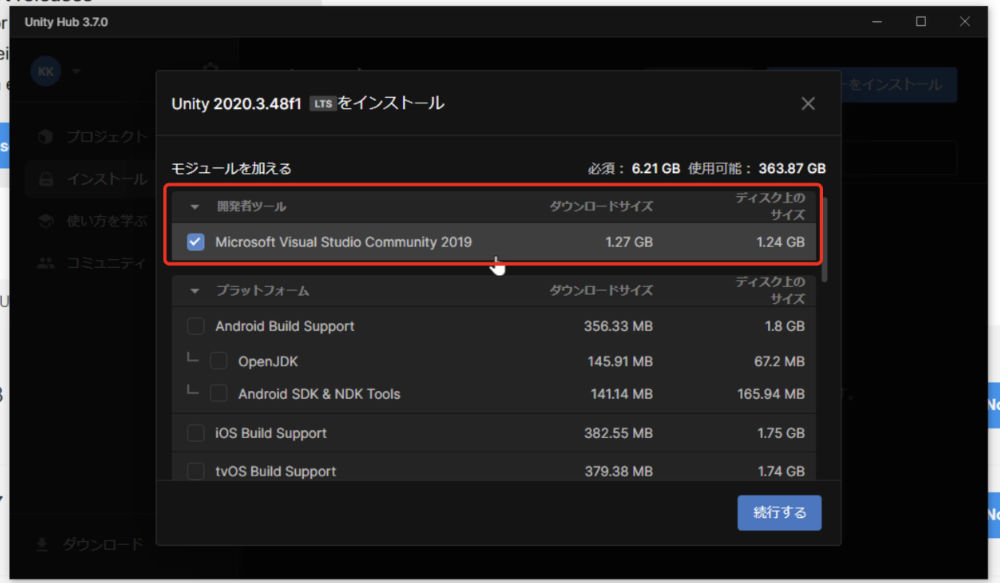
ここは最初からチェックが入っていますが、
これはUnityでプログラムを行うときに
Cシャープというプログラミング言語の
コードを書くために使うソフトです。
今後使っていくソフトになるので、
そのままチェックをつけておきます。
そして次に、
「プラットフォーム」
という項目があります。
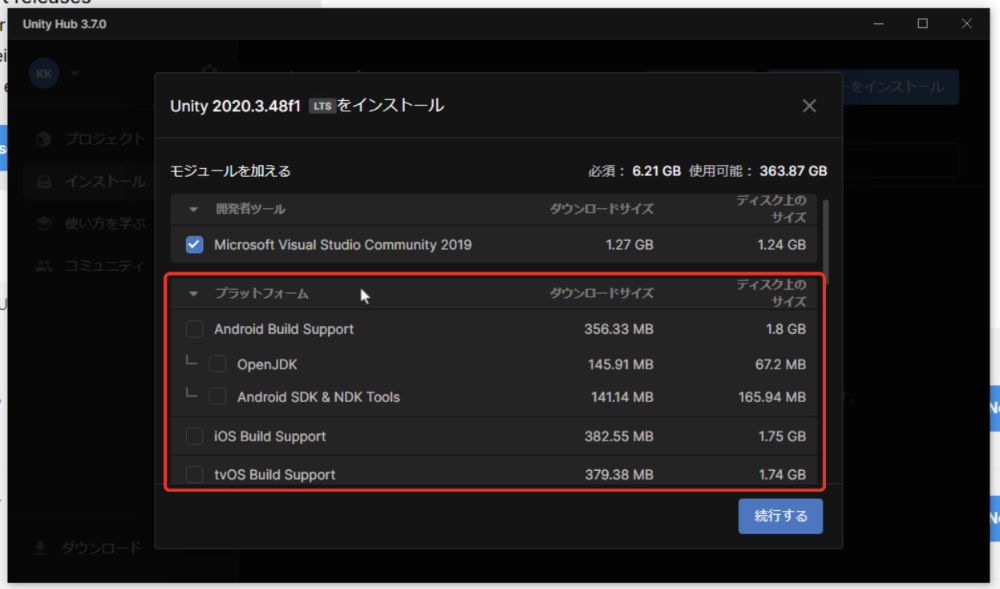
こちらには、
「アンドロイドビルドサポート」
とか、
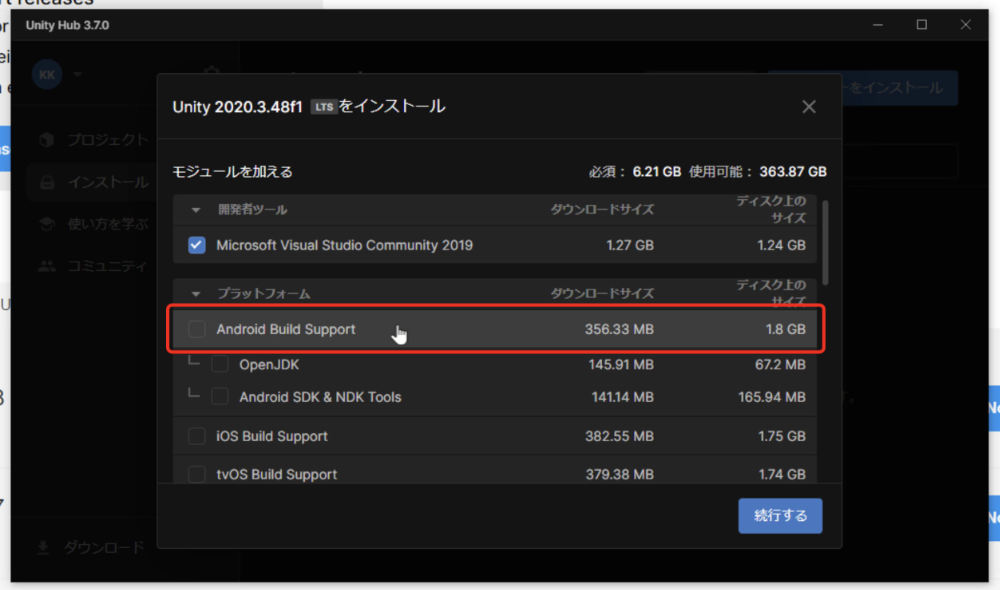
「IOSビルドサポート」
などのモジュールがあるんですね。
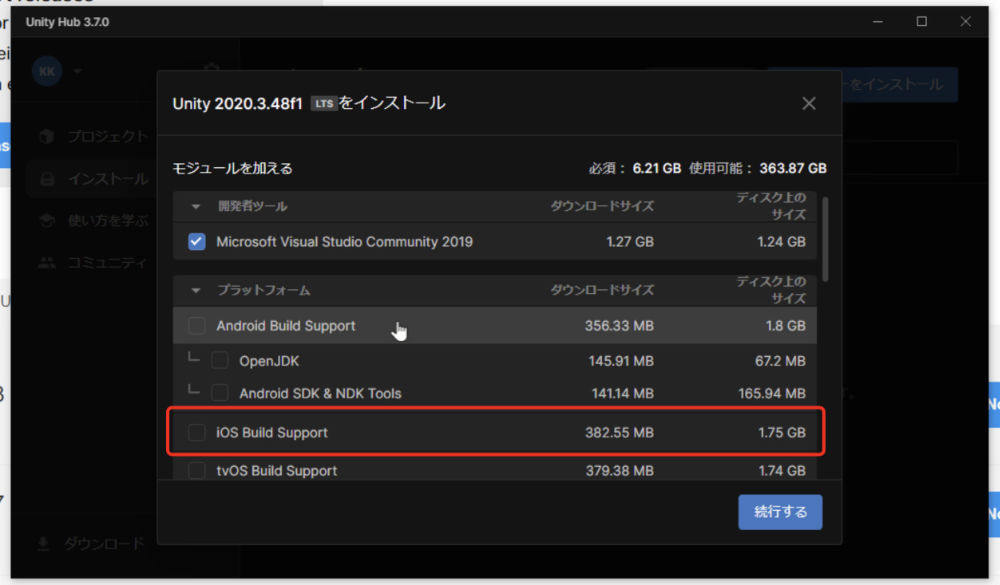
これらのモジュールは、
「Unityで作るゲームやアプリを何用として作るのか」
ということを決めるときに
使うモジュールです。
例えば、アンドロイド用の
アプリとして作る場合には、
アンドロイドビルドサポートが
必要になりますし、
iOS用のアプリとして作りたい場合には、
iOSビルドサポートが必要になる、
という感じですね。
この中から必要なモジュールに
チェックをつければOKです。
今回は、
「WebGLビルドサポート」
という項目にチェックをつけましたが、
必要でなければつけなくでも大丈夫です。
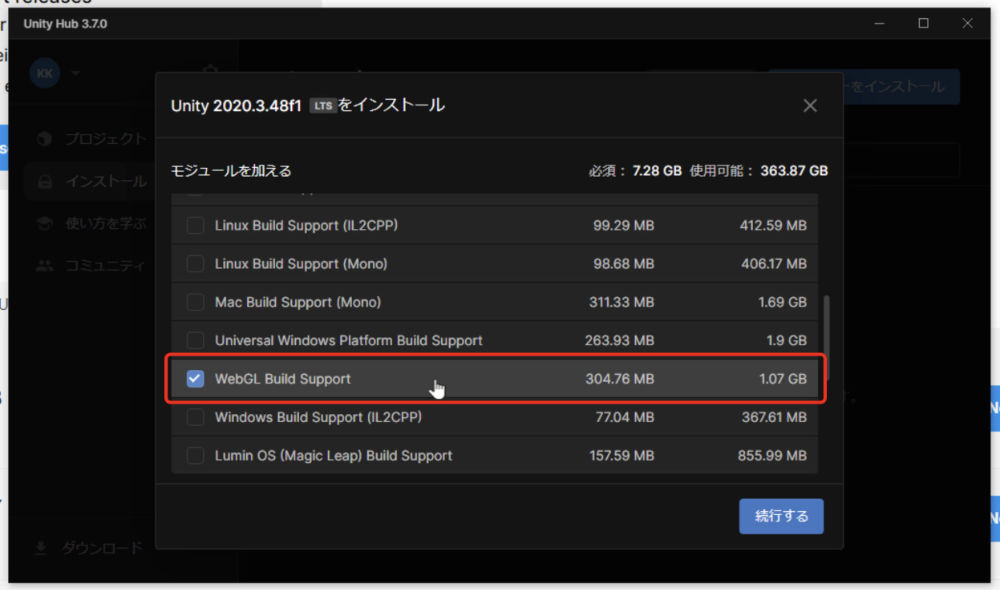
そして下の方には、
「言語パック」
というものがあります。
これはUnityエディターの
言語を変更したいときに
使うモジュールですね。
Unityエディターの日本語化については、
他の記事で解説をしていますので、
この記事ではチェックをつけずに
進めています。
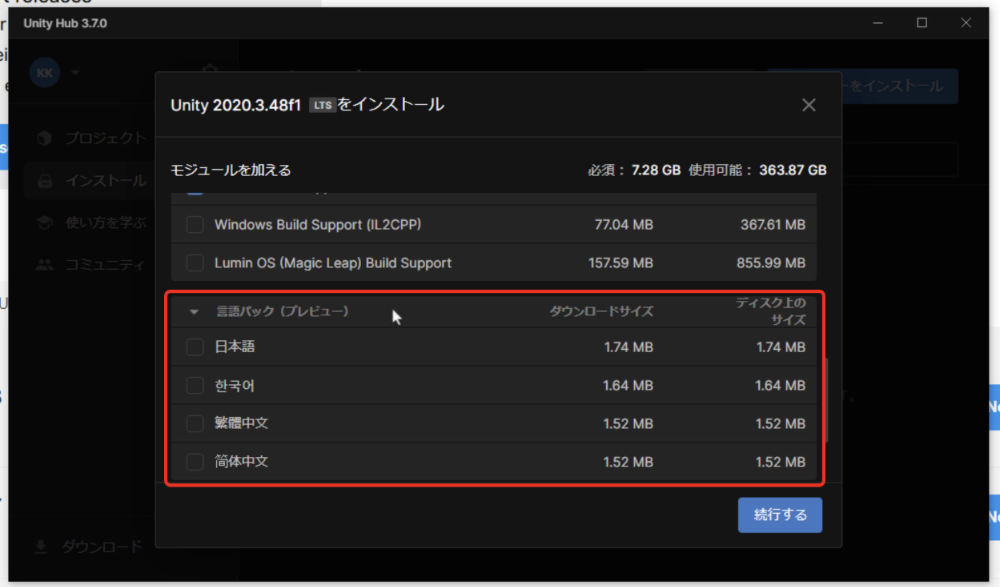
あとは、
「ドキュメント」
というモジュールがあります。
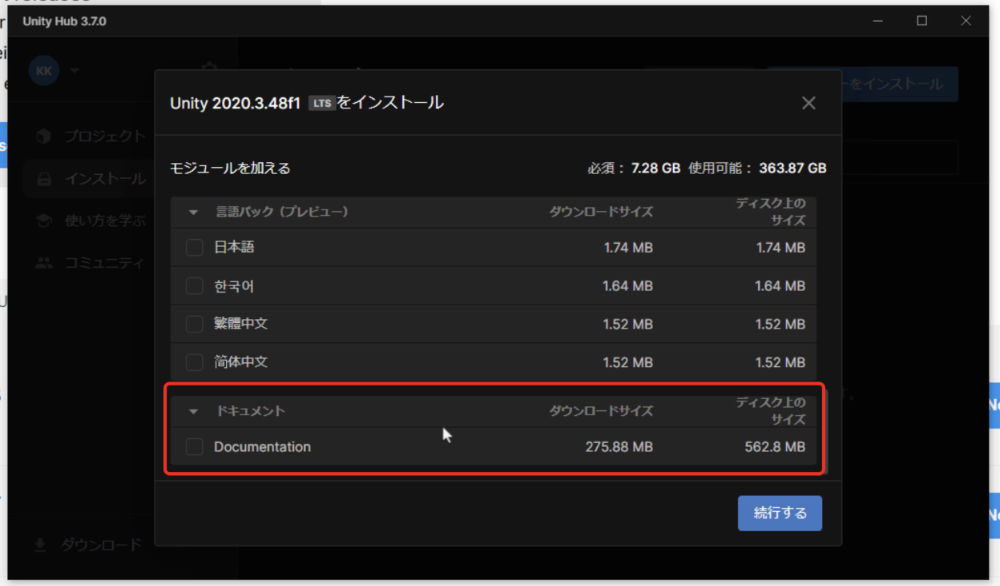
これは以前は最初からチェックが
入っていたのですが、
今は特にチェックが入っていませんので、
そのまま進めていきます。
モジュールは後から加えることも
できますので、最低限必要な
「Microsoft Visual Studio」
だけでも大丈夫です。
そしてモジュールを選択したら右下の
「続行する」
というボタンをクリックします。
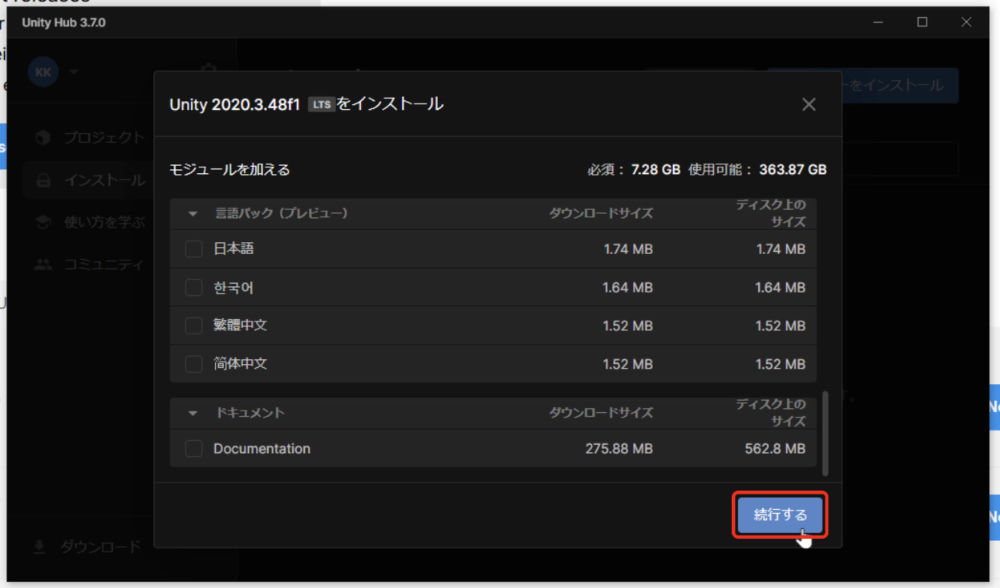
そうしますと次は、Visual Studioを
使う上での利用規約についての確認が
表示されました。
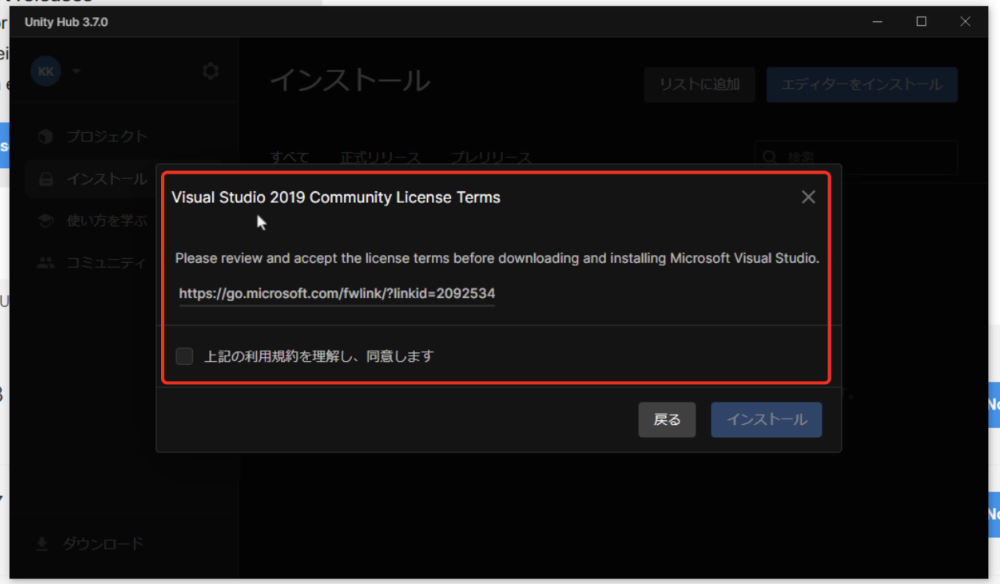
こちらのURLがリンクになっており、
クリックをすることでインターネットが
開いて、
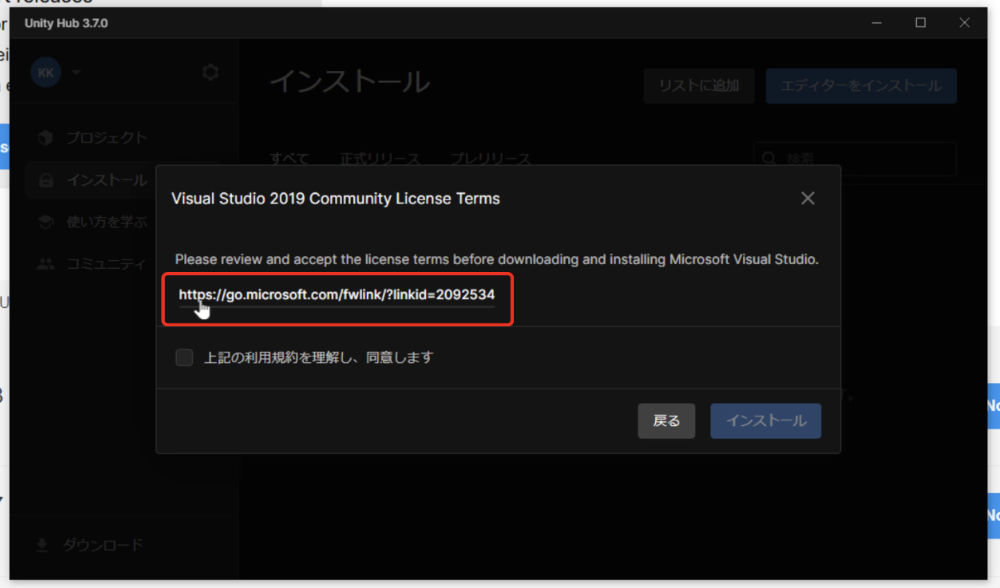
「マイクロソフトソフトウェアライセンス条項」
が表示されます。
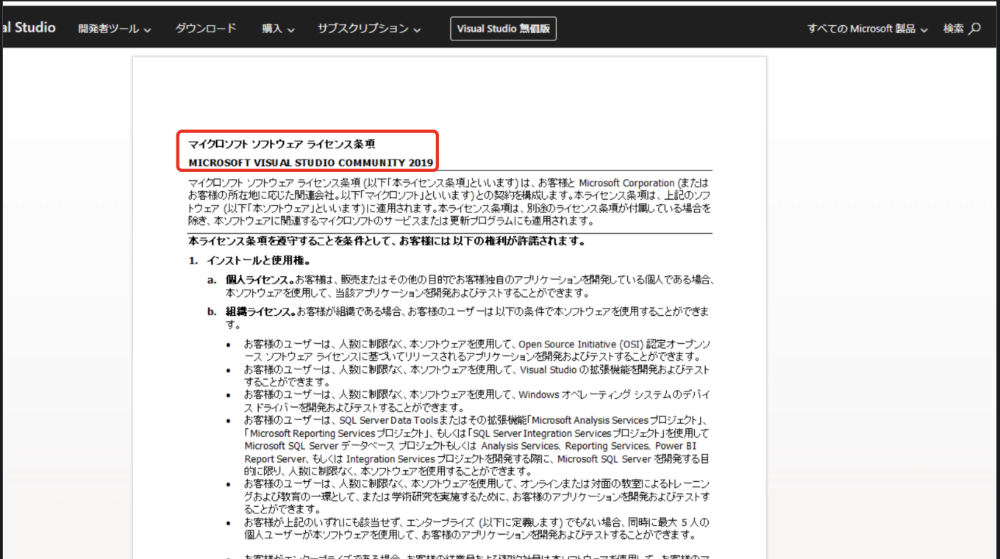
ライセンス条項は、ご自身でご確認ください。
そして、ご確認いただいた上で、
「利用規約を理解し同意します」
という項目にチェックをつけて、
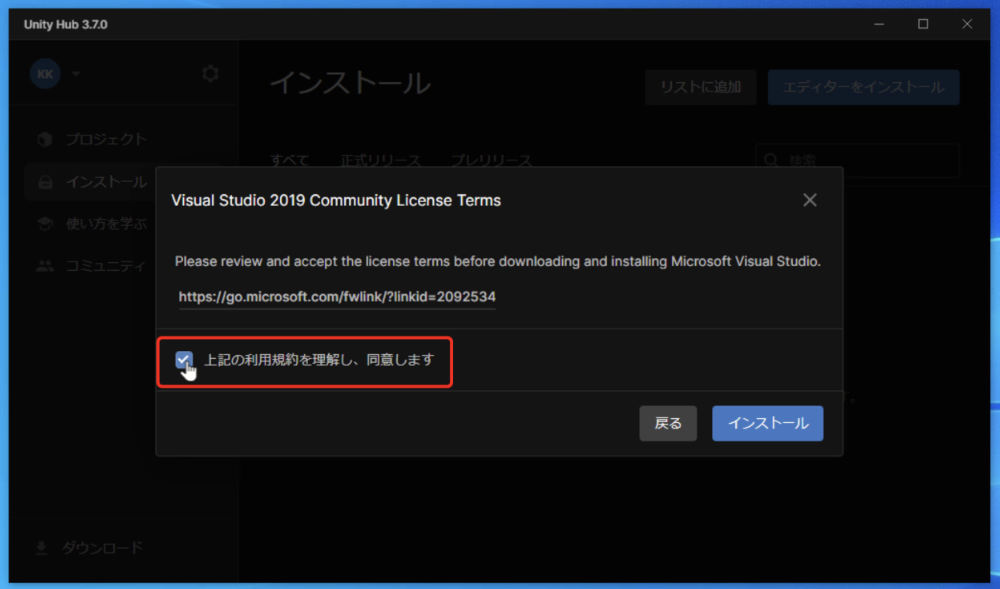
右下にある
「インストール」
というボタンをクリックすることで先に進みます。
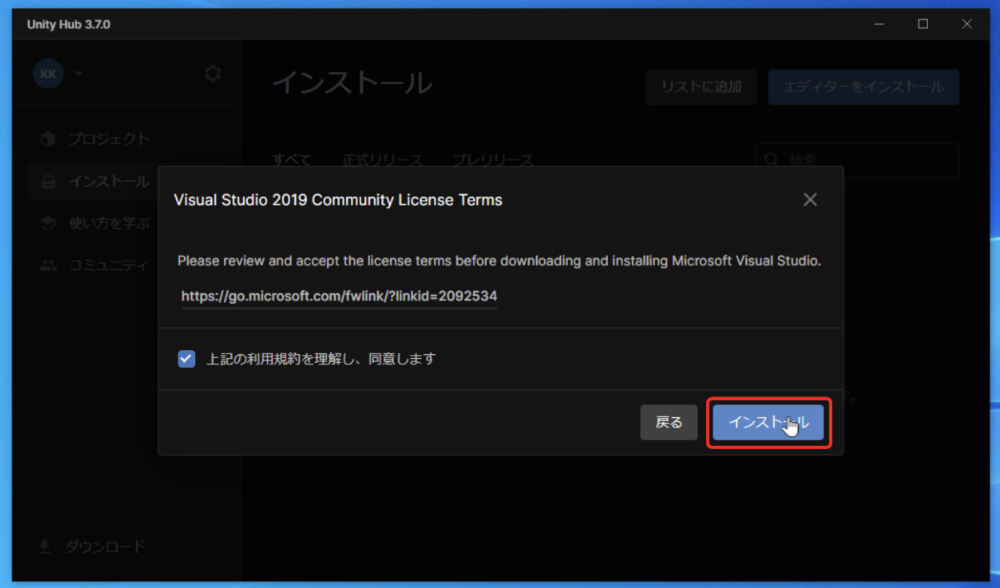
3、Unityエディターのインストールをする
すると次は
「ダウンロード」
という画面が表示されまして、
Unityエディターのインストールが始まります。
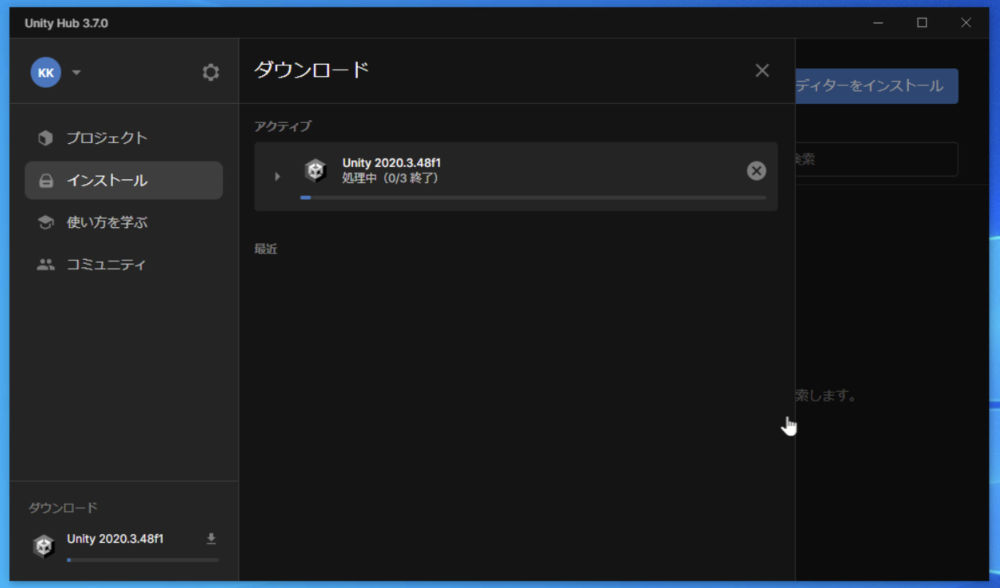
インストールには結構な時間が
かかりますので、ゆっくり休憩を
入れつつ待ちましょう。
Windowsでのインストール作業中に
途中でこのような表示が出るかもしれません。
これは、「はい」をクリックして進めていきます。
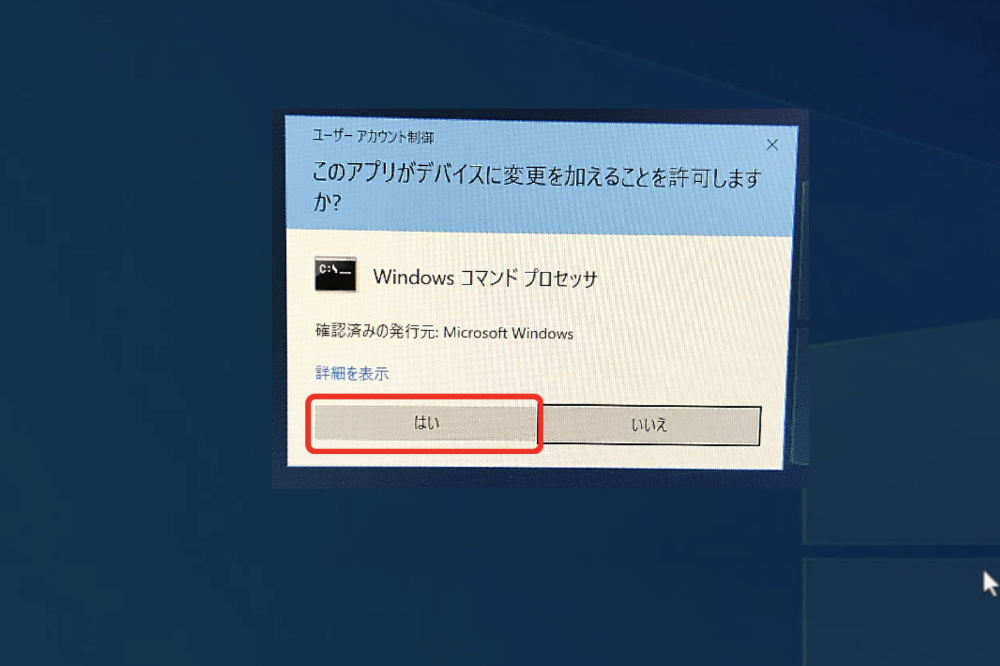
そして次は
「Visual Studio Installer」
ということで、このような画面が表示されています。
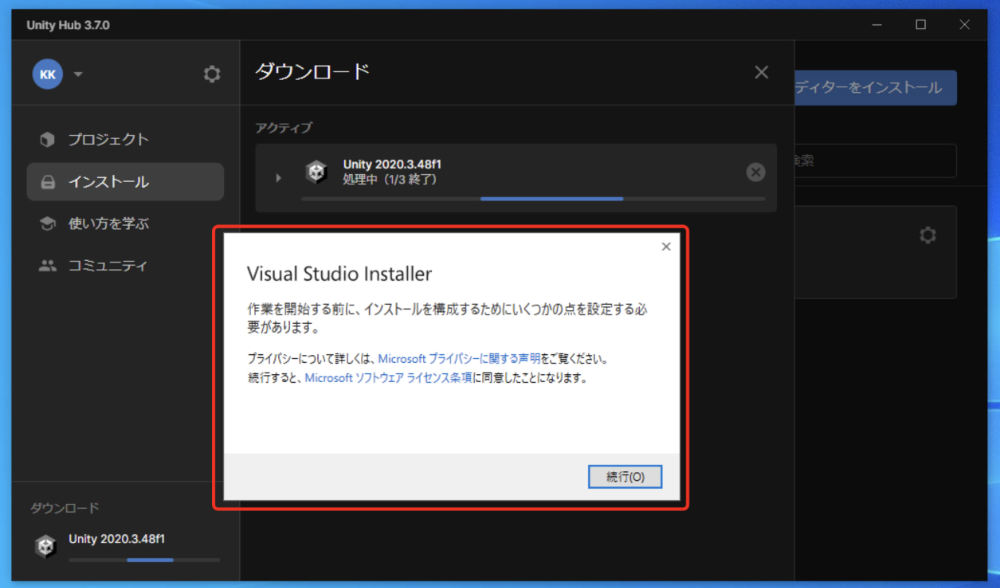
「続行」をクリックして進めていきます。
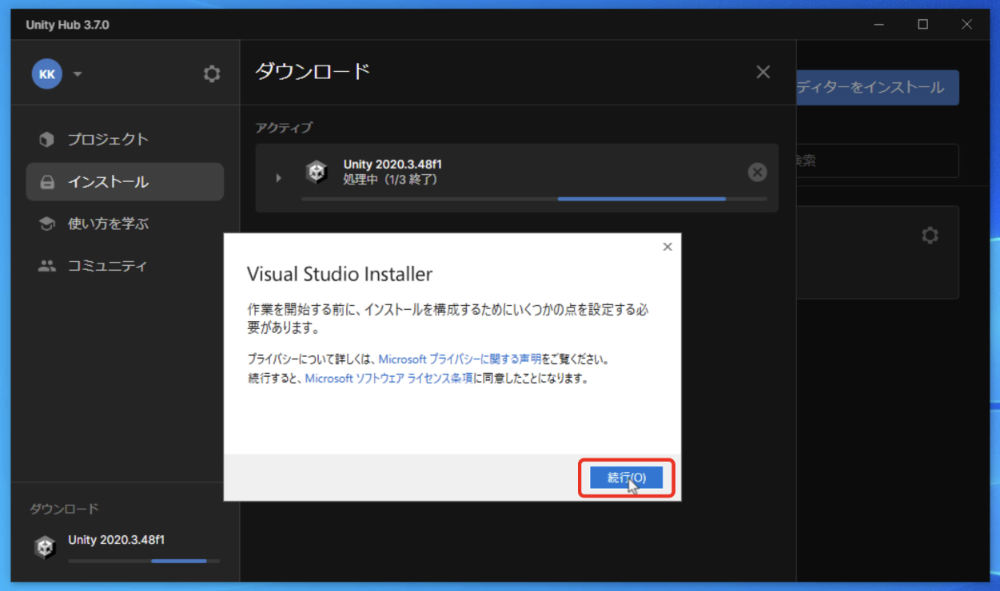
インストールが始まると
下記のような画面が表示されました。
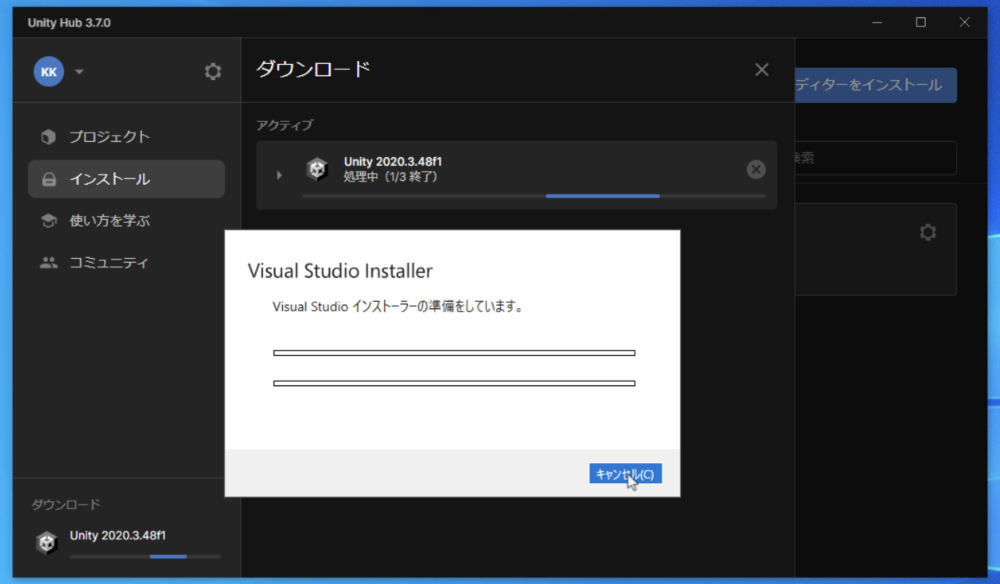
インストールが進むと、
次はこのような画面が表示されました。
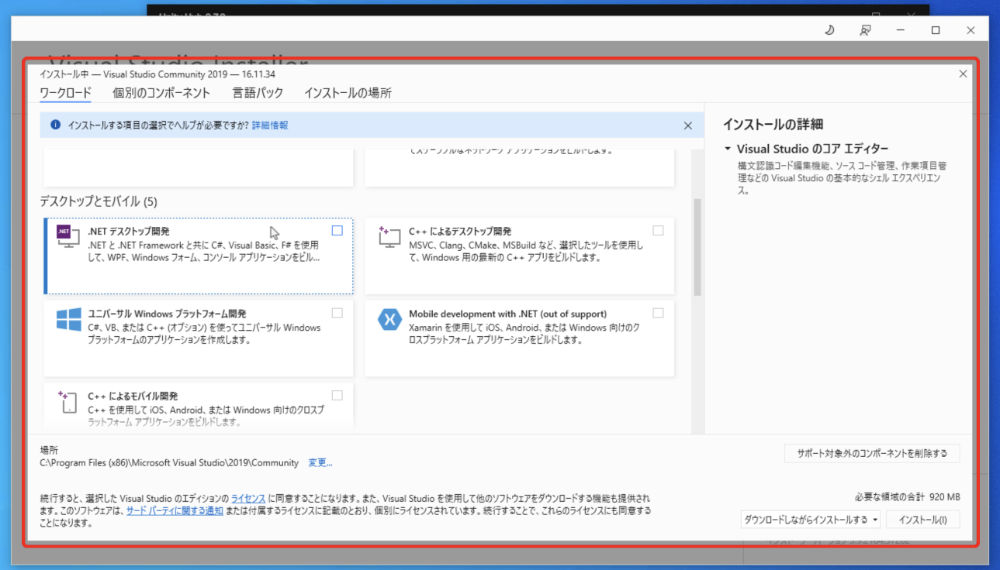
そしてこの表示を下の方に
スクロールしますと、
「ゲーム」
という項目があります。
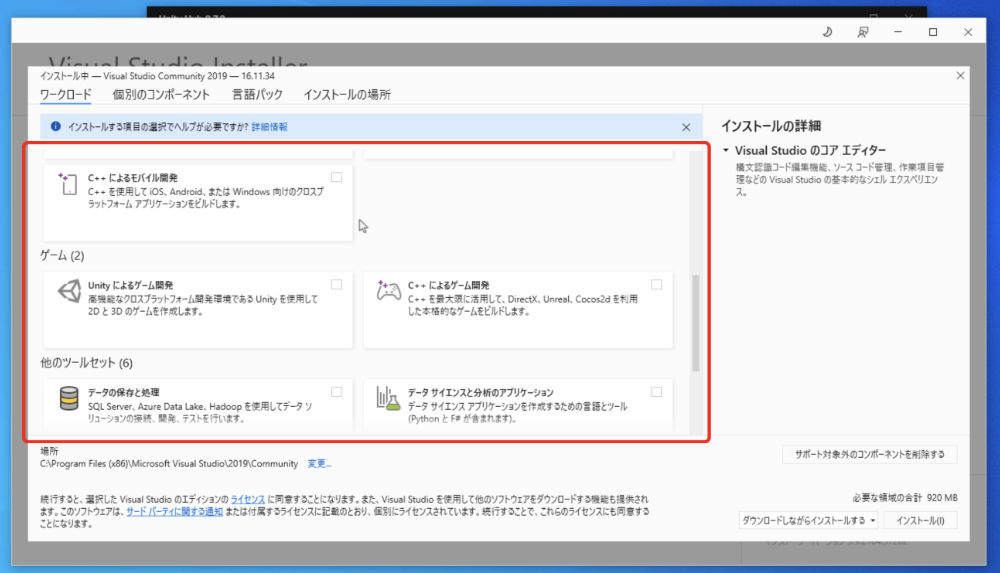
こちらに
「Unityによるゲーム開発」
という部分があるので
ここにチェックをしまして、
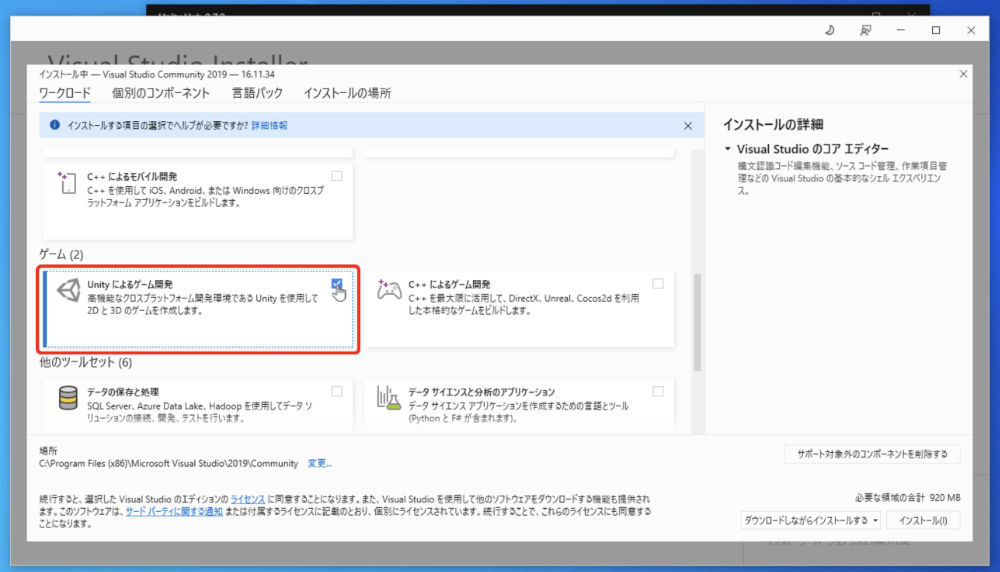
その後右下にある
「インストール」
をクリックして先に進みます。
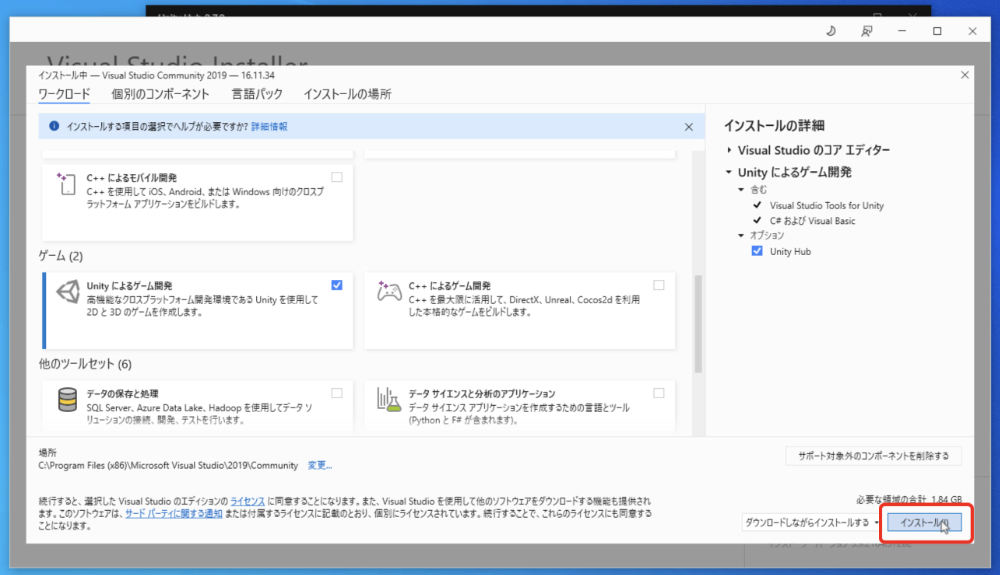
そしてVisual Studioが
インストールされますと、
「サインイン」
という画面が表示されました。
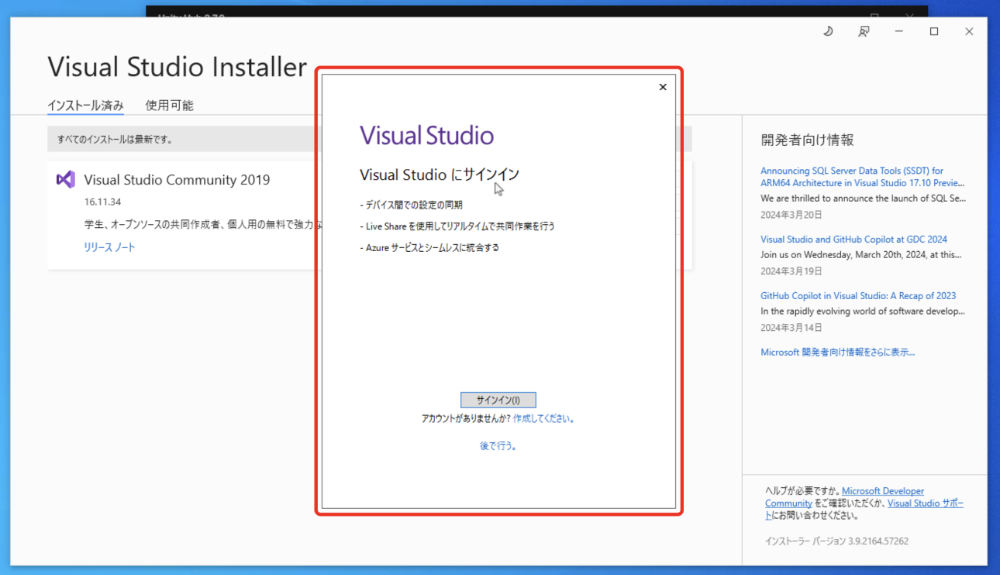
サインインをしておきたい方は
ここでサインインをしてもOKです。
この記事では、
「あとで行う」
をクリックして先に進めます。
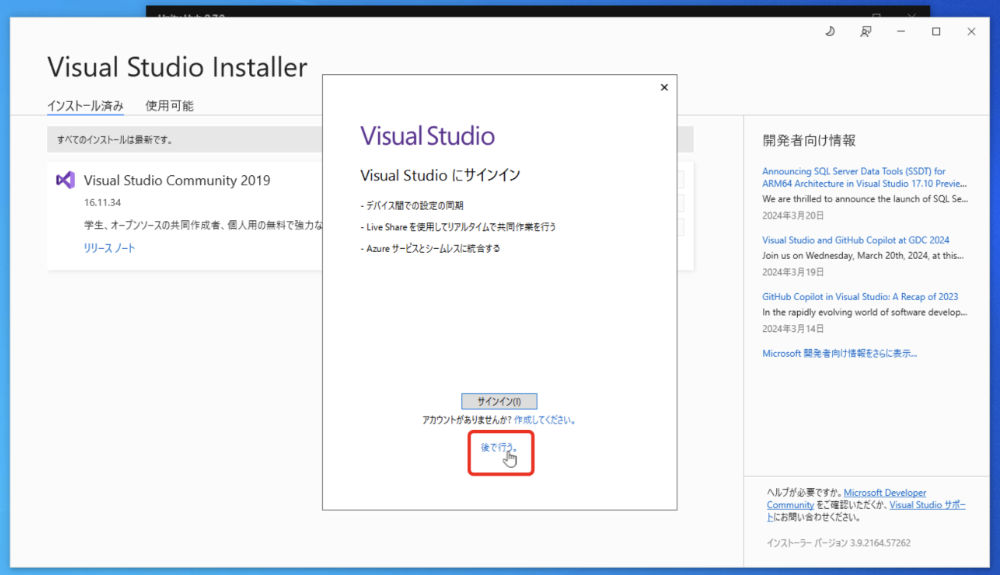
そして次に、
「Visual Studioの開発設定」
ということで、配色テーマの選択などができます。
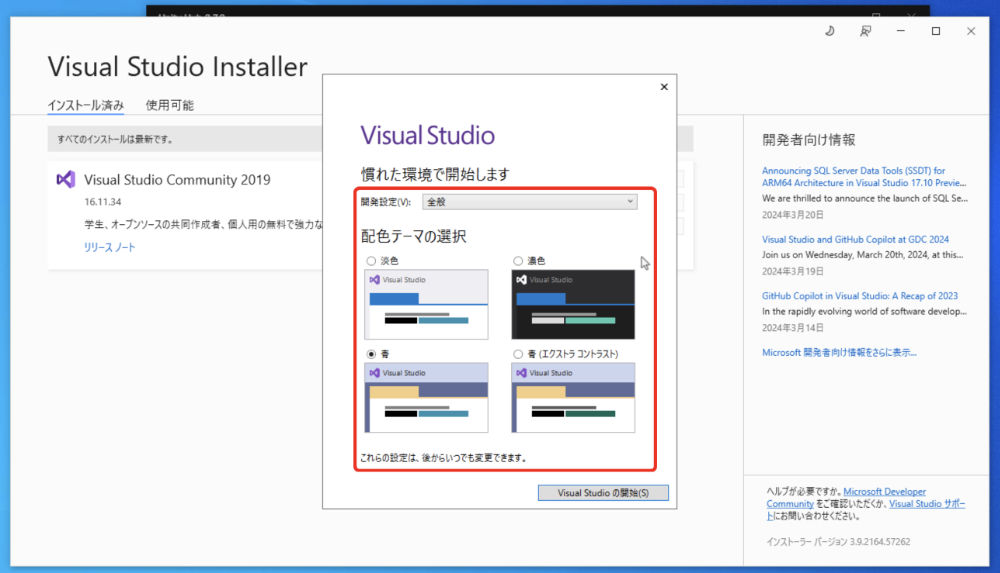
これはご自身で好きなテーマを選びましょう。
この記事では最初から設定されていた
「青」を選択して先に進みます。
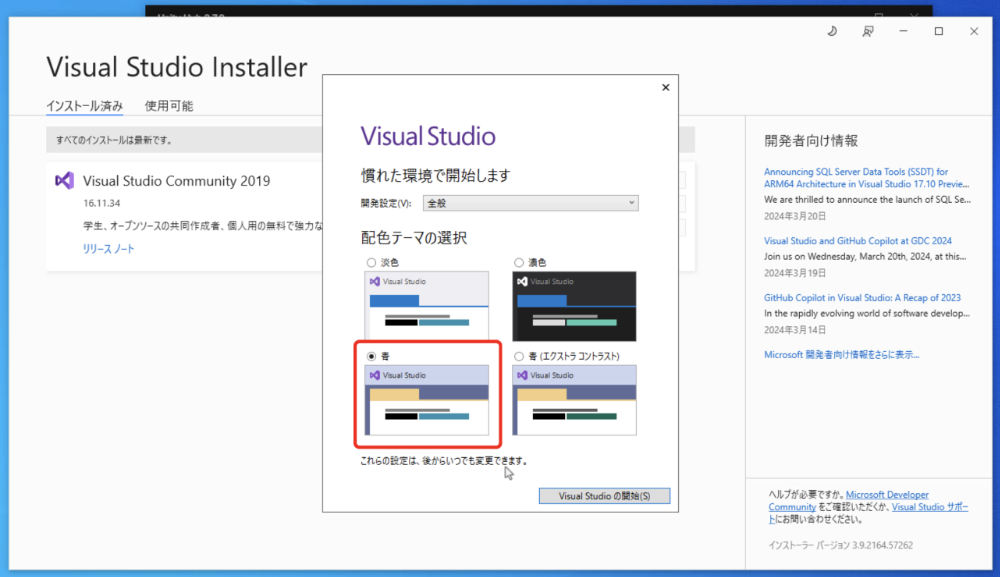
そして、右下の
「Visual Studioの開始」
をクリックすることで、
Visual Studioが立ち上がります。
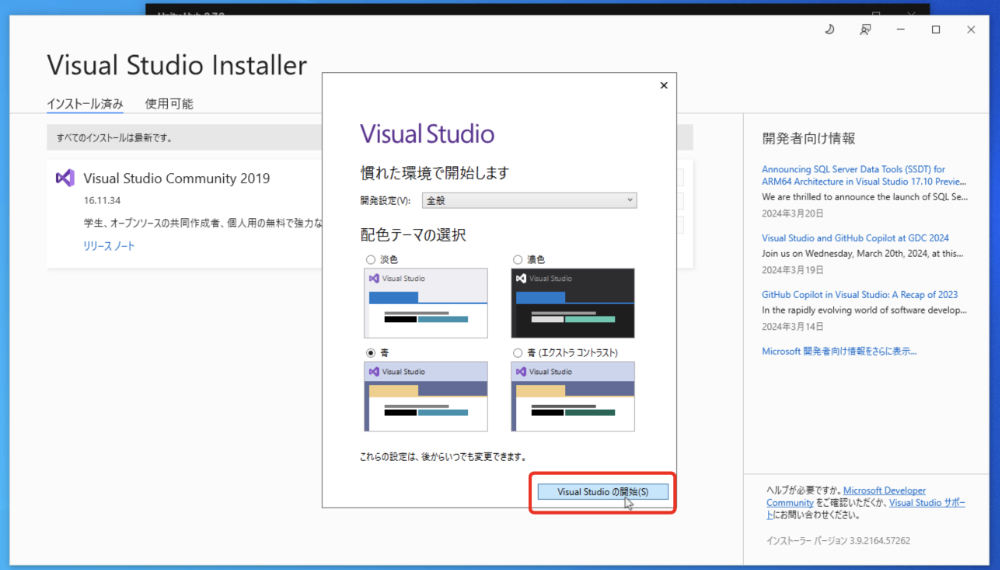
Visual Studio2019の
画面が表示されました。
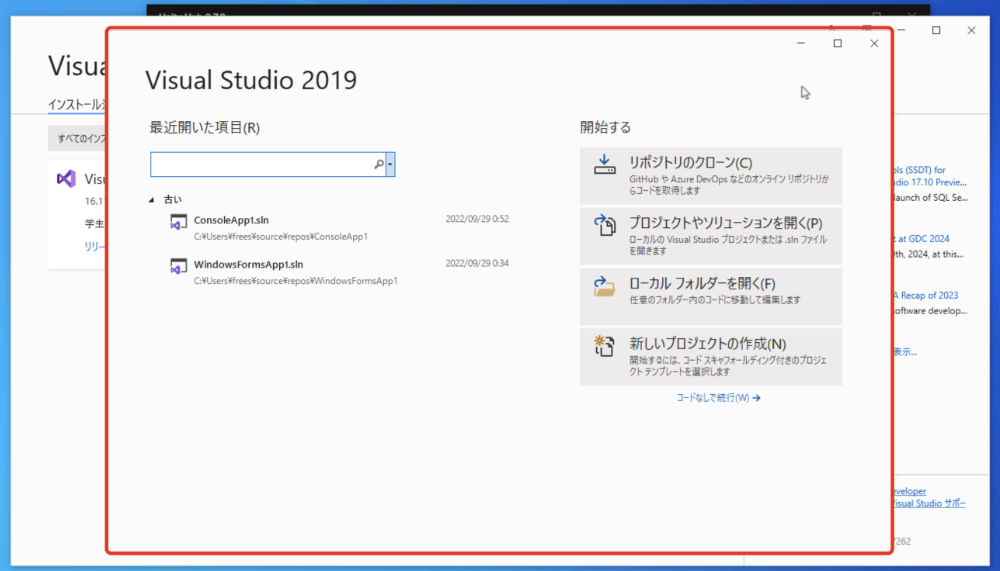
今は使わないのでバツマークを
クリックして閉じておきます。
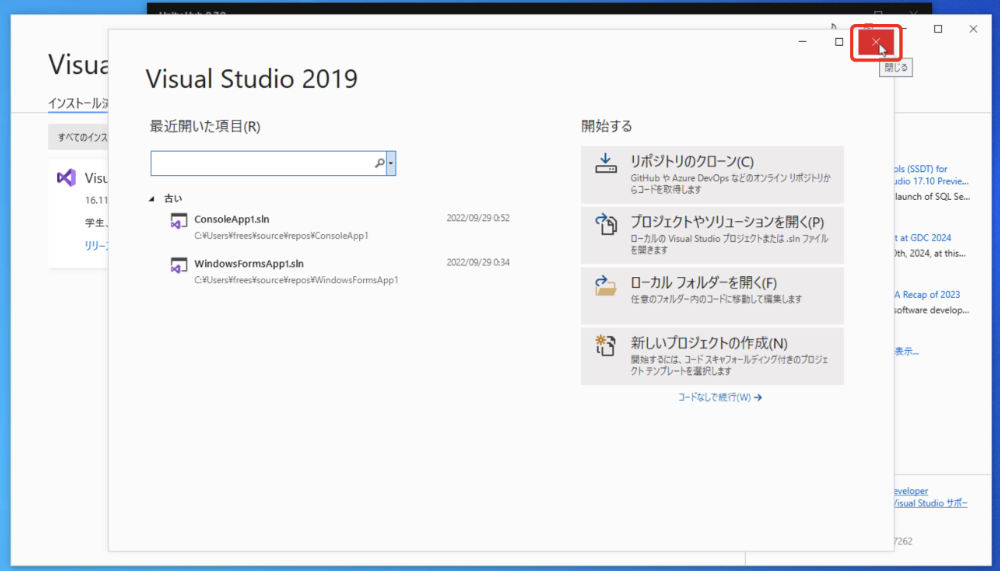
また、Visual Studio Installerも
終了したので、右上のバツマークを
クリックして閉じます。
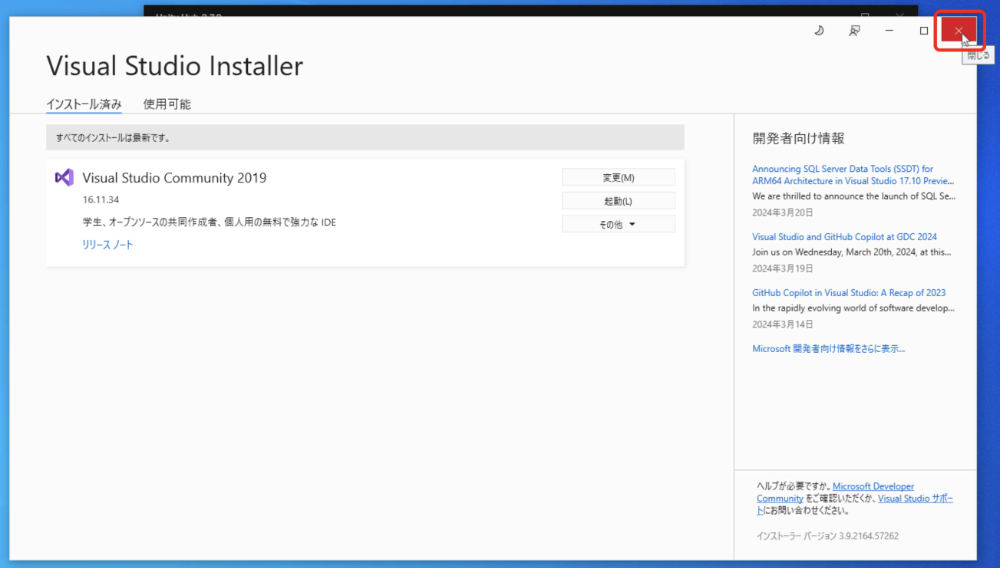
そしてUnityHubの方に
表示を戻しますと、
「Unity2020.3.48f1のインストールが完了しました」
と表示されていますので、
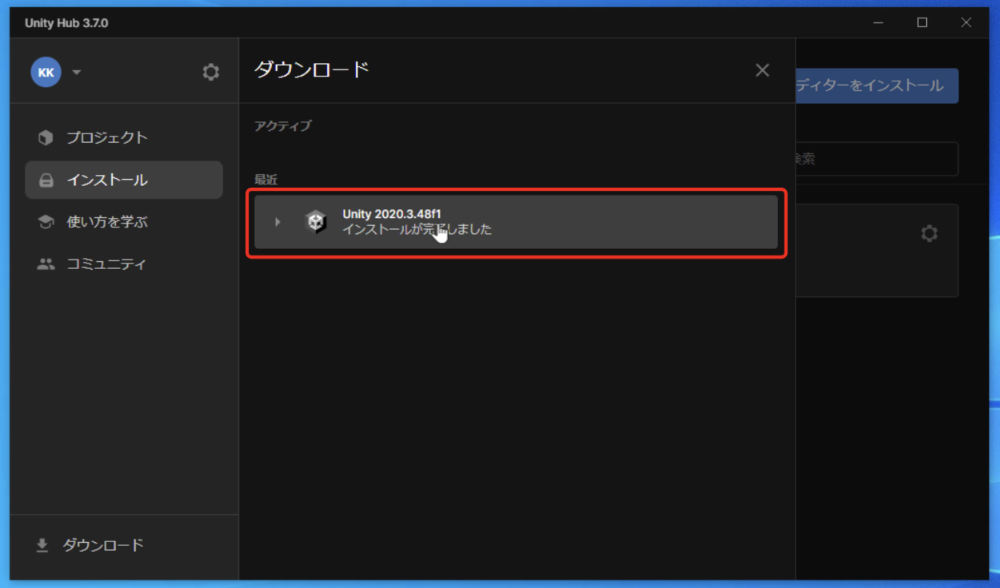
このダウンロードという画面を
消すためにバツマークをクリックします。
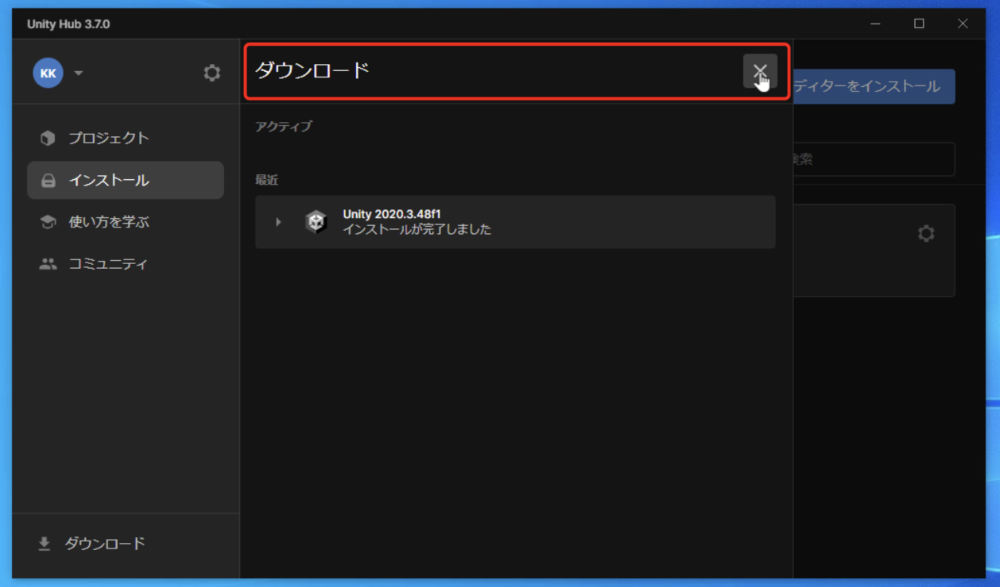
そうするとUnity Hubの
「インストール」
という表示に戻ります。
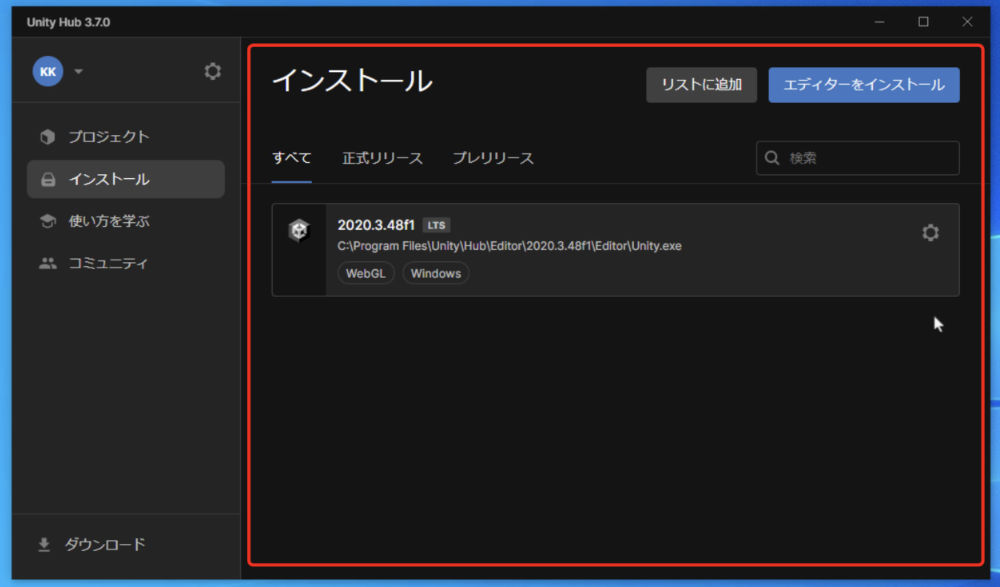
このインストールの画面には
最初は何も写っていませんでしたが、
今はインストールをしたエディターが
表示されています。
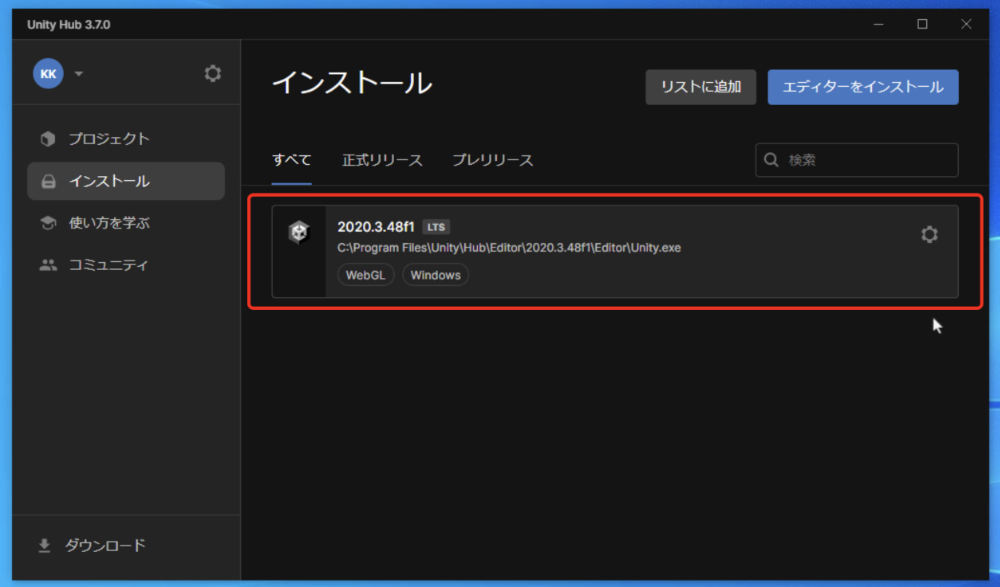
ということで、これでUnityエディターの
インストール作業は完了となります。
Unityエディターの補足
Unityエディターが
表示されている画面を見ていくと、
右側に歯車マークがあります。
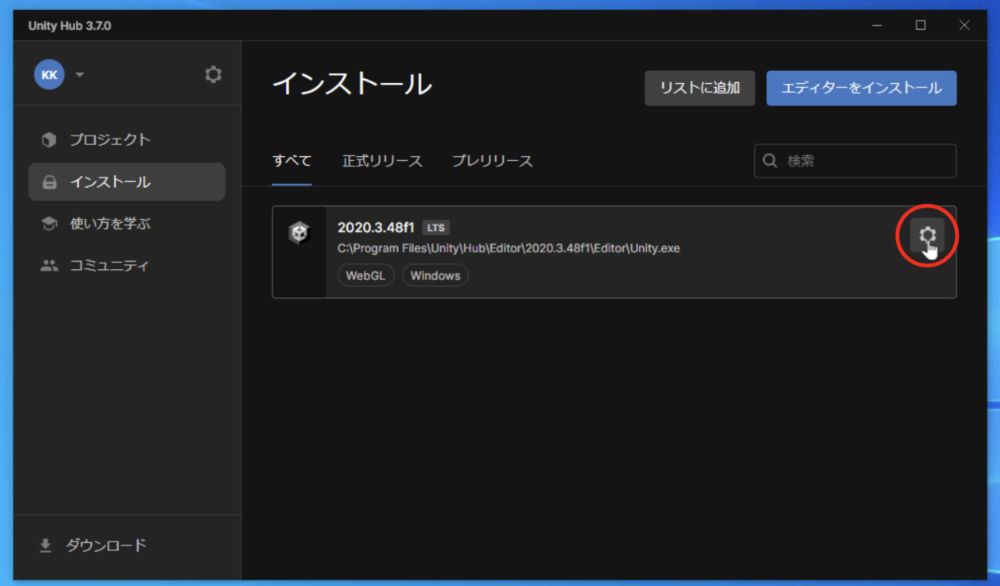
そして、ここをクリックすると
メニューが表示されます。
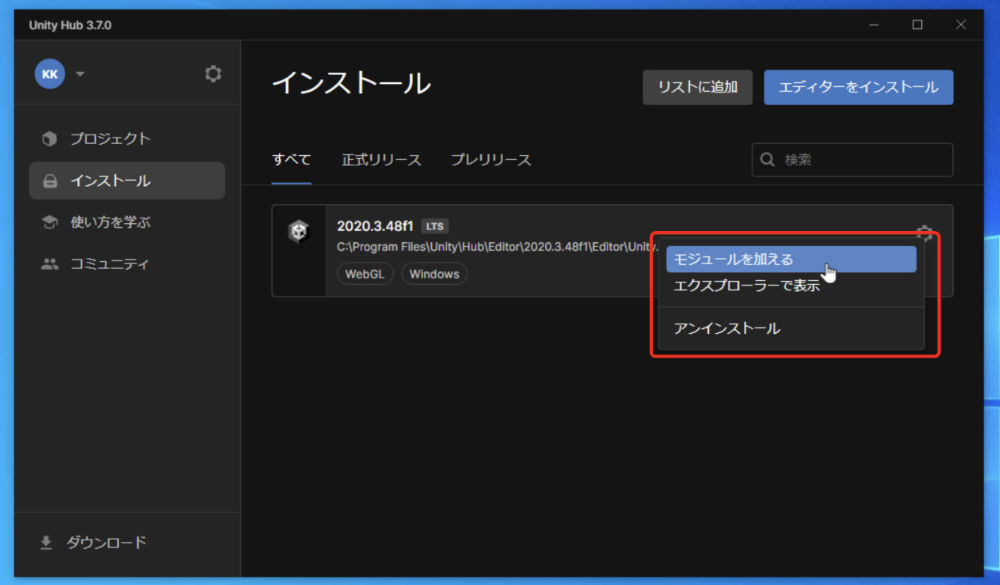
このメニューから
・モジュールの追加
・エクスプローラーで表示ということで保存されているフォルダを開く
・使わなくなったエディターのアンインストール
などができるようになっています。
Unityエディターは複数のバージョンをインストールできます
また、Unityエディターは1つしか
入れられないわけではなくて、
複数のバージョンをインストールすることが可能です。
他のバージョンも使ってみたいなぁと
いった時などには、
「Unity Hubのインストール」
という画面から、他のバージョンの
Unityエディターもインストールを
することができるんですね。
その場合は右上の
「エディターをインストール」
をクリックしまして、
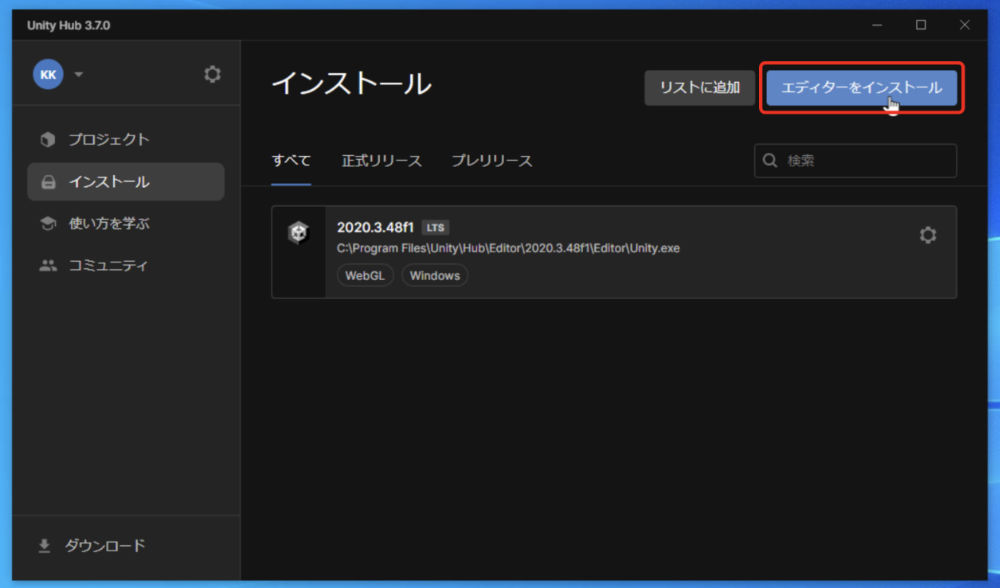
その後に使いたいバージョンを選んで
「インストール」
をクリックします。
この記事では推奨バージョンを
選んでいきますね。
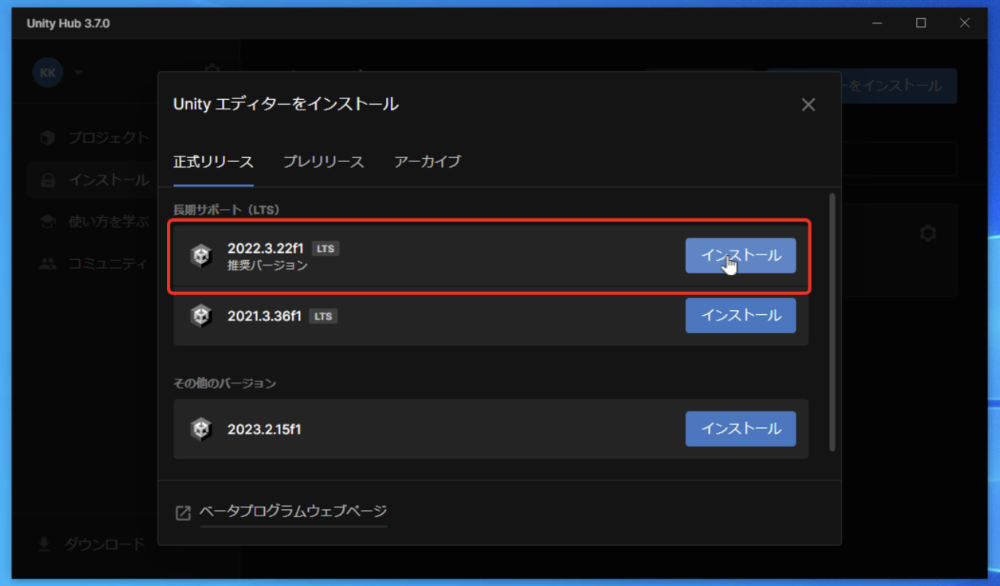
そしてモジュールを加えるということで、
必要なモジュールを選んでいきます。
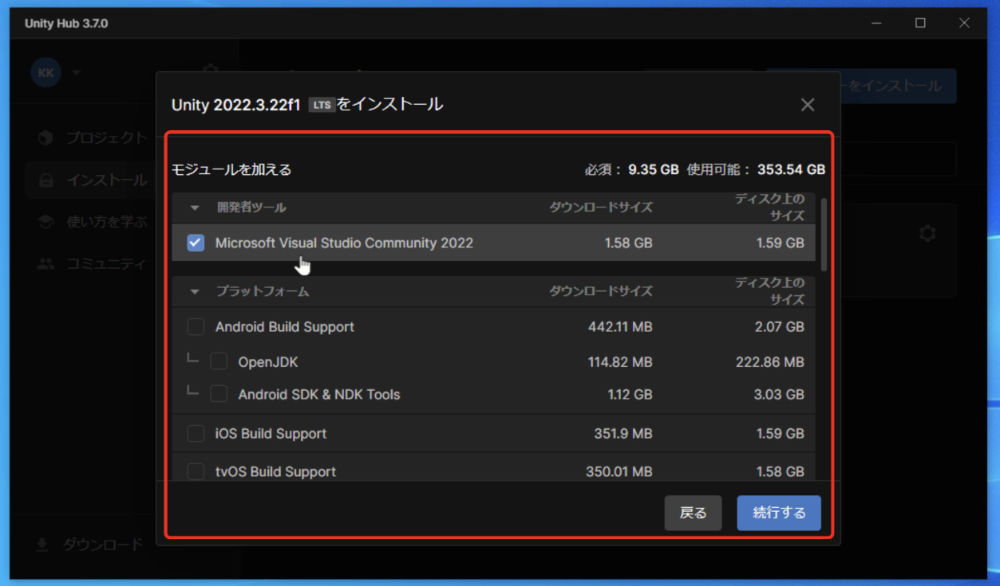
マイクロソフトビジュアルスタジオは
一度入れたら、次からはチェックを
外して大丈夫です。
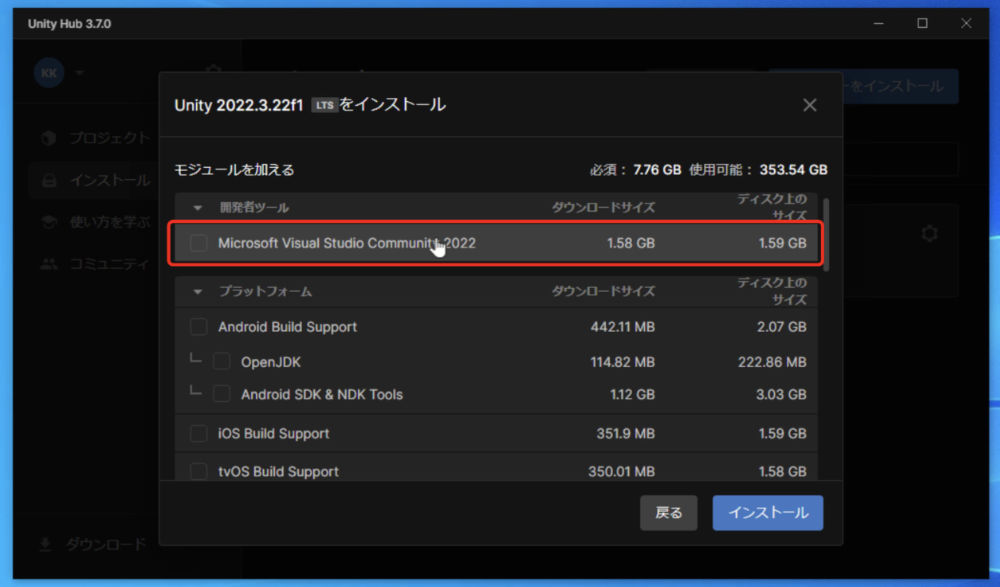
そしてあとは、プラットフォームで
必要なものにチェックを入れまして、
モジュールを選んだ後に右下の
「インストール」
をクリックします。
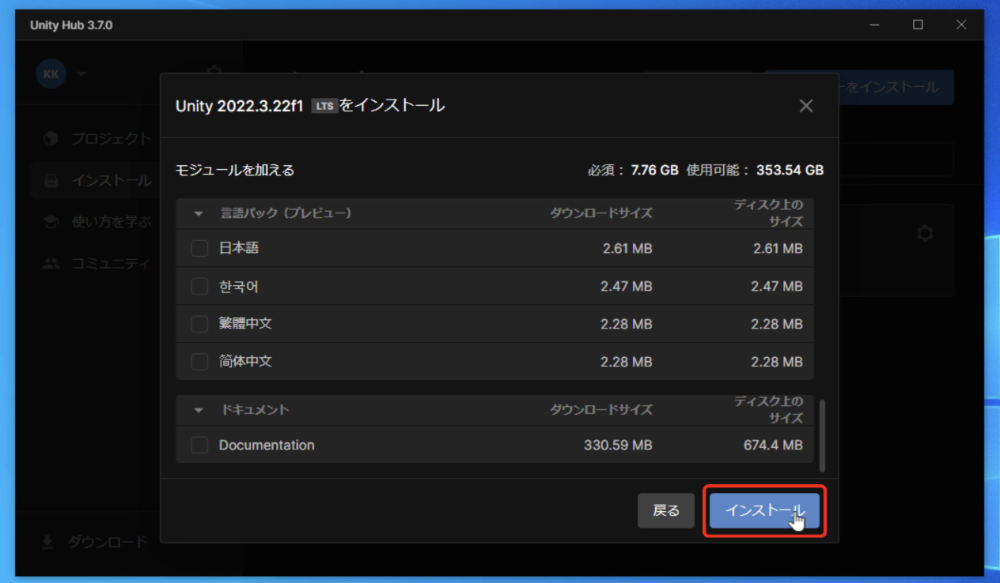
そうすることで、Unityエディターの
インストールが始まります。
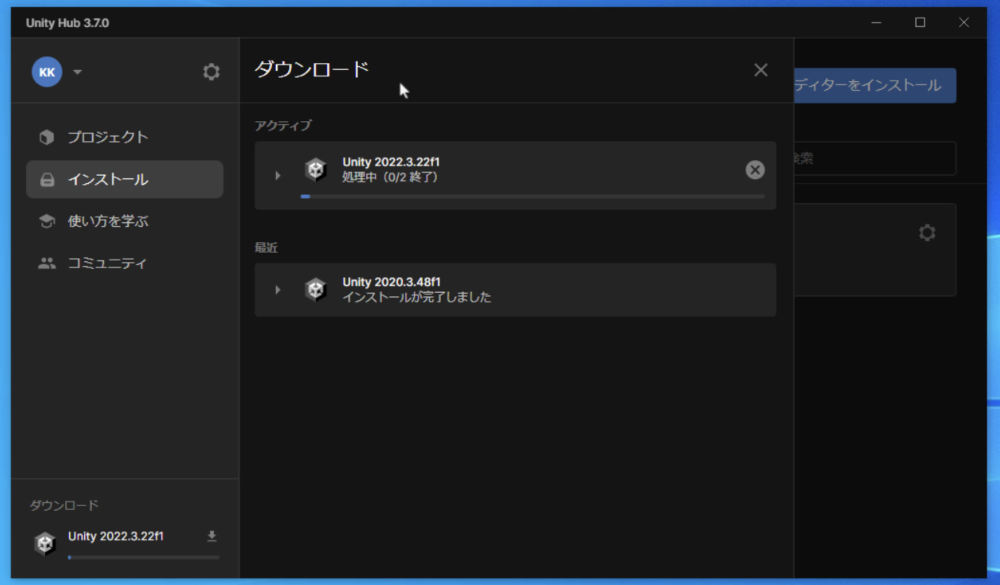
ということで、推奨バージョンの
エディターもインストールが完了しました。
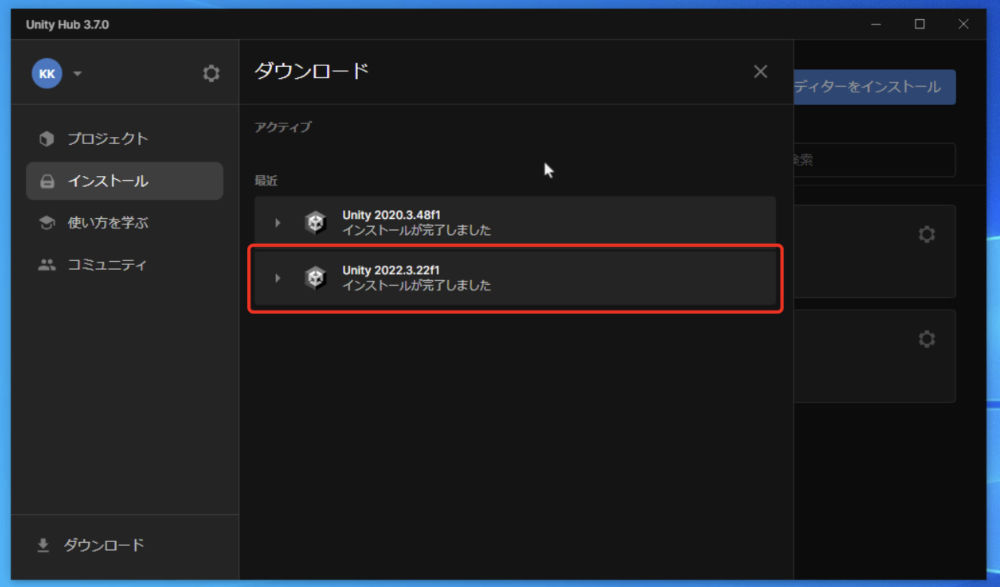
ダウンロードの表示を消しておきます。
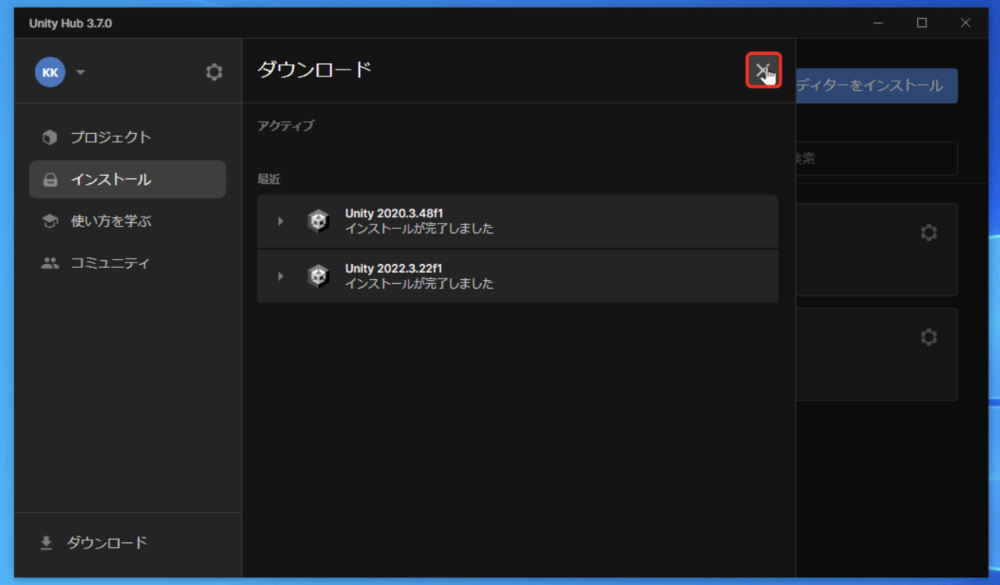
そして、インストールというページを
確認すると、2つのエディターが
表示されています。
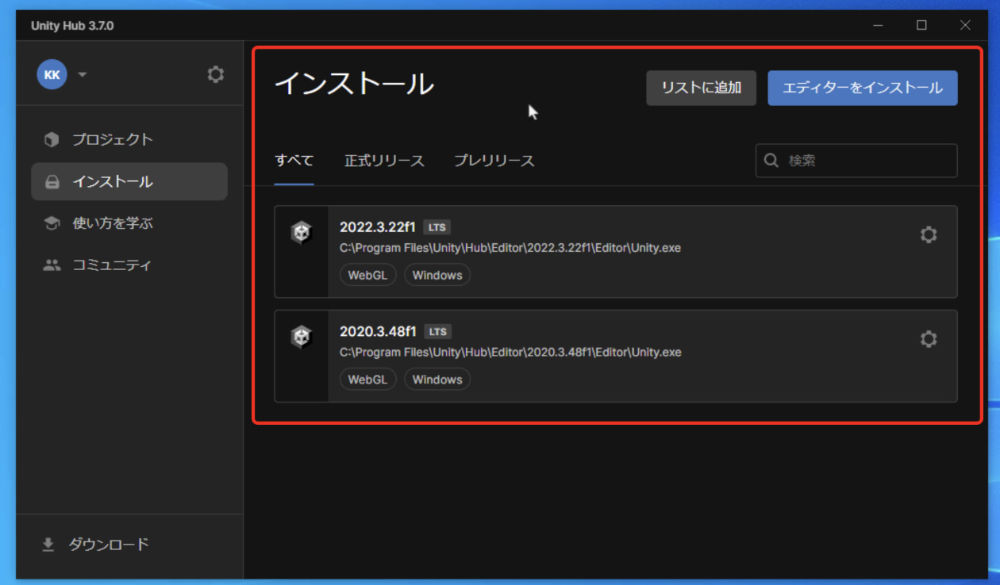
このようにUnityではバージョンの違う
エディターを色々と入れていくことが
できるんですね。
ただ、エディターは入れれば入れるだけ
パソコンのハードディスクやSSDの
容量を使いますので、その点は注意が必要です。
エディターは様々なバージョンが
ありますが、最初は1つインストールを
しておけばいいと思います。
操作に慣れてきたら、最新の
Unityエディターを試してみたり、
などということで入れてみても
いいかもしれません。
これで、Unityを自分のパソコンで
使うことができるようになったはずです。
Unityエディターのインストールが
できましたら、Unity Hubの
「プロジェクト」
という項目をクリックすることで、
こちらから新しいプロジェクトを
作っていくことができます。
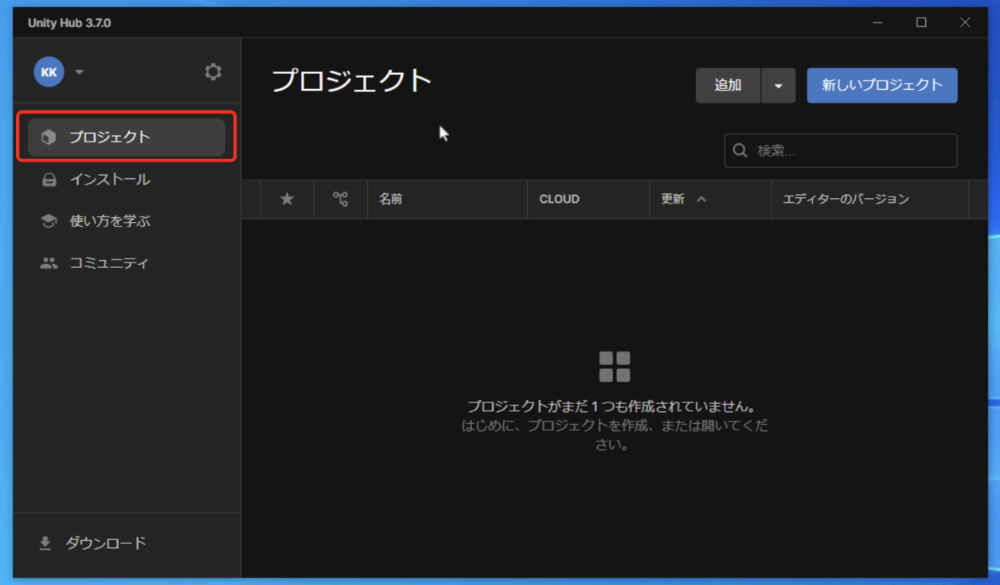
そして、パソコンのデスクトップを
確認してみますと、
・UnityHubのショートカット
・Unityエディタのショートカット
ができていました。
今回はエディターを2つ入れたので、
Unityエディターのショートカットが
2つ出来ていますね。
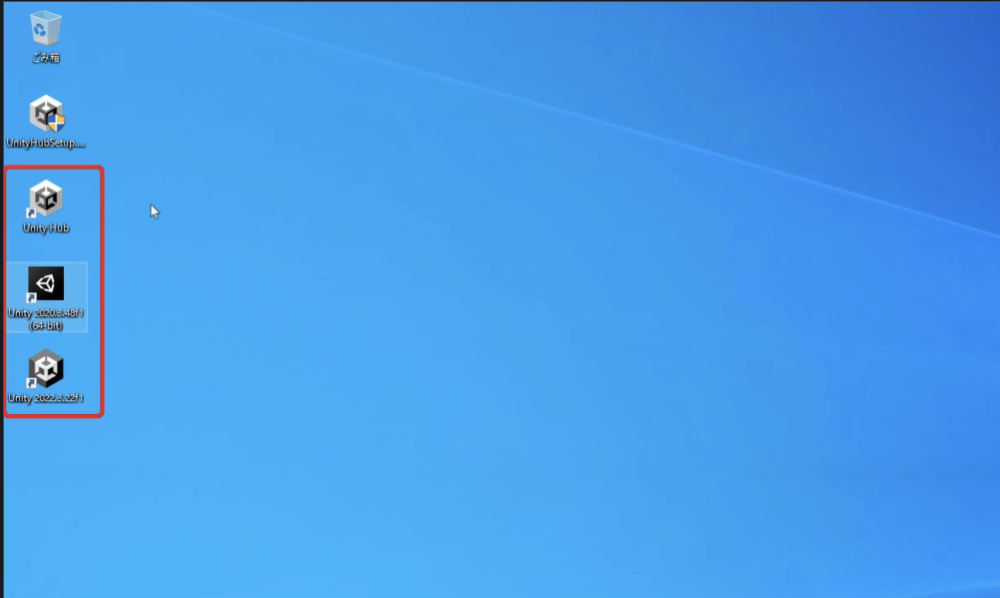
また、UnityHubSetUpというファイルが残っています。
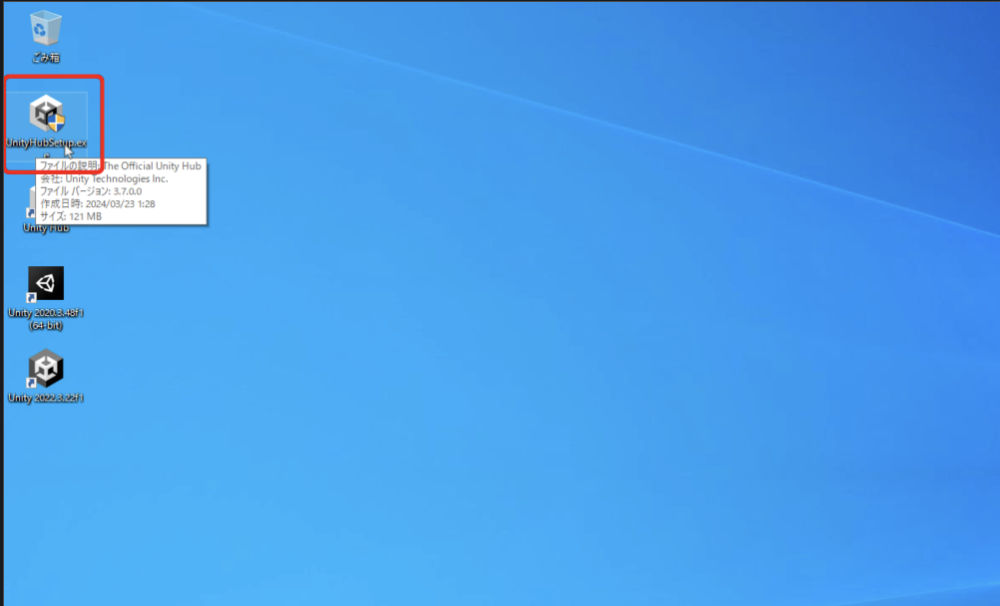
残っている場合にはクリックしたまま
動かしてゴミ箱に入れておきます。
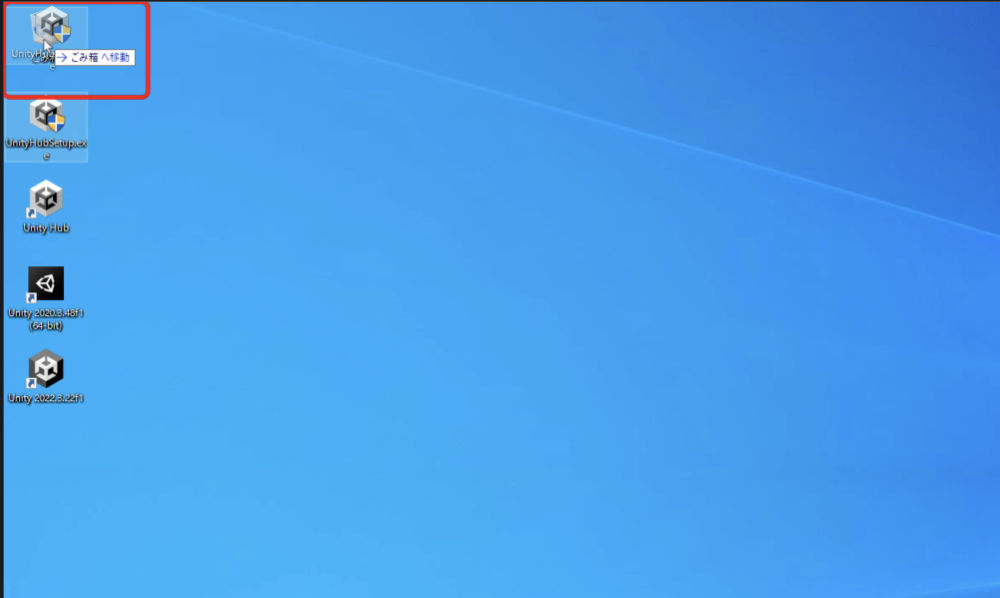
ということで、Unityエディターを
インストールする方法についての
解説は以上となります。
何か参考になりましたら、幸いです!



