ども!カトサンラボのかとこうです。
この記事では、
「WindowsのパソコンでUnityのライセンスを取得・認証する方法」
についてお伝えをしています。
この記事で行う作業は大きく分けて、
1、ラインセンスのアクティベートを行う
2、ライセンスの取得・認証ができているかの確認をする
といった2つの作業になります。
作業はUnityHubが開いている状態から
始めていきますね。
開いていない場合にはショートカットを
ダブルクリックして開くところからスタートしましょう。
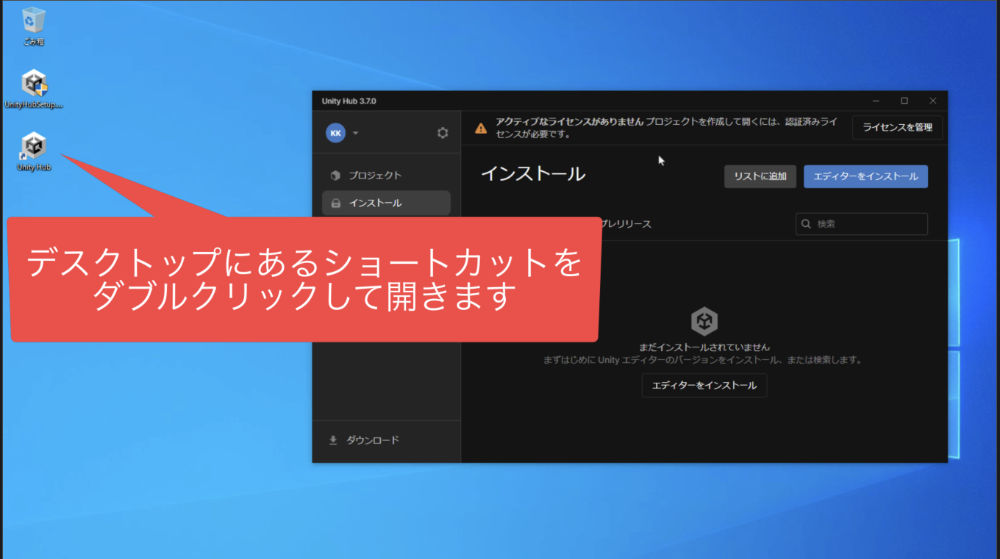
それでは、Unityライセンスの取得などの
作業について解説をしていきます!
1、Unityライセンスのアクティベートをしよう
まずはUnityHubの
「ライセンスを管理」
と言う項目から、ライセンスの
アクティベートを行っていきますね。
UnityHubが開いてライセンスが
ない状態ですと上の方にですね、
「アクティブなライセンスがありません」
と書かれています。
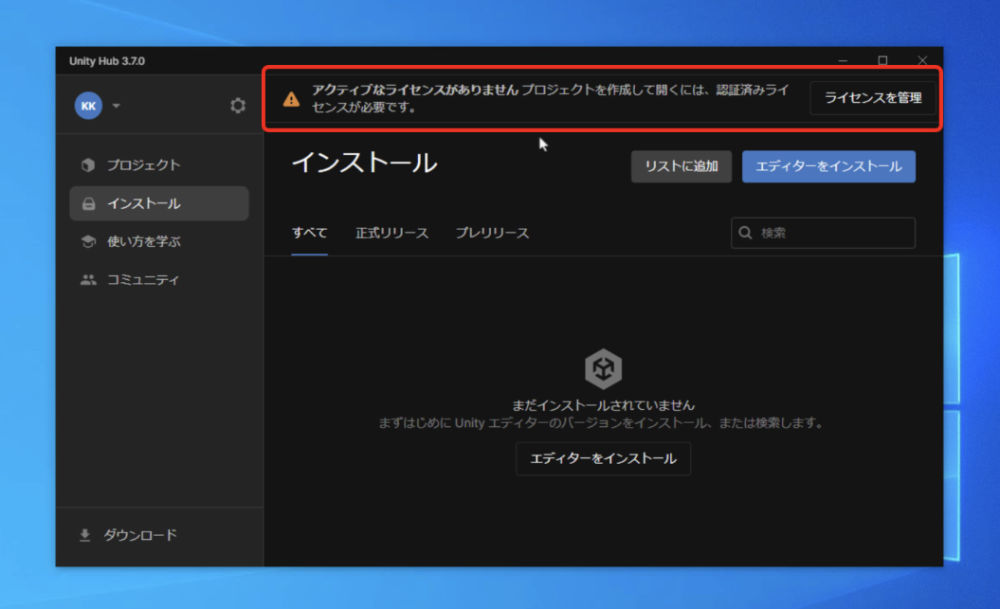
そして、右の方に
「ライセンスを管理」
という項目がありますので、
こちらをクリックしていきます。
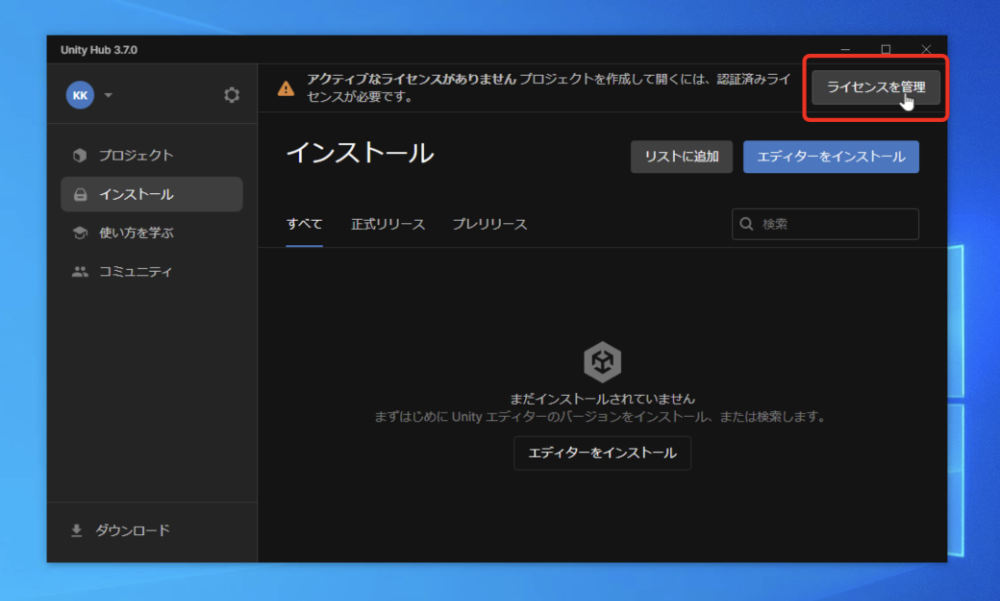
そうしますと、環境設定の
ライセンスのページが開きました。
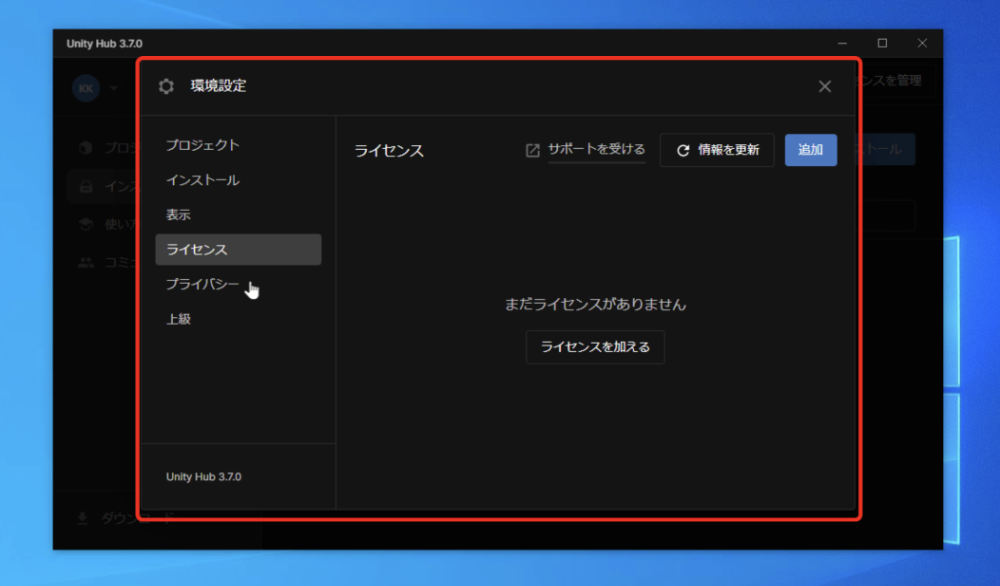
そして、
「まだライセンスがありません」
と言うことで、
「ライセンスを加える」
というボタンを押せるようになっています。
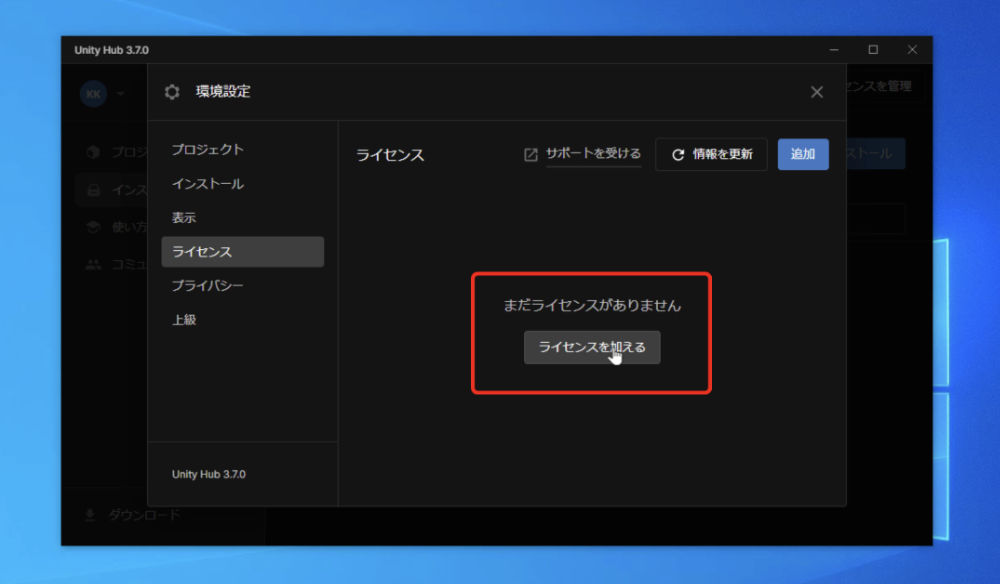
このボタンをクリックするか、
または右上にある「追加」を
クリックしていきます。
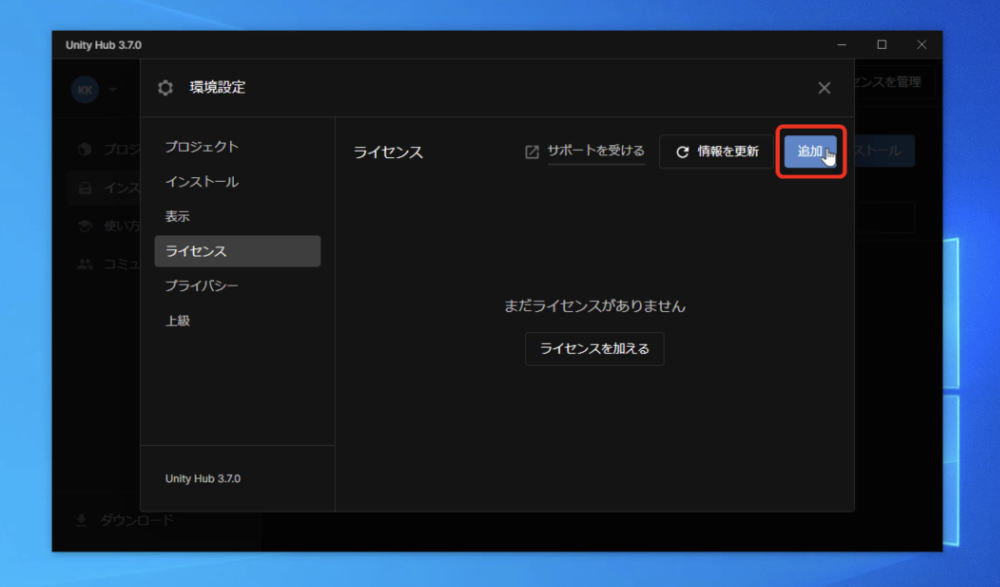
そうしますと、
「新しいライセンスを加える」
と言う画面が表示されまして、
ライセンスをアクティベートする方法が
いくつか書いてあるんですね。
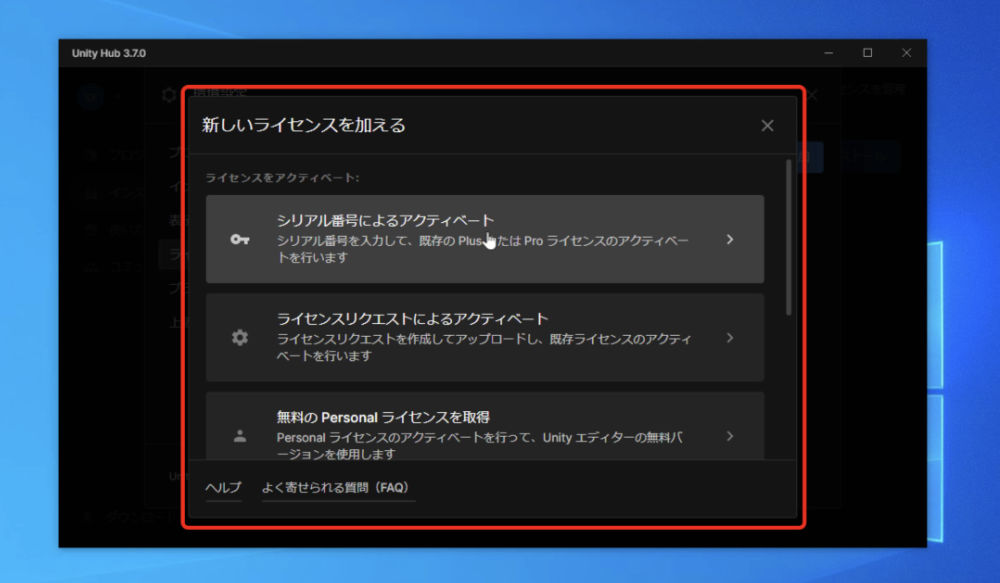
Unityのライセンスには、
・パーソナル
・プロ
・プラス
などいくつか種類があるため、
ライセンスのアクティベート方法が
色々とあります。
そして、この中から
「無料のパーソナルライセンスを取得」
と言う項目をクリックします。
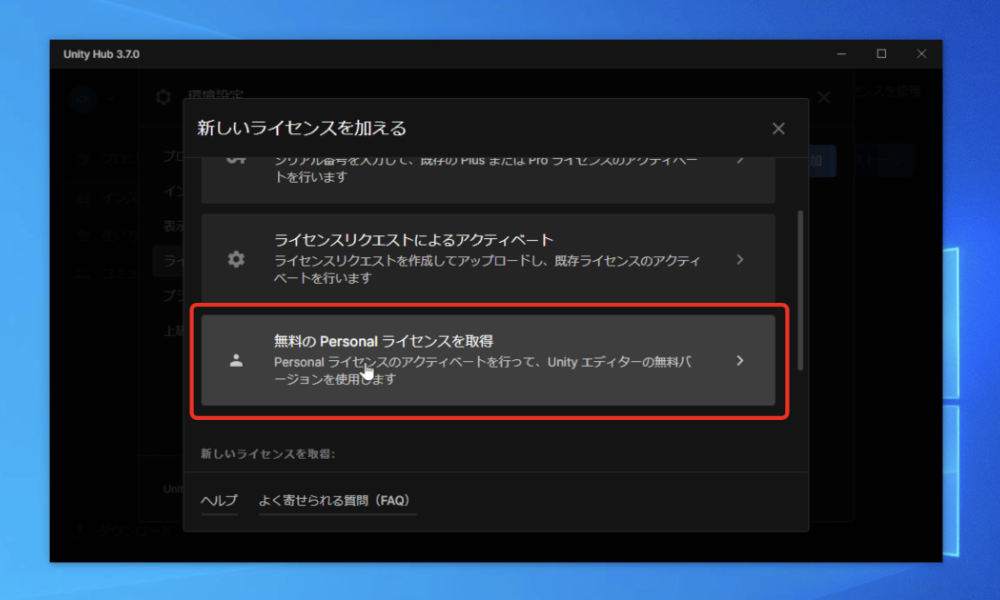
そうしますと、
「Unity Personalを取得」
と言うことで、Unityの
エディターソフトウェア利用規約
と言うものを参照してくださいと書かれています。
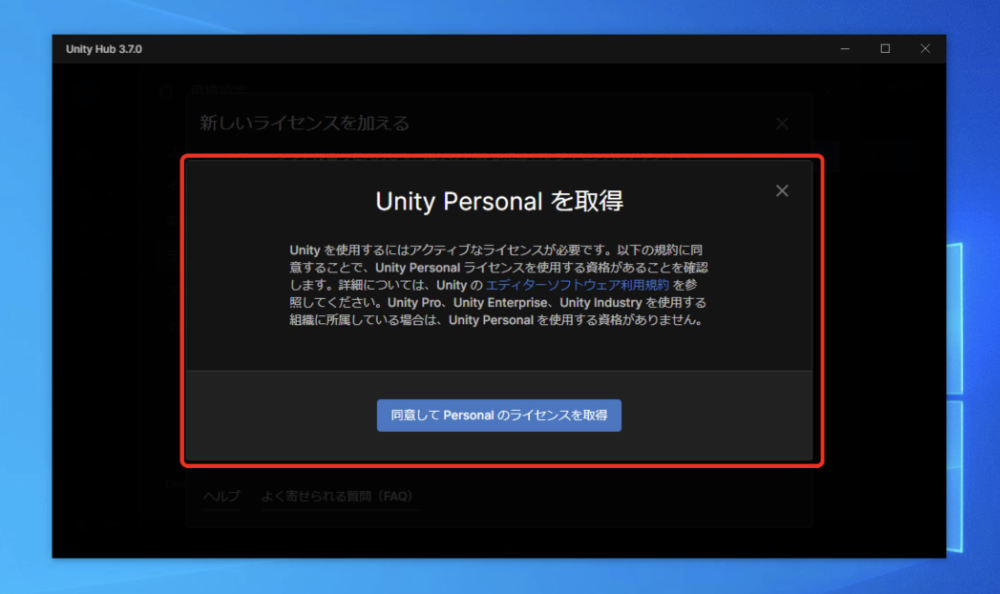
こちらの
「エディターソフトウェア利用規約」
という部分がリンクになっており、
クリックすると表示されます。
利用規約については、ご自身でご確認ください。
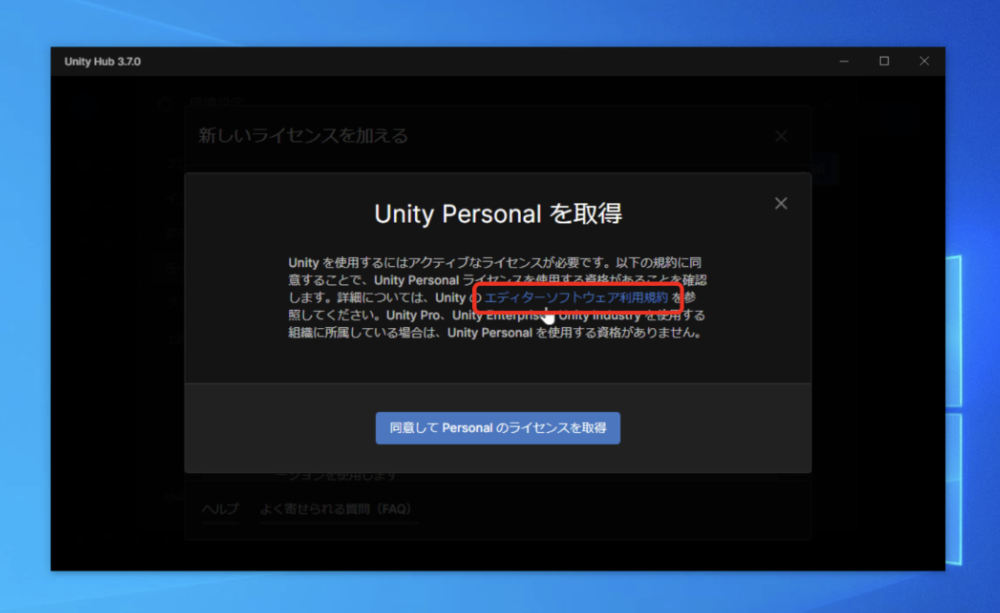
利用規約をクリックして開いてみますと、
このように英語で表示されていました。
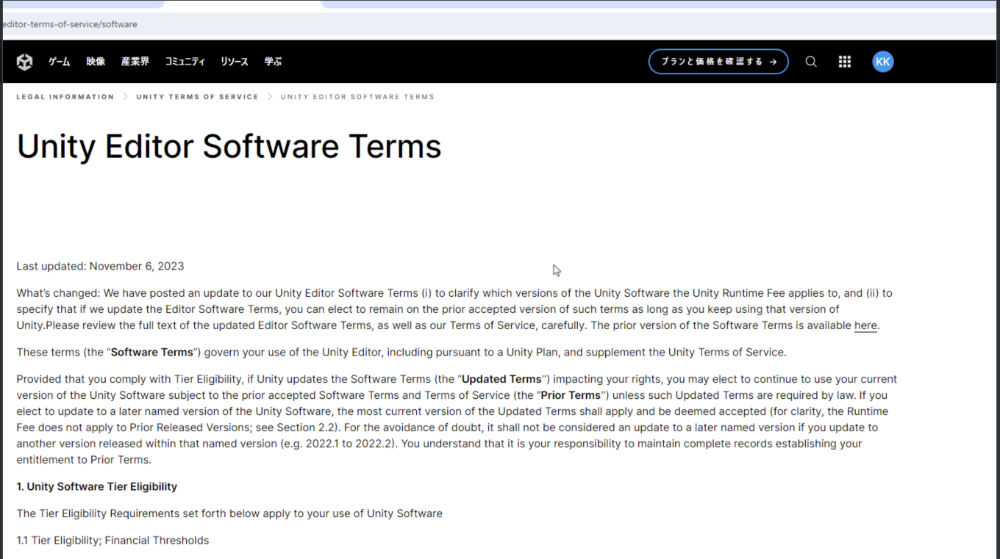
こちらはGoogle Chromeなどの
インターネットを開くソフトにある
「翻訳機能」
を利用すると日本語表記になるので
確認がしやすくなります。
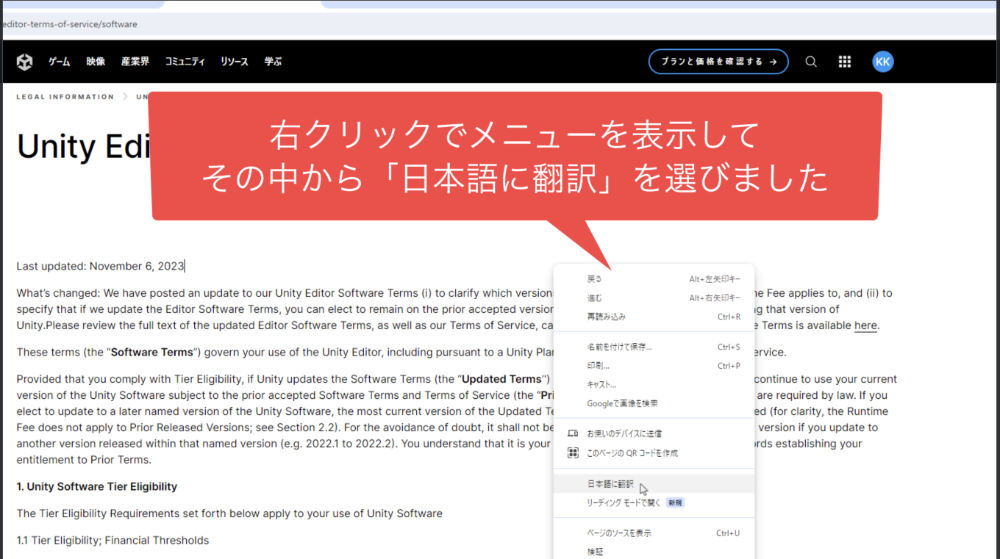
この規約の中から1つ参照しておきますと、
「財務上の基準」
という記述があります。
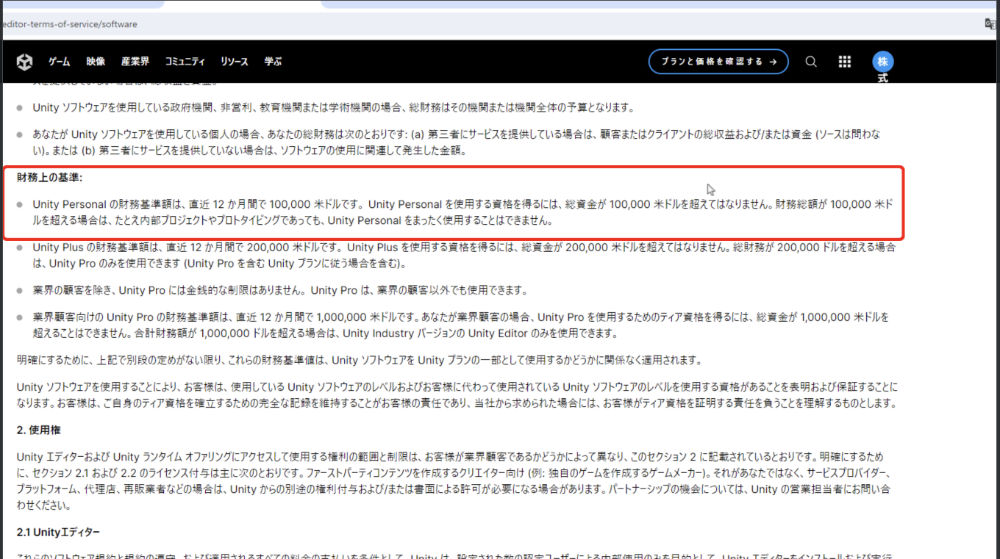
Unity Personalの財務基準額は、直近12カ月間で100,000米ドルです。
Unity Personalを使用する資格を得るには、総資金が100,000米ドルを超えてはなりません。
財務総額が100,000米ドルを超える場合は、たとえ内部プロジェクトやプロトタイピングであっても、Unity Personalを全く使用することはできません。
と書かれている部分ですね。
この点は、これからUnityを
勉強していきたいといった方は
問題ないと思います。
ですが、もし今後ですね
総資産が100,000米ドルを超えた場合には
「Unityパーソナルを使うことはできなくなる」
と言うことを覚えておくといいかなと思います。
ということで、一部参照させていただきました。
この利用規約については、ご自身でご確認ください。
そして、利用規約を確認した上で
「同意してパーソナルのライセンスを取得」
をクリックすることで、
Unityのパーソナルライセンスを
取得することができます。
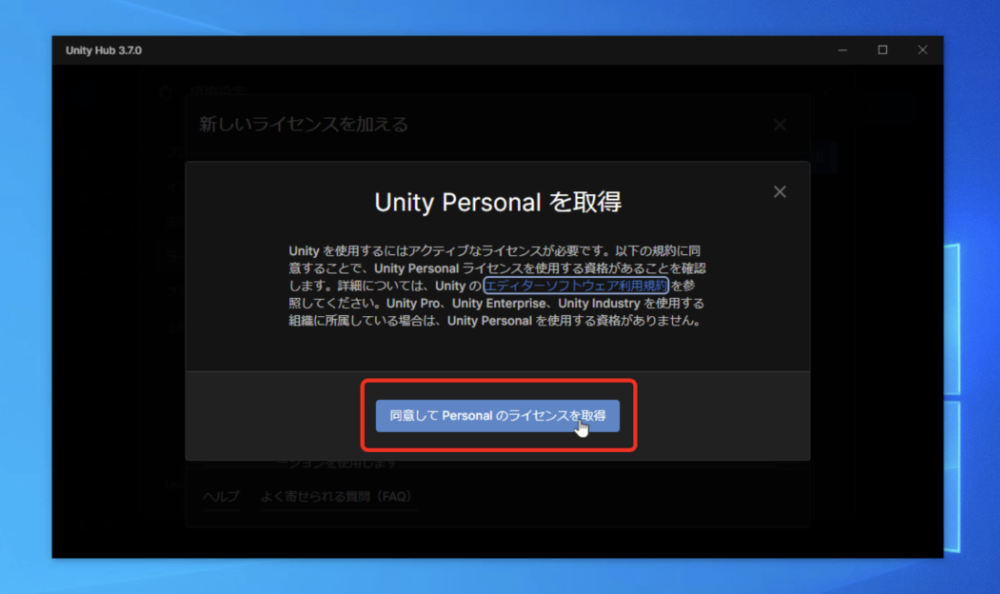
2、Unityライセンスの取得・認証ができているか確認をしよう
そして、ライセンスのアクティベートが
できましたら、ライセンスの認証が
できているかを確認していきます。
ライセンスが取得できますと、
UnityHubの環境設定の
ライセンスという項目に、
「Personal」
というライセンスが表示されました!
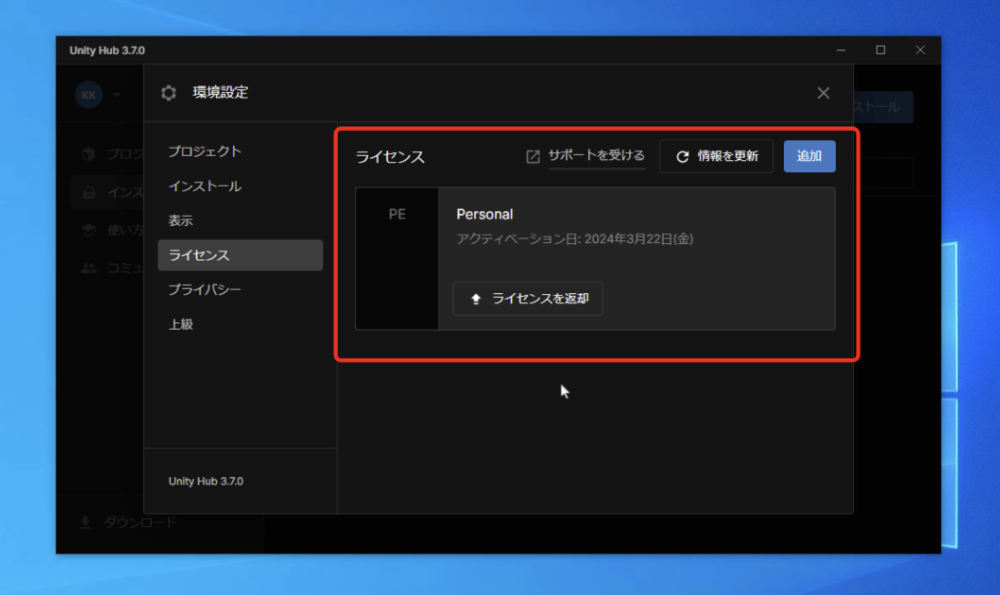
これで、ライセンスの取得・認証は
完了となりますので、今回の作業の
解説は以上となります。
次の記事では、Unityのエディターを
インストールする方法について
解説をしていきますね。
次のページ → WindowsでのUntiyエディターのインストール方法



