
ども!カトサンラボのかとこうです。
この記事では、
「Unityの画面のウインドウを操作する方法とレイアウトの保存・削除のやり方」
についてお伝えしていきます。
Unityエディタのヒエラルキーなどの
画面ウインドウの位置は、自分で
移動することができますが、
さらに、ウインドウを移動した後に
その自分で作った画面のレイアウトを
保存しておくこともできるんですね。
また、作ったレイアウトを削除する
こともできます。
そういった、
・ヒエラルキーやインスペクターなどのウインドウの操作方法
・画面レイアウトの保存・削除のやり方
などについてお伝えしていこうと思います。
動画でも解説しているので、
良かったら参考にしてみてください。
下の動画の後半から解説しています。
画面ウインドウの操作方法とレイアウトの保存・削除で解説する内容について
まずは、この記事でどんな内容を
お伝えするのかについてまとめてみました。
お伝えする内容
ウインドウの操作方法
・ウインドウは自分で動かせる
・ウインドウは消したり出したりできる
・必要なウインドウが消えた場合の対処方法
レイアウトの保存・削除方法
・画面レイアウトを保存するには?
・保存してあるレイアウトを削除するには?
まずはUnityエディタの
「画面ウインドウを操作する方法」
について説明していきます。
ウインドウの移動をするやり方や
ウインドウの消し方・出し方、
必要なウインドウが消えた場合に
どうやって出せばいいのか?など
について解説します。
その後、ウインドウを移動して
作った画面レイアウトを保存する
やり方についての解説を行い、
さらにいらないレイアウトを
削除する方法について解説していきます。
何か1つでも参考になることが
あればとても嬉しく思います。
それでは、次の項目から
実際に説明していきますので
よろしくお願いいたします!
Unityの画面ウインドウを操作する方法
最初に説明するのは、
「Unityの画面ウインドウを操作する方法」
についてです。
Unityには最初から5つの
レイアウトパターンが用意されていて、
そこからレイアウトを選ぶことで
自分の好きな画面のレイアウトに
変更することができます。
そこからさらにヒエラルキーや
インスペクターなどのウインドウを
自分で操作して動かしたりすることが
できるんですね。
それで、自分の使いやすい画面の
ウインドウ配置を作ることができます。
それを行うためのウインドウの
操作方法として、まずは
「ウインドウの移動のやり方」
についてご紹介していきますね。
Unityのウインドウを動かして移動する方法
Unityのウインドウを動かして移動させるには、
「ウインドウの名前が書いてある場所でマウスのドラッグ」
をします。
例えば、シーンビューを動かしたい場合、
「Scene」
と表示されているウインドウの
名前の部分でマウスをクリック
したまま動かします。
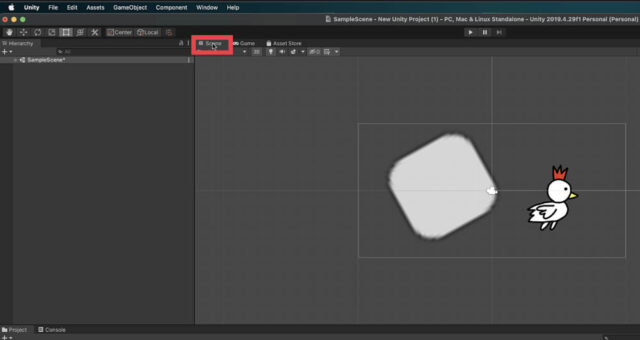
そうすると、真ん中にあった
シーンビューのウインドウを
動かすことができて、
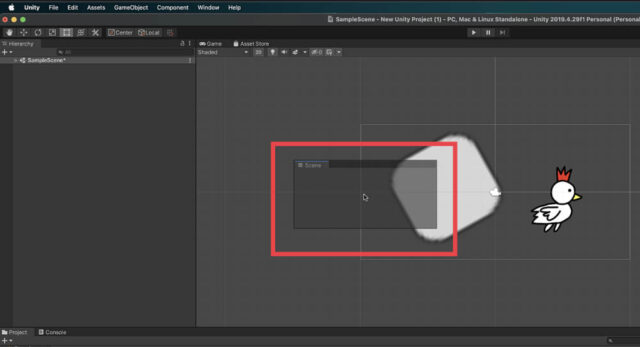
一つのウインドウとして
Unityエディタの外に出したり、
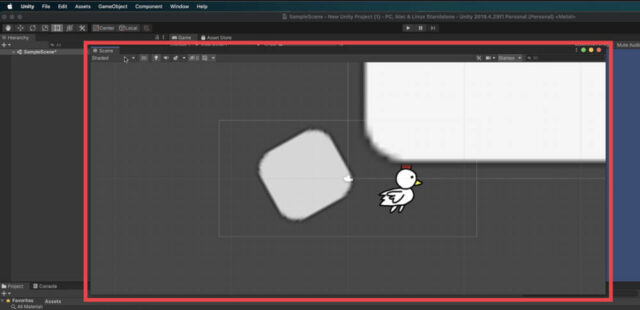
他の場所に移動したり、
(画像ではヒエラルキーの場所に移動しました)
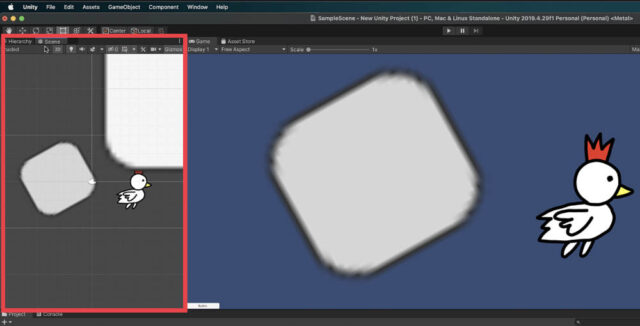
ゲームビューの横に移動を
したりすることができます。
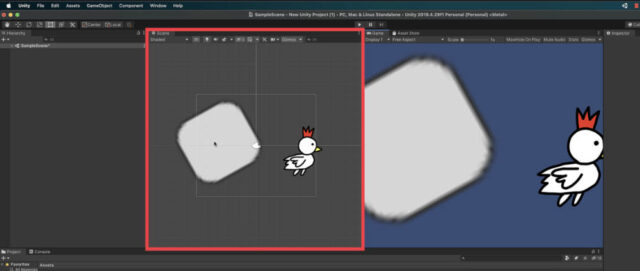
このように、ウインドウを自分で
動かして移動することができるんですね。
これは、Unityエディタで表示されている
・ヒエラルキー
・インスペクター
・シーンビュー
・ゲームビュー
・プロジェクトウインドウ
・コンソールウインドウ
なども一緒の操作で動かすことができます。
そうしてウインドウを動かして、
自分なりに画面のレイアウトを
作っていくと、
Unityエディタがより使いやすく
なるのではないかと思います。
画面のウインドウを消す方法
次はウインドウ操作は、Unityの
「画面のウインドウを消す方法」
についてです。
Unityを普通に使っていると
あんまり消したいウインドウは
無いかもしれませんが、
もし、
「このウインドウを一時的に消したいな〜」
という時などに、やり方を知っておくと
役に立つかもしれないので、
説明をしていきますね。
この記事では、ヒエラルキーなどの
Unityの画面ウインドウを消す方法に
ついて2つのやり方を解説していきます。
1つ目のやり方は、
「ウインドウをUnityエディタの外に出して、そのウインドウのメニューから消す」
という方法です。
まず消したいウインドウの名前が
書いてあるところでマウスを
クリックします。
この記事では「Game」という
ウインドウを選んでいます。
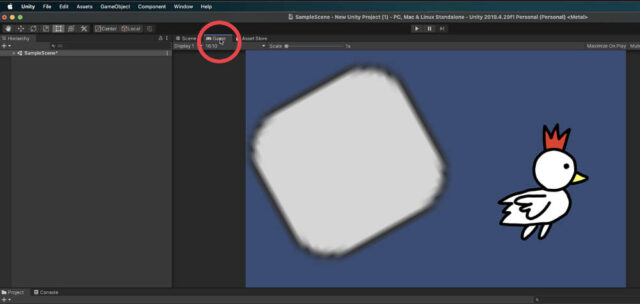
それをクリックしたまま
ウインドウを動かします。
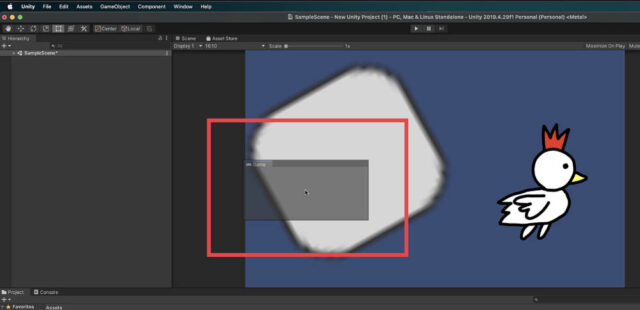
そして、Unityエディタの外に
出したらウインドウを閉じる
ボタンを押します。
Macの場合は消したい
ウインドウの右上にある
赤いボタンです(×マーク)
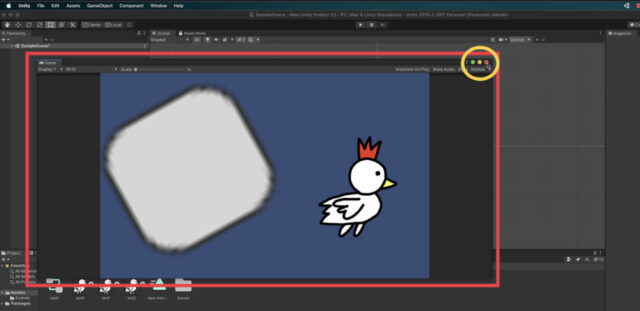
するとゲームビューのウインドウを
消すことができました。
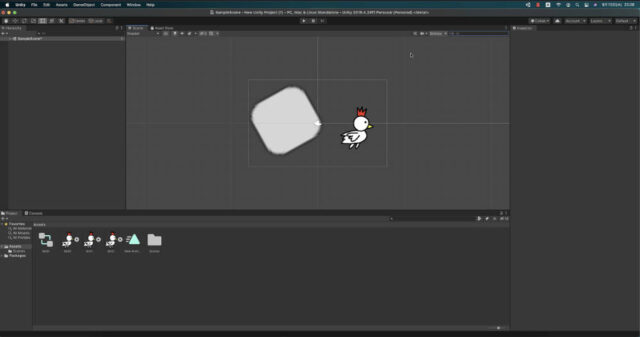
2つ目のやり方は、
「ウインドウの名前が書いてある場所でメニューを出して、「クローズタブ」を選んで消す」
という方法です。
まず消したいウインドウの名前が
書いてあるところでマウスを
クリックします。
この記事では「Scene」という
ウインドウを選んでいます。
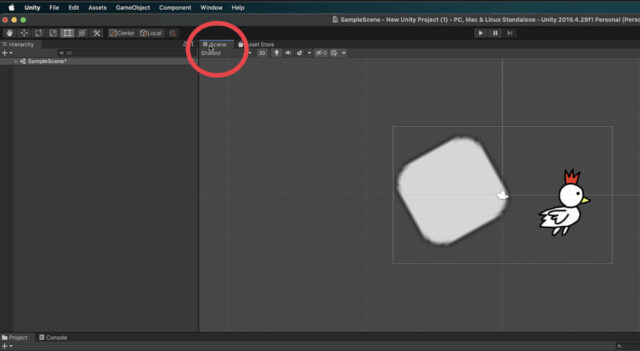
そしてSceneの上でメニューを出します。
メニューは画像の黄色い丸のところに
ある「縦の・・・ボタン」からでも出せます。
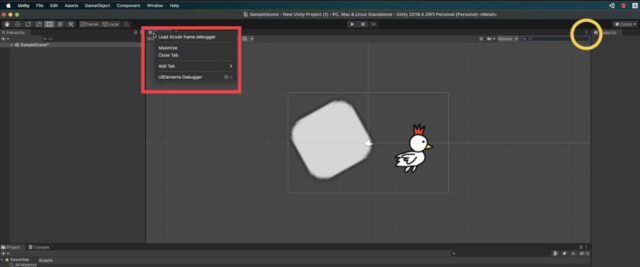
表示されたメニューから
「Close Tab」
を選びます。
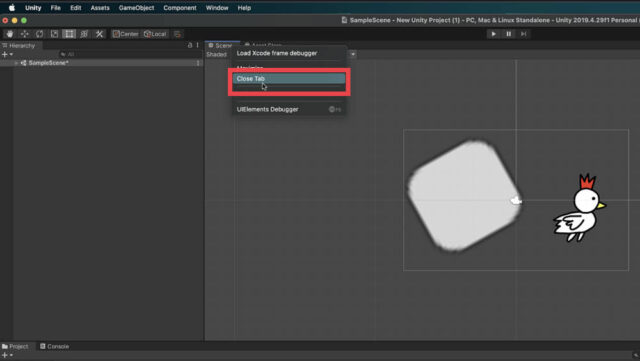
そうすると、シーンビューを
消すことができます。
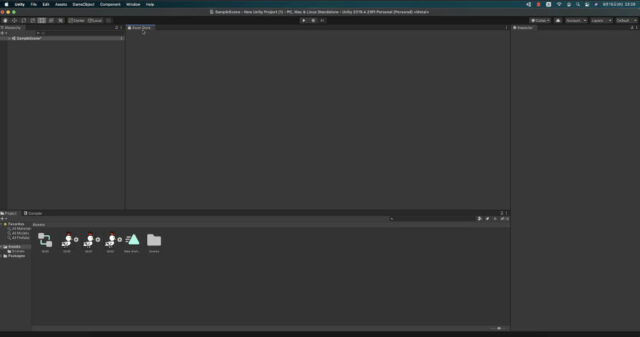
以上、Unityの画面ウインドウを
消す方法の2つのやり方について
解説をさせて頂きました。
あまりウインドウを消すことは
無いかもしれませんが、
いざ必要になった時のために
参考になればと思います。
画面のウインドウを表示する方法
次にお伝えするのは、
「消えたウインドウを表示する方法」
になります。
例として、上の項目で消した
ゲームビューをまた表示させて
いきたいと思います。
消えたウインドウを表示させるには、
Unityエディタのメニューの
「Window」
から行います。
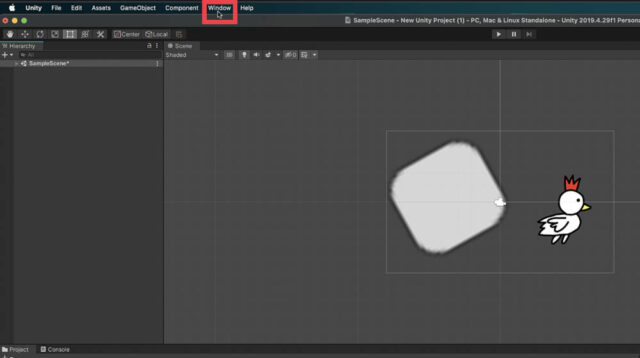
Windowをクリックすると
メニューが開くので、
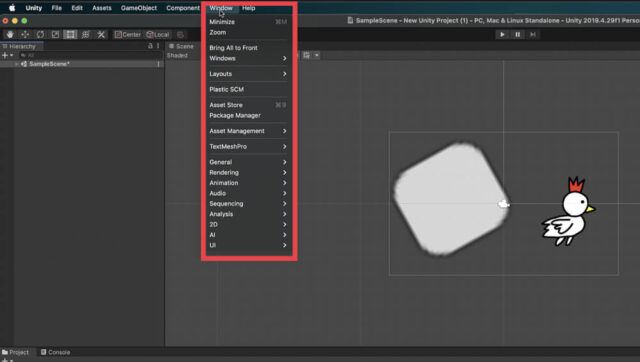
そのメニューから
「General」
を選択します。
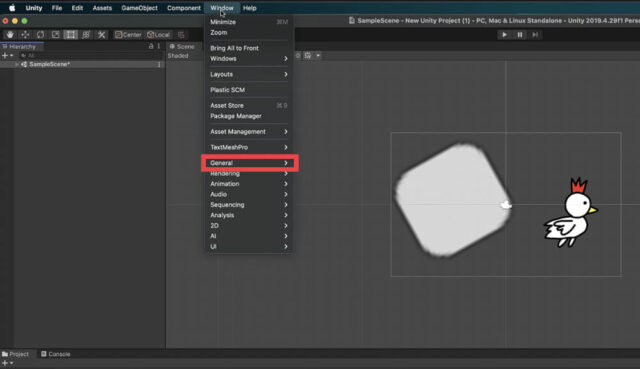
Generalのメニューが開いたら
「Game」
を選択してクリックすれば
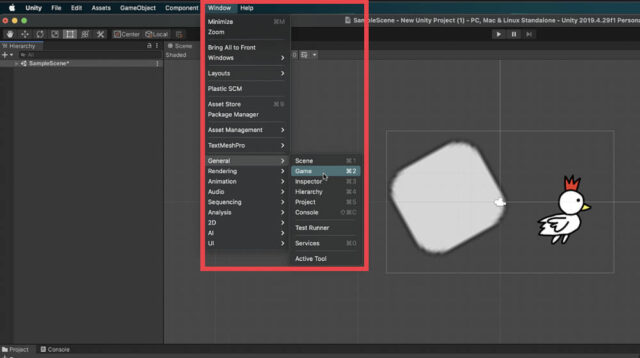
ゲームビューのウインドウが
また表示されます。
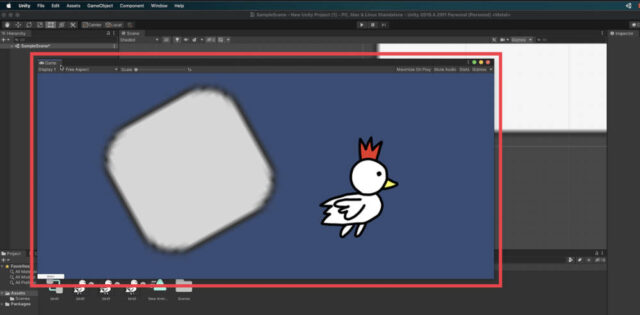
あとはゲームビューを動かして、
自分の好きなところに移動させます。
この記事ではシーンビューの
ところに移動しました。
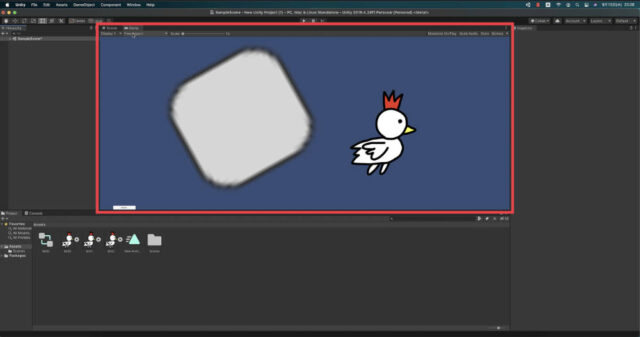
これで、消えたウインドウを
表示する方法についての説明は
終了となります。
次の項目では、
「画面レイアウトを保存する方法と削除する方法」
についてお伝えしていきますね。
画面のレイアウトを保存する方法と削除する方法
この項目では、
「自分で配置を変更した画面のレイアウトを保存する方法と削除する方法」
について解説していきます。
まずはレイアウトの保存からです。
自分で配置を変更した画面のレイアウトを保存するやり方
例として、下の画像のレイアウトを
保存してみます。
デフォルトレイアウトを少し変更して
シーンビューとゲームビューを並べた
レイアウトです。
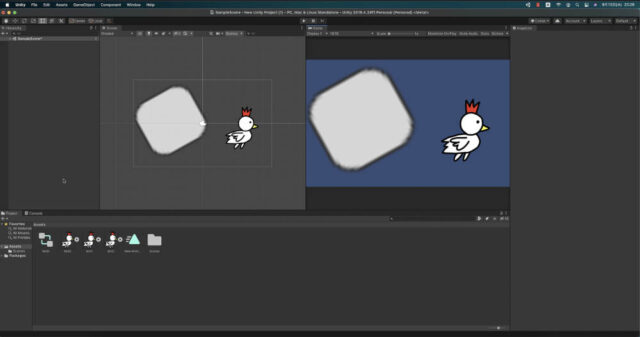
レイアウトを保存するには、まず
「レイアウトメニュー」
を開きます。
レイアウトメニューは右上の
この部分から開きました。
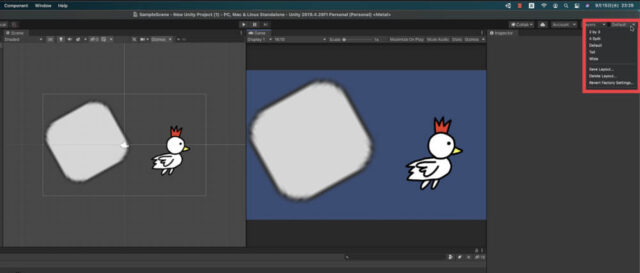
開いたメニューから、
「Save Layout...」
をクリックします。
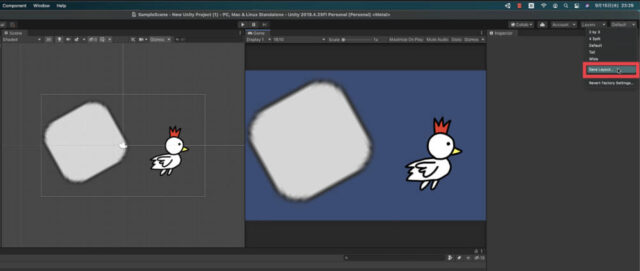
そうすると名前をつけるウインドウが
開くので、名前をつけて「Save」を
クリックします。
今回は「Default0」という
名前をつけて保存しました。
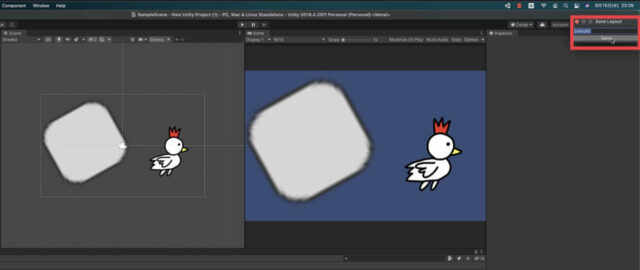
これで自分の作ったレイアウトの
保存が完了しました。
レイアウトメニューを再度開いて
みると、自分が作った名前の
レイアウトが追加されています。
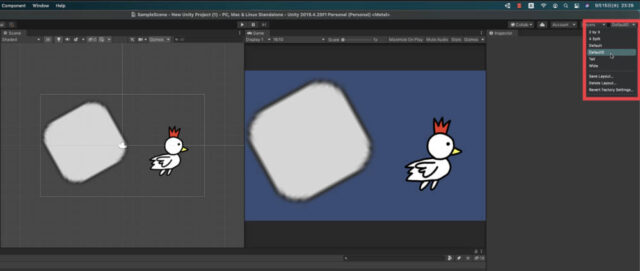
これで他のレイアウトに変更した
時でも、自分が作ったレイアウトに
パッと変更することができるように
なりました!
次は、
「レイアウトの削除方法」
について解説していきますね。
レイアウトを削除する方法
レイアウトを削除したい場合も
「レイアウトメニュー」
から行っていきます。
まずは、レイアウトメニューを
右上のこの部分から開きます。
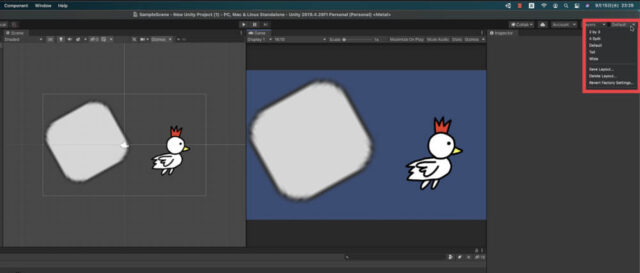
次に開いたメニューから、
「Delete Layout...」
をクリックします。
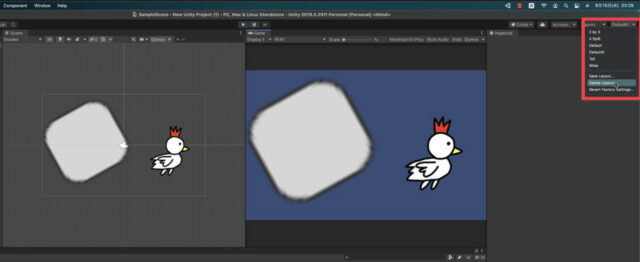
そうすると消したいレイアウトを選ぶ
ウインドウが表示されるので、
そこから消したいレイアウト名を選びます。
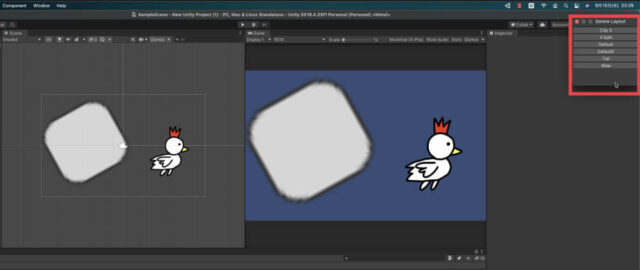
今回は先ほど保存した
「Default0」
というレイアウトを削除したいので、
選んでクリックしました。
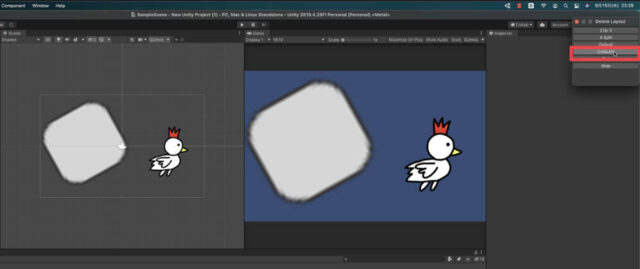
すると、レイアウトのリストから
削除されます。
あとはレイアウトを削除する
ウインドウを消せばOKです。
(Macの場合は赤いボタン)
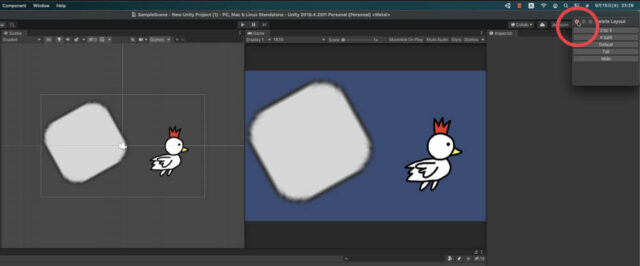
その後、改めてレイアウトメニューを
開いてみると、
最初から設定されている
5つのレイアウトだけになっている
ことがわかります。
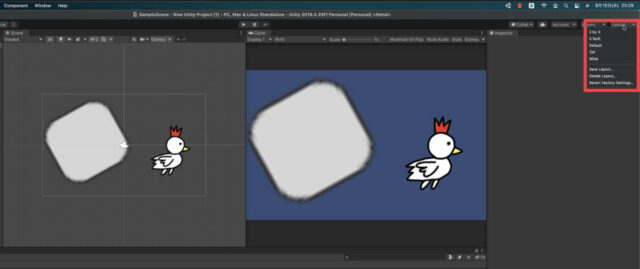
これで
「レイアウトを削除する方法」
についての説明は終了となります。
Unityのウインドウの操作とレイアウトの保存・削除する方法のまとめ
この記事では、
「Unityの画面のウインドウを操作する方法とレイアウトの保存・削除のやり方」
ということで、以下の内容についてお伝えさせて頂きました。
この記事でお伝えした内容
ウインドウの操作方法
・ウインドウは自分で動かせる
・ウインドウは消したり出したりできる
・必要なウインドウが消えた場合の対処方法
レイアウトの保存・削除方法
・画面レイアウトを保存するには?
・保存してあるレイアウトを削除するには?
Unityエディタには
・ヒエラルキー
・インスペクター
・シーンビュー
・ゲームビュー
・プロジェクトウインドウ
・コンソールウインドウ
などの様々なウインドウが
表示されていますが、
これらのウインドウは自分で
動かしたり、消したり、
表示したりすることができます。
そうして、Unityエディタを自分が
使いやすいようにカスタマイズする
ことができるんですね!
さらに、その配置をレイアウトの
メニューから保存することも
できます。
レイアウトを保存しておけば、
ウインドウを動かしたり
レイアウトを変更しても、
すぐにお気に入りのレイアウトへ
戻すことができるのでとても便利
だと思います。
というわけで、
「Unityの画面ウインドウの操作方法とレイアウトの保存・削除のやり方」
については終了となります。
今後もUnityの使い方などの情報を
お伝えしていく予定ですので、
また記事を読みにきて頂けると
嬉しいです。
ここまで読んでいただきありがとうございました!



